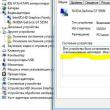|
Salom, aziz blog o'quvchilari. Bugun men davom etmoqchiman bulutli saqlash mavzusi(fayl xostingi), bu sizga flesh-disklar va boshqa ommaviy axborot vositalarini o'zingiz bilan olib yurmaslikka imkon beradi, lekin baribir uyda, ishda va yo'lda (kompyuter, planshet yoki smartfondan) kerakli ma'lumotlarga kirish imkoniyatiga ega. Bizning bugungi qahramonimiz (gvineya cho'chqasi) bo'ladi Google Drive, bu bozorning asosiy o'yinchilaridan biri bo'lgan (agar buni hisobga olmasangiz), lekin shunga qaramay, o'zining arsenalida ba'zi raqobatdosh ustunliklarga ega bo'lishga imkon beruvchi noyob imkoniyatlarga ega. Google Drive-ning xususiyatlari va nima uchun u juda ajoyibHar xil muhim va unchalik muhim bo'lmagan ma'lumotlarni saqlash uchun ushbu bulut xizmati haqida gapirishni boshlashdan oldin, men raqobatchilar haqida bir nechta iboralarni aytaman, ularning bir nechtasi bor: - — ofis hujjatlari bilan ishlash (almashish, onlayn interfeys orqali ishlash) qobiliyati bilan o'ziga jalb qiladi. Shuningdek, u ushbu turdagi xizmat uchun noyob bo'lib, Internetdan kompyuteringiz tarkibiga (nafaqat OneDrive jildiga, balki kompyuterning qattiq disklari tarkibiga) masofadan kirish imkoniyatiga ega. Bepul reja sizga bulutda 7 GB disk maydoni beradi.
- - bu bozorda tarixan birinchi bo'lib paydo bo'lgan va faylning oldingi versiyasiga qaytishning ajoyib qobiliyatiga qo'shimcha ravishda (bepul hisobda o'zgarishlar tarixi faqat oxirgi oy uchun saqlanadi) qulay (tanish) interfeysga ega va ko'plab mobil ilovalar tomonidan qo'llab-quvvatlanadi. 2 GB bepul taqdim etiladi, keyinchalik ularni osongina 16 Gb gacha kengaytirish mumkin.
- - endi u raqobatchilarga qaraganda oddiy narsaga o'xshamaydi, lekin shunga qaramay, men Dropbox-ga yuklab olish uchun ba'zilarini joylashtirganimda, ular bir muncha vaqt o'tgach bloklandi, chunki haddan tashqari trafik yaratilgan. Yandex-da xuddi shu kurslar hali ham mavjud va og'ir yuk haqida hech qanday shikoyat qilinmagan. Bu yerda siz bulutda 10-20 GB bo'sh joyni bepul olishingiz mumkin.
Fayllarni Google Cloud-da saqlashning 5 sababiGoogle Drive ham ko'plab potentsial foydalanuvchilarni ushbu xizmatni tanlashga majbur qiladigan o'z xususiyatlariga ega. - Asosiy xususiyat, menimcha, faqat fayllar bilan qulay onlayn ishlash(testlar, jadvallar, taqdimotlar, grafikalar va boshqalar). Buning ko'pchiligi eski vositalar bilan bog'liq.

Ammo har qanday qurilmadan (kompyuter, noutbuk, planshet, telefon) veb-interfeysida ko'rish mumkin bo'lgan fayl turlarining umumiy soni (30 dan ortiq) hali ham ta'sirli. 
Shunisi e'tiborga loyiqki, Google Drive qo'llab-quvvatlamaydigan fayl turlari uchun siz uchinchi tomon dasturchilaridan dastur o'rnatishingiz mumkin. - Agar biz ushbu xizmat bepul taqdim etadigan bulutdagi disk maydoni haqida gapiradigan bo'lsak, unda hamma narsa bir xil darajada - 15 GB. Biroq, bu joy sizga nafaqat Google Drive-da fayllarni saqlash, balki saqlash, shuningdek saqlash uchun ajratilganligini yodda tutishingiz kerak.
Agar sizda ushbu tizimda allaqachon pochta mavjud bo'lsa, Gmail pochtangizdagi login va parol Drive-ga kirish uchun mos bo'ladi. 
Agar sizda hali Google hisob qaydnomangiz bo'lmasa, ko'rsatilgan "Hisob yaratish" tugmasini bosish orqali uni yaratishingiz kerak bo'ladi. U erda hamma narsa oddiy - siz maydonlarni to'ldirishingiz, mobil telefon raqamingizni tasdiqlashingiz va undan foydalanishni boshlashingiz kerak (afsuski, siz uyali telefon raqamisiz hisob yarata olmaysiz). 
Havola orqali hamma uchun fayl va papkalarga kirishLekin shaxsan men umuman qulayroqman havola orqali kirishni ta'minlash almashish dialogidagi xuddi shu nomdagi tugmani bosish orqali: 
Nima uchun bu qulay? Hamma ham Google hisobiga ega emas (garchi ko'pchilik bo'lsa ham) va havola orqali kirish depozitga o'xshaydi - havolaga ega bo'lgan kishi kirish huquqiga ega bo'ladi. Bunday holda, siz hech qanday imkoniyatni yo'qotmaysiz. Hatto kirish huquqlari Siz ushbu fayl yoki papkaga bir xil funktsiyalarni belgilashingiz mumkin - ko'rish, sharhlash va tahrirlash. 
Siz alohida fayllar yoki hujjatlarni yoki ularni o'z ichiga olgan butun papkalarni baham ko'rishingiz mumkin. Siz yuborgan havolaga amal qilganlar ushbu fayllarni oddiygina ko'rish yoki ularni yuklab olish imkoniyatiga ega bo'ladilar (agar xohlasangiz). Umuman olganda, hamma narsa "London va Zhmerinkadagi eng yaxshi uylar" da (boshqa bulut xizmatlari) bo'lishi kerak. Kompyuterda Google Drive jildini ko'rishda umumiy papkalar ko'k odam bilan belgilanadi. 
Diskdagi fayl yoki jildni almashishdan qanday olib tashlash mumkinIlgari ulashilgan ba'zi papkalar yoki fayllarni almashish imkoniyatini olib tashlash uchun siz kirish huquqi berilgan foydalanuvchi nomini bosish orqali yuqorida tavsiflangan jarayonni qaytadan o'tishingiz kerak bo'ladi: 
Ochilgan oynada uning ismi yonidagi xochni bosing: 

Google Drive sozlamalari Ular juda ibtidoiy (ularga kirish uchun laganda belgisini bosing va paydo bo'ladigan uch nuqtali kontekst menyusida tegishli elementni tanlang) va sizga kerak bo'lgan yagona narsa - boshqasiga kirish uchun hisobingizdan chiqish (u erda 15 GB va bir xillari juda ko'p). 
Oh Ha. Agar sizda ikkalangiz "Mening diskim" da bir xil hisob qaydnomasidan foydalansangiz (xotinim va men aynan shunday qilamiz), vaqtni behuda sarflamaslik uchun "Faqat ushbu papkalarni sinxronlash" katagiga belgi qo'yish mantiqan. kompyuteringizda bo'sh joy va sizga kerak bo'lmagan "boshqa odamlar" fayllarini sinxronlashtirishda trafik. "Mening diskim" ning onlayn versiyasi va mo''jizaviy tiklanishYana bir bor eslatib o‘tamanki, Google Drive veb-interfeysi drive.google.com saytida mavjud. Tabiiyki, yuqorida tavsiflangan dastur orqali nafaqat kompyuterdan, balki u erdan ham mumkin. Buni amalga oshirish uchun yuqori chap tomonda pastga o'q bilan (spoiler bilan) joylashgan "Mening diskim" tugmasi mavjud. 
Aslida, ochilgan yuklab olish oynasida kompyuteringizdagi kerakli papkalarni yoki fayllarni toping, shundan so'ng pastki o'ng burchakda yuklab olish jarayonini ko'rsatadigan oyna ochiladi. Google Drive veb-interfeysida siz u erda mavjud bo'lgan ob'ektlarda muayyan amallarni bajarishingiz mumkin kontekst menyusi yordamida(fayl yoki papkani sichqonchaning o'ng tugmasi bilan bosganingizda paydo bo'ladi). Shunisi e'tiborga loyiqki, chap tugma bilan faylni tanlaganingizda va yuqori o'ng burchakdagi uchta nuqtali tugmani bosganingizda bir xil menyu mavjud (quyidagi skrinshotga qarang). Biz allaqachon muhokama qilgan almashish opsiyasi, shuningdek, Drive-ning ish stoli versiyasida mavjud bo'lmagan bir qator boshqa variantlar mavjud bo'ladi. 
Bu, masalan, versiya nazorati, men maqolaning boshida aytib o'tganman (faqat o'zgargan ob'ektlar uchun paydo bo'ladi). Google hujjatlarning barcha versiyalarini bir oy davomida saqlaydi va agar kerak bo'lsa, ularga har doim kirishingiz mumkin. Faylni sichqonchaning o'ng tugmasi bilan bosish va tegishli yorliqni tanlash orqali ularni ko'rishingiz mumkin. 
Aytaylik, siz Word-da maqola yozdingiz va qoralamani Google Drive-da saqladingiz. Muayyan bosqichda matnning bir qismi tasodifan o'chirildi va bir necha kundan keyin ular vafot etdi. Yo'qotgan narsangizni tiklash uchun sizda boshqa imkoniyat bo'lmasligi mumkin (agar siz undan foydalanmasangiz). 
Voila! Hujjatning kerakli versiyasi menyusida "Yuklab olish" tugmasini bosing va qimmatli ma'lumotlaringiz tiklanadi. Google Cloud-dan ham foydalanishingiz mumkin kompyuteringizdagi ushbu papkalarga kiring, siz Zaxiralash va sinxronlashni oʻrnatganingizda zaxiralashni tanlagansiz.
Ushbu fayl papkalarining barchasi yorliqda mavjud "Kompyuterlar""Mening diskim" chap menyusidan. Asos sifatida, siz xohlagancha ko'p kompyuterni bitta hisobga ulashingiz mumkin va muhim papkalardagi barcha ma'lumotlar bulutda siz uchun mavjud bo'ladi: 
Ushbu kompyuterning papkalari uning nomini ikki marta bosish orqali ochiladi: 
Google bulutining boshqa barcha afzalliklari bilan birgalikda ushbu saqlash xizmatidan foydalanishga yordam beradigan juda qulay narsa. Yorliqda "Men uchun mavjud"(chapdagi menyudan) siz ushbu bulutning boshqa foydalanuvchilari siz bilan baham ko'rgan barcha fayl va papkalarni topasiz (ko'rish yoki tahrirlash uchun ruxsat berilgan). Bu ham juda qulay, rozi bo'lasiz. Sozlamalar Google Drive-ning onlayn versiyasining ko'rinishi va funksionalligini yuqori o'ng tomonda topasiz. 
U erda siz fayllar ko'rinishini (ro'yxat yoki oldindan ko'rish) o'zgartirishingiz, ilova bilan qulay ishlash uchun yorliqlarni ko'rishingiz, shuningdek, xuddi shu nomdagi menyu bandi orqasida yashiringan juda kam sozlamalar to'plamini ko'rishingiz mumkin. Agar biror narsa tushunarsiz bo'lib qolsa, sizga yordam beradigan video:
My Drive xizmatiga asoslangan Google-dan onlayn ofisYuqorida aytib o'tganimdek, Google Drive shunchaki muhim ma'lumotlarni saqlash va ularga tezda kirish joyi emas. Bu ham onlayn ofis, SkyDrive kabi murakkab bo'lmasa-da, lekin baribir juda universal va uchinchi tomon kengaytmalari orqali o'z funksionalligini kengaytirish imkoniyati bilan. Bu shuni anglatadiki, siz nafaqat unda ob'ektlarni saqlashingiz, balki ularni yaratishingiz yoki tahrirlashingiz mumkin. Yangi fayl yaratish uchun Yuqori chap burchakdagi xuddi shu nomdagi tugmani yoki "Mening diskim" tugmachasining ochiladigan menyusidan foydalaning. 
Ko'rib turganingizdek, onlayn muharrirda yangi matn hujjati (yangi oynada ochiladi), Excel uslubidagi yangi jadval, yangi taqdimot (ala PowerPoint), yangi shakl yoki chizma yaratish mumkin. o'rnatilgan grafik muharrirda yoki men aytayotgan tashqi muharrirda men allaqachon batafsil yozganman. 
Ta'sirli, shunday emasmi? Agar ushbu variantlar siz uchun etarli bo'lmasa, eng pastki qismida joylashgan tugmani bosing "Boshqa ilovalarni ulang" ularni kengaytirish uchun. Ochilgan oynada siz tavsifni o'qishingiz va agar xohlasangiz, o'zingiz yoqtirgan dasturni ulashingiz mumkin. 
Misol uchun, men o'zimga yaxshi tanish bo'lgan onlayn Photoshop-ning analogi bo'lgan Pixlr Editor-ni tanladim. Endi men "Yaratish" tugmasi menyusiga tegishli elementni qo'shdim, uni bosgandan so'ng birinchi navbatda ushbu ilovaga Google Drive-ga kirishga ruxsat berishim kerak, shunda u Pixlr-da tahrir qilgan rasmimni o'sha erda saqlashi mumkin. 
Google Drive-da yaratilgan hujjatlarning ba'zilari bo'lishi mumkin saytingizga joylashtirish. Bu nima uchun kerak bo'lishi mumkinligini tasavvur qilish men uchun juda qiyin, faqat o'quvchilardan ma'lumot olish uchun shakl qo'shishdan tashqari. Yoki, masalan, siz elektron hujjatlarning mazmunini blogingiz sahifalarida ko'rsatishingiz mumkin. 
Ochilgan sahifada "Nashr qilishni boshlash" tugmasini bosing, so'ngra oynaning pastki qismida ochiladigan ro'yxatdan "Sahifaga joylashtirish uchun HTML" ni tanlang. Quyida kod paydo bo'ladi, uni veb-sahifaning kerakli joyiga kiritish kerak bo'ladi. 
Aslida, misol sifatida jadvaldan foydalanib, Google Drive (Docs) ning yana bir xususiyatini ko'rsatish mumkin bo'ladi - hujjat almashish. Biroz oldin biz fayl almashish misollarini ko'rib chiqdik va bu jarayonning murakkabligiga biroz hayron bo'ldik. Bu murakkabliklar umumiy foydalanishni amalga oshirish uchun zarur bo'lgan narsa edi.
Shunday qilib, yana "Fayl" menyusidan elementni tanlang "Almashish", shundan so'ng bizga allaqachon tanish bo'lgan oyna ochiladi, u erda siz hujjat ustida birga ishlashni rejalashtirgan foydalanuvchining ismini yoki elektron pochta manzilini (albatta Gmail-da) qo'shishingiz kerak bo'ladi. U erda siz havola orqali kirishni ochishingiz mumkin. Agar bu nima ekanligini unutgan bo'lsangiz, maqolani fayl va papkalarga kirish tavsifiga aylantiring. 
Bundan tashqari, siz ochiladigan ro'yxatdagi variantlardan birini - tahrirlash, sharhlash, ko'rishni tanlab, ushbu hujjat bilan ishlash uchun uning huquqlari va imkoniyatlarini ko'rsatishingiz kerak bo'ladi. Ularning orasidagi farq sezilarli, shuning uchun qaror qabul qilishdan oldin ko'rsatmalarni o'qing. Mobil qurilmalar uchun Google DriveMen o'z ishimda Ipad va Android uchun ilovadan foydalanganman va umuman bu menga hech qanday shikoyat qilmadi. Ba'zi turdagi fayllarni to'g'ridan-to'g'ri ushbu ilovada tahrirlash mumkin, garchi buni telefonda qilish ta'rifiga ko'ra unchalik qulay emas. 
Ilovada juda ko'p sozlamalar mavjud emas (ularga o'tish avvalgi skrinshotda ko'rsatilgan menyuning eng pastki qismida joylashgan), ammo ular orasida, masalan, bulutga telefoningiz ma'lumotlarining zaxira nusxasini o'rnatish mavjud. 
Bundan tashqari, bulutdagi papka (yoki Google Photos) bilan video va fotosuratlarni avtomatik sinxronlashtirish mumkin.
Imkoniyat borligi yaxshi fayllarni oflayn rejimda ko'rish. Siz tushunganingizdek, mobil qurilmadan Google Drive va boshqa bulutlar bilan ishlashda hech kim unga "Mening diskim" jildining to'liq tarkibini yuklamaydi (bu faqat ish stoli kompyuterlari va noutbuklarida amalga oshiriladi). Biroq, har safar gadjetingiz bir xil fotosuratlar yoki fayllarni (o'zgarmas) ko'rish uchun Internet-trafikni behuda sarflamasligi uchun ularni mobil qurilmangiz xotirasida saqlashingiz mumkin. Google Drive-ning mobil versiyasida bunga dvigatelni harakatlantirish orqali erishiladi "Oflayn kirish" faol pozitsiyaga. 
U erda, agar xohlasangiz, ushbu hujjatni havola yoki birgalikda tahrirlash orqali faylga kirishni faollashtirishingiz, undagi barcha harakatlarni bajarishingiz (o'chirish, ko'chirish, nomini o'zgartirish), shuningdek, faylni gadjetingizda o'rnatilgan boshqa ilovada ochishingiz mumkin. . Xulosa qilib aytganda Google bulut taassurotlari yaxshi. Ilgari shikoyatlar bor edi, endi esa barcha kamchiliklar bartaraf etildi. Bu qulay, ommaviy va virusli bo'lib chiqdi. Endi men ushbu bulutni Dropbox bilan birga ishlataman, garchi ikkinchisida men hali ham pullik rejani qabul qilganman. Omad sizga! Tez orada blog sayti sahifalarida ko'rishguncha Sizni qiziqtirishi mumkin  Google Forms - Google Forms-da veb-saytda onlayn so'rovni qanday yaratish mumkin Google Taqvim - u nima qila oladi va undan qanday qilib to'liq foydalanish mumkin Google Sheets - ularning xususiyatlari va xususiyatlari Google Translate - fotosuratlardan tarjima, ovozli kiritish, so'zlashuv kitobi, oflayn rejim va boshqalar Google Forms - Google Forms-da veb-saytda onlayn so'rovni qanday yaratish mumkin Google Taqvim - u nima qila oladi va undan qanday qilib to'liq foydalanish mumkin Google Sheets - ularning xususiyatlari va xususiyatlari Google Translate - fotosuratlardan tarjima, ovozli kiritish, so'zlashuv kitobi, oflayn rejim va boshqalar
 Onlayn FTP mijozi Net2ftp va Google Alerts - veb-ustalar uchun foydali xizmatlar Onlayn FTP mijozi Net2ftp va Google Alerts - veb-ustalar uchun foydali xizmatlar
» Google Drive sharhi
Google Drive (Google Drive) onlayn kirish imkoniyatiga ega bepul virtual ma'lumotlarni saqlash. Aslida, bu mukammal ishonchlilik, qulay interfeys va katta sig'imga ega bo'lgan fayl hostingidir. Bu saqlash ham deyiladi bulut
.
Yuklab olish havolasi:
(15 GB bepul).
Har ehtimolga qarshi:
(10 GB bepul).
Kirish havolasi:
.
Hisob qaydnomasini ro'yxatdan o'tkazish havolasi:
ro'yxatdan o'tish.
Qancha bo'sh joy beriladi?
Ayni paytda sizga b> ajratilgan 15 GB. Bu juda ko'p!
E-pochta (elektron pochta va qo'shimchalar) ham joy egallashini unutmang. Keraksiz elektron pochta xabarlarini yig'maslik va axlat qutisini bo'shatish tavsiya etiladi.
U qanday ishlaydi?
1.
Siz qurilmangizdan (kompyuter yoki smartfon) faylni bulutga yuklaysiz.
Siz to'g'ridan-to'g'ri brauzer orqali yoki maxsus dastur orqali yuklab olishingiz, shuningdek, ma'lumotlarni bir marta bosish bilan yuklashingiz mumkin.
2.
Ma'lumotlar saqlanadi bulut
.
3.
Google Diskingiz uchun login va parolni bilib, istalgan vaqtda unga kirishingiz va u yerga yuklagan barcha narsalaringizga kirishingiz mumkin. Umuman olganda, bu sizning shaxsiy narsangiz virtual flesh-disk
, siz o'zingizdan yoki Internetga kirish imkoni bo'lgan boshqa shaxsning kompyuteridan foydalanishingiz mumkin.
Siz nimani tejashingiz mumkin?
- Surat (JPG, PNG, JPEG)
- Video (MPEG-4, AVI, FLV, MOV, WMV)
- Hujjatlar va jadvallar (DOC, XLS, PDF, TXT)
Ushbu xizmat qanchalik foydali?
- Muhim ma'lumotlarni saqlang.
Kompyuter buzilishi mumkin, qattiq disk yonib ketishi mumkin, telefon yo'qolishi yoki cho'kib ketishi mumkin - barcha holatlarda yillar davomida to'plangan barcha ma'lumotlar yo'qoladi. Google Drive yordamida maʼlumotlaringiz hech qayerda yoʻqolib ketmaydi.
- Fayllarga istalgan qurilmadan kiring.
2.
Barcha to'plangan ma'lumotlarga kirish imkoniyati mavjud.
3.
Fayllarni ko'rish, tahrirlash va yuklab olish mumkin.
- Umumiy foydalanish imkoniyati mavjud.
Agar ishingiz bir vaqtning o'zida bir nechta odamning hisobingizga kirishiga ruxsat berishni talab qilsa, buni tartibga solish mumkin. Bundan tashqari, foydalanuvchilarga turli huquqlar berilishi mumkin (ko'rish, tahrirlash, yangi ma'lumotlarni qo'shish).
Qo'shimcha funktsiyalar
- Yangi hujjatlarni tahrirlash va yaratish.
Siz yangi jadvallar yaratishingiz, ularni tahrirlashingiz va taqdimotlar yaratishingiz mumkin.
Ulardan foydalanib, siz veb-saytlar uchun aloqa shakllarini yaratishingiz, so'rovnomalar o'tkazishingiz va ovoz berishingiz mumkin.
- Google chizmalar va ilovalar.
Ushbu xizmatlar sizga chizmalar, diagrammalar, diagrammalar yaratish, shuningdek, grafik ishlov berish elementlaridan foydalanish imkonini beradi. Bundan tashqari, siz konvertorlar, audio va video muharrirlar, foto effektlar, radio modullar va boshqa ko'p narsalarni ishlatishingiz mumkin.
Agar siz Internetsiz ham ishlashni davom ettirmoqchi bo'lsangiz, bu holda siz oflayn rejimni o'rnatishingiz kerak. Buni qanday qilish kerak?
Kompyuter yoki noutbuk uchun ko'rsatmalar.
1. Google Chrome brauzerini yoqing.
3. Inkognito rejimini o'chiring (agar u yoqilgan bo'lsa).
4. Chrome uchun kengaytmani o'rnating (buni ushbu sahifada qilishingiz mumkin).
5. Bo'limni oching: https://drive.google.com/drive/settings. Ma'lumotni kompyuteringizga saqlashga rozilik berish uchun katakchani belgilang.
6. Optimal ishlash va fayllarni himoya qilish uchun kompyuteringiz uchun Google Drive-ni yuklab olishingiz kerak. Keyin dasturdan foydalanish qoladi. U Internetsiz ishlaydi, lekin tizimda etarli bo'sh xotira bo'lishi kerak. Bu faqat qulaylik va tezlik uchun. Siz veb-versiyasidan ham foydalanishingiz mumkin. Har holda, barcha ma'lumotlar serverga - bulutga yuklanadi.
iPhone/iPad va Android qurilmalari uchun ko'rsatmalar.
1. AppStore yoki Android Marketdan Google Drive ilovasini yuklab oling va o'rnating.
2. Uni oching va oflayn kirish rejimini sozlang.
3. Fayllarni ko'rish uchun dasturni ishga tushirish kifoya.
Ushbu xizmatni sinab ko'ring! Bu xavfsizlik, qulaylik va yangi texnologiyalarni qadrlaydigan har bir kishi uchun foydali bo'ladi.
Hammaga salom! Google Drive bepul bulutli xotira va ofis ilovalari to'plami. Ushbu funksiyalarga kirishdan qanday foyda olishingiz mumkin va Google Drive-dan qanday foydalanish mumkin?
Ko'pgina shunga o'xshash mahsulotlar orasida Google Drive bulutli xotirasi muhim afzalliklarga ega, ya'ni Google xizmatlari bilan yaqin integratsiya.
Bu nimani anglatadi? Android operatsion tizimi Google kompaniyasiga tegishli va barcha mobil qurilmalarning 80% dan ortig'i ushbu platformada ishlaydi. Bugungi kunda Google Chrome brauzeri eng yaxshi Internet-brauzerlar orasida shubhasiz etakchilikka erishdi. Google korporatsiyasi ilg'or rivojlanish uchun ulkan resurslarga ega bo'lgan Internet-qidiruvning amalda global monopolisti hisoblanadi - Google-ning innovatsion ishlanmalari raqobatdosh tashkilotlarnikidan oldinroq paydo bo'ladi.
Google Drive uni qanday ishlatishni tushunishni oson va qulay qilish uchun ,
Boshidan boshlash va barcha asosiy bosqichlardan o'tish mantiqan.
Google Drive bilan ishlashni boshlash
Agar sizda hali kompyuteringizda Google Chrome brauzeri o'rnatilmagan bo'lsa, unda siz kamchilikni to'ldirishingiz kerak, chunki aynan shu brauzer yordamida Google Drive bulutli xotirasini o'zlashtirish va undan ko'p foyda olish eng qulaydir. Google xizmatlarining barcha cheksiz imkoniyatlariga to'g'ridan-to'g'ri kirish.
Keyingi bosqichda sizdan Google Drive-ni kompyuteringizga yuklab olishingiz va o'rnatishingiz so'raladi.

Bu erda bir oz ogohlantirish kerak. Agar sizda juda kuchli kompyuteringiz bo'lmasa, brauzerda veb-interfeysdan foydalangan holda Google Drive-dan foydalanish yaxshiroqdir, chunki Google Drive ilovasi juda ko'p apparat resurslarini sarflaydi va sinxronizatsiya jarayonida tizim sekinlashadi.

Google Drive bulutli xotirasi istalgan qurilmadan serverda saqlangan barcha fayllardan foydalanishga imkon berganligi sababli, shu bilan birga Google Drive-ni barcha smartfonlar, planshetlar, noutbuklar va all-in-one shaxsiy kompyuterlaringizga o'rnatishni unutmang.
Xavotir olmang, Google Drive ilovalari barcha platformalar, ham mobil, ham ish stoli uchun moʻljallangan.
Google Drive-dan foydalanish xususiyatlari
- Istalgan kompyuterdan matnli hujjatlar, jadvallar va taqdimotlar, slayd-shoular ustida ishlash.
- Hujjatlar ustida masofadan hamkorlik qiling. Buni amalga oshirish uchun siz Sozlamalarda Access-ni topishingiz va hujjatlarni o'qish, tahrirlash yoki sharhlash uchun kim va qay darajada ruxsat berilganligini ko'rsatishingiz kerak.
- Barcha foydalanuvchilarga bepul kirish uchun Internetda istalgan faylni nashr qilishingiz mumkin. Bu, masalan, boshqa foydalanuvchilarga katta hajmdagi video fayllarni jo'natish orqali internet trafigini behuda sarflashni istamasangiz foydali bo'lishi mumkin. Google Disk sizga faylni yuklab olish uchun havolani elektron pochta orqali jo‘natish imkonini beradi va qabul qiluvchiga Internet uchun to‘lash imkonini beradi.
Shuni ta'kidlash kerakki, modernizatsiyadan so'ng ikkita Google Drive va Google Docs xizmatlari birlashtirildi va endi qaysi dasturni ishga tushirishingizning farqi yo'q - imkoniyatlar bir xil bo'ladi. Siz istalgan dasturdan boshqasiga bir zumda o'tishingiz mumkin.
Google Drive sinxronizatsiyasining xususiyatlari
Google Drive-ni ish stoli kompyuteringizga ulab, o'rnatganingizdan so'ng, tizimda ba'zi o'zgarishlar yuz beradi.
- Drive papkasi Windows Explorer-da paydo bo'ladi. U yerga joylashtirgan har qanday fayllar avtomatik ravishda bulutli xotirangiz bilan sinxronlanadi. Kontekst menyusidan foydalanib, siz qattiq diskingizdagi boshqa papkalardan istalgan faylni bulutga yuborishingiz mumkin.
- Google Docs to'plamiga kiritilgan ofis ilovalari uchun yangi yorliqlar va Ilovalarni ishga tushirish paneliga yorliq ish stolida paydo bo'ladi. Ushbu yorliqlardan foydalanib, siz to'g'ridan-to'g'ri ish stolidan matn muharriri yoki boshqa dasturlarni ishga tushirishingiz va darhol ishlashni boshlashingiz mumkin.
Tizim tepsisida Google Drive belgisi paydo bo'ladi, uni bosish sizga Sozlamalar menyusiga kirish imkonini beradi. Xususan, u yerdan sinxronizatsiya tartibini sozlashingiz mumkin. Qaysi fayllar sinxronlashtirilishi va qaysi biri sinxronlashtirilmasligi kerakligini belgilang. Bir vaqtning o'zida yuklab olingan fayllar sonini va yuklash tezligini o'rnating.
Umuman olganda, Google Drive-ni kompyuteringiz bilan qanday sinxronlashtirish haqida tashvishlanishning mutlaqo hojati yo'q. ,
Axir, bu jarayonlarning barchasi avtomatlashtirilgan va sukut bo'yicha keladi. Variant sifatida, agar sizda sekin kompyuter bo'lsa, Disk jildidan fayllarni sinxronlashtirish uchun uzoq vaqt kutmaslik uchun brauzer orqali hujjatlar, videolar va fotosuratlarni yuklashingiz mumkin.
 Agar siz Google Drive-dan smartfon yoki planshetingizda tarmoq drayveri sifatida foydalanmoqchi bo'lsangiz, mobil ilovani o'rnatishingiz va Google hisobingizdan foydalanib tizimga kirishingiz kerak. Agar siz matnlar bilan ishlamoqchi bo'lsangiz, Google Docs mobil ilovasini yuklab olishingiz va o'rnatishingiz kerak. Bu erda ish stoli kompyuterlaridan farq shundaki, planshetlarda matnlar, jadvallar va taqdimotlar bilan ishlash uchun har bir dastur alohida o'rnatilishi kerak. Bu mobil qurilmalarda cheklangan mahalliy xotirani saqlash uchun amalga oshiriladi.
Siz Google Drive-ni mobil fayl menejerida ulashingiz va bulutga yuklash uchun tanlangan fayllarni Google Drive jildiga nusxalashingiz kifoya.
Yana bir savol - boshqa birovning kompyuteridan Google Drive-ga qanday kirish mumkin? Buning uchun brauzeringizda manzilni kiriting drive.google.com va Gmail manzilingiz va parolingiz yordamida tizimga kiring. Mobil qurilmada siz Drive-ga onlayn kira olmaysiz; har safar ilovani yuklab olish sahifasiga yoʻnaltirilasiz. Mobil Google Drive yoki ofis dasturlaridan birini o'rnatishingiz kerak bo'ladi.
Men uchun hammasi shu. Ko'rishguncha!
Hurmat bilan, Evgeniy Kuzmenko.
Google Drive, siz unga kompyuter yoki telefon va planshet yordamida kirishingiz mumkin, bu sizga fayllardan istalgan vaqtda va istalgan joyda foydalanish imkonini beradi. Saqlashdan foydalanish uchun siz shaxsiy Google hisobini ro'yxatdan o'tkazishingiz kerak.
Kompyuterdan
Yaqinda Google-dan bulutli xotiradan foydalanishni boshlagan ko'plab foydalanuvchilar Google Drive-ga qanday kirishga qiziqishmoqda. Bu talab qiladi:
- Drive.google.com manzilidagi bulutli saqlash sahifasiga o‘ting.
- Agar siz allaqachon tizimga kirgan bo'lsangiz, fayllaringiz bilan sahifa darhol ochiladi. Agar yo'q bo'lsa, siz hisob qaydnomasini tanlashingiz va "Kirish" tugmasini bosishingiz yoki foydalanuvchi nomingiz va parolingizni kiritib, "Kirish" tugmasini bosishingiz kerak.

Muhim! Agar siz boshqa birovning kompyuteridan bulutli xotiradan foydalansangiz, barcha ishlarni tugatgandan so'ng hisobingizdan chiqishingiz kerak. Aks holda, ma'lumotlaringizning maxfiyligi xavf ostida qoladi.
Telefondan
Agar siz zudlik bilan bulutli xotiradan fayllardan foydalanishingiz kerak bo'lsa va faqat qo'lingizda mobil telefon bo'lsa, siz Android yoki iOS uchun rasmiy ilova yordamida Google Drive-ga kirishingiz mumkin. Buni amalga oshirish uchun sizga kerak bo'ladi:
- Do'konga boring.
- Ilovani toping va uni smartfoningizga o'rnating.
- O'rnatish tugashini kuting va foydalanuvchi nomingiz va parolingiz bilan tizimga kiring.

Muhim! Ushbu ilovadan foydalanish uchun sizga Android 4.0 dan past bo'lmagan yoki iOS 7.0 dan past bo'lmagan smartfon kerak bo'ladi. Windows telefonlari uchun siz faqat norasmiy dasturni o'rnatishingiz mumkin.
Parolni tiklash
Agar bulutli xotiraga kirishda muammolar yuzaga kelsa, masalan, parol unutilgan yoki yo'qolgan bo'lsa, siz quyidagilarni qilishingiz kerak.
Google-ning mashhur bulutli xotirasi har xil turdagi va formatdagi ma'lumotlarni saqlash uchun keng imkoniyatlarni taqdim etadi, shuningdek, hujjatlar bilan birgalikda ishlashni tashkil qilish imkonini beradi. Drive-ga birinchi marta kirishi kerak bo'lgan tajribasiz foydalanuvchilar o'z hisoblariga qanday kirishni bilmasligi mumkin. Buni qanday qilish kerak, bugungi maqolamizda muhokama qilinadi.
Kompaniyaning aksariyat mahsulotlari singari, Google Drive ham kross-platformadir, ya'ni uni istalgan kompyuterda, shuningdek, smartfon va planshetlarda ishlatish mumkin. Bundan tashqari, birinchi holda, siz xizmatning rasmiy veb-saytiga ham, maxsus ishlab chiqilgan ilovaga ham murojaat qilishingiz mumkin. Hisobingizga qanday aniq kirishingiz, birinchi navbatda, bulutli xotiraga qaysi turdagi qurilmadan kirishni rejalashtirganingizga bog'liq.
Eslatma: Xuddi shu hisob barcha Google xizmatlarida avtorizatsiya uchun ishlatiladi. Xuddi shu ekotizim (ma'lum bir brauzer yoki bitta mobil qurilma) ichida, masalan, YouTube yoki GMail-ga kirishingiz mumkin bo'lgan login va parol avtomatik ravishda bulutli xotiraga qo'llaniladi. Ya'ni, Drive-ga kirish uchun, agar kerak bo'lsa, Google hisobingizdan ma'lumotlarni kiritishingiz kerak.
Kompyuter
Yuqorida aytib o'tilganidek, kompyuter yoki noutbukda siz Google Drive-ga istalgan qulay brauzer orqali yoki xususiy mijoz ilovasi orqali kirishingiz mumkin. Keling, mavjud variantlarning har birining misolidan foydalanib, hisob qaydnomasiga kirish tartibini batafsil ko'rib chiqaylik.

Brauzer
Drive Google mahsuloti boʻlgani uchun hisobingizga qanday kirishni aniq koʻrsatish uchun yordam uchun kompaniyaning Chrome veb-brauzeriga murojaat qilaylik.

- Boshlash uchun tugmani bosing "Google Drive-ga o'tish".

- Google hisobingizdan (telefon yoki elektron pochta) loginingizni kiriting, so'ng bosing "Keyingi".

Keyin parolni xuddi shu tarzda kiriting va yana o'ting "Keyingi".

- Tabriklaymiz, siz Google Drive hisobingizga kirdingiz.


Biz yuqorida ko'rsatgan to'g'ridan-to'g'ri sayt manzili va saqlangan xatcho'pdan tashqari, Google Drive-ga korporatsiyaning istalgan boshqa veb-xizmatidan (YouTubedan tashqari) kirishingiz mumkin. Buning uchun quyidagi rasmda ko'rsatilgan tugmani ishlatish kifoya. "Google ilovalari" va ochilgan ro'yxatdan sizni qiziqtirgan mahsulotni tanlang. Xuddi shu narsani Google bosh sahifasida ham, to'g'ridan-to'g'ri qidiruvda ham qilish mumkin.

Mijoz ilovasi
Google Drive-dan kompyuteringizda nafaqat brauzerda, balki maxsus dastur orqali ham foydalanishingiz mumkin. Yuklab olish havolasi quyida keltirilgan, lekin agar xohlasangiz, o'rnatish faylini o'zingiz yuklab olishingiz mumkin. Buni amalga oshirish uchun bulutli saqlashning asosiy sahifasidagi tishli shaklidagi belgini bosing va ochiladigan ro'yxatda tegishli elementni tanlang.

- Ko'rib chiqish maqolamizdan rasmiy veb-saytga kirganingizdan so'ng (yuqoridagi havola unga olib keladi), agar siz Google Drive-dan shaxsiy maqsadlarda foydalanmoqchi bo'lsangiz, tugmani bosing. "Yuklab olish". Agar xotira allaqachon korporativ maqsadlarda foydalanilgan bo'lsa yoki siz uni shu tarzda ishlatishni rejalashtirmoqchi bo'lsangiz, bosing "Boshlanishi" va ko'rsatmalarga rioya qiling, biz faqat birinchi, odatiy variantni ko'rib chiqamiz.

Foydalanuvchi shartnomasi bilan oynada tugmani bosing "Shartlarni qabul qiling va yuklab oling".

Keyinchalik, ochilgan tizim oynasida "dirijyor" o'rnatish faylini saqlash yo'lini belgilang va bosing "Saqlash".
 Eslatma: Agar yuklab olish avtomatik ravishda boshlanmasa, quyidagi rasmda belgilangan havolani bosing.

- Mijoz ilovasini kompyuteringizga yuklab olgandan so'ng, o'rnatishni boshlash uchun uni ikki marta bosing.

Ushbu protsedura avtomatik ravishda sodir bo'ladi, 
keyin siz shunchaki tugmani bosishingiz kerak "Boshlanishi" xush kelibsiz oynasida.

- Google Drive o'rnatilgach va ishga tushirilgach, hisobingizga kirishingiz mumkin. Buning uchun avval undan loginni belgilang va bosing "Keyingi",

keyin parolingizni kiriting va tugmani bosing "Kirish".

- Ilovani oldindan sozlang:

- Bajarildi, siz shaxsiy kompyuter uchun Google Drive mijoz ilovasiga kirdingiz va undan toʻliq foydalanishni boshlashingiz mumkin. Saqlash katalogiga, uning funktsiyalari va parametrlariga tezkor kirishni tizim tepsisi va diskdagi siz ilgari ko'rsatgan yo'l bo'ylab joylashgan papka orqali olish mumkin.

Endi siz brauzer yoki rasmiy ilovadan foydalanasizmi, kompyuteringizdagi Google Drive hisobingizga qanday kirishni bilasiz.
Mobil qurilmalar
Aksariyat Google ilovalari singari, Drive ham Android va iOS mobil operatsion tizimlarida ishlaydigan smartfon va planshetlarda foydalanish uchun mavjud. Keling, ushbu ikki holatda hisobingizga qanday kirishni ko'rib chiqaylik.
Android
Ko'pgina zamonaviy smartfon va planshetlarda (agar ular faqat Xitoyda sotish uchun mo'ljallanmagan bo'lsa), Google Drive allaqachon o'rnatilgan. Agar u qurilmangizda mavjud bo'lmasa, uni o'rnatish uchun Google Play do'konidan va quyidagi to'g'ridan-to'g'ri havoladan foydalaning.

- Do'kondagi ilova sahifasida bir marta tugmani bosing "O'rnatish", protsedura tugaguncha kuting, shundan so'ng mumkin "Ochiq" mobil bulutli saqlash mijozi.

- Uchta xush kelibsiz ekranlar bo‘ylab aylanib, Drive imkoniyatlari bilan tanishing yoki "O'tkazib yuborish" tegishli yozuvni bosish orqali ularni.

- Android operatsion tizimidan foydalanish qurilmada avtorizatsiya qilingan faol Google hisobiga ega bo'lishni talab qilganligi sababli, siz avtomatik ravishda Drive-ga kirasiz. Agar biron sababga ko'ra bu sodir bo'lmasa, quyidagi havolada keltirilgan maqoladagi ko'rsatmalarimizdan foydalaning.

Batafsil o'qing: Android-da Google hisobiga qanday kirish mumkin
- Agar siz boshqa hisob qaydnomasini saqlashga ulamoqchi bo'lsangiz, yuqori chap burchakdagi uchta gorizontal chiziqni bosish yoki ekran bo'ylab chapdan o'ngga surish orqali dastur menyusini oching. E-pochtangizning o'ng tomonida joylashgan kichik pastga ko'rsatgichni bosing va tanlang "Hisob qo'shish".

- Ochilgan ulanish uchun mavjud hisoblar ro'yxatida tanlang "Google". Agar kerak bo'lsa, PIN-kod, naqsh yoki barmoq izi skaneri yordamida hisob qo'shish niyatingizni tasdiqlang va tekshirish tezda tugaguncha kuting.

- Avval loginingizni, keyin esa Drive-ga kirishni rejalashtirgan Google hisobi parolini kiriting. Ikkala marta bosing "Keyingi" tasdiqlash uchun.

- Agar tizimga kirishni tasdiqlash kerak bo'lsa, tegishli variantni tanlang (qo'ng'iroq, SMS yoki boshqa mavjud). Kodni olguncha kuting va agar u avtomatik ravishda sodir bo'lmasa, uni tegishli maydonga kiriting.

- Foydalanish shartlarini o'qing va bosing "Men qabul qilaman". Keyin yangi xususiyatlarni tavsiflovchi sahifani aylantiring va yana bosing "Men qabul qilaman".

- Tasdiqlash tugallangach, siz Google Drive hisobingizga kirasiz. Maqolaning ushbu qismining to'rtinchi bosqichida ko'rib chiqilgan ilovaning yon menyusidagi hisoblar o'rtasida almashishingiz mumkin, faqat tegishli profilning avatarini bosing.

iOS
iPhone va iPad, raqobatbardosh lagerdagi mobil qurilmalardan farqli o'laroq, oldindan o'rnatilgan Google bulutli saqlash mijozi bilan jihozlanmagan. Ammo bu muammo emas, chunki siz uni App Store orqali o'rnatishingiz mumkin.

 Xulosa
Ushbu maqolada biz Google Drive hisobingizga qanday kirish haqida iloji boricha batafsil ma'lumot berishga harakat qildik. Bulutli xotiraga kirish uchun qaysi qurilmadan foydalanmasligingizdan qat'i nazar, unda avtorizatsiya qilish juda oddiy, asosiysi foydalanuvchi nomingiz va parolingizni bilishdir. Aytgancha, agar siz ushbu ma'lumotni unutgan bo'lsangiz, uni har doim qayta tiklashingiz mumkin va bu qanday amalga oshirilganligini allaqachon aytib o'tgan edik.
|