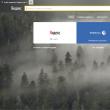Sayt bo'limlari
Muharrir tanlovi:
- Agar ushbu diskda Windows-ni o'rnatishning iloji bo'lmasa, Windows o'rnatmaydi, xato yozadi
- Printerni qanday olib tashlash mumkin Windows 7-ni barcha printerlarni olib tashlashning oson usuli
- Wi-Fi routerni bosqichma-bosqich sozlash: buni o'zingiz qanday qilish kerak Router va kompyuter o'rtasida ulanishni o'rnating
- Unutilgan VKontakte login va parolni tiklash
- Nima uchun sichqoncha noutbuk yoki kompyuterda ishlamaydi?
- Kontaktdagi bloklangan sahifani qanday tiklash mumkin Oldingi sahifaga kirish
- Noutbukda sichqoncha bilan bog'liq muammolarni hal qilish Sensorli panel ishlaydi, lekin sichqoncha ishlamaydi
- MX Player-ning bepul versiyasini ko'rib chiqish ilovaning afzalliklari va kamchiliklari
- Kvartirada desibeldagi shovqin standarti
- Agar MacBook signal eshitsa nima qilish kerak?
Reklama
| Windows XP da printer drayveri bilan xayrlashish. Printerni qanday olib tashlash mumkin Windows 7-ni barcha printerlarni olib tashlashning oson usuli |
|
Windows 7 printerini olib tashlash muayyan qiyinchiliklar bilan bog'liq va noto'g'ri drayverni olib tashlashning oson yo'li yo'q. Keling, ushbu operatsiyani birgalikda bajaramiz, har bir qadamimizning skrinshotlari maqolaning oxirida.
Asosan Windows 7 printer drayverini olib tashlang Endi biz allaqachon muvaffaqiyatga erishdik va qayta ishga tushirilgandan so'ng yangi drayver muvaffaqiyatli o'rnatilishi kerak, ammo ishonch hosil qilish uchun qolgan manipulyatsiyalarni bajarishingiz mumkin.
Qayta ishga tushiring va yangi printer drayverini o'rnating. Agar printer endi chop etmasa va siz sinovdan o'tmoqchi bo'lsangiz, o'chirish ham zarur bo'lishi mumkin. 1. Printer drayverini qo'lda o'chirishBuning uchun siz quyidagilarni bajarishingiz kerak:- OS PU ga kiring; - "Qurilmalar va printerlar" ni toping, shundan so'ng kompyuterda o'rnatilgan qurilmalar ro'yxati paydo bo'ladi; - Printerni uning tasviriga sichqonchaning o‘ng tugmasi bilan bosish orqali olib tashlashingiz mumkin. Maslahat: ko'pincha bir vaqtning o'zida bir nechta qurilmalar bo'lishi mumkin, bu holda siz ularning har birini olib tashlashingiz kerak. Printer dasturining "qoldiqlarini" olib tashlash uchun "xizmatlar menyusi" ga o'ting va "Ishga tushirish" menyusi orqali buyruqni kiriting - Services.msc.
Ochilgan menyuda "Chop etish menejeri" bandini toping va xizmatni "qayta ishga tushirish" uchun ushbu elementni o'ng tugmasini bosing.
Xuddi shu menyuda " Bajarish", siz boshqa buyruqni kiritishingiz kerak: printui / s / t2, bu maxsus chop etish oynasiga o'tish uchun kerak.
Oynadan barcha mavjud drayverlarni olib tashlang. Maslahat: Oʻchirish vaqtida quyidagi rasmdagi kabi savol paydo boʻladi. Quyidagi rasmdagi kabi elementni tanlang.
Davom etaylik: 1. "Ijro" menyusini oching va boshqa "printmanagement.msc" buyrug'ini kiriting; 2. Ushbu nuqtada biz "chop etish serverlari" ni topamiz va "Printerlar" boshqa kichik bandini topamiz va u erdan drayverlarni "olib tashlaymiz".
Ushbu harakatlardan va operatsion tizimni qayta ishga tushirgandan so'ng, eski drayverlarning mavjudligi izlari qolmasligi kerak. 2. Utilitalar yordamida printer drayverini o'chirishMuayyan qurilma, shu jumladan printer uchun keraksiz drayverlarni olib tashlash vazifasini soddalashtirish uchun siz buning uchun maxsus dasturlardan foydalanishingiz mumkin.Bu xususiyat sizga biroz vaqtni tejash imkonini beradi. Bunday yordamchi yordamchi dasturlardan biri Driver Sweeper bo'lib, u qurilmangizdan keraksiz drayverlarni olib tashlashga yordam beradi.
Odatda, printer ishlab chiqaruvchilari printer drayverlarini va printerning o'zi bilan birga kelgan diskdagi dasturiy ta'minotni olib tashlash uchun maxsus ilovalarni o'z ichiga olishi mumkin. Bunday dasturiy ta'minotdan foydalanish ham oddiy, u avtomatik ravishda ishga tushganda, drayverlarni o'rnatish yoki olib tashlash bilan ekraningizda maxsus menyu paydo bo'ladi.
3. Keraksiz fayllarni tozalashPrinter drayverlari o'chirilgandan so'ng, ularning oddiy foydalanuvchi uchun ko'rinmas, ammo o'zgarishi mumkin bo'lgan "izlari" bo'lishi mumkin. Ayniqsa, buning uchun bizga kompyuterdan axlatni tozalash dasturi kerak bo'ladi, lekin bu holda emas. Bizning holatda, qurilmadan hech qanday yozuv qolmaganligiga ishonch hosil qilishimiz kerak. Buni amalga oshirish uchun sizga kerak:Ochiq Win + R, regedit buyrug'ini qaerga kiritish kerak.
- "Tahrirlash" ga, keyin esa "Topish" ga o'ting; - maydonga printer modelingizni kiriting; - "Keyingisini top", shundan so'ng ushbu qurilma uchun mavjud kutubxonalar, vaqtinchalik fayllar yoki drayverlar paydo bo'ladi. Agar ular yo'q bo'lsa, unda hamma narsa yaxshi. 4. Muammoni hal qilishKo'pincha drayverlarni olib tashlash jarayonida turli xil muammolar va nosozliklar paydo bo'ladi, jumladan: "Haydovchi band" yoki "Haydovchi allaqachon ishlatilmoqda". Buning uchun sizga kerak:- Printerlarni qo'lda o'chirish kerak bo'lgan nuqtani takrorlang; - Ro'yxatga olish kitobi muharririni oching va unda shunday ko'rinadigan elementni toping: HKEY_LOCAL_MACHINE\SYSTEM\CurrentControlSet\Control\Print\Environments\Windows x64\Drivers\ RASM - Drayvlari o'chirilishini istamaydigan printeringiz nomini tanlang va uni boshqasiga o'zgartiring. Endi Windows ushbu drayverni tanimaydi va uni olib tashlash mumkin. - Shuningdek, siz ro'yxatga olish kitobidagi "Chop etish protsessorlari" jildiga o'tishingiz va uni to'g'ridan-to'g'ri o'sha erda o'zgartirishingiz mumkin.
HP va Canon uchun har xil turdagi printer muammolarini bartaraf etish uchun qo'shimcha imkoniyat. Buni amalga oshirish uchun sizga kerak: 1. Siz allaqachon bilganingizdek, administrator sifatida buyruq qatorini oching; 2. Chop etishni to'xtatganda, unga aniq to'xtatuvchini kiriting; 3. C diskiga yoki boshqa tizim diskiga kiring va yo'lga o'ting: Windows\System32\spool\; 4. "Printerlar" jildini toping va ichida nima borligini to'liq tozalang, papkani o'chirishning hojati yo'q; 5. HP uchun siz boshqa papkaning mazmunini ham tozalashingiz kerak: drayverlar\w32×86.
Bularning barchasidan so'ng, kompyuteringizni qayta ishga tushiring 5. XulosaKeraksiz drayverni olib tashlaganingizdan so'ng, printer uchun yangi drayverni imkon qadar tezroq o'rnating, shunda qurilma tizim tomonidan tan olinadi va undan foydalanish mumkin bo'ladi.Ammo ko'pincha, Windows 7 ni yuklagandan so'ng, ekranda o'rnatilishi yoki yuklab olinishi kerak bo'lgan maxsus dasturlarni avtomatik o'rnatish haqida xabar paydo bo'ladi. Barcha periferik qurilmalar ishlamay qolishi mumkin. Va bu sodir bo'lganda, har bir foydalanuvchi muammolarning sababini va ularni hal qilish usullarini bilishni xohlaydi. Xususan, chop etishda muammolar yuzaga kelganda, foydalanuvchi birinchi navbatda printer dasturining boshqa versiyasini (Epson, HP, Canon yoki boshqa model) sinab ko'rishi mumkin. Buni amalga oshirish uchun avval o'rnatilgan printer drayverini olib tashlashingiz kerak. Biroq, ofis jihozlariga duch kelgan har bir kishi bunday nuances haqida bilmasligi sababli, ushbu maqolada biz printer drayverini qanday olib tashlashni aniqlashga yordam beramiz. Printer drayverlarini olib tashlash tartibi boshqa drayverni olib tashlashingiz kerak bo'lgan shunga o'xshash protseduralardan farq qiladi. Shuning uchun, rejangizni amalga oshirishni boshlashdan oldin, operatsion tizim bilan operatsiyalar algoritmini batafsil o'rganish tavsiya etiladi. Turli xil OS versiyalari uchun drayverlarni o'chirish algoritmiPrinter drayverini olib tashlash zarurati turli sabablarga ko'ra yuzaga keladi. Aksariyat hollarda bu bosib chiqarish sifatining yomonlashuvidir. Bunday holatlarda, chop etish sifati qoniqarsiz bo'lsa, foydalanuvchilar ko'pincha: "Yangi drayverlarni o'rnatish orqali bosma mahsulotlar sifatini yaxshilay olamanmi?" Biroq, foydalanuvchilar printer drayverlarini ham o'chirib tashlashlari mumkin, agar:
Drayvlar har bir versiyada ko'rsatilgan algoritmga rioya qilgan holda yoki maxsus yordamchi dastur yordamida qo'lda olib tashlanishi mumkin. Drayvlarni o'zgartirish tartibi foydalanuvchining kompyuterida o'rnatilgan OS versiyasiga bog'liq. Hozirgi vaqtda Windows dasturiy ta'minoti ustuvor va eng keng tarqalgan. Windows ning XP, 7 va 8 versiyalarini eng ommabop deb atash mumkin, garchi Windows 10 yangilanishi printer bilan ishlash uchun ko'proq imkoniyatlarni taqdim etadi. Shuning uchun, ushbu turdagi OT uchun printer drayverini qanday olib tashlashning protsedura algoritmi quyida keltirilgan. Haydovchilarni qo'lda olib tashlashning umumiy sxemasiUshbu sxema Windows XP, 7, 8 da olib tashlash jarayoni uchun javob beradi, lekin Windows 10 uchun mos emas, bu erda turli modeldagi chop etish qurilmalari uchun printer drayverlari operatsion tizimga o'rnatilgan (ba'zi HP qurilmalari bundan mustasno). Windows XP, 7 yoki 8 da ilgari o'rnatilgan drayverni olib tashlash uchun boshqaruv paneli orqali "Qurilmalar va printerlar" bo'limiga o'ting. Keyinchalik, qurilmalar ro'yxatida kerakli qurilmani topib, uni o'chirish uchun sichqonchaning o'ng tugmasi va "Qurilmani o'chirish" izohidan foydalaning. Drayv sozlamalari haqida to'liq ma'lumotni printerga o'tkazish uchun siz "Win" + "R" tugmalar birikmasidan foydalanishingiz va paydo bo'lgan oynada "Services.msc" OS buyrug'ini kiritishingiz kerak. Ushbu bo'limda turli xizmatlar orasida foydalanuvchi "Print Manager" ni topishi va sichqonchaning o'ng tugmachasini bosgandan so'ng paydo bo'ladigan oynada izohni tanlab, uni qayta ishga tushirishi kerak. Keyin "Win" + "R" tugmalarini bosib yana buyruq oynasini oching va unga "printui /s /t2" ni kiriting, so'ng "OK" tugmasini bosing. Ushbu bosqich serverdagi drayverlarni o'chirishdir. Ko'rsatilgan oynada "Haydovchilar" bo'limini toping va barcha kerakli izohlarni tanlab, "O'chirish" tugmasini bosing. Shu bilan birga, operatsion tizim sizdan drayverlarni paketlar bilan olib tashlash haqida yana so'rashiga tayyor bo'ling. Bunday holda, ularni butunlay (va serverda) olib tashlash uchun foydalanuvchi ushbu usulni tanlashi kerak. Nihoyat, paketlar bilan drayverlarni olib tashlaganingizdan so'ng, buyruqlar oynasini ("Win" + "R") ochib, "printmanagement.msc" buyrug'ini ishga tushiring va paydo bo'lgan ro'yxatda "Barcha drayverlar" bo'limidan o'chiring. senga kerak. Endi tizimda o'tgan o'rnatishlar haqida ma'lumot yo'q.
Printer bilan ishlashni davom ettirish uchun (agar u shaxsiy kompyuterga ulangan bo'lsa) shunchaki kompyuterni qayta ishga tushiring, shundan so'ng Windows XP, 7, 8 kerakli dasturlarni qidirish va yuklab olish orqali drayverlarni qayta o'rnatishni taklif qiladi. Shu bilan birga, Windows 10 da drayverlarni o'rnatishda ba'zi printer modellari uchun drayverlar allaqachon dasturiy ta'minotga o'rnatilgan (masalan, HP). Ya'ni, agar Windows 10 OS xotirasida qurilmangiz modelining nomi bo'lsa, undan o'rnatilgan sozlamalarni qidirmasdan yoki yuklab olmasdan o'rnatish kifoya. Agar siz ilgari o'rnatilgan drayverni olib tashlay olmasangiz, printer nomi bilan kalitlarni ro'yxatga olish kitobidan qidirishingiz kerak. Qoldiqlarni yo'q qilib, kompyuterni qayta ishga tushirgandan so'ng, OT masofadan bosib chiqarish moslamasini boshqarish uchun yangi dasturlarni o'rnatishni taklif qiladi. Printerni utilizatsiya qilish bilan duch kelganda, foydalanuvchilar ko'pincha printer "band" bo'lganda o'chirish muammosiga duch kelishadi. Bunday holda, siz barcha dastur komponentlarini olib tashlashni ham tekshirishingiz kerak. Drayvlar yordamchi dastur yordamida ham olib tashlanishi mumkinBunday dasturni ishga tushirayotganda, paydo bo'ladigan barcha o'rnatish dasturlari ro'yxatida "buzilishi kerak" drayverini tanlash kifoya va tamom. Bunday dasturlar OT bilan ishlashni ancha osonlashtiradi. Bunday holda, protsedurani bir necha bosqichda bajarishning hojati yo'q, yordamchi dastur ko'rsatilgan drayver haqidagi ma'lumotlarni tizimdan (shu jumladan serverda) butunlay o'chirib tashlaydi. Shuni ta'kidlash kerakki, Windows operatsion tizimini 10-versiyaga yangilashda qurilmalar xuddi shunday ishlashi mumkin. Biroq, ushbu tizimda siz qurilmalarni boshqarish (olib tashlash va o'rnatish) uchun kirishingiz mumkin. Bundan tashqari, Windows 10 yangilanishlarining ushbu versiyasi turli xil qurilma modellari uchun o'rnatish dasturlari va sozlamalarini o'z ichiga olgan drayverlarni xotiradan o'rnatish imkonini beradi. Agar siz to'liq xususiyatli dasturlarni topa olmasangiz (ba'zi HP modellarida bo'lgani kabi), Windows 10 bilan o'rnatilgan dasturlarni chiqarib olishingiz mumkin. Quyida tarbiyaviy video: Shu kabi maqolalar: ZapravkaCity.ru Printer drayverini qanday qilib to'g'ri olib tashlash mumkin?
Printer drayverini olib tashlash zarurati yangi dasturiy ta'minot to'plamini o'rnatish kerak bo'lganda yoki shaxsiy kompyuterga boshqa printer ulanganda (eski qurilma yangisiga almashtirilganda) paydo bo'ladi. Bu oddiy vazifaga o'xshaydi. Biroq, ko'plab foydalanuvchilar drayverni tizimdan olib tashlay olmaydilar: u yoki umuman olib tashlanmaydi yoki butunlay olib tashlanmaydi. Ushbu maqola sizga printer drayverini kompyuteringizdan qanday qilib to'g'ri olib tashlashni aytib beradi, shunda uning biron bir elementi kataloglar va variantlarda qolmaydi. Boshqarish paneli orqali o'chirish1. Ishga tushirish panelini oching (vazifalar panelidagi Windows belgisini bosing). 2. Variantlar ro'yxatidan "Boshqarish paneli" ni tanlang. 3. "Sozlamalar sozlamalari ..." menyusida "Dasturlar va xususiyatlar" bo'limiga o'ting (yoki "Kategoriya" ko'rsatish rejimi yoqilgan bo'lsa, "Dasturni o'chirish" ga).  4. O'rnatilgan ilovalar ro'yxatida printer dasturini toping. Maslahat! Agar siz "Qidirish" qatoriga printer nomini kiritsangiz, dasturiy ta'minotni qo'llab-quvvatlashni tezda ro'yxatda topish mumkin.  5. Uni sichqonchani bosish bilan tanlang va paneldagi "O'chirish" buyrug'ini bosing. O'chirish dasturining ko'rsatmalariga amal qiling. Qo'shimcha tozalashAgar drayver №1 usul (yuqorida tavsiflangan) yordamida olib tashlanmasa yoki o'rnatilgan dasturlar ro'yxatida bo'lmasa (ya'ni qo'lda o'rnatilgan) ushbu o'chirish usulidan foydalanish kerak. Windows-da qaysi drayverlar to'plami mavjudligini bilish uchun: 1. Win tugmasini bosib ushlab turing va Pauza/Break tugmasini bosing (ovoz balandligini boshqarish tugmalari ustida joylashgan).  2. Chap ustunda "Qurilma menejeri" ni bosing. 3. Ro'yxatdagi "Printerlar" bo'limini toping. Ushbu drayverlarni olib tashlash uchun quyidagi amallarni bajaring: 1. Oching: “Ishga tushirish” → “Qurilmalar va printerlar”.  2. Qurilma belgisini o'ng tugmasini bosing. Kontekst menyusida "Qurilmani o'chirish" -ni tanlang.  3. Qo'shimcha oynada olib tashlashning boshlanishini tasdiqlang: "Ha" tugmasini bosing. Qurilmalar va printerlar oynasini yoping.  4. “Xizmatlar” bo‘limini oching: “Win + R” → “Ochish” qatorida turi → services.msc → “OK” tugmasini bosing.  Eslatma. Xizmatlar roʻyxatini boshqa yoʻl bilan ochishingiz mumkin: Ishga tushirish → Boshqaruv paneli → “Koʻrish” opsiyasida “Katta piktogrammalar” → Maʼmuriy asboblar → Xizmatlar ni oʻrnating.  5. "Print Manager" qatoriga sichqonchaning o'ng tugmachasini bosing va keyin "Qayta ishga tushirish" buyrug'ini tanlang va xizmatlar ro'yxatini yoping.  6. “Win+R” tugmalarini yana bosing. Oyna qatorida - printui /s /t2 yozing. "OK" tugmasini bosing.  7. Chop etish serveri xususiyatlari oynasida Drayvlar yorlig'iga o'ting. Ro'yxatdagi printer ilovalarini bosing va "O'chirish" tugmasini bosing.  8. Tozalash sozlamalarida barcha dastur elementlaridan butunlay qutulish uchun "Drayver va drayverlar paketini o'chirish" radio tugmachasini yoqing. "OK" tugmasini bosing. Tanlangan amalni tasdiqlang.  9. Run panelini yana oching va undagi buyruqni bajaring - printmanagement.msc.  10. "Chop etishni boshqarish" oynasida "Chop etish serveri → Drayvlar", "Barcha printerlar", "Barcha drayverlar" bo'limlariga qarang. Agar ushbu kataloglarda printer uchun dasturiy ta'minot mavjud bo'lsa, uni olib tashlang.  Profilaktika chorasi sifatida: printer dasturini oʻchirib tashlaganingizdan soʻng, CCleaner yordam dasturi yordamida roʻyxatga olish kitobi va disk kataloglarini tozalang.
Agar siz maqolani foydali deb topsangiz, uni yoqtirishni unutmang! Bilan aloqada Sinfdoshlar izbavsa.ru Windows 7, 8, 10 da video karta, printer va boshqa apparat drayverlarini qanday butunlay olib tashlash mumkinBu murakkab harakatlarni talab qilmaydigan va har kim tomonidan bajarilishi mumkin bo'lgan eng oddiy usul. Windows-da turli xil dasturlarni, shu jumladan drayverlarni olib tashlash uchun o'rnatilgan vosita mavjud. Avvalo, Boshqarish panelini oching va u erda "Dasturlarni qo'shish yoki o'chirish". Darhol ogohlantirish kerakki, hamma narsani shu tarzda topib bo'lmaydi. Ba'zilari u erda ko'rinmaydi. Ro'yxat paydo bo'ladi. Unda ushbu kompyuterda o'rnatilgan dasturlar va drayverlar bo'ladi. Qidiruvni osonlashtirish uchun tartiblashdan foydalanishingiz mumkin. Kerakli komponent topilganda, ustiga o'ng tugmasini bosing va "O'chirish/O'zgartirish" -ni tanlang. Keyin hamma narsa avtomatik ravishda sodir bo'ladi va u o'chiriladi. Qo'lda olib tashlashUshbu usul, agar oldingi variantdan foydalanib, kerakli komponent ro'yxatda bo'lmasa yoki uni olib tashlab bo'lmasa ishlatiladi. Boshqaruv panelini oching va u erda Qurilma menejerini toping. Endi haydovchi tegishli bo'lgan kichik bo'limni tanlang. Sizga kerak bo'lgan narsani tanlab, sichqonchaning o'ng tugmachasini bosing va "O'chirish" tugmasini bosing. Keyin boshqa oyna ochiladi, unda siz katakchani belgilashingiz kerak. Shundan so'ng u butunlay olib tashlanadi. Bu eng samarali va samarali usul. Bu sizga har qanday drayverdan xalos bo'lishga imkon beradi, chunki u kompyuter qurilmalari va ular uchun o'rnatilgan drayverlarni ko'rsatadi. Uchinchi tomon dasturlari yordamida olib tashlashAgar tizimda bir nechta drayverlar o'rnatilgan bo'lsa, nima qilish kerak, lekin ularning hammasi ham kerak emas? Qaysi birini o'chirish mumkinligini va qaysi biri o'chirilmasligini qanday bilasiz? Axir, har bir foydalanuvchi bu vazifani bajara olmaydi. Driver Sweeper-dan foydalanishChiqish bor. Driver Sweeper yordam dasturi bu maqsad uchun juda mos keladi. U hamma narsani topadi va keraksiz tarkibiy qismlardan xalos bo'lishga yordam beradi. Keling, uni qanday ishlatishni bilib olaylik - bu tizimda bo'lmagan qurilmalar uchun drayverlar tizimini tozalashga yordam beradi. Axir, biz noto'g'ri biror narsani o'rnatamiz.  Vazifalar paneli nima va uni qanday sozlash kerak Vazifalar paneli nima va uni qanday sozlash kerak Hammasi tayyor. Aytgancha, faqat kerakli komponentlarni topish va o'rnatish uchun DriverPack Solution-ni o'rnating. Ushbu dastur hamma narsani o'zi topadi va uni 10-15 daqiqada o'rnatadi. Shunday qilib, siz xato qilmaysiz va keyinroq kompyuteringizni keraksiz drayverlardan tozalashingiz shart emas. Driver Store Explorer yordamida tozalashYaxshi funksionallikka ega bo'lgan yana bir yaxshi dastur. Siz shunchaki dasturni yuklab olishingiz va uni ishga tushirishingiz kerak. Keyinchalik, u tizimdagi barcha drayverlarni topadi va qaysi biri ishlatilmaganligini ko'rsatadi. Bu avvalgisiga biroz o'xshaydi, lekin yanada rivojlangan funksionallikka ega va ancha qulayroq. Dasturdan foydalanish oson, chunki u olingan ma'lumotlarni uskuna turi bo'yicha guruhlaydi. Muayyan drayverning qaysi komponentga tegishli ekanligini, qachon o'rnatilganligini va hokazolarni osongina aniqlash mumkin bo'ladi. Drayverlarni boshqarish juda qulay, shunchaki kerakli drayverni sichqonchaning o'ng tugmasi bilan bosib, amalni boshlashingiz kerak: o'chirish, tanlash, eksport qilish va h.k. Yordamchi dastur tizimdagi barcha drayverlarni ko'rish, qaysi biri ishlatilmasligini aniqlash va ularni yo'q qilish imkonini beradi. O'chirishdan oldin zaxira nusxasini yaratish tavsiya etiladi. To'satdan, olib tashlangandan so'ng, qurilma yoki tizim noto'g'ri ishlay boshlaydi. Yoki yangi versiyada jiddiy xatolar bo'ladi. Shunday qilib, agar biror narsa yuz bersa, oldingi versiyaga qaytishingiz mumkin. composs.ru Windows 7, 8 da printer drayverini qanday olib tashlash mumkinMen uzoq vaqtdan beri yangi blog maqolalarini yozmadim. Biz yaxshilaymiz... Bugun men Windows 7 (8) da printer drayverini qanday olib tashlash haqida gapirmoqchiman. Aytgancha, uni turli sabablarga ko'ra olib tashlashingiz kerak bo'lishi mumkin: masalan, siz noto'g'ri drayverni tanladingiz; mosroq drayverni topdi va uni sinab ko'rmoqchi; printer chop etishdan bosh tortadi va drayverni almashtirish kerak va hokazo. Printer drayverini olib tashlash boshqa drayverlarni olib tashlashdan biroz farq qiladi, shuning uchun batafsilroq to'xtalib o'tamiz. Shunday qilib… 1. Printer drayverini qo'lda olib tashlangKeling, harakatlarni bosqichma-bosqich tasvirlaylik. 1) "Qurilmalar va printerlar" bo'limida OS boshqaruv paneliga o'ting (Windows XP da - "printerlar va fakslar"). Keyin o'rnatilgan printerni undan olib tashlang. Mening Windows 8 operatsion tizimimda u quyidagi skrinshotga o'xshaydi.  2) Keyin, "Win + R" tugmachalarini bosing va "Services.msc" buyrug'ini kiriting. Siz ushbu buyruqni "Ishga tushirish" menyusi orqali ham bajarishingiz mumkin, agar uni "ishlash" ustuniga kiritsangiz (uni bajargandan so'ng "xizmatlar" oynasi ochiladi, aytmoqchi, siz uni boshqaruv paneli orqali ham ochishingiz mumkin). Bu erda bizni bitta xizmat "Print Spooler" qiziqtiradi - shunchaki uni qayta ishga tushiring.  3) Boshqa "printui /s /t2" buyrug'ini bajaring (uni ishga tushirish uchun "Win + R" tugmasini bosing, keyin buyruqni nusxalash, uni ishga tushirish qatoriga kiriting va Enter tugmasini bosing). 4) Ochilgan "chop etish serveri" oynasida ro'yxatdagi barcha drayverlarni o'chirib tashlang (darvoqe, drayverlarni paketlar bilan birga o'chiring (OT o'chirishda sizdan bu haqda so'raydi)).
5) "Ishga tushirish" oynasini yana oching ("Win + R") va "printmanagement.msc" buyrug'ini kiriting.
6) Ochilgan "chop etishni boshqarish" oynasida biz barcha drayverlarni ham olib tashlaymiz.
Aytgancha, hammasi shu! Ilgari mavjud bo'lgan haydovchilar tizimida hech qanday iz bo'lmasligi kerak. Kompyuterni qayta ishga tushirgandan so'ng (agar printer hali ham unga ulangan bo'lsa), Windows 7 (8) ning o'zi sizni drayverlarni qidirish va o'rnatishni taklif qiladi. 2. Maxsus yordamchi dastur yordamida drayverni olib tashlashDrayvlarni qo'lda olib tashlash, albatta, yaxshi. Ammo ularni maxsus yordam dasturlari yordamida olib tashlash yaxshiroqdir - ro'yxatdan kerakli drayverni tanlashingiz kerak, 1-2 tugmani bosing - va barcha ishlar (yuqorida tavsiflangan) avtomatik ravishda amalga oshiriladi! Biz Driver Sweeper kabi yordamchi dastur haqida gapiramiz. Buning uchun drayverlarni olib tashlash juda oson. Men buni bosqichma-bosqich tasvirlab beraman. 1) Yordamchi dasturni ishga tushiring, so'ngra darhol kerakli tilni tanlang - rus tili. 2) Keyin tizimni keraksiz drayverlardan tozalash bo'limiga o'ting va tahlil qilish tugmasini bosing. Qisqa vaqt ichida yordamchi dastur tizimdan nafaqat drayverlar, balki xatolar bilan o'rnatilgan drayverlar (+ barcha turdagi "dumlar") mavjudligi haqida barcha ma'lumotlarni to'playdi. 3) Keyin ro'yxatdagi keraksiz drayverlarni tanlash va tozalash tugmasini bosish kifoya. Misol uchun, men o'zimga kerak bo'lmagan ovoz kartam uchun Realtek "ovoz" drayverlaridan osongina va oddiygina xalos bo'ldim. Aytgancha, siz xuddi shunday printer drayverlarini olib tashlashingiz mumkin...  Tegishli xabarlar:Hozircha izohlar yo‘q pcsch.pro Windows 10 dan drayverni qanday olib tashlash mumkinSalom, mixprise.ru saytiga tashrif buyuruvchilar, ushbu maqolada biz Windows 10 tizimidan drayverlarni olib tashlash mavzusini ko'rib chiqamiz. Ushbu protsedura aynan nima uchun? Aytaylik, Windows 10 operatsion tizimida drayverlarni yangilaganingizda, apparat konfiguratsiyasini yangilaganingizdan so'ng, tizimda qoldiq deb ataladigan fayllar qolishi mumkin, ular keyinchalik tizimingizni yopib qo'yadi va diskda bo'sh joyni egallaydi. Yana bir muhim omil shundaki, agar siz operatsion tizimingizda noto'g'ri drayverlarni o'rnatsangiz, turli xil nosozliklar paydo bo'lishi mumkin, bu esa keyinchalik dastur va o'yinlarning ishlashiga ta'sir qiladi, boshqacha qilib aytganda, kompyuteringiz sekinlashadi! Buning oldini olish uchun, yangi drayverni o'rnatishdan oldin, quyida ko'rsatilgandek, eski drayverni Windows 10 tizimidan olib tashlashingiz kerak: Qiziqarli: Windows 10-da drayverlarning to'liq to'plamini qanday o'rnatishni ushbu maqoladan bilib olishingiz mumkin Windows 10 da eski drayverlarni olib tashlashEski drayverni olib tashlashni boshlashdan oldin, diskni vaqtinchalik fayllar va axlatdan tozalashingiz kerak, buni qanday qilish maqolada ko'rsatilgan: Windows 10 da vaqtinchalik fayllarni qanday o'chirish mumkin Ushbu protsedurani tugatgandan so'ng, "Mening kompyuterim" belgisini o'ng tugmasini bosing va "Xususiyatlar" ga o'ting.
Ochilgan oynada "Qurilma menejeri" ni tanlang.
Windows 10 Device Manager-da, keyinroq o'chirmoqchi bo'lgan drayverni tanlang va ustiga sichqonchaning o'ng tugmachasini bosing va "O'chirish" -ni tanlang. (Misol sifatida Realtek ovoz drayverini olib tashlayman)
Keyin, yozuv yonidagi katakchani belgilang: Ushbu qurilma uchun drayver dasturlarini olib tashlang - bu drayver bilan birga o'rnatilgan dasturlar ham o'chirilishi uchun bajarilishi kerak, so'ngra "OK" tugmasi bilan o'chirishni tasdiqlang.
Tizim belgilangan drayverni olib tashlaguncha biroz kutishingiz kerak bo'ladi
Windows 10 tizimidan drayverni olib tashlash muvaffaqiyatli yakunlandi, yana tekshirish uchun "Qurilma menejeri" ni oching va biz ko'rib turganimizdek, drayver muvaffaqiyatli o'chirildi.
Windows 10 da boshqa drayverlar xuddi shunday tarzda o'chiriladi. Bu men uchun, agar sizda hali ham mavzu bo'yicha savollaringiz bo'lsa: Windows 10 tizimidan drayverni qanday olib tashlash mumkin, sharhlarda yozing va axborot byulleteniga obuna bo'lishni unutmang. Hammaga rahmat va omad tilaymiz! Printer bir marta va umuman. Bu savol, rostini aytsam, birinchi qarashda ko'rinadigan darajada qiyin emas. Umuman olganda, har qanday haydovchidan qutulish to'g'ri yondashuvni talab qiladi. Aks holda, jarayonni yakunlash mumkin bo'lmaydi. Shunday qilib, keling, bugun bizga yuklangan muammoni hal qilishga harakat qilaylik. Boshqaruv paneliPrintermi? XP, 7, 8, 10, Vista yoki siz o'rnatgan boshqa operatsion tizim - bu muhim emas. Muhimi shundaki, birinchi qadam o'rnatish vaqtida printeringiz yaratgan dasturdan xalos bo'lishdir. Bu jarayon barcha ishlarning asosidir. Busiz haydovchi butunlay olib tashlanmaydi. Maxsus tarkibdan qanday qutulish mumkin? "Boshqarish paneli" ga o'ting, u erda tanlang Endi siz uskunangiz nomini ko'rishingiz kerak. Ko'rsatilgan ro'yxatda printer nomini toping, so'ngra ushbu qatorlarni belgilang. Ularning bir nechtasi bo'lishi mumkin. Amaliyot shuni ko'rsatadiki, odatda ularning 2-3 tasi bor. Printer drayverlarini qanday olib tashlash mumkin? Bosib chiqarish uskunangiz bilan bog‘langan har bir qatorni sichqonchaning o‘ng tugmasi bilan bosing va “O‘chirish” opsiyasini tanlang. Bularning barchasi vazifani engishga yordam beradi. DasturlarAytgancha, ba'zida drayverlarni o'rnatish paytida kompyuter hujjatlarni qayta ishlash uchun dasturiy ta'minotni ham o'rnatadi. Va bunday tarkibdan ham qutulish kerak. Bu ko'pincha ko'rsatilmaydi Bu holatda nima qilishim kerak? "Ishga tushirish" ga o'ting va u erda "Barcha dasturlar" ni tanlang. Ko'rsatilgan ro'yxatda siz chop etish ilovalarini qidirishingiz kerak (odatda ular printeringizning markasini nomda ko'rsatadi). Xususiyatlarga o'ting va belgilangan o'rnatish yo'liga rioya qiling. Tayyormisiz?
Keyin, printer drayverini tizimdan qanday olib tashlashni bir marta va umuman tushunish uchun "muharrir" bilan ildiz papkasini tanlang. Klaviaturada Shift tugmachasini bosib ushlab turing va Del tugmasini bosing. Jarayon qaytarib bo'lmaydiganligi haqida xabarni ko'rasiz. Dastur papkasi axlat qutisiga joylashtirilmaydi, u shunchaki qattiq diskdan yo'qoladi. Aynan shu narsa bizga kerak! Biz ogohlantirishga qo'shilamiz va natijaga qaraymiz. Lekin bu hammasi emas. Kompyuteringizda o'rnatilgan barcha tarkibdan xalos bo'lish etarli emas. Printer drayverlarini bir marta va umuman olib tashlashni tushunishingiz uchun yana bir necha oddiy qadamlarni bajarishingiz kerak. QurilmaKeyinchalik, siz unga ulangan bosib chiqarish uskunasining operatsion tizimini yo'q qilish haqida tashvishlanishingiz kerak bo'ladi. Ya'ni, printerni to'g'ridan-to'g'ri kompyuterdan olishingiz va olib tashlashingiz kerak. Bu, ayniqsa, haydovchi chop etish qurilmasiga qayta o'rnatilmaydigan hollarda to'g'ri keladi. Windows 7 da printer drayverini o'chirish uchun Boshqarish paneliga qarang. Ammo endi "Uskuna" deb nomlangan xizmatga e'tibor qaratishga arziydi. Unda "Qurilmalar va printerlarni ko'rish" ni toping. Ushbu qatorni bosing. Siz hujjatlarni chop etish uchun barcha jihozlar ko'rsatiladigan oynaga o'tasiz.
Ro'yxatda siz bizning qurilmamiz modelini topishingiz kerak bo'ladi. Tegishli yorliqni tanlang va sichqonchaning o'ng tugmachasini bosing. Siz "Qurilmani o'chirish" variantini ko'rasiz. Unga bosing. Katta ehtimol bilan, tizim administrator huquqlarini so'raydi. Ushbu xabarga rozi bo'ling va harakatlaringizni tasdiqlang. Buni amalga oshirish uchun, siz haqiqatan ham o'rnatilgan printerdan xalos bo'lishni xohlaysizmi, degan so'rov paydo bo'lgan kichik oyna paydo bo'lishi bilan "Ha" tugmasini bosing. Muhim: Avval qurilmaga tegishli tarkib va dasturlarni olib tashlashingiz kerak, shundan keyingina jihozlar ro'yxatini tozalashingiz kerak. Agar siz teskarisini qilsangiz, haydovchi butunlay yo'qolmaydi. Qayta o'rnatish qurilmalarni qayta ulash o'rniga ilovani o'zgartiradi. Chop etish serveri bilan ishlashXo'sh, printer drayverini operatsion tizimdan qanday qilib butunlay olib tashlash kerakligi haqidagi savolni ko'rib chiqishni deyarli tugatdik. Endi ishning asosiy qismi bajarilgandan so'ng, chop etish serveri kabi xizmatni ko'rib chiqishga arziydi. Hamma foydalanuvchilar o'z kompyuteridagi printerdan xalos bo'lganda buni qilmaydi. Bu qadam majburiy emas, lekin buni qilish tavsiya etiladi.
Klaviaturangizdagi Win + X tugmalar birikmasini bosing. Ekranda mumkin bo'lgan harakatlar bilan uzun ro'yxat paydo bo'ladi. Bu erda siz "Run" ga e'tibor berishingiz kerak bo'ladi. Siz darhol klaviaturada Win + R tugmalarini bosishingiz mumkin. Siz kerakli xizmatga o'tasiz. Qanday qilib printer drayverini tizimdan bir marta va butunlay olib tashlash mumkin? Ko'rsatilgan qatorda siz ba'zi buyruqlarni kiritishingiz kerak bo'ladi. Bizning holatlarimizda bu printui /s. "OK" yoki Enter tugmasini bosing. Biz o'zimizni chop etish serveri xususiyatlarida topamiz. Keyin "Haydovchilar" yorlig'iga o'tishingiz kerak bo'ladi. Siz hech qachon operatsion tizimga ulangan kichik ro'yxatni ko'rasiz. Kompyuteringizni drayverdan tozalash uchun siz avval ishlagan printerni topishingiz kerak. Endi kerakli qatorni tanlang va oynaning pastki qismidagi "O'chirish" tugmasini bosing. Sizda kichik harakatlar tanlovi bo'ladi: yo siz faqat haydovchidan qutulasiz yoki undan qutulasiz, lekin maxsus paket bilan. Ikkinchi variantni tanlang. U "Haydovchi va drayver paketini olib tashlash" deb nomlanadi. Va keyin, avvalgi barcha holatlarda bo'lgani kabi, siz barcha o'zgarishlar bilan rozi bo'lishingiz kerak bo'ladi. "OK" tugmasini bir necha marta bosing. Jarayon tugallandi.
Axlatni tozalashAsos sifatida, barcha harakatlar tugallangan. Printer drayverlari olib tashlandi. Ammo ba'zida qurilmadagi ba'zi hujjatlar va fayllar operatsion tizimda qoladigan holatlar mavjud. Ulardan qutulish tavsiya etiladi. Ayniqsa, printerni olib tashlashning sababi chop etish muammosi bo'lsa. Buni qanday qilish kerak? Kompyuteringizda printeringiz nomi yozilgan papkalarni qidiring va keyin ularni o'chiring. Ko'pincha ular qattiq diskning Dastur fayllari bo'limlarida joylashgan. Siz topilgan hamma narsadan ilovalardagi kabi qutulishingiz kerak - Shift tugmachasini bosib ushlab turish yoki barcha manipulyatsiyalar oxirida axlat qutisini bo'shatish. Bu printer drayverlarini operatsion tizimdan butunlay olib tashlashga yordam beradi. RegistrKeyingi qadam ham ixtiyoriy. Ammo buni qilish tavsiya etiladi. Axir, bu nafaqat printerning qoldiq fayllaridan xalos bo'lishga yordam beradi, balki operatsion tizimning ishlashini ham normallashtiradi. Biz kompyuterning registrini tozalashimiz kerak. Buning uchun CCleaner-dan foydalanish afzalroqdir. Ilovani o'rnating va uni ishga tushiring. Endi paydo bo'lgan oynada "Tahlil" ni bosing va keyin "Tozalash" ni bosing. Bir necha daqiqa kutish - va barcha muammolar hal qilinadi. Biz printer drayverlarini kompyuteringizdan qanday olib tashlash haqida javob bera olishimizga amin bo'lishingiz mumkin. Mumkin muammolarAmmo ba'zi istisnolar mavjud. Ba'zan, kutilmagan holatlar tufayli siz printer drayverini olib tashlay olmaysiz. Bu holatda nima qilish kerak? Voqealar rivojlanishining bir nechta variantlari mavjud.
Birinchidan, kompyuteringizda chop etish uchun hujjatlar navbati yo'qligiga ishonch hosil qiling. Agar sizda ular bo'lsa, siz fayllarni chop etishingiz yoki ularni butunlay yo'q qilishingiz kerak bo'ladi. Ikkinchidan, operatsion tizimingizni viruslar uchun skanerlang. Ba'zida troyanlar va josuslarga qarshi dasturlar drayverlarni olib tashlashni bloklashi mumkin. Uchinchidan, barcha xizmatlarni administrator huquqlari bilan boshqaring. Bu ko'p hollarda yordam beradi. Agar yuqoridagilardan hech biri yordam bermasa, siz g'oyani unutishingiz yoki operatsion tizimni qayta o'rnatishingiz mumkin. Biroq, oxirgi variant istisno hollarda qo'llaniladi. Printer drayverini olib tashlash zarurati yangi dasturiy ta'minot to'plamini o'rnatish kerak bo'lganda yoki shaxsiy kompyuterga boshqa printer ulanganda (eski qurilma yangisiga almashtirilganda) paydo bo'ladi. Bu oddiy vazifaga o'xshaydi. Biroq, ko'plab foydalanuvchilar drayverni tizimdan olib tashlay olmaydilar: u yoki umuman olib tashlanmaydi yoki butunlay olib tashlanmaydi. Ushbu maqola sizga printer drayverini kompyuteringizdan qanday qilib to'g'ri olib tashlashni aytib beradi, shunda uning biron bir elementi kataloglar va variantlarda qolmaydi. Boshqarish paneli orqali o'chirish1. Ishga tushirish panelini oching (vazifalar panelidagi Windows belgisini bosing). 2. Variantlar ro'yxatidan "Boshqarish paneli" ni tanlang. 3. "Sozlamalar sozlamalari ..." menyusida "Dasturlar va xususiyatlar" bo'limiga o'ting (yoki "Kategoriya" ko'rsatish rejimi yoqilgan bo'lsa, "Dasturni o'chirish" ga). 4. O'rnatilgan ilovalar ro'yxatida printer dasturini toping.
5. Uni sichqonchani bosish bilan tanlang va paneldagi "O'chirish" buyrug'ini bosing. O'chirish dasturining ko'rsatmalariga amal qiling. Qo'shimcha tozalashAgar drayver №1 usul (yuqorida tavsiflangan) yordamida olib tashlanmasa yoki o'rnatilgan dasturlar ro'yxatida bo'lmasa (ya'ni qo'lda o'rnatilgan) ushbu o'chirish usulidan foydalanish kerak. Windowsda qaysi drayver paketi mavjudligini bilish uchun:
2. Chap ustunda "Qurilma menejeri" ni bosing. 3. Ro'yxatdagi "Printerlar" bo'limini toping. Ushbu drayverlarni olib tashlash uchun quyidagi amallarni bajaring:
2. Qurilma belgisini o'ng tugmasini bosing. Kontekst menyusida "Qurilmani o'chirish" -ni tanlang.
3. Qo'shimcha oynada olib tashlashning boshlanishini tasdiqlang: "Ha" tugmasini bosing. Qurilmalar va printerlar oynasini yoping.
4. “Xizmatlar” bo‘limini oching: “Win + R” → “Ochish” qatorida turi → services.msc → “OK” tugmasini bosing.
5. "Print Manager" qatoriga sichqonchaning o'ng tugmachasini bosing va keyin "Qayta ishga tushirish" buyrug'ini tanlang va xizmatlar ro'yxatini yoping.
6. “Win+R” tugmalarini yana bosing. Oyna qatorida - printui /s /t2 yozing. "OK" tugmasini bosing.
7. Chop etish serveri xususiyatlari oynasida Drayvlar yorlig'iga o'ting. Ro'yxatdagi printer ilovalarini bosing va "O'chirish" tugmasini bosing.
8. Tozalash sozlamalarida barcha dastur elementlaridan butunlay qutulish uchun "Drayver va drayverlar paketini o'chirish" radio tugmachasini yoqing. "OK" tugmasini bosing. Tanlangan amalni tasdiqlang.
9. Run panelini yana oching va undagi buyruqni bajaring - printmanagement.msc.
10. "Chop etishni boshqarish" oynasida "Chop etish serveri → Drayvlar", "Barcha printerlar", "Barcha drayverlar" bo'limlariga qarang. Agar ushbu kataloglarda printer uchun dasturiy ta'minot mavjud bo'lsa, uni olib tashlang.
Profilaktika chorasi sifatida: printer dasturini oʻchirib tashlaganingizdan soʻng, CCleaner yordam dasturi yordamida roʻyxatga olish kitobi va disk kataloglarini tozalang.
|
| O'qing: |
|---|
Mashhur:
Yangi
- Printerni qanday olib tashlash mumkin Windows 7-ni barcha printerlarni olib tashlashning oson usuli
- Wi-Fi routerni bosqichma-bosqich sozlash: buni o'zingiz qanday qilish kerak Router va kompyuter o'rtasida ulanishni o'rnating
- Unutilgan VKontakte login va parolni tiklash
- Nima uchun sichqoncha noutbuk yoki kompyuterda ishlamaydi?
- Kontaktdagi bloklangan sahifani qanday tiklash mumkin Oldingi sahifaga kirish
- Noutbukda sichqoncha bilan bog'liq muammolarni hal qilish Sensorli panel ishlaydi, lekin sichqoncha ishlamaydi
- MX Player-ning bepul versiyasini ko'rib chiqish ilovaning afzalliklari va kamchiliklari
- Kvartirada desibeldagi shovqin standarti
- Agar MacBook signal eshitsa nima qilish kerak?
- Android 4 uchun mening mts yuklab olish