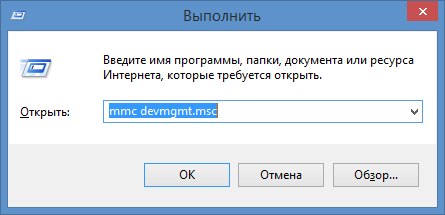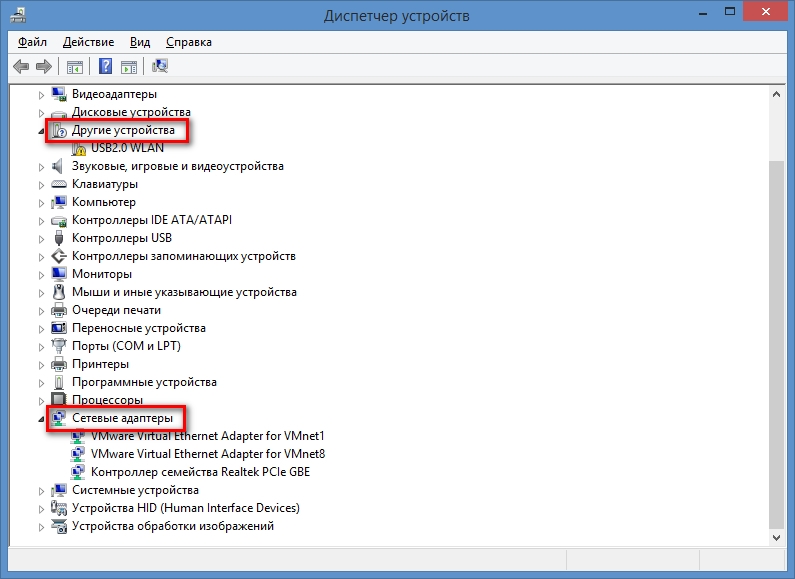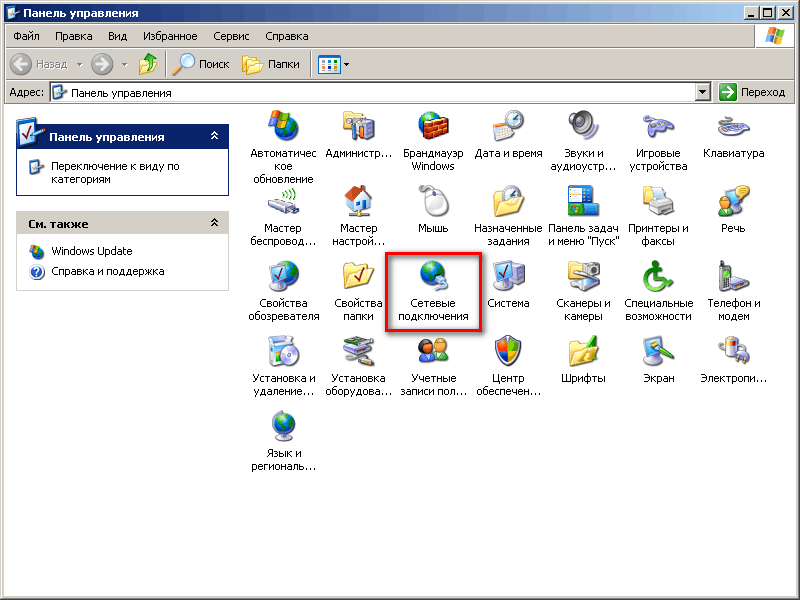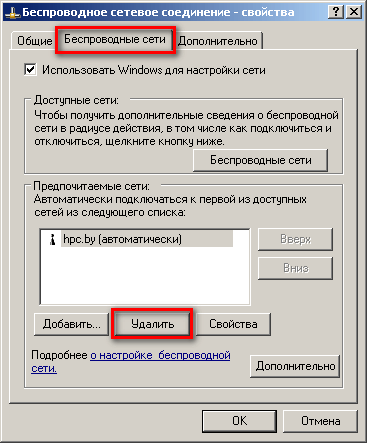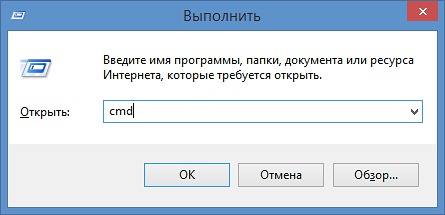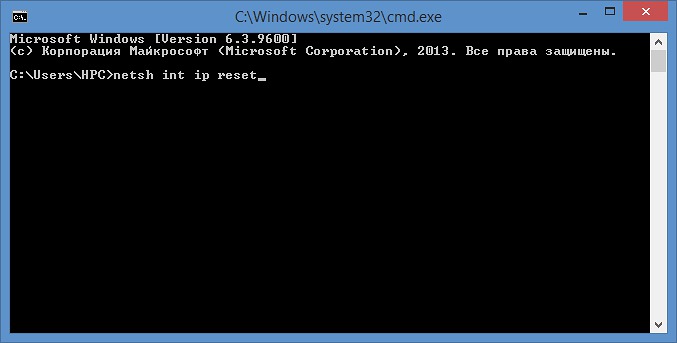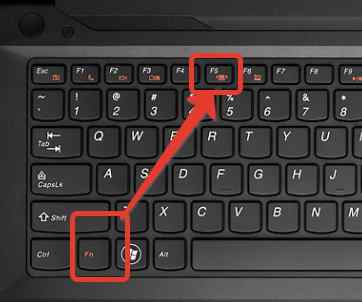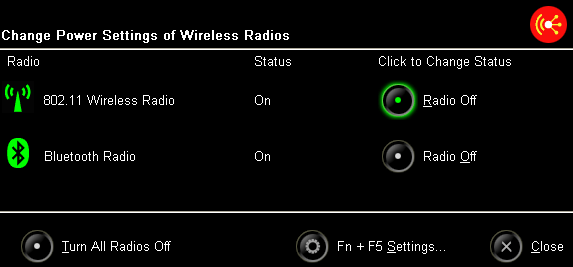Sayt bo'limlari
Muharrir tanlovi:
- Nosozliklarni tuzatish server protseduralari (1Cv82) Nosozliklarni tuzatishning odatiy stsenariylari
- Buxgalteriya ma'lumotlari Torrent tashqi ishlov berish 1s 8
- Hujjat sanasi uchun narxlarni soʻrovda olish. Hisobotni fayl sifatida saqlaymiz.
- 1c 8.3 ni domenga o'rnatish. Umumiy tarmoq katalogi orqali ko'p sonli kompyuterlarda platformani o'rnatish va yangilash. Umumiy tarmoq katalogining joylashuvini belgilaydigan konfiguratsiya fayli
- 1s 8 qiymatlar jadvalining satrlarini takrorlash
- Pochta orqali yuborilgan posilkaning trek raqamini qanday topish mumkin
- Aliexpress-da nizoni qanday qilib to'g'ri topshirish, ochish va yopish, nizoni ochish va yopishda nima yozish kerak: bosqichma-bosqich ko'rsatmalar
- AliExpressda nizoni yo'qotdim, nima qilishim kerak?
- Implantlar (20-sessiya) - Fallout Online: Requiem
- Keshbek xizmati LetyShops - ko'rib chiqish, sharhlar, muhokama
Reklama
| Kompyuter mavjud ulanishlarni ko'rmaydi. Nega mening noutbukim (netbuk) WiFi tarmog'ini ko'rmaydi? |
|
Ba'zida uy xo'jaliklari ulangan Internetni tarqatuvchi simsiz tarmoq paydo bo'ladi simsiz qurilmalar: smartfon, noutbuk, USB Wi-Fi adapteri orqali kompyuter, to'satdan normal ishlashni to'xtatadi. Vaziyat ikki baravar yoqimsiz, chunki birinchidan, u kamdan-kam hollarda paydo bo'lmaydi (bizning arizalarimizdan kelib chiqadigan bo'lsak), ikkinchidan, u ba'zan "sirli" ko'rinadi: ba'zi qurilmalar ma'lum bir tarmoq bilan to'g'ri ishlaydi, boshqalari esa ko'rmaydi. Wi-Fi tarmog'i butunlay, yoki ular buni ko'rishadi, lekin xato bilan bog'lanish.
Simsiz tarmoqqa ulanishda muammo yuzaga kelsa, noutbuk bilan nima qilish kerak
Router bilan harakatlar
E'lon qilinganMuallif Noutbukni Wi-Fi tarmog'iga ulashda yoki foydalanish paytida paydo bo'lishi mumkin bo'lgan ko'plab muammolarni hal qilish usullarini allaqachon ko'rib chiqdik. Ammo, men hali yozmagan bir mashhur muammo bor. Bu noutbuk Wi-Fi tarmog'ini ko'rmaganda. Asosan, muammo nafaqat noutbuklarga, balki adapter orqali Wi-Fi tarmog'iga ulangan ish stoli kompyuterlariga ham tegishli. (tashqi yoki ichki). Laptop Wi-Fi-ni ko'rmasa, muammo Windows XP, Windows 7, Windows 8 va hatto Windows 10 da paydo bo'lishi mumkin. Agar sizda Windows 10 o'rnatilgan bo'lsa va kompyuter routeringizni ko'rmasa, alohida ko'rsatmalarga qarang: Windows 10 Wi-Fi tarmoqlarini ko'rmaydi. U erdagi echimlar deyarli bir xil bo'lgani uchun, tizza kompyuteringiz qaysi tizimda ishlashi muhim emas. Endi biz noutbuk nima uchun simsiz tarmoqlarni ko'rmasligini aniqlashga harakat qilamiz Windows misol 7. Har qanday sozlamalarga o'tishdan oldin, keling, sizda qanday muammo borligini aniqlashga harakat qilaylik. Ikkita variant mavjud:
Men ushbu maqolani ushbu ikki qismga ajrataman. Muammoingizning yechimi bilan darhol kerakli bo'limga o'tishingiz mumkin. Muhim nuqta! Routeringiz Wi-Fi tarmog'ini tarqatishini tekshirishingiz kerak. Noutbuk Wi-Fi tarmog'i doirasida ekanligiga ishonch hosil qilishingiz kerak. Agar kompyuter yaqinida joylashgan boshqa qurilmalar simsiz tarmoqlarni ko'rsa, lekin kompyuter ko'rmasa, ushbu maqolani batafsil ko'rib chiqing. Agar muammo yo'riqnoma bilan bog'liq deb gumon qilsangiz, unda ushbu maqolani o'qing: Router Internetni Wi-Fi orqali tarqatmaydi. Nima qilish kerak? Yana bitta muhim nuqta. Agar kompyuteringizda xatolik bo'lsa "Ulanishlar mavjud emas", va Wi-Fi ulanish belgisi yonidagi qizil xoch, keyin Windows 7 uchun ushbu xatoni hal qilish uchun alohida ko'rsatmalar mavjud. Nega mening noutbukim simsiz tarmoqlarni ko'rmaydi (bitta ham emas)? Eng mashhur sabablar:
Lekin, ko'pincha, albatta, muammo shundaki simsiz adapter, yoki yo'q bo'lganda kerakli haydovchi. Bu biz hozir ko'rib chiqamiz. Boshlash uchun men sizga ushbu ko'rsatmalardan foydalanib, noutbukni simsiz tarmoqqa ulashni maslahat beraman. Va Windows 10-da ulanish uchun alohida ko'rsatmalar. Ehtimol, hamma narsa siz uchun ishlaydi va sozlamalarni o'rganishga hojat qolmaydi. Simsiz adapter drayverini tekshirish Agar siz bildirishnomalar panelida qizil xochli kompyuter ko'rinishidagi ulanish belgisini ko'rsangiz, unda haydovchi o'rnatilmagan bo'lishi mumkin. Tekshirish uchun biz qurilma menejeriga o'tishimiz kerak. Menyuni oching Boshlash, ustiga o'ng tugmasini bosing Kompyuter, va tanlang Boshqaruv. Yangi oynada yorliqga o'ting qurilmalar dispetcheri. Bo'limni oching Tarmoq adapterlari , va nomi "Wi-Fi" yoki "Simsiz" so'zlarini o'z ichiga olgan adapter mavjudligini tekshiring. Bu shunday ko'rinadi: Agar bunday adapter bo'lmasa, qoida tariqasida, u erda faqat bitta adapter ko'rsatiladi ( LAN kartasi), keyin uni o'rnatishingiz kerak. Agar u mavjud bo'lsa, u yuqoridagi skrinshotdagi kabi hech qanday piktogrammasiz bo'lishi kerak. Agar yaqin bo'lsa Wi-Fi adapteri ba'zi bir belgi bor, keyin ustiga o'ng tugmasini bosing va tanlang Ishtirok etish. Katta ehtimol bilan siz kerakli drayverni o'rnatishingiz kerak bo'ladi. Agar haydovchi bilan hamma narsa yaxshi bo'lsa, keling Keling, kompyuteringizda Wi-Fi yoqilganligini tekshirib ko'raylik. Tarmoq ulanish belgisini o'ng tugmasini bosing va tanlang Tarmoq va almashish markazi. Keyin, tanlang Adapter sozlamalarini o'zgartiring. Shundan so'ng, kompyuter simsiz tarmoqlarni ko'rishi kerak va siz Wi-Fi tarmog'ingizga osongina ulanishingiz mumkin. Noutbukdagi klaviatura yorlig'i orqali simsiz tarmoqlar o'chirilgan bo'lishi mumkin. Tekshirishingiz kerak, men bu haqda maqolada batafsil yozganman: Windows 7 bilan noutbukda Wi-Fi-ni qanday yoqish mumkin? Va agar sizda "o'nlik" bo'lsa: Windows 10-da Wi-Fi-ni qanday yoqish mumkin. Ushbu qadamlardan so'ng, hamma narsa siz uchun ishlashi kerak. Asosiysi, sariq yulduzcha bilan Wi-Fi tarmog'i belgisi paydo bo'ladi, bu ulanish uchun mavjud tarmoqlar mavjudligini anglatadi. Noutbuk mening Wi-Fi-ni ko'rmaydi, lekin boshqalarni ko'radi. Muammolarni bartaraf etish. Agar yuqorida biz simsiz tarmoqlar noutbukda umuman ko'rsatilmagan vaziyatni ko'rib chiqsak, endi noutbuk nima uchun bizga kerak bo'lgan faqat bitta Wi-Fi tarmog'ini ko'rmasligini aniqlaymiz. Va boshqa tarmoqlar, qo'shnilar mavjud bo'lganlar ro'yxatida ko'rsatiladi. Bu muammo tez-tez paydo bo'ladi mobil qurilmalar: smartfonlar va planshetlar. Ammo kompyuterlar bundan mustasno emas. Bunday holda, muammoni boshqa joyda izlash kerak Wi-Fi router. Deyarli har doim yechim bir xil: Wi-Fi tarmoq kanalini o'zgartirish. Agar yo'riqnoma o'zi yoki siz bo'lsangiz qo'lda rejim Agar siz sozlamalarni statik kanal 13 ga o'rnatgan bo'lsangiz, u holda kompyuter tarmoqni ko'rmaydi. Shuning uchun, yo'riqnoma sozlamalarida kanalni tekshirish va o'zgartirish kerak. Turli routerlarda kanalni qanday o'zgartirish mumkin, men maqolada yozgan edim: Qanday qilib bepul Wi-Fi kanalini topish va yo'riqnomadagi kanalni o'zgartirish mumkin? Masalan, Tp-Link-da kanalni o'zgartiring. Siz uni sozlamalarda, Simsiz yorlig'ida o'zgartirishingiz mumkin (Simsiz rejim) . Statik kanalni o'rnatishga harakat qiling (12 va 13 ni qo'ymang), yoki Avto-ga o'rnating. Agar u yordam bermasa, siz Wi-Fi tarmog'ining nomini ham o'zgartirishingiz mumkin. Buni simsiz tarmoq sozlamalari yorlig'idagi sozlamalarda ham qilishingiz mumkin. Yana bir maslahat: tizza kompyuteringizni routerga yaqinroq ko'chirishga harakat qiling yoki aksincha. Ehtimol, bu muammo. Ko'pincha Wi-Fi yo'riqnoma yaqinida, lekin yoqilgan holda ushlab turadigan holatlar mavjud qisqa masofa ishlamayapti. Bu, albatta, normal emas, lekin men biron bir aniq echimni bilmayman. Shunga qaramay, siz kanallar bilan tajriba o'tkazishga harakat qilishingiz kerak. Wi-Fi tarmog'iga ulanishga harakat qilyapsizmi, lekin hech narsa ishlamayaptimi? Noutbuk (netbuk) umuman tarmoqni ko'rmaydimi? Keling, bu sodir bo'lishining sabablarini va mumkin bo'lgan echimlarni ko'rib chiqaylik. Noutbuk WiFi tarmog'ini ko'rmaydi, chunki WiFi moduli drayveri o'rnatilmaganEng keng tarqalgan sabab - haydovchilarning etishmasligi. Qurilma menejeriga o'tish orqali ular o'rnatilganligiga ishonch hosil qiling. Agar siz Wi-Fi adapteringiz nomini ko'rsangiz, hamma narsa yaxshi. Bu drayver o'rnatilganligini anglatadi. Keling, keyingi bosqichga o'tamiz. Simsiz tarmoq adapteri o'chirilganligi sababli noutbuk WiFi tarmog'ini ko'rmaydiBu ham sodir bo'lishi mumkin. ga boring Boshqaruv paneli - Tarmoq va Internet - Tarmoq ulanishlari. Simsiz tarmoq adapteringiz kulrang emasligiga ishonch hosil qiling (fotosuratdagi kabi) Agar u hali ham o'chirilgan bo'lsa, uni o'ng tugmasini bosing va "Enable" -ni tanlang. Laptop Wi-Fi tarmog'ini ko'rmaydi, chunki noutbukda WiFi kaliti o'chirilganBa'zi noutbuk ishlab chiqaruvchilari, masalan, Asus yoki Lenovo, noutbukda jismoniy Wi-Fi tugmachasini o'ylab topdilar. Simsiz tarmoq kaliti tegishli joyga o'rnatilganligiga ishonch hosil qiling. Bu tugma qanday ko'rinishga ega:
Kommutator funktsional tugmalar shaklida ham amalga oshirilishi mumkin. FN tugmachasini va F tugmachasini WiFi belgisi bilan bir vaqtning o'zida bosing. Bunday holda, bu Lenovo noutbukidir va u erda FN + F5 kombinatsiyasi bilan Wi-Fi yoqilgan. Sizning modelingizda narsalar boshqacha bo'lishi mumkin.
Lenovo noutbuklarida WiFi-ni yoqingLenovo noutbuklari egalari uchun yana bir muammo - bu quvvat drayverlarini o'rnatish zarurati. Ha, bu hazil emas. Energiyani tejash uchun mas'ul dasturni o'rnatganingizdan so'ng, uning sozlamalarida WiFi va Bluetooth modullarini o'chirib qo'yishingiz va yoqishingiz mumkin.
Router bilan bog'liq muammolar tufayli noutbuk WiFi tarmog'ini ko'rmaydiRouter yoqilgan va ishlayotganligiga ishonch hosil qiling. Routerning old panelidagi simsiz tarmoq indikatori yonadi. Boshqa qurilmalar unga WiFi orqali ulanishi mumkinmi? Agar yo'q bo'lsa, muammo yo'riqnoma sozlamalarida bo'lishi mumkin. Router sozlamalarini qanday ko'rish mumkin. |
Yangi
- Buxgalteriya ma'lumotlari Torrent tashqi ishlov berish 1s 8
- Hujjat sanasi uchun narxlarni soʻrovda olish. Hisobotni fayl sifatida saqlaymiz.
- 1c 8.3 ni domenga o'rnatish. Umumiy tarmoq katalogi orqali ko'p sonli kompyuterlarda platformani o'rnatish va yangilash. Umumiy tarmoq katalogining joylashuvini belgilaydigan konfiguratsiya fayli
- 1s 8 qiymatlar jadvalining satrlarini takrorlash
- Pochta orqali yuborilgan posilkaning trek raqamini qanday topish mumkin
- Aliexpress-da nizoni qanday qilib to'g'ri topshirish, ochish va yopish, nizoni ochish va yopishda nima yozish kerak: bosqichma-bosqich ko'rsatmalar
- AliExpressda nizoni yo'qotdim, nima qilishim kerak?
- Implantlar (20-sessiya) - Fallout Online: Requiem
- Keshbek xizmati LetyShops - ko'rib chiqish, sharhlar, muhokama
- Hujjatlarni chop etish uchun dastur yuklab olish