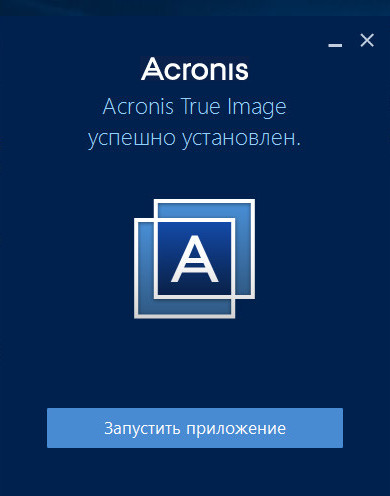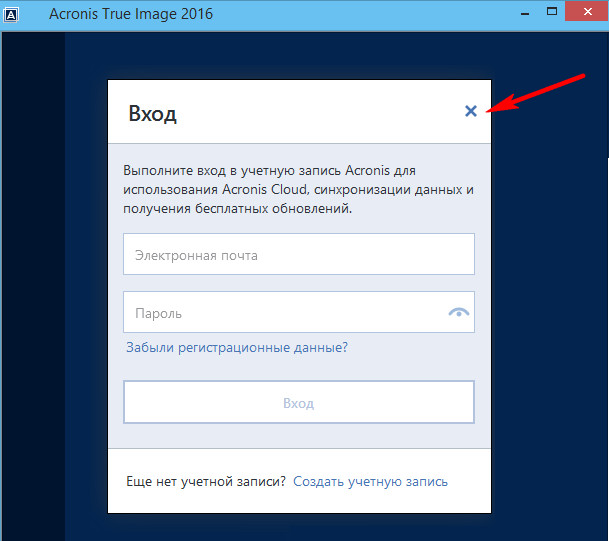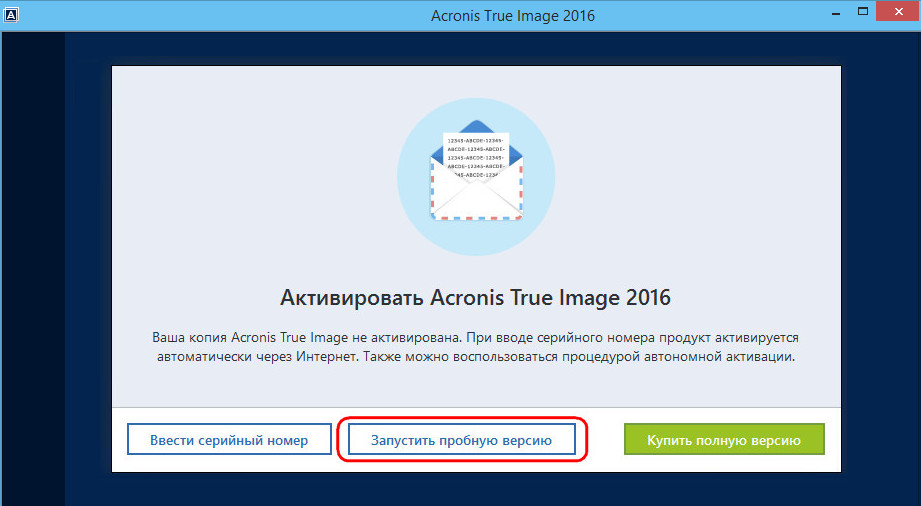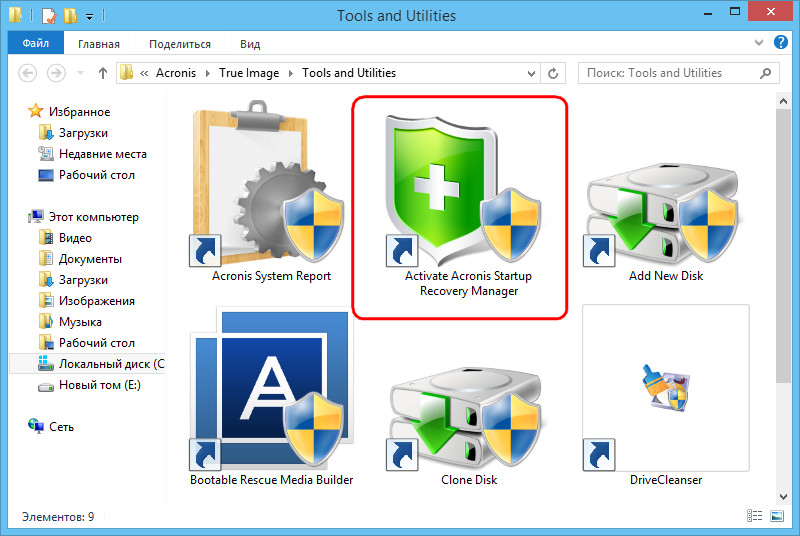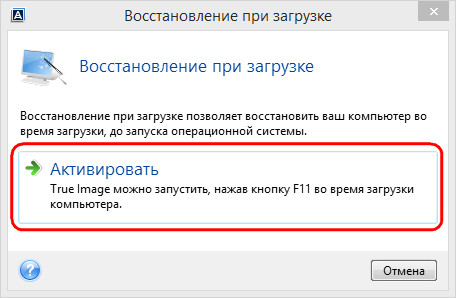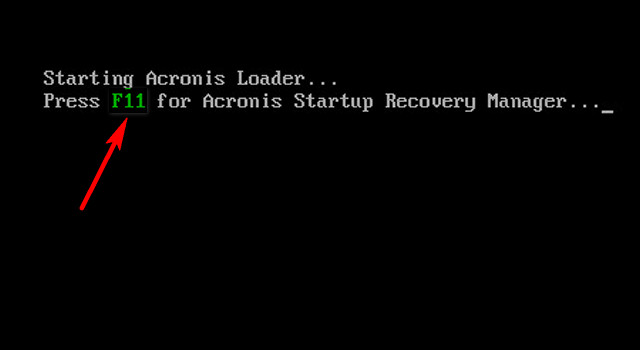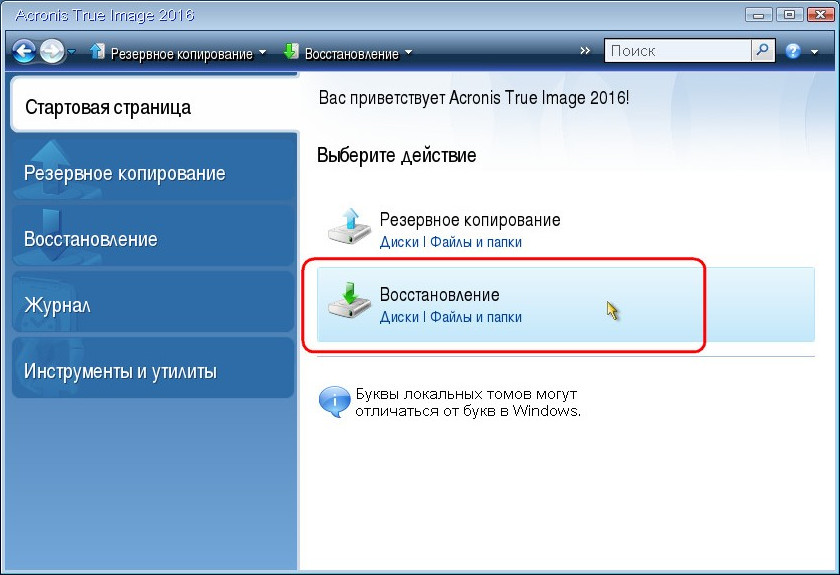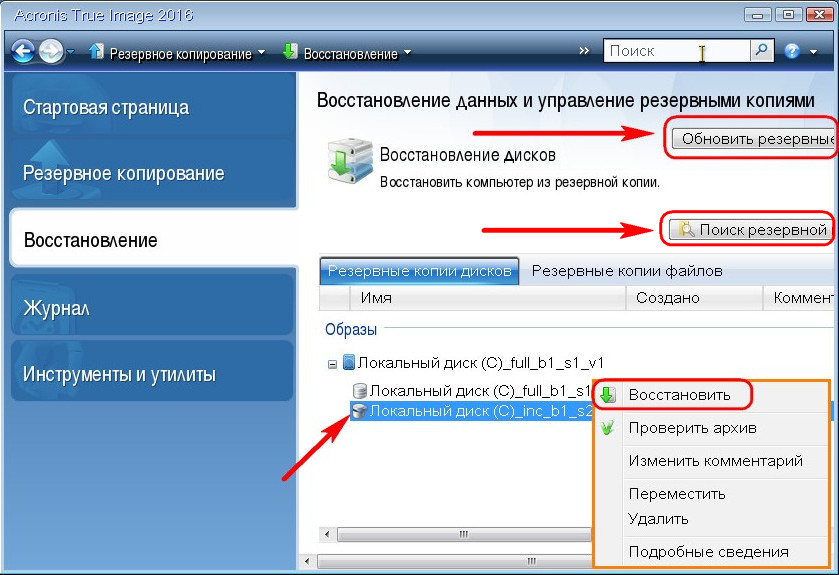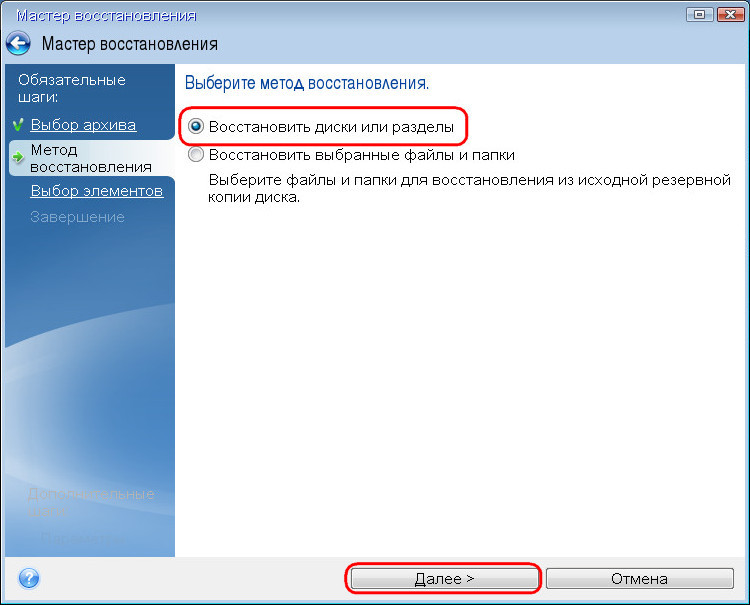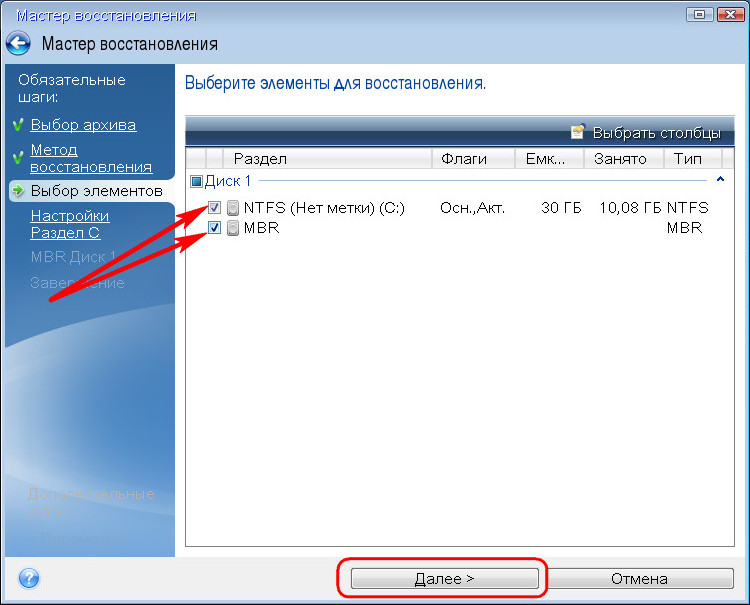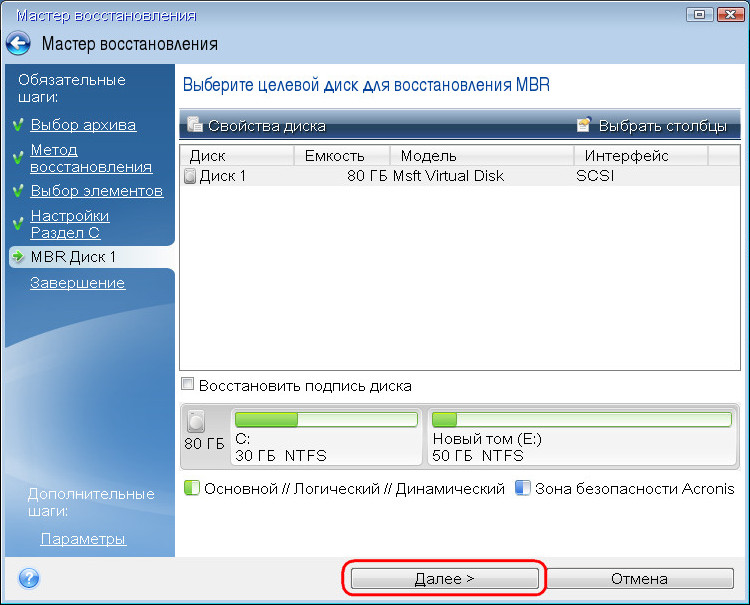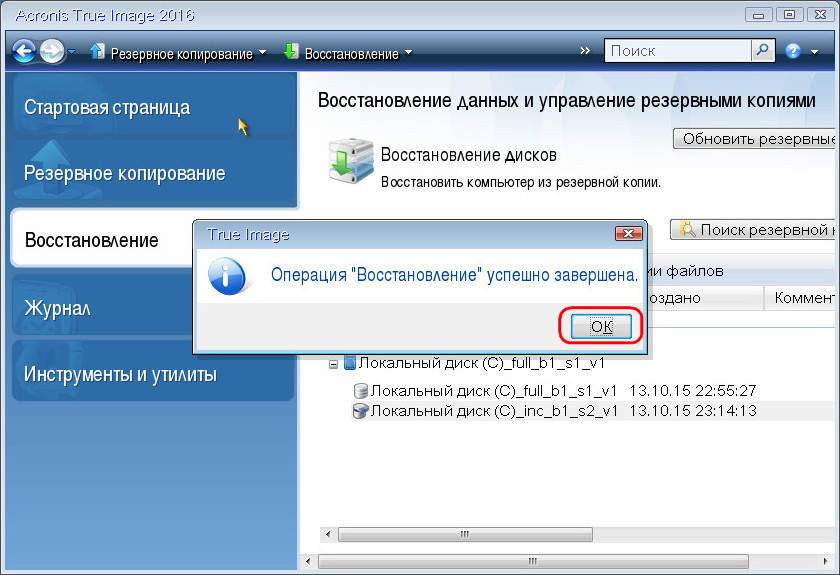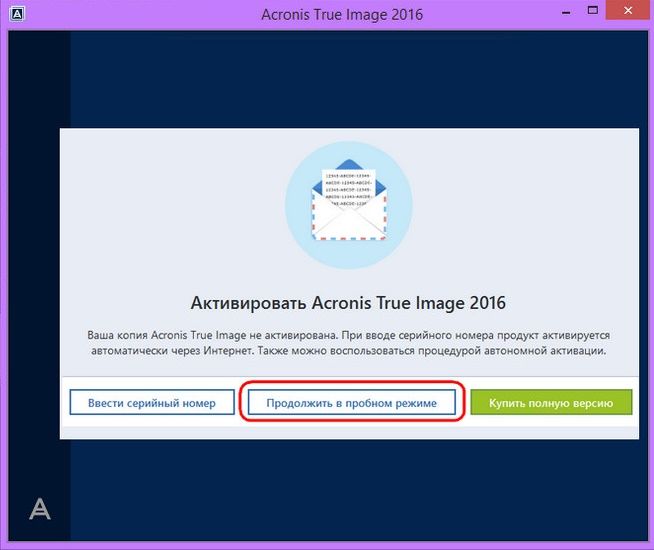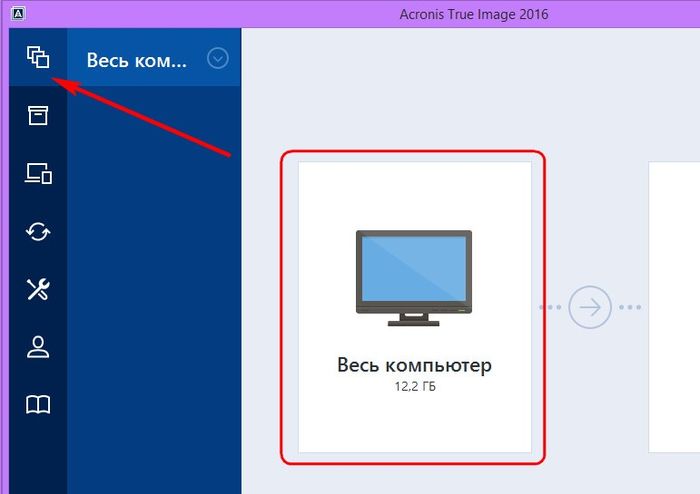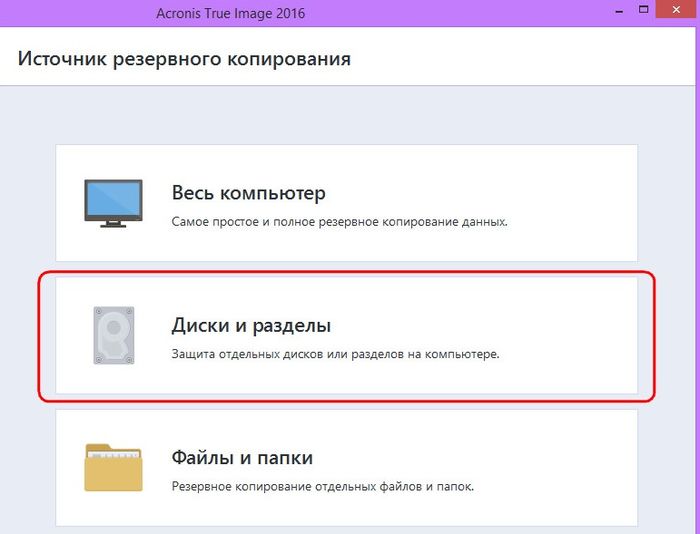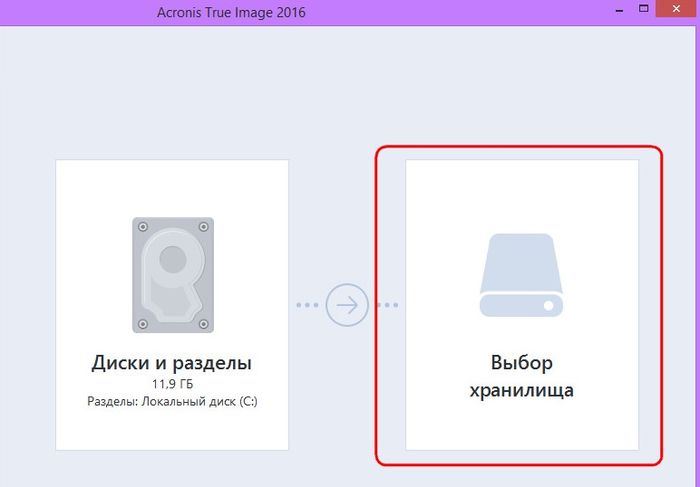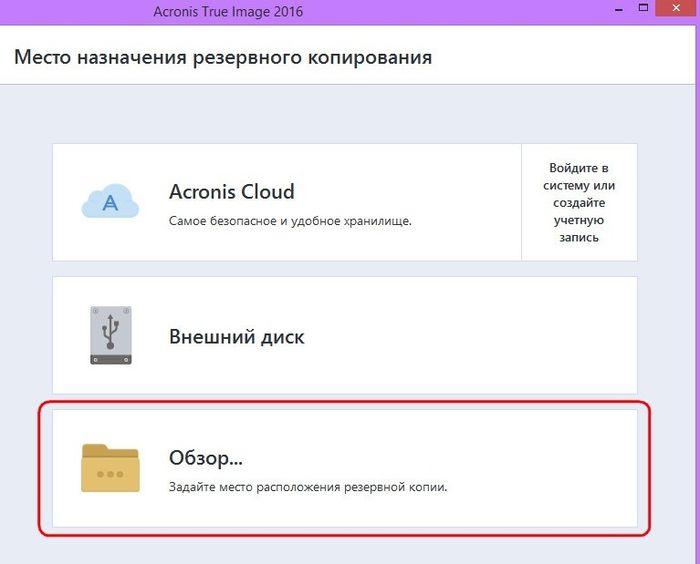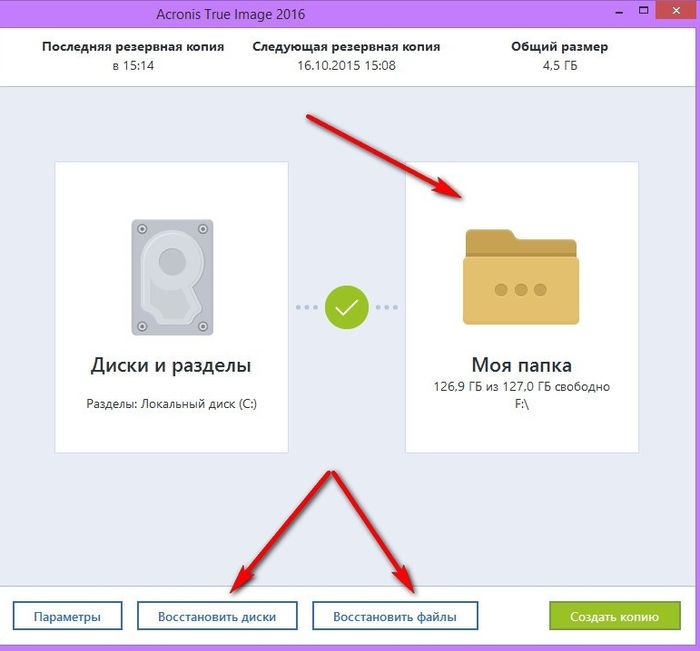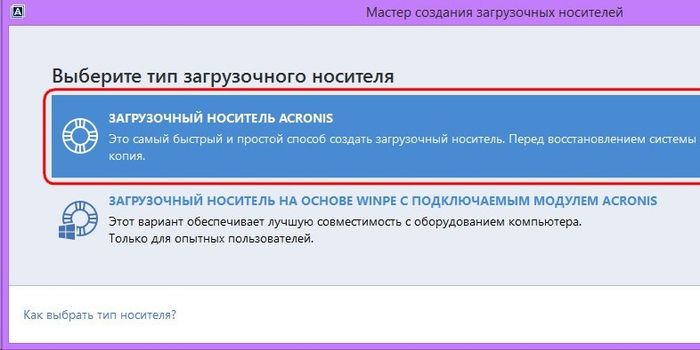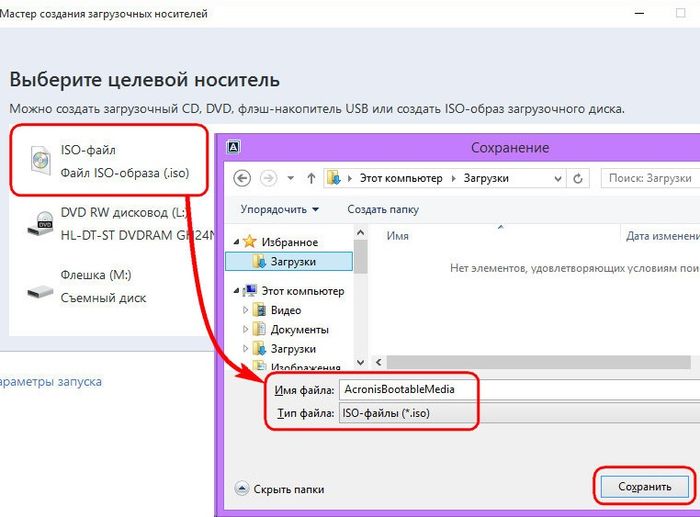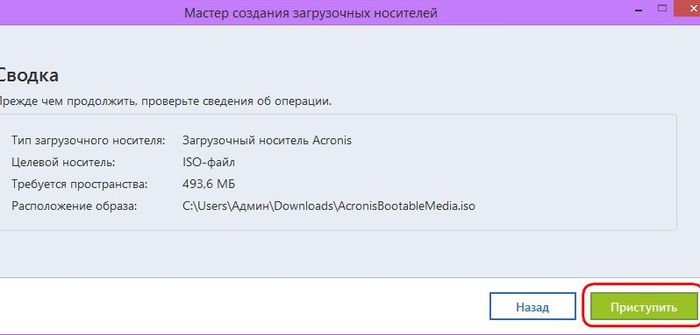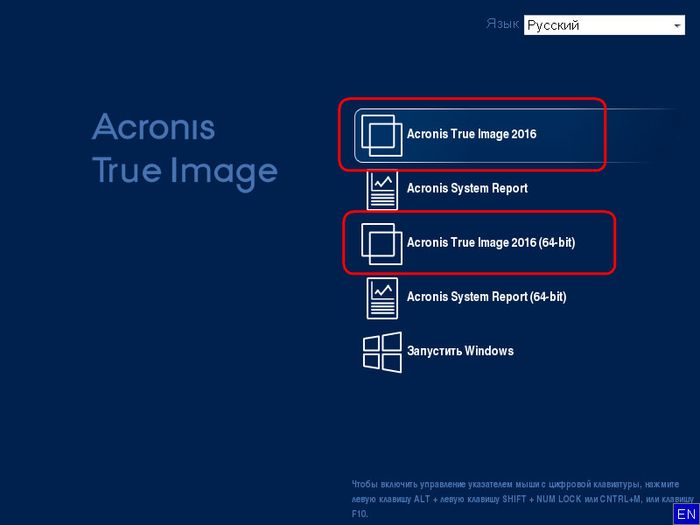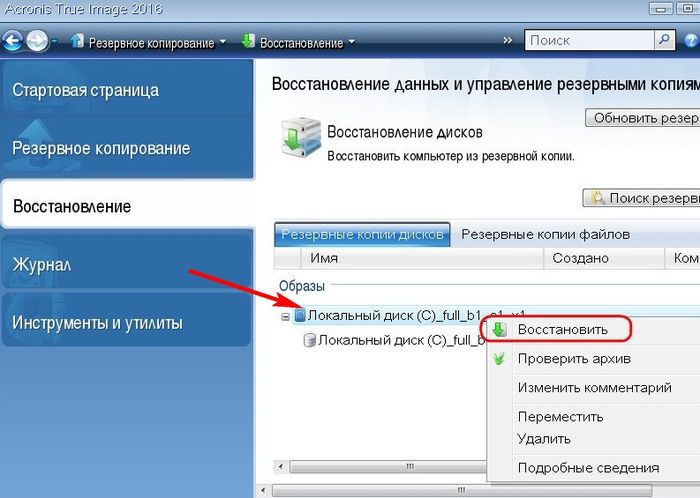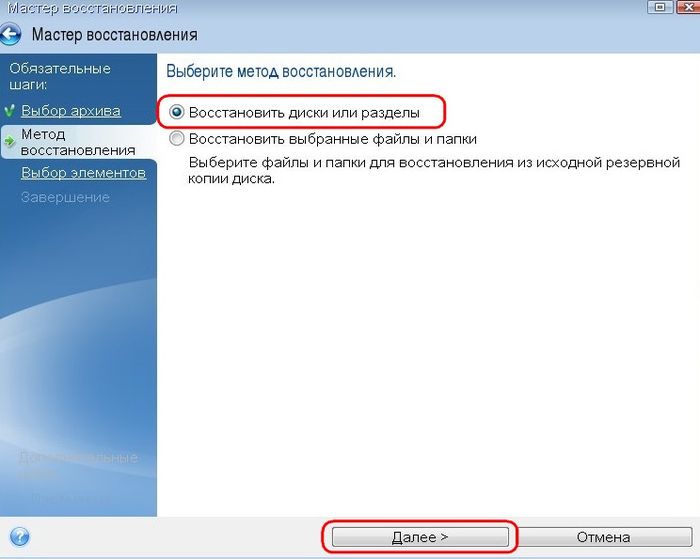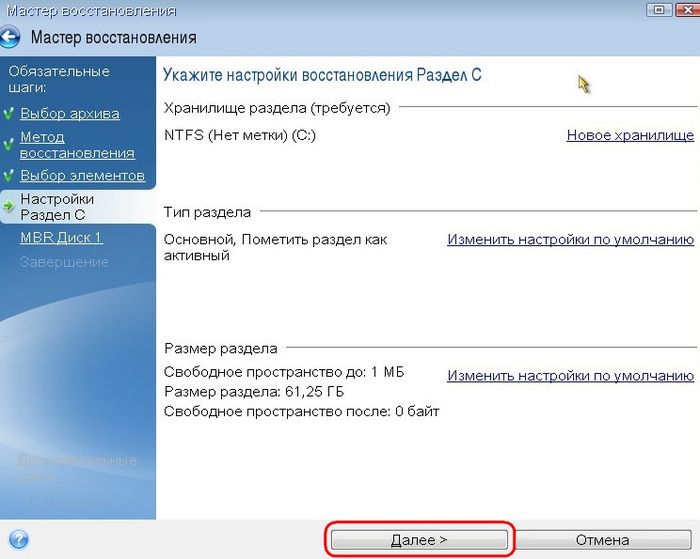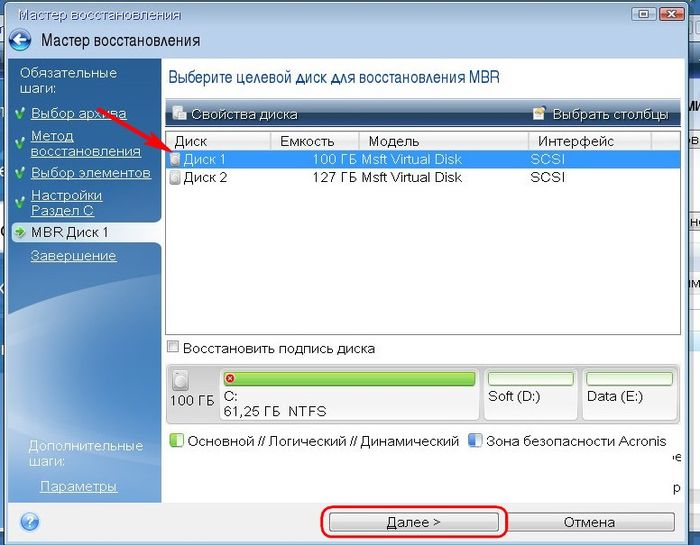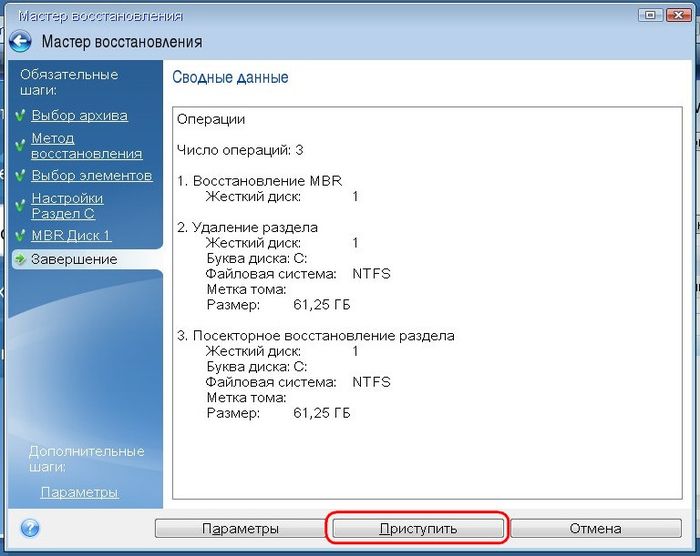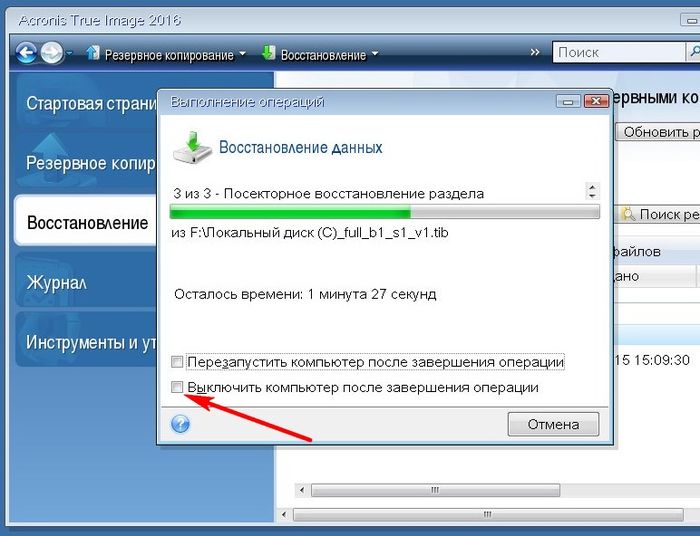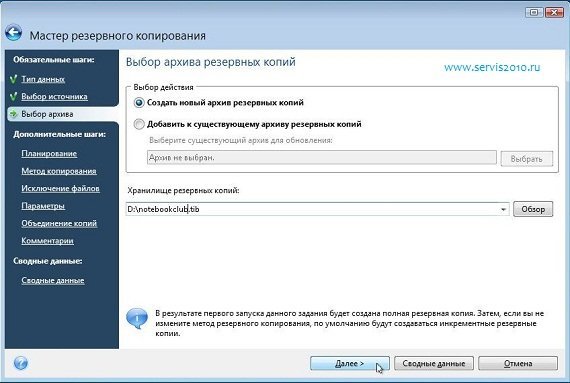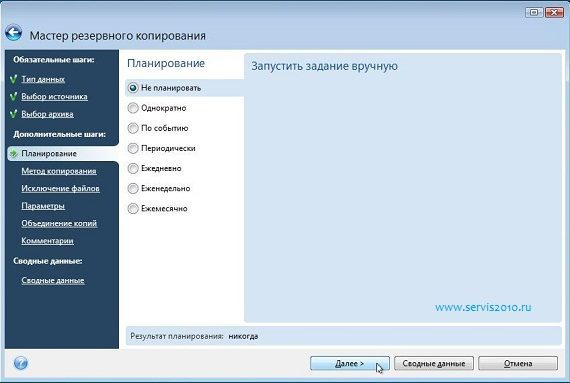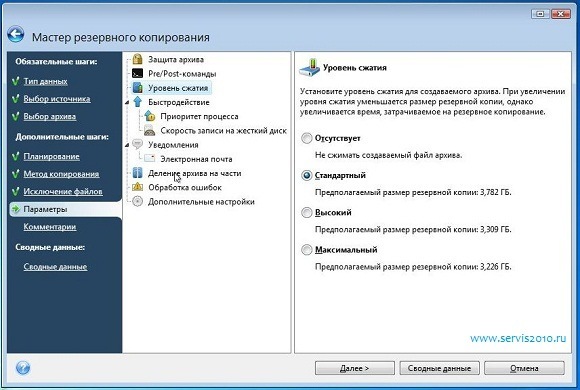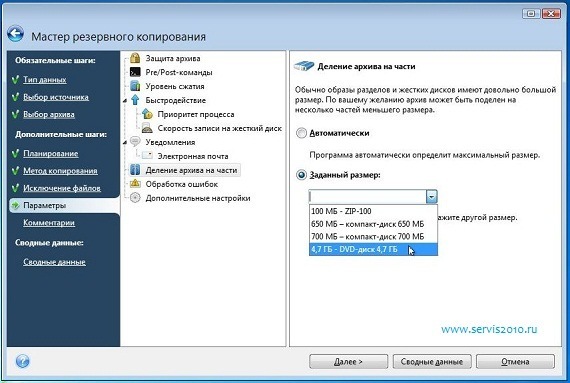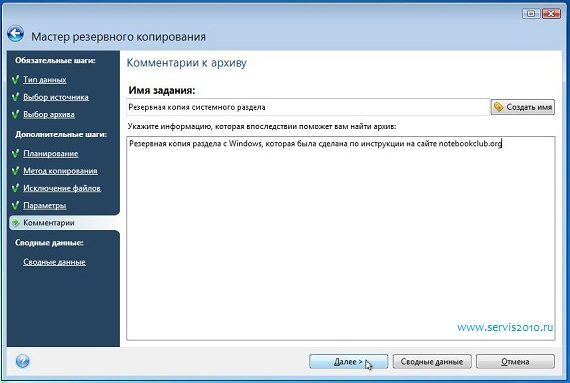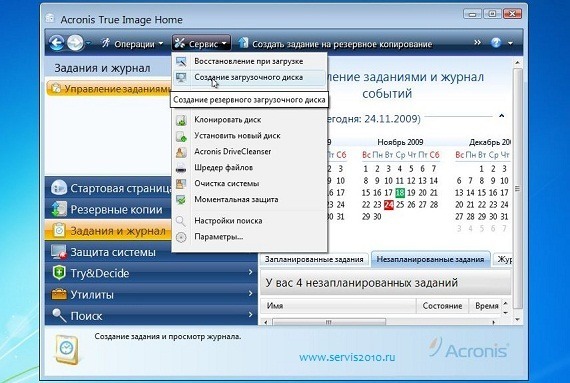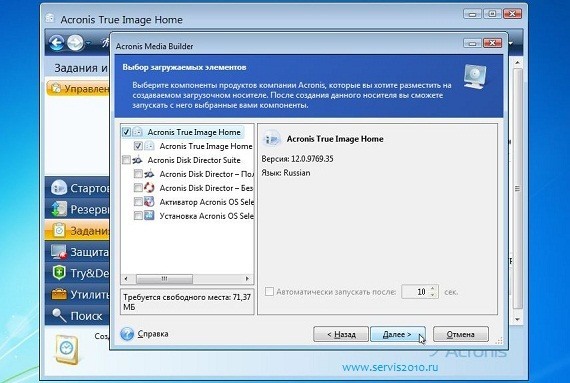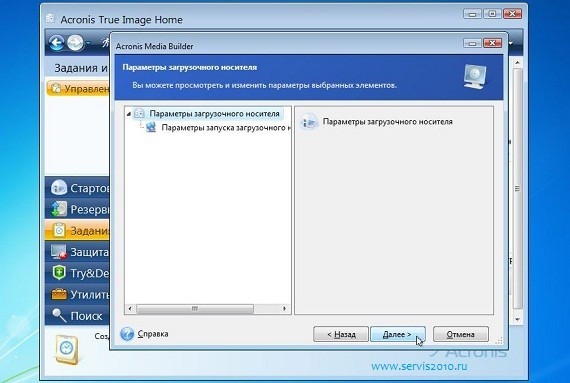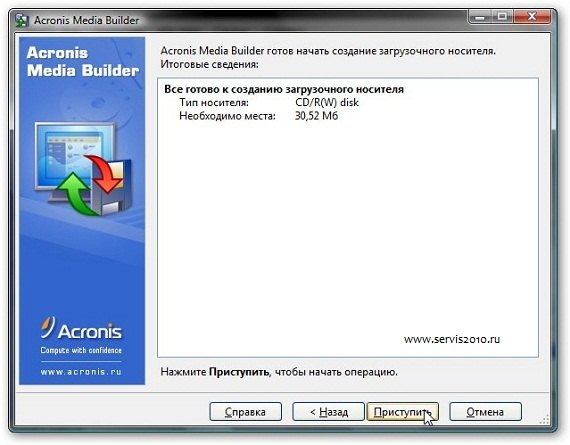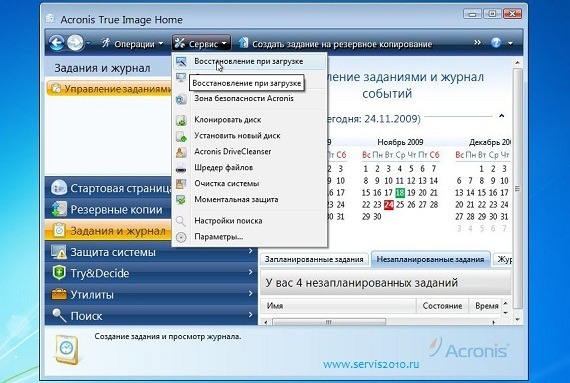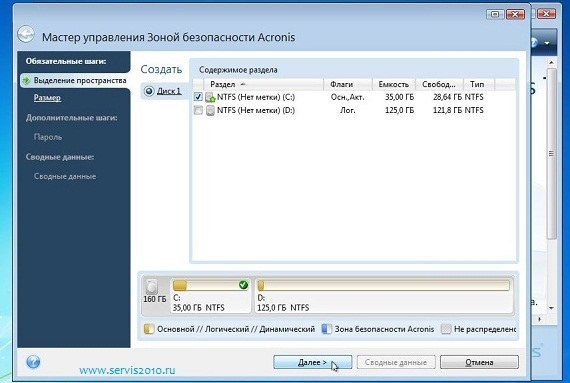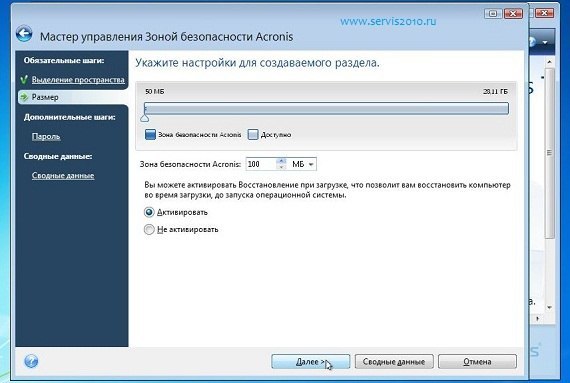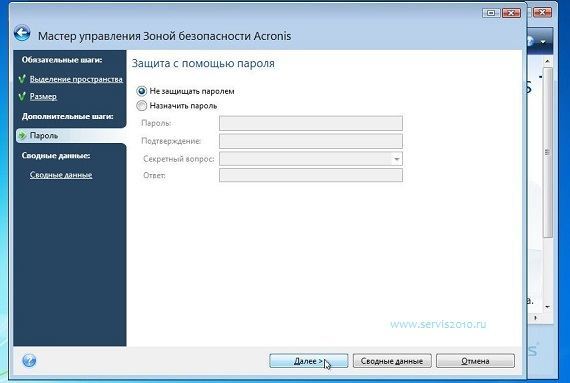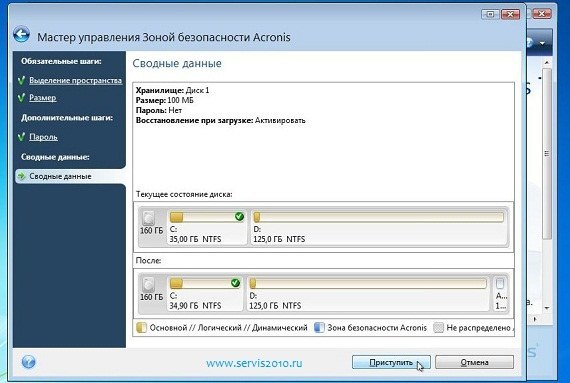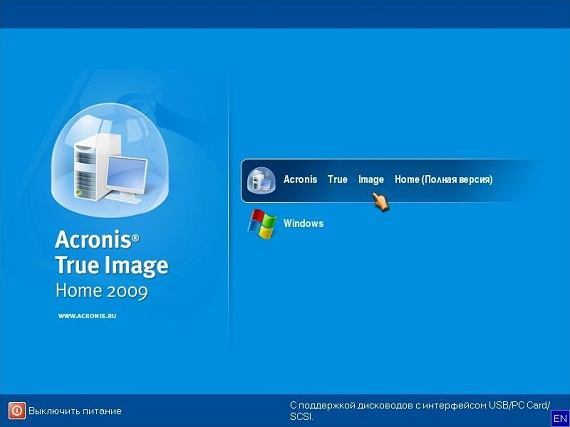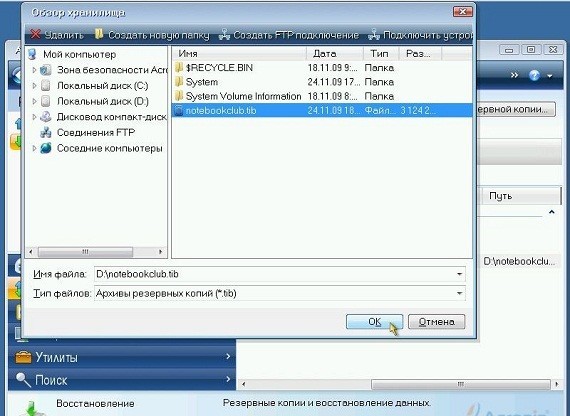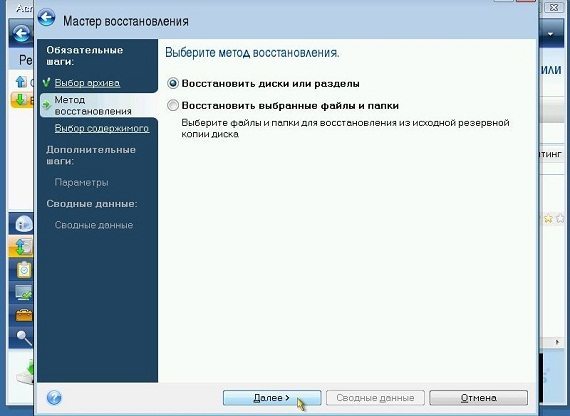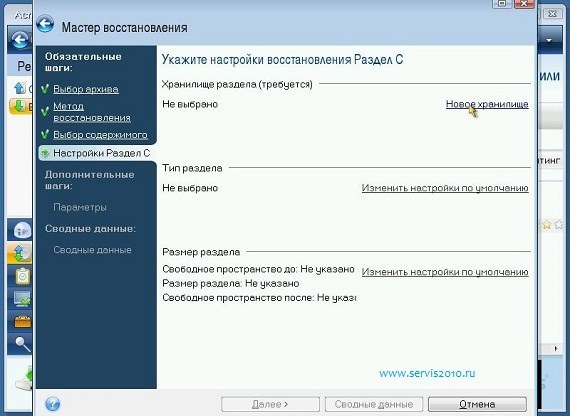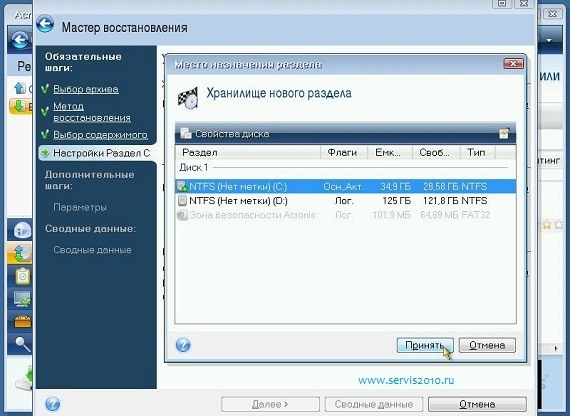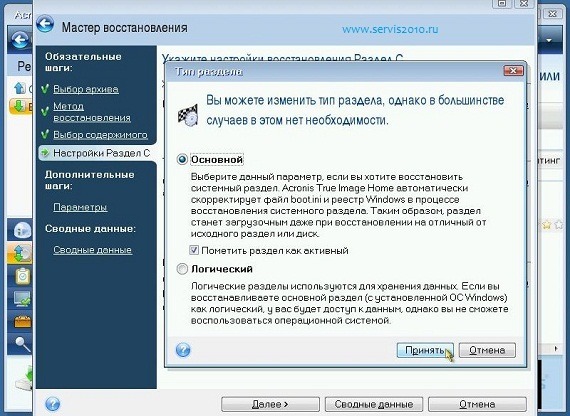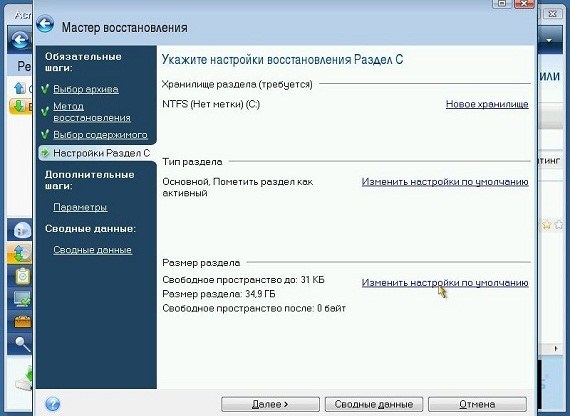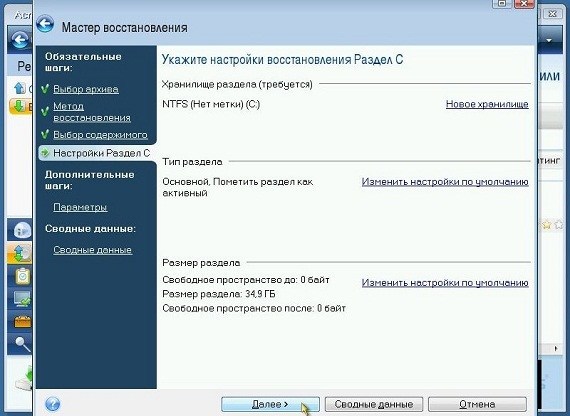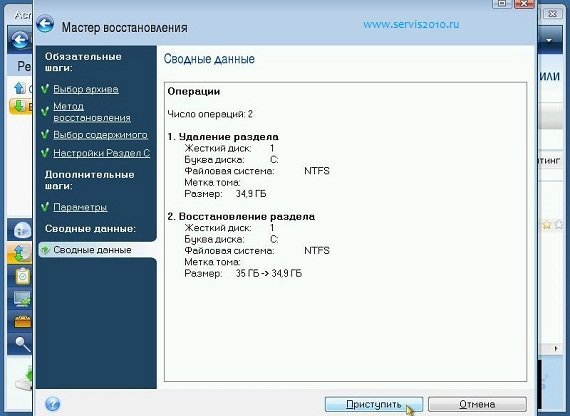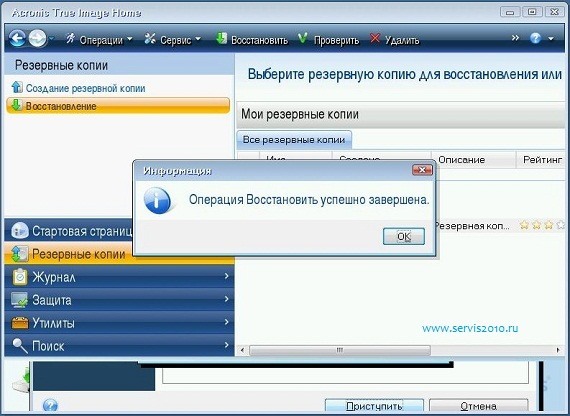Разделы сайта
Выбор редакции:
- Обновление Android Oreo для Samsung Galaxy (2018)
- Как узнать скрытый номер
- Тарифный план maxi smart мтс
- Автоматические настройки интернета "Мегафон": инструкция для пользователей
- Каталог партнерских программ Партнерская программа какая лучше
- Как подключить MacBook к внешнему монитору В чём отличие между переходником и адаптером
- Основы работы протокола SPI Spi программирование
- Назван худший сотовый оператор россии по качеству связи и зоне покрытия Самое большое покрытие сотовой связи
- Удалённый доступ к Mac OS X с iPhone, iPad или другого компьютера — лучшие приложения
- Как настроить удаленный доступ к диску Time Capsule или AirPort Extreme при помощи iCloud
Реклама
| Acronis восстановление windows из резервной копии. Как защитить себя от потери данных — Acronis Recovery |
|
Наш сериал "Санта-Барбара" всего из трёх частей. И как бы ни хотелось, это заключительная, последняя и самая страшная серия. Почему серия ужастик? Да кто же из начинающих пользователей самостоятельно и без провожатых полезет в BIOS, для восстановления системы, с ранее созданного нами загрузочного носителя (смотрите первую часть). Да кто же из нас сам начнёт ломать свою летающую "роднульку-винду" для укрепления полученных знаний (смотрите вторую часть). Предлагаю сделать небольшую "перестановку мебели", от которой будет только визуальный эффект и в любой момент можно вернуть привычные настройки "без ущерба для здоровья".
Итак, кавардак устроили! Настало время испытать свои силы. Если у вас операционная система ещё в силе загружаться, но постоянно тупит, виснет и . Каким-то непонятным образом поменялась и поисковая машина. Интернет стал работать медленнее чем раньше; просто запустите Acronis True Image. Нажмите кнопку "Восстановить". Выберете нужную резервную копию.
После перезагрузки системы начнётся восстановление данных. Если вы по моему примеру устроили "перестановку мебели", то снова появится привычная тема. На рабочем столе восстановятся ярлыки "Компьютер" и "Корзина". Удалённые ранее программы, заново будут напоминать своим присутствием. Резонный вопрос, зачем мы создавали загрузочный носитель, если так легко восстанавливаться без всяких флешек и оптических дисков. Бывают случаи когда Windows вообще перестаёт загружаться. Или вы ковырялись с системными файлами, а после перезагрузки и входа в систему, виден чёрный рабочий стол с белым курсором. Куда бежать и кого просить о помощи? Достаём томящиеся в ожидании CD-RW или USB-накопитель. Заходим в БИОС (если система убита окончательно) и . Выбираем раздел «Восстановление» — кнопка «Поиск резервной копии».
Находим каталог хранилища резервной копии.
Сразу скажу что картинки делал со , но это не меняет сути дела. Правой кнопкой мыши по копии и Восстановить.
Восстановить диски или разделы.
В окне выбора элементов для восстановления, выделяем везде галочки (если система не загружается MBR включительно).
Обязательно нажимаем на кнопку "Новое хранилище" где выбираем и выставляем галочку на том разделе куда будет восстановлена операционная система. В нашем случае это диск (C:)
А в параметрах для самоуспокоения выставим галочку "Проверять архив перед восстановлением". После чего нажимаем кнопку «Завершение».
Осталось нажать на кнопку «Приступить».
После чего собственно и начнётся восстановление системы.
Как видите, нет ничего сложного. Хотя да, работать с программой Acronis True Image лучше не выходя из системы. Ну так не допускайте чтобы ваша Windows совершенно перестала загружаться. На этом третью часть — восстановление системы считаю законченной и продолжение больше не следует.
Помогите жертве капиталистического катаклизма. Делитесь постом в соц. сетях: Установка Windows 7 второй системой на ноутбуки с... // Установка Windows 7 второй системой на ноутбуки с EFI/UEFI при помощи загрузочной UEFI флешки не такое уж и сложное за... Б
удучи альтернативой штатному функционалу Windows для резервного копирования и восстановления данных, программный продукт от компании Acronis
работу по реанимации операционной системы может осуществлять и в десктопном режиме, и со съёмного носителя, и даже в собственной среде восстановления. Равно как в предзагрузочный режим устранения неполадок Windows 7 можно попасть, нажав во время загрузки системы клавишу F8 , так и в среду восстановления Acronis можно попасть, нажав во время загрузки клавишу F11 . О среде восстановления Acronis речь и пойдёт ниже. Рассмотрим работу функционала Acronis True Image 2016 в предзагрузочном режиме Windows.
Попасть в среду восстановления Acronis при загрузке Windows гораздо проще, чем возиться со штатной средой системы. В версиях Windows 8.1 и 10 момент от самотестирования компьютера до процесса загрузки системы проходит очень быстро. И клавишу F8 , равно как и сочетание Shift + F8 , с помощью которых в идеале якобы запускается штатная среда восстановления, операционная система попросту не успевает воспринять. Загрузчик Acronis будет мерцать на экране монитора также недолго, лишь пару секунд, но этого времени будет достаточно, чтобы нажать спасительную клавишу F11 . Среда восстановления Acronis при загрузке Windows – это тот же функционал, который предлагает True Image на загрузочном съёмном носителе, создаваемом в десктопном режиме работы программы. Это возможность восстановления Windows, несистемных разделов диска и отдельных файлов в предзагрузочном режиме работы Acronis True Image, вне зависимости от операционной системы. В случае критического сбоя работы Windows, когда она перестанет загружаться, в среду восстановления Acronis можно будет попасть без загрузочной флешки или DVD-диска, лишь нажатием клавиши F11 . И там уже провести операцию по восстановлению системы из ранее сохранённой резервной копии. Среда восстановления Acronis, естественно, на тех самых пару секунд, отведённых для нажатия клавиши F11 , увеличивает обычное время загрузки Windows. Но избавляет от необходимости создания и хранения загрузочного носителя. Так, многие современные ПК и ноутбуки комплектуются уже без DVD-привода, и единственным загрузочным носителем в таких случаях может быть только флешка . Если в доме нет второго компьютерного устройства, чтобы с его помощью можно было оперативно создать загрузочную флешку Acronis True Image, отдельной флешкой придётся изначально пожертвовать на случай возникновения проблем с Windows. Увы, средой восстановления Acronis при загрузке Windows в критический момент смогут воспользоваться пока что не все пользователи. Многим владельцам устройств с BIOS нового формата UEFI придётся отказаться от её преимуществ и включить обычную BIOS, если они предпочтут использование такого инструмента, как сторонняя среда восстановления при загрузке Windows. В будущем, возможно, эта проблема решится. Активация среды восстановления Acronis при загрузке Windows осуществляется внутри десктопной программы True Image. Работу среды восстановления ниже рассмотрим, используя актуальную на дату написания этой статьи версию 2016 программы Acronis True Image.
Запускаем True Image.
При использовании триал-версии True Image 2016, которую можно бесплатно скачать на официальном сайте Acronis и свободно тестировать в течении месяца, жмём кнопку .
В нашем случае уже имеются две резервные копии Windows, хранящиеся на несистемном разделе диска.
Переключаемся в раздел программы и жмём надпись «Больше инструментов» .
Откроется системный проводник с отдельными утилитами True Image. Запускаем утилиту .
В окошке активации среды восстановления при загрузке Windows жмём, соответственно, .
Среда восстановления успешно активирована.
Всё – после этого каждый раз при запуске Windows пару секунд будем видеть окно загрузчика Acronis с уведомлением, что попасть в среду восстановления можно нажатием клавиши F11 .
Попав с помощью клавиши F11 в среду восстановления Acronis, при возникновении проблем с Windows можем вернуть её к состоянию из ранее созданной резервной копии. Жмём Enter в окне загрузочного меню.
Попадаем на стартовую страницу функционала True Image в предзагрузочном режиме. Выбираем .
В следующем окне жмём «Обновить резервные копии» , чтобы все имеющиеся на компьютере файлы «.tib» — файлы формата резервных копий Acronis True Image – появились в таблице внизу. Если автоматически при сканировании резервные копии Acronis не будут обнаружены, к ним можно указать путь вручную, воспользовавшись кнопкой поиска ниже. После появления имеющихся резервных копий в таблице внизу выбираем актуальную, вызываем на ней контекстное меню и выбираем .
Метод восстановления при реанимации Windows – диски и разделы. Жмём «Далее» .
Ставим отметки и на загрузочную запись MBR , и на раздел с Windows . Жмём «Далее» .
Ничего не меняем в конфигурации восстановления. Просто жмём «Далее» .
В окне выбора целевого диска (диска, на который будут восстанавливаться данные) в нашем случае виден только один жёсткий диск. Потому выбирать ничего не нужно. Жмём «Далее» .
Процесс восстановления Windows запущен. Можем подождать, пока он завершится, а можем воспользоваться опциями автоматического выключения компьютера или перезагрузки.
После перезагрузки компьютера обнаружим Windows в состоянии, в котором она была сохранена в момент создания только что использованной резервной копии. Отключить среду восстановления Acronis можно точно так, как и включить её. Заходим в раздел программы , жмём надпись «Больше инструментов» , запускаем из системного проводника утилиту . Только теперь жмём надпись «Деактивировать» .
Скачать программу Acronis True Image 2016 с официального сайта. Создание резервной копии Windows с настройками, драйверами, установленными программами и играми – надежный способ сохранения системы и данных для дальнейшей реанимации в случае системного сбоя, заражения вирусами, удаления важных файлов и массы прочих проблем. Несмотря на присутствие в составе Windows штатного функционала по резервному копированию системы, для этих целей в большинстве случаев применяется сторонний софт. И нередко реанимацию Windows пользователи доверяют программе Acronis True Image, уже более десяти лет лидирующей на рынке софта по резервному копированию и восстановлению данных. Заранее сделав резервную копию Windows с помощью Acronis True Image, в случае проблем с системой ее можно будет реанимировать, откатив к состоянию из этой самой резервной копии. Даже если Windows не будет загружаться, в помощь придет загрузочный носитель Acronis True Image. Весь этот процесс рассмотрим ниже в деталях: создадим в программе Acronis True Image 2016 резервную копию Windows и восстановим ее с помощью загрузочного носителя. Бесплатная триал-версия Acronis True Image 2016В последних версиях 2015 и 2016 интерфейс True Image стал проще и интуитивнее, чем в версиях-предшественницах. Организация и внешний вид программы под стать Windows 8.1 и 10: в оформлении интерфейса преобладают простые линии и формы, а крупные элементы управления упрощают сенсорное управление. Компания Acronis даже заявляет о супер-производительности резервного копирования и восстановления данных – мол, на целых 50% быстрее, чем у конкурентов. Acronis True Image в актуальной на дату написания статьи версии 2016 – платный программный продукт. Приобретая программу, получаем не только функционал по резервному копированию Windows, но также массу прочих возможностей:
Компания Acronis предлагает бесплатное тестирование в течение целого месяца триал-версии True Image с некоторыми функциональными ограничениями, в число которых резервное копирование и восстановление Windows не входят. Равно как и не ограничивается возможность создания загрузочного носителя. Воспользуемся такой бесплатной возможностью по максимуму, и для начала скачаем эту самую бесплатную версию True Image 2016 на официальном сайте Acronis. Чтобы получить ссылку на скачивание триал-версии, необходимо оставить компании Acronis свой электронный адрес. На него впоследствии будут изредка приходить письма, информирующие о продуктах Acronis, акциях, скидках и т.п. После установки и запуска программы можем закрыть предлагаемый со старта вход в аккаунт облачного хранилища Acronis и подтвердить использование True Image в пробном режиме.
Создание резервной копии WindowsВ окне True Image нам нужен первый раздел. Кликаем «Весь компьютер».
В нашем случае создается резервная копия только системного раздела с Windows, потому дальнейшим выбором будет, соответственно, «Диски и разделы».
В окне выбора а резервного копирования галочкой отмечаем только системный раздел С. Жмем «Ок».
В окне выбора места назначения резервного копирования необходимо указать место, где будет храниться копия Windows. Программа предусматривает сохранение копии в процессе ее создания на локальном пространстве компьютера, на съемных носителях (USB-HDD), а также на сетевых ресурсах, в частности, в облачном хранилище Acronis. Что лучше? Облачное хранилище от создателя программы практически навязывается пользователям, поскольку это удовольствие платное. Впрочем, что облачный сервис от Acronis, что любой иной веб-ресурс – не самые надежные места для хранения данных, если нет высокоскоростного Интернета. Да и как в отдельных случаях неработоспособная Windows сможет подключиться к Интернету? С подключением к локальным сетевым ресурсам также могут быть проблемы. Самое надежное место хранения резервных копий – дополнительный внутренний или внешний жесткий диск. Несистемный раздел на одном и том же жестком диске, где размещен и системный раздел с Windows является не лучшим местом хранения, поскольку в случае поломки этого диска вы останетесь без резервных копий. В нашем случае внешнего жесткого диска нет, но есть подключенный внутренний HDD, потому в окне места назначения резервного копирования выбираем «Обзор».
Один из разделов на втором внутреннем HDD специально отведем для хранения резервных копий Windows и назовем этот раздел Backup, чтобы проще было ориентироваться при восстановлении. Если при выборе места хранения резервной копии в древовидной структуре компьютера не раскрываются разделы дисков, конкретный путь к папке каталогу хранения можно прописать в графе вверху с надписью «Сохранить копию в:». Выбрав место хранения копии, жмем «Ок».
Далее увидим окно запуска процесса создания резервной копии. В левом углу внизу окна расположена опция «Параметры», это настроечный функционал Acronis True Image, который позволяет задать гибкие параметры – например, установить периодическое резервное копирование по расписанию или выбрать инкрементный метод копирования, когда в каждую следующую копию вносятся только изменения. Также в параметрах из состава резервной копии можно исключить определенные типы файлов или каталоги, настроить дублирование копии в альтернативном месте, выбрать низкий приоритет работы True Image для выделения ресурсов компьютера параллельно проводимым операциям и т.п. В нашем случае прибегать к дополнительным настройкам не будем, а незамедлительно приступим к созданию резервной копии. Жмем кнопку «Создать копию». Этот момент, кстати, True Image позволяет отсрочить на несколько часов в выпадающем списке этой кнопки.
Во время создания резервной копии в любой момент можно выставить галочку выключения компьютера и отправиться по своим делам.
После завершения операции резервная копия появится в окне первого раздела программы. В этом же разделе можно и запустить процесс восстановления из резервной копии – хоть Windows, хоть отдельных файлов.
В нашем случае процесс восстановления Windows внутри инсталлированной программы запускать не будем. Усложним задачу и создадим загрузочный носитель Acronis True Image, чтобы рассмотреть процесс восстановления незагружающейся Windows. Создание загрузочного носителяДля создания загрузочного носителя перейдем во вкладку программы «Инструменты» и выберем «Мастер создания загрузочных носителей».
Поскольку бесплатная пробная версия Acronis True Image 2016 ограничена месячным сроком тестирования, этот процесс не стоит откладывать в долгий ящик. Кстати, загрузочный носитель позволит восстановить Windows, но будучи созданным в рамках бесплатной триал-версии программы, он не позволит создать резервную копию, как это предусмотрено в полноценной версии Acronis True Image 2016. Выбираем первый тип загрузочного носителя.
В следующем окне нужно выбрать непосредственно сам носитель – DVD-диск, флешку или ISO-файл для хранения и последующей записи на любой из носителей. В случае выбора DVD-диска или флешки Acronis True Image сама осуществит процесс записи. Хранить целую флешку на черный день – для многих наверняка будет чрезмерной роскошью. Куда практичней будет для этих целей выделить DVD-диск или создать ISO-файл, который можно, например, хранить на другом компьютере и в нужный момент записать на флешку. Плюс к этому, True Image не умеет создавать UEFI-флешки, и для компьютеров с BIOS UEFI в любом случае потребуется софт с возможностью создания именно загрузочных флешек UEFI. В нашем случае выберем ISO-файл и укажем путь его сохранения.
Жмем кнопку «Приступить».
Загрузочный носитель создан.
Восстановление WindowsПредположим, тот самый черный день настал, и Windows не загружается. Заходим в BIOS и устанавливаем загрузку компьютера с DVD-диска или флешки, созданных в Acronis True Image. Стартовое окно загрузочного носителя предложит несколько вариантов дальнейших действий, из них необходимо выбрать запуск Acronis True Image 2016 с соответствующей разрядностью.
В окне восстановления жмем либо «Обновить резервные копии», чтобы True Image сама отыскала файлы своего формата, либо с помощью кнопки «Поиск резервной копии» указываем путь к нужному файлу.
Как только резервные копии появятся в окне True Image, вызываем на нужной контекстное меню и жмем «Восстановить».
Выбор метода восстановления: в нашем случае речь идет о реанимации Windows, а не папок и файлов, потому выбираем «Восстановить диски и разделы». Жмем «Далее».
Выбор элементов для восстановления: в этом окне отмечаем галочкой и системный раздел С, и загрузочную запись MBR. Жмем «Далее».
В окне задания настроек восстановления в нашем случае никаких изменений вноситься не будет, да и, в принципе, что-то менять придется разве что в случае переноса Windows отдельным разделом на другой подключенный жесткий диск. Жмем «Далее».
Если к компьютеру подключено несколько внутренних жестких дисков, далее True Image попросит указать один из них для восстановления загрузочной записи MBR. Указываем и жмем «Далее».
Подготовка завершена, можем приступать непосредственно к процессу восстановления Windows.
Окно выполнения операции восстановления оборудовано опциями автоматического перезапуска и выключения компьютера после завершения процесса. При необходимости можно их использовать.
Восстановление успешно завершено.
Теперь можем снова выставлять в BIOS загрузку с жесткого диска и тестировать реанимированную Windows.
Несмотря на многие положительные стороны, предустановленные системы восстановления Windows имеют ряд недостатков: Они очень привередливы. Для их работы часто необходимы оригинальная MBR , определенная структура разделов и сами скрытые разделы; Восстанавливается не только сама Windows с драйверами, но и большое количество ненужных программ, которые потом приходится удалять; Скрытые разделы занимают довольно много места, если их удалить по данной инструкции, то перед восстановлением системы нужно будет восстановить их. Пользователь может столкнуться с целым рядом неудобств и проблем. Среди них можно выделить и необходимость восстанавливать скрытые разделы вместе с MBR , и необходимость удаления многих ненужных программ, которые шли с ноутбуком, и установку программ и обновлений, и саму настройку системы, и так далее. Как же решить эти проблемы? Как можно быстро и без лишней головной боли получить уже настроенную систему, с установленными обновлениями и свеженькими драйверами, со всеми нужными программами и документами? Позволяет очень удобно и легко решить эти проблемы. Сначала с ее помощью упаковываем все файлы с раздела с Windows, а потом при необходимости восстанавливаем систему из архива (образа). В итоге получаем все как было на момент упаковки. Быстро и просто. Рассмотрим работу с этой утилитой поподробнее. Эта утилита служит для создания резервных копий и восстановления информации,скачать можно у нас по предоставленной ссылке: Для организации системы восстановления Windows на ноутбуке с программами и драйверами необходимо: 1. Установка и настройка WindowsУстановка Windows уже была детально описана на этом ресурсе Установка Windows XP , Установка Windows Vista , Установка Windows 7 , Установка Windows 8/8.1 , Установка Windows 10 так что останавливаться на ней не буду. После установки Windows с драйверами устанавливаем и настраиваем нужные программы. Иными словами, приводим систему в вид, который она должна иметь после восстановления. 2. Создание образа системного разделаНа этом этапе мы, грубо говоря, скопируем все файлы с раздела винчестера с Windows в один архив, который называется образом. В этом нам поможет . Устанавливаем и запускаем . В верхнем меню Операции выбираем пункт Архивировать : Поскольку нам нужно создать образ целого раздела, выбираем пункт Мой компьютер:
Теперь указываем раздел, где у вас установлена Windows:
Поскольку мы делаем резервную копию всего один раз, то можно смело отключать планирование и нажимать Далее
Важное замечание: Acronis True Image позволяет выполнять архивирование по определенному графику. Возможно создание как полного образа раздела, так и инкрементных или дифференциальных образов. Рассмотрим их подробней. Полный образ - это по сути архив со всеми файлами. Для восстановления из дифференциального образа нужен сам дифференциальный образ, а также полный образ. Для восстановления из инкрементных образов нужен полный образ и все инкрементные образы. Размер дифференциального и инкрементного образа зачастую намного меньше чем полного. Это связано с тем, что они содержат лишь изменения полного образа по сравнению с ситуацией на момент архивирования. Если назначить резервное копирования раз в сутки, например, то даже в случае серьезного сбоя системы можно за 10-15 минут получить рабочую систему такой, какой она была вчера. Очень удобная штука. Поскольку мы создаем образ системы впервые, выбираем Полное :
Здесь можно какие файлы не стоит записывать в образ. . Нажимаем Далее :
На этой вкладке вы можете настроить уровень сжатия файлов в образе. На другой вкладке вы можете указать настройки разбиения файла-образа:
Также там доступны многие другие настройки. Когда закончите, нажимаете Далее . На этой странице вы можете указать комментарий к образу:
Для запуска процесса создания образа нажимаем на кнопку Приступить :
В результате вы получите такое вот сообщение:
Вот и все. Образ системы создан. Теперь переходим к следующему этапу. 3. Создание диска для запуска Acronis True Imageили области на винчестере для запуска этой программы без диска Естественно, что для восстановления системы из созданного ранее образа нужна сама утилита . Как же ее запустить если Windows вообще не загружается? Существует способ запуска этой утилиты: Загрузить готовый образ утилиты Acronis True Image 2016 19.0.6571 BootCD и предварительно записав его на DVD или USB носитель и загрузится с него через биос . Как создать самому такой диск читаем ниже. Рассмотрим по отдельности эти способы. 3.1 Запись диска с утилитой Acronis True ImageЭто более простой и надежный способ, но имеет один очень существенный минус: нужен диск и дисковод. Согласно закону подлости, когда слетает Windows на ноутбуке, то нужные диски с куда-то временно исчезают:) Рассмотрим как же записать такой диск. Для этого нужно запустить и в меню Сервис выбрать пункт Создание загрузочного диска :
Если на компьютере или ноутбуке установлены другие продукты от Acronis, то их также можно записать на диск. Выбираем слева и нажимаем Далее
Выбираете ваш привод с чистым CD/DVD-диском:
Важное замечание: также эта утилита позволяет создать ISO образ для последующей записи или организовать загрузку по сети. Для старта записи нажимаем Приступить
Вот и все. Диск готов:
Для запуска утилиты нужно загрузится с него. 3.2 Создание небольшого раздела на винчестере с Acronis True ImageЭтот способ запуска утилиты поинтересней. В отличие от предыдущего способа, здесь не нужен диск. Программа записывается на скрытом разделе винчестера и загружается при нажатии на клавишу F11 при загрузке. Этот способ отлично подойдет владельцам нетбуков и портативных ноутбуков без CD/DVD привода. Для создания копии программы на винчестере нужно в меню Сервис выбрать пункт Восстановление при загрузке:
Выбираем в списке от какого раздела "откусить" свободное место под небольшой скрытый раздел для программы:
Указываем объем скрытого раздела и ставим галочку возле Активировать:
Важное замечание: на этом разделе кроме самой программы могут хранится и резервные копии. Его можно сделать и больше, а также назначить пароль на доступ. Этот раздел является скрытым от большинства программ. Подробней о нем читайте в инструкции к . В нашем случае пароль можно не указывать:
На этой странице отображены все предполагаемые изменения. Для их применения нажимаем на кнопку Приступить:
Система, возможно, попросит вас перезагрузиться:
В этом случае все изменения будут проводится при загрузке системы:
Вот и все. Теперь при загрузке будет появляться такое окно с предложением запустить
Если нажать F11 , то загрузится . Чтобы убрать скрытый раздел и вернуть все как было, заходим в меню Сервис , выбираем пункт Зона безопасности Acronis , нажимаете на кнопку Удалить и указываете к какому разделу присоединить скрытый раздел. 4. Восстановление Windows с программами и драйверами из образаРассмотрим теперь как же восстановить систему с созданного ранее образа. Сначала нужно загрузиться с диска или по F11 со скрытого раздела. В меню выбрать Acronis True Image Home:
Через некоторое время запустится сама утилита. Нажимаем на кнопку Восстановление :
Нажимаем (если нужно) на Поиск резервной копии:
Указываем где сохранен сам образ:
Выбираем образ в списке внизу и нажимаем Восстановить:
Выбираем пункт Восстановить диски или разделы:
Выбираем раздел винчестера в образе, которые нужно восстановить:
Важное замечание: если вы запускали с диска, то стоит поставить галочку возле MBR , если вы запускали через F11 , то галочку возле MBR стоит убрать. Нажимаем на Новое хранилище:
Указываем раздел, на который собираетесь восстанавливать образ и нажимаем Принять. Здесь очень важно выбрать раздел, где была система и с которого вы снимали образ.
Нажимаем на Изменить настройки по-умолчанию :
Для системного раздела ставим тип Основной и активный :
Щелкаем на Изменить настройки по умолчанию:
В полях Свободное пространство перед и после раздела ставим 0 :
Для запуска восстановления нажимаем на Приступить:
Немного ждем:
Вот и все:
Восстановление системного раздела окончено. Теперь осталось только перезагрузить ноутбук и получить рабочую систему. Метод быстрого восстановления Windows на ноутбуке со свежими драйверами, обновлениями, настроенными программами и документами с помощью Acronis True Image 2009. Описаны такие моменты:
ВведениеНесмотря на многие положительные стороны, предустановленные системы восстановления Windows имеют ряд недостатков:
Пользователь может столкнуться с целым рядом неудобств и проблем. Среди них можно выделить и необходимость восстанавливать скрытые разделы вместе с MBR, и необходимость удаления многих ненужных программ, которые шли с ноутбуком, и установку программ и обновлений, и саму настройку системы, и так далее. Как же решить эти проблемы? Как можно быстро и без лишней головной боли получить уже настроенную систему, с установленными обновлениями и свеженькими драйверами, со всеми нужными программами и документами? Acronis True Image позволяет очень удобно и легко решить эти проблемы. Сначала с ее помощью упаковываем все файлы с раздела с Windows, а потом при необходимости восстанавливаем систему из архива (образа). В итоге получаем все как было на момент упаковки. Быстро и просто. Рассмотрим работу с этой утилитой поподробнее. Эта утилита служит для создания резервных копий и восстановления информации. По функционалу схожа с утилитой Comodo Backup, описание работы с которой есть на данном сайте: . В отличие от Comodo Backup , Acronis True Image 2009 является более гибким и функциональным решением. Acronis True Image является платным продуктом, но стоит совсем немного (15-20$). Для организации системы восстановления Windows на ноутбуке с программами и драйверами необходимо: Рассмотрим теперь каждый пункт отдельно. 1. Установка и настройка WindowsУстановка Windows уже была детально описана на этом ресурсе ( , и ) так что останавливаться на ней не буду. После установки Windows с драйверами устанавливаем и настраиваем нужные программы. Иными словами, приводим систему в вид, который она должна иметь после восстановления. 2. Создание образа системного разделаНа этом этапе мы, грубо говоря, скопируем все файлы с раздела винчестера с Windows в один архив, который называется образом. В этом нам поможет Acronis True Image 2009 . Устанавливаем и запускаем Acronis True Image 2009 . В верхнем меню Операции выбираем пункт Архивировать :  Поскольку нам нужно создать образ целого раздела, выбираем пункт Мой компьютер : 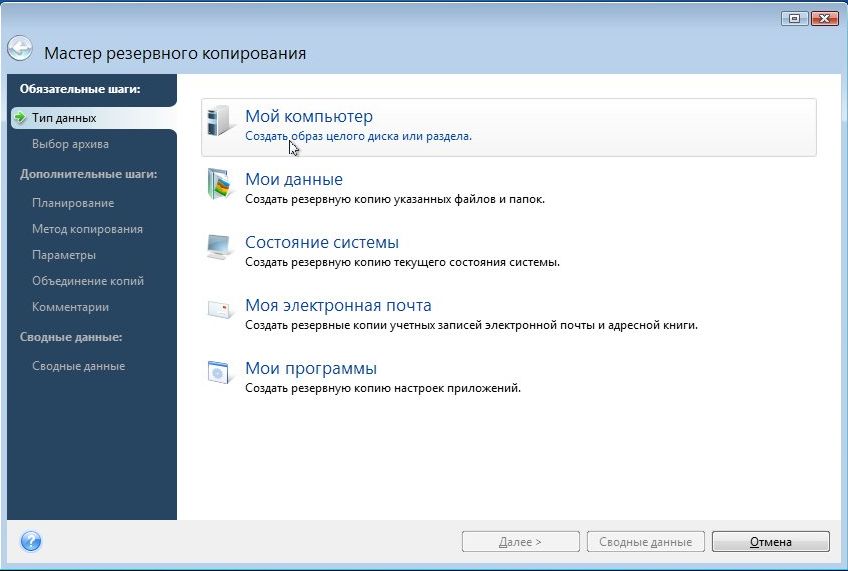 Теперь указываем раздел, где у вас установлена Windows: 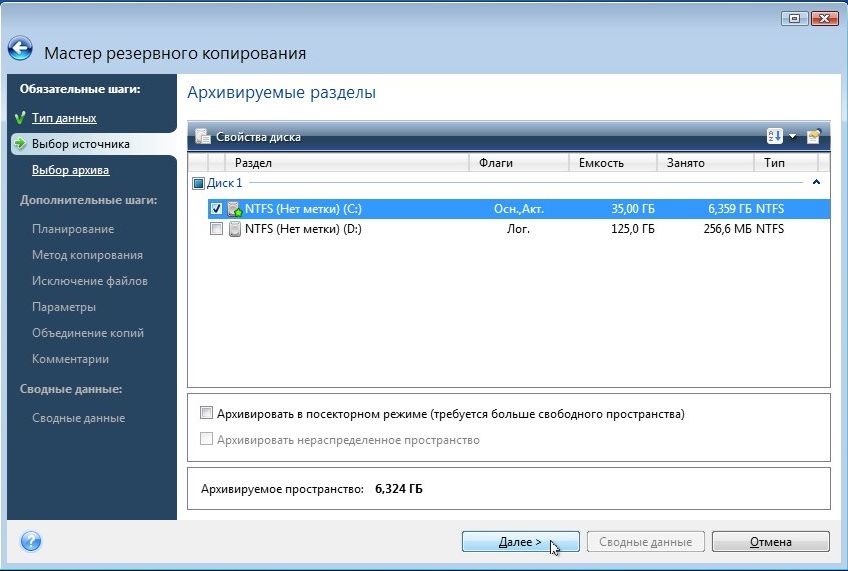 Важное замечание: если у вас установлено несколько Windows на ноутбуке (подробней об этом сказано здесь: и ), то выбираем или один раздел С:\, или два - C:\ и D:\. Прошу заметить, что если вы собираетесь делать резервную копию всех разделов на винчестере ноутбука, то вам понадобится или другой жесткий диск, или другой компьютер, который подключен по сети, для хранения образа. 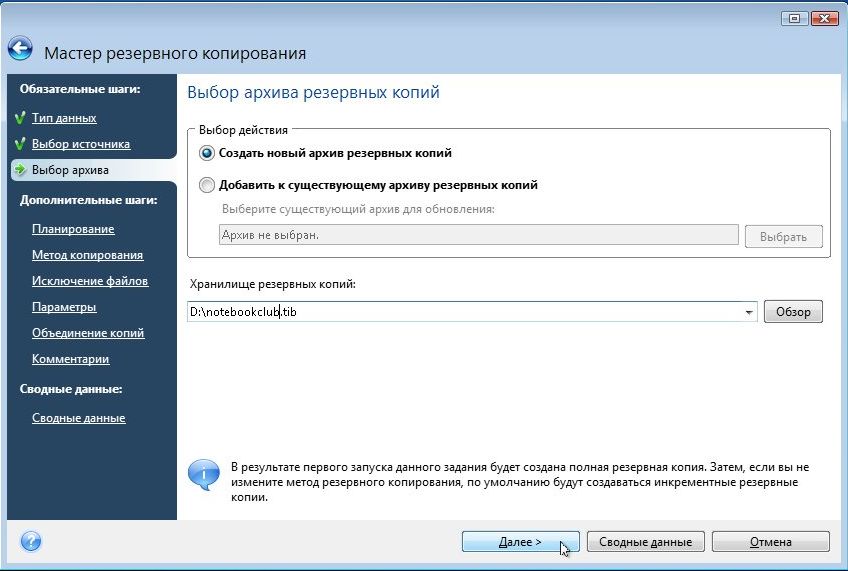 Поскольку мы делаем резервную копию всего один раз, то можно смело отключать планирование и нажимать Далее  Важное замечание: Acronis True Image позволяет выполнять архивирование по определенному графику. Возможно создание как полного образа раздела, так и инкрементных или дифференциальных образов. Рассмотрим их подробней. Полный образ - это по сути архив со всеми файлами. Инкрементный образ - это архив с изменениями с момента последнего резервного копирования. Дифференциальный образ - это архив с изменениями с момента создания полного образа. Для восстановления из дифференциального образа нужен сам дифференциальный образ, а также полный образ. Для восстановления из инкрементных образов нужен полный образ и все инкрементные образы. Размер дифференциального и инкрементного образа зачастую намного меньше чем полного. Это связано с тем, что они содержат лишь изменения полного образа по сравнению с ситуацией на момент архивирования. Если назначить резервное копирования раз в сутки, например, то даже в случае серьезного сбоя системы можно за 10-15 минут получить рабочую систему такой, какой она была вчера. Очень удобная штука. Поскольку мы создаем образ системы впервые, выбираем Полное :  Здесь можно какие файлы не стоит записывать в образ. Подробней об исключениях файлов вы можете почитать здесь: . Здесь используется абсолютно тот же принцип. Нажимаем Далее :  На этой вкладке вы можете настроить уровень сжатия файлов в образе. На другой вкладке вы можете указать настройки разбиения файла-образа: 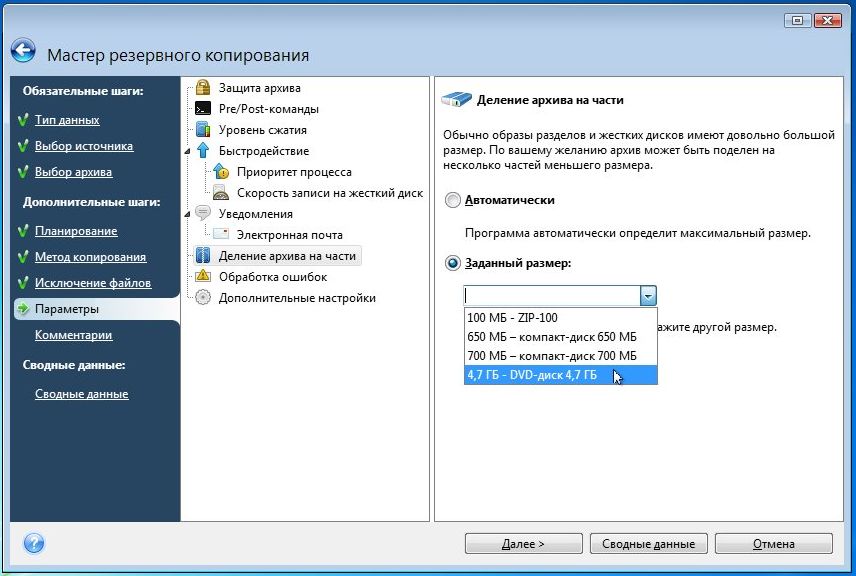 Также там доступны многие другие настройки. Когда закончите, нажимаете Далее . На этой странице вы можете указать комментарий к образу: 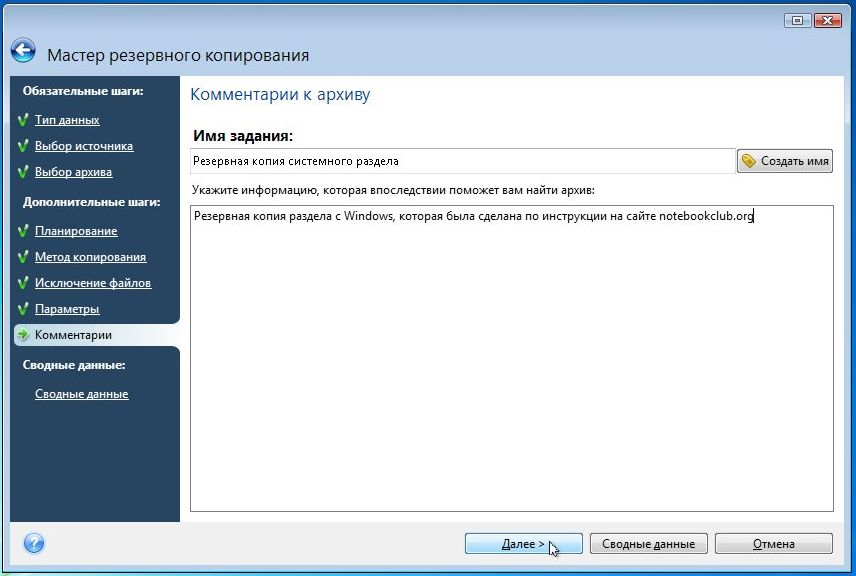 Для запуска процесса создания образа нажимаем на кнопку Приступить : 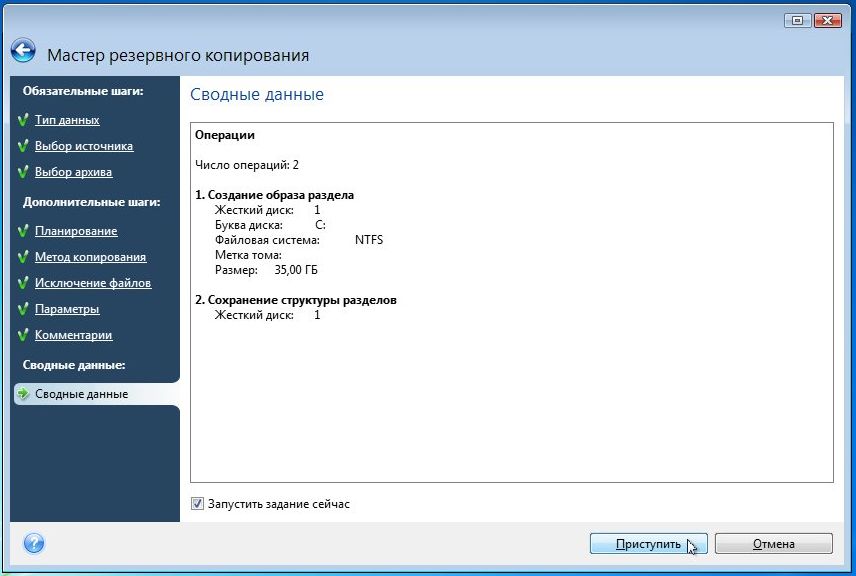  В результате вы получите такое вот сообщение: 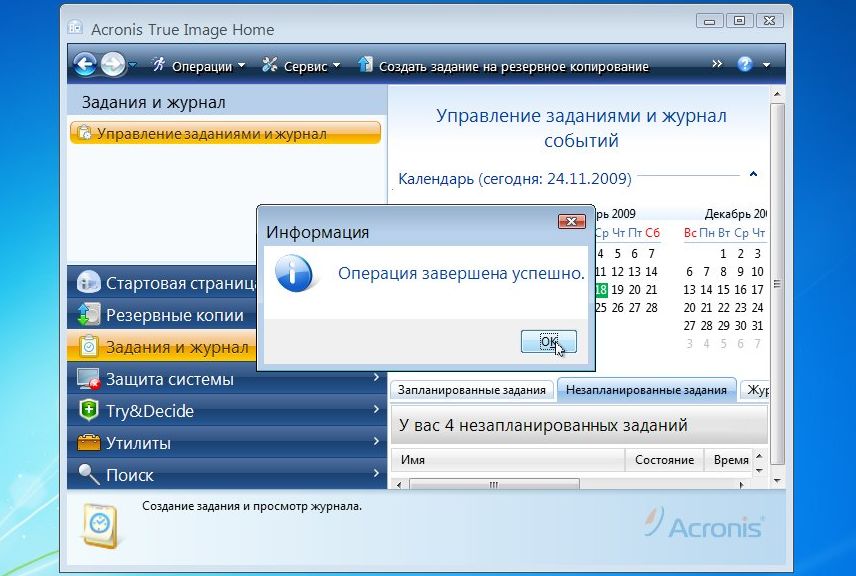 Вот и все. Образ системы создан. Теперь переходим к следующему этапу. 3. Создание диска для запуска Acronis True Image 2009 или области на винчестере для запуска этой программы без дискаЕстественно, что для восстановления системы из созданного ранее образа нужна сама утилита Acronis True Image . Как же ее запустить если Windows вообще не загружается? Существуют два способа запуска этой утилиты:
Рассмотрим по отдельности эти способы. 3.1 Запись диска с утилитой Acronis True Image 2009Это более простой и надежный способ, но имеет один очень существенный минус: нужен диск и дисковод. Согласно закону подлости, когда слетает Windows на ноутбуке, то нужные диски с Acronis True Image 2009 куда-то временно исчезают:) Рассмотрим как же записать такой диск. Для этого нужно запустить Acronis True Image и в меню Сервис выбрать пункт : 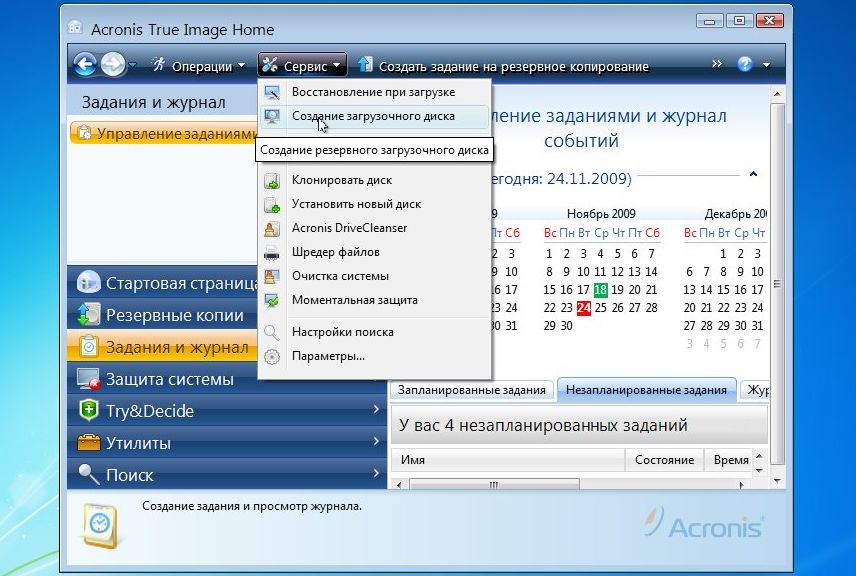
Если на компьютере или ноутбуке установлены другие продукты от Acronis, то их также можно записать на диск. Выбираем Acronis True Image слева и нажимаем Далее 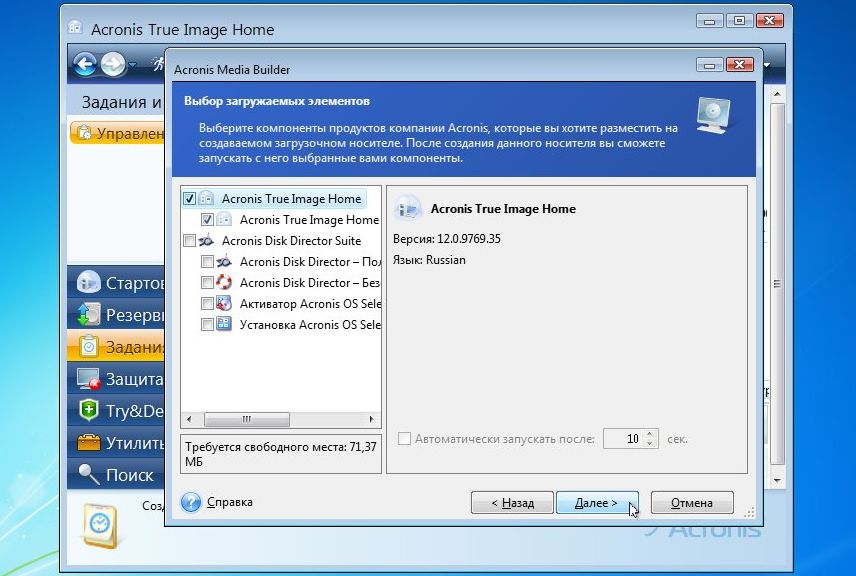
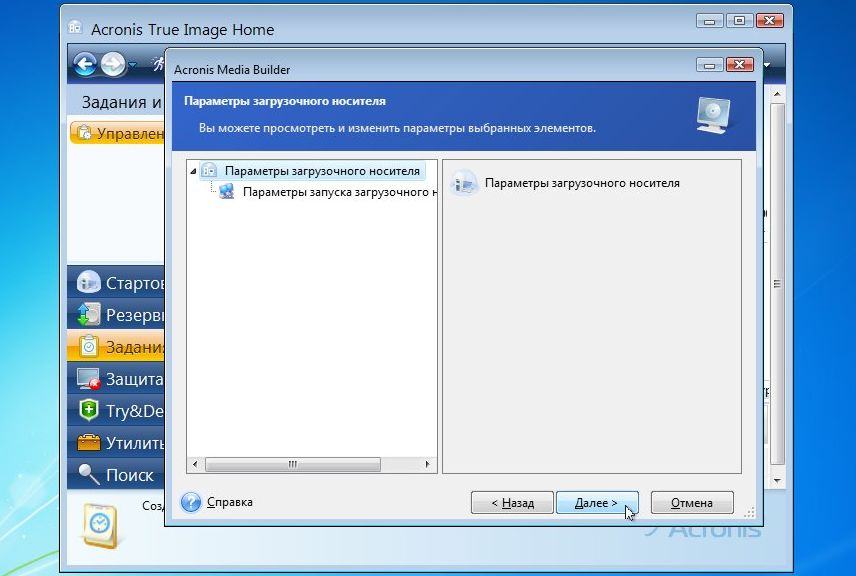 Выбираете ваш привод с чистым CD/DVD-диском: 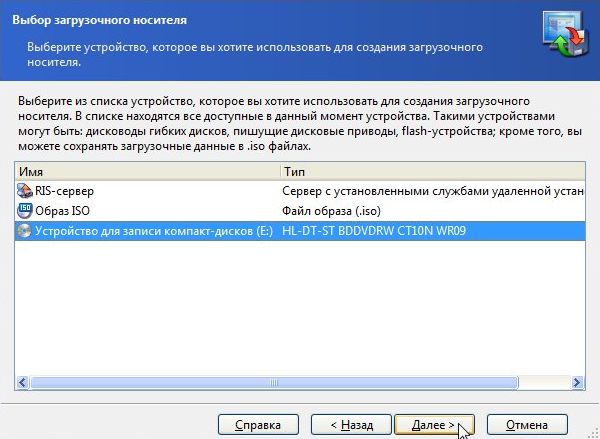 Важное замечание: также эта утилита позволяет создать ISO образ для последующей записи или организовать загрузку по сети. Для старта записи нажимаем Приступить 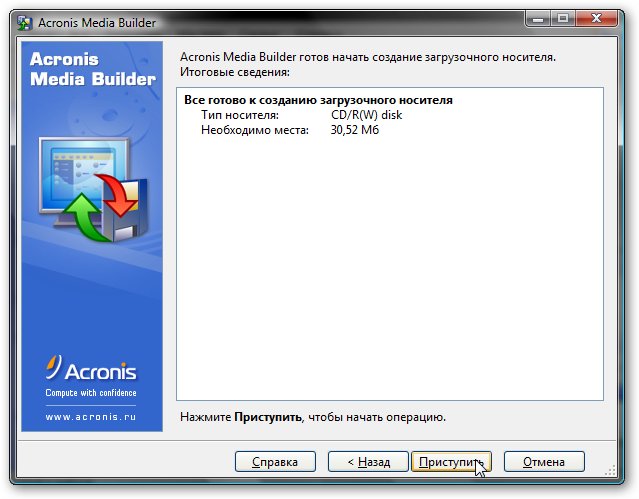 Вот и все. Диск готов:  Для запуска утилиты Acronis True Image нужно загрузится с него. 3.2 Создание небольшого раздела на винчестере с Acronis True ImageЭтот способ запуска утилиты поинтересней. В отличие от предыдущего способа, здесь не нужен диск. Программа записывается на скрытом разделе винчестера и загружается при нажатии на клавишу F11 при загрузке. Этот способ отлично подойдет владельцам нетбуков и портативных ноутбуков без CD/DVD привода. Для создания копии программы на винчестере нужно в меню Сервис выбрать пункт Восстановление при загрузке : 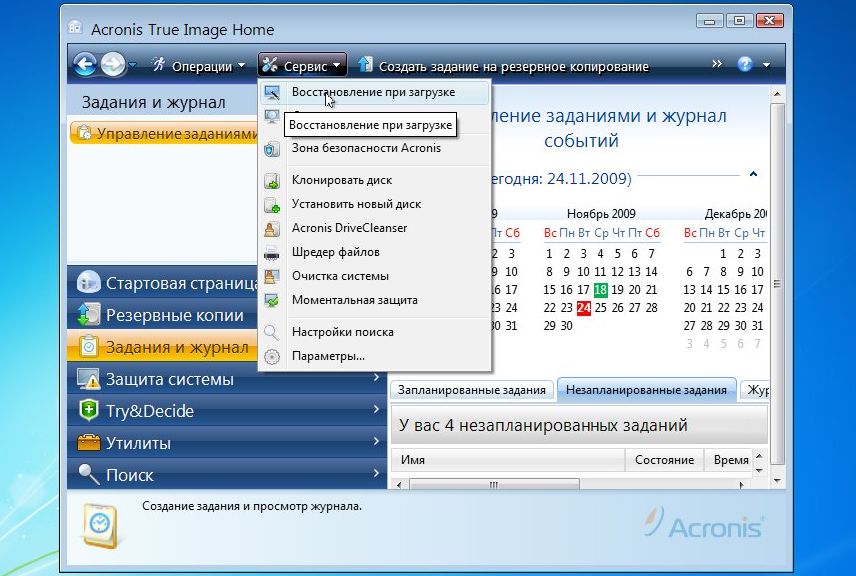 Выбираем в списке от какого раздела "откусить" свободное место под небольшой скрытый раздел для программы: 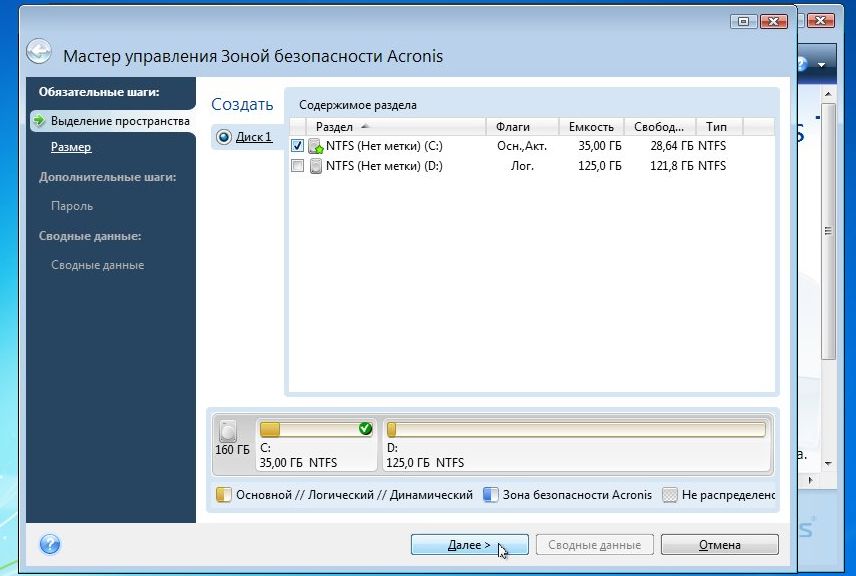 Указываем объем скрытого раздела и ставим галочку возле Активировать :  Важное замечание: на этом разделе кроме самой программы могут хранится и резервные копии. Его можно сделать и больше, а также назначить пароль на доступ. Этот раздел является скрытым от большинства программ. Подробней о нем читайте в инструкции к Acronis True Image . В нашем случае пароль можно не указывать: 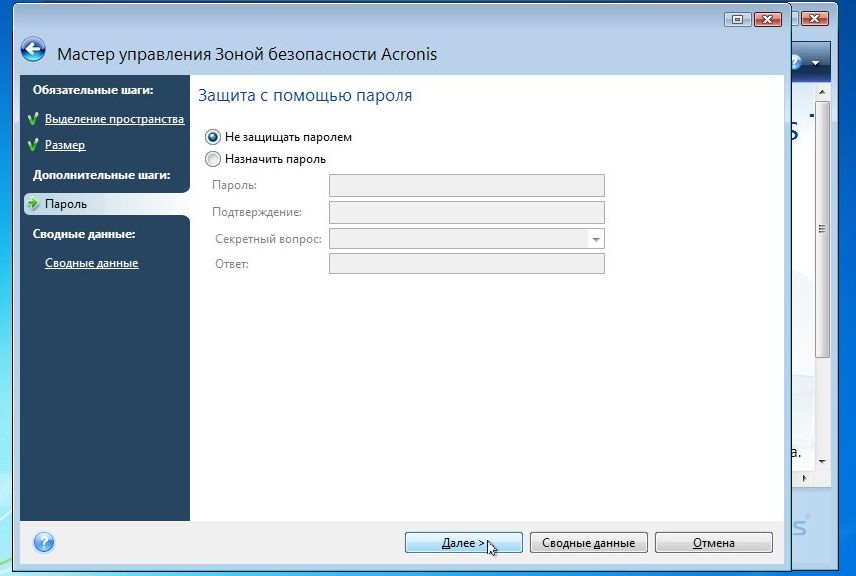 На этой странице отображены все предполагаемые изменения. Для их применения нажимаем на кнопку Приступить : 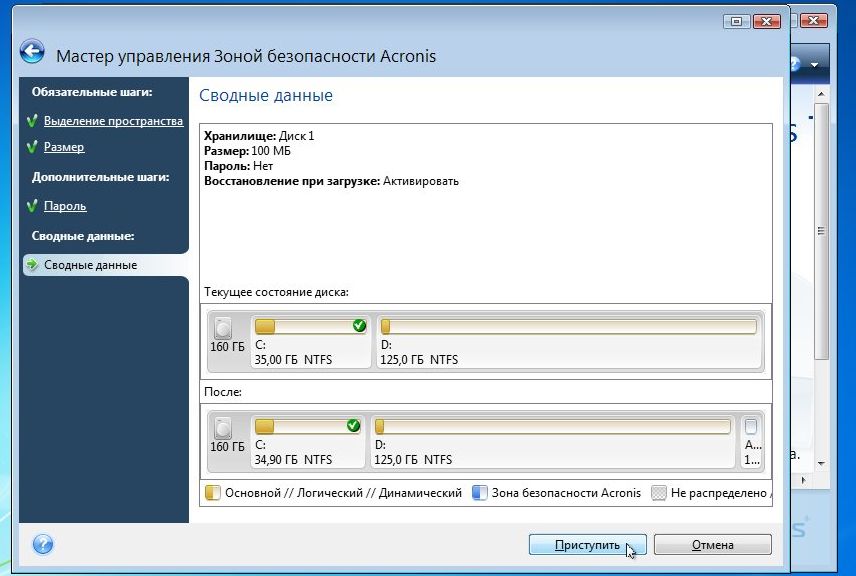 Система, возможно, попросит вас перезагрузиться: В этом случае все изменения будут проводится при загрузке системы: 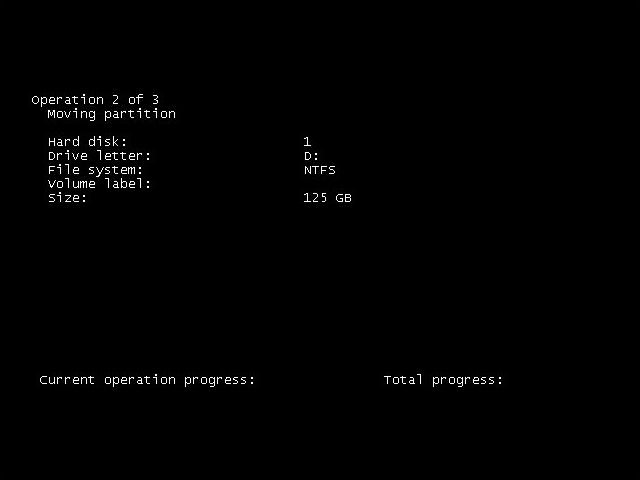 Вот и все. Теперь при загрузке будет появляться такое окно с предложением запустить Acronis True Image : 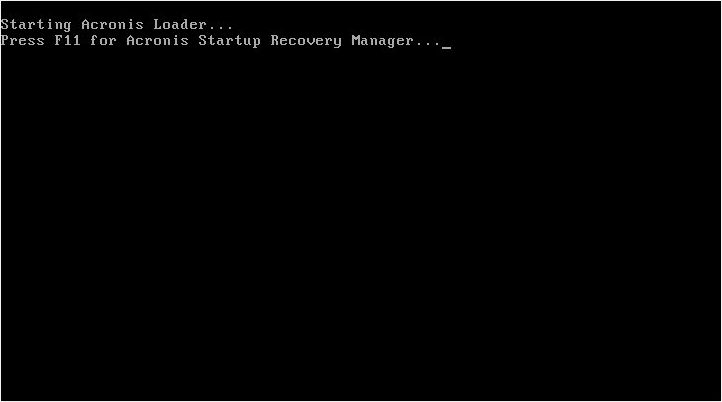 Если нажать F11 , то загрузится Acronis True Image . Чтобы убрать скрытый раздел и вернуть все как было, заходим в меню Сервис , выбираем пункт Зона безопасности Acronis , нажимаете на кнопку Удалить и указываете к какому разделу присоединить скрытый раздел. 4. Восстановление Windows с программами и драйверами из образаРассмотрим теперь как же восстановить систему с созданного ранее образа. Важное замечание: при восстановлении образа все данные на восстанавливаемом разделе будут удалены. Если там есть что-то важное, то его лучше скопировать по этой инструкции: . Сначала нужно загрузиться с диска или по F11 со скрытого раздела. В меню выбрать Acronis True Image Home :  Через некоторое время запустится сама утилита. Нажимаем на кнопку Восстановление :  Нажимаем (если нужно) на :   Выбираем образ в списке внизу и нажимаем Восстановить : 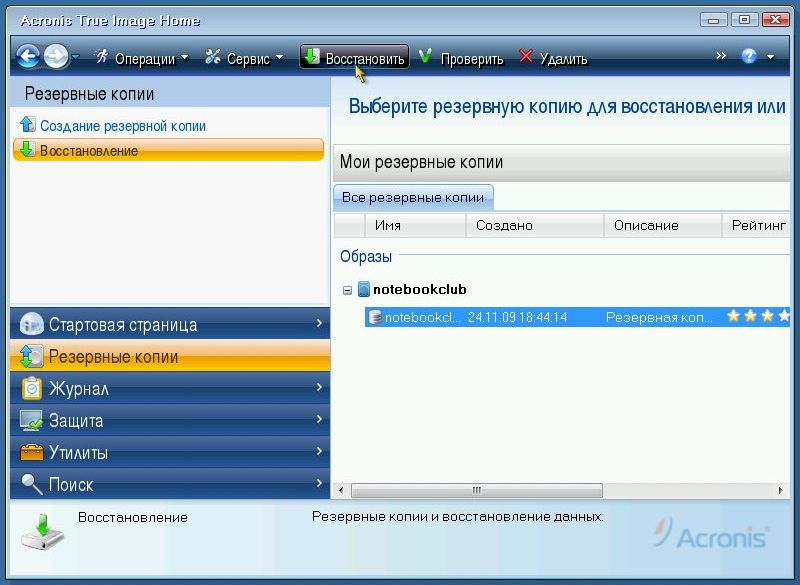 Выбираем пункт :  Выбираем раздел винчестера в образе, которые нужно восстановить: 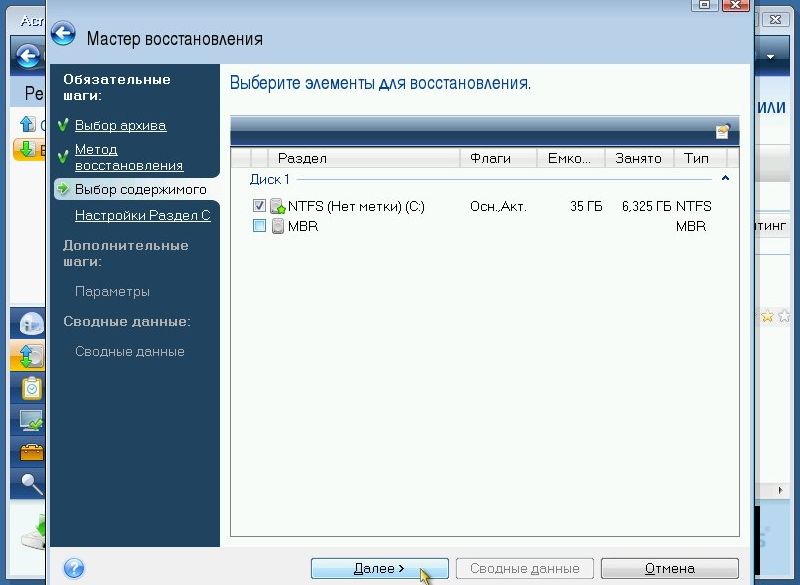 Важное замечание: если вы запускали Acronis True Image с диска, то стоит поставить галочку возле MBR, если вы запускали через F11 , то галочку возле MBR стоит убрать. Нажимаем на Новое хранилище : 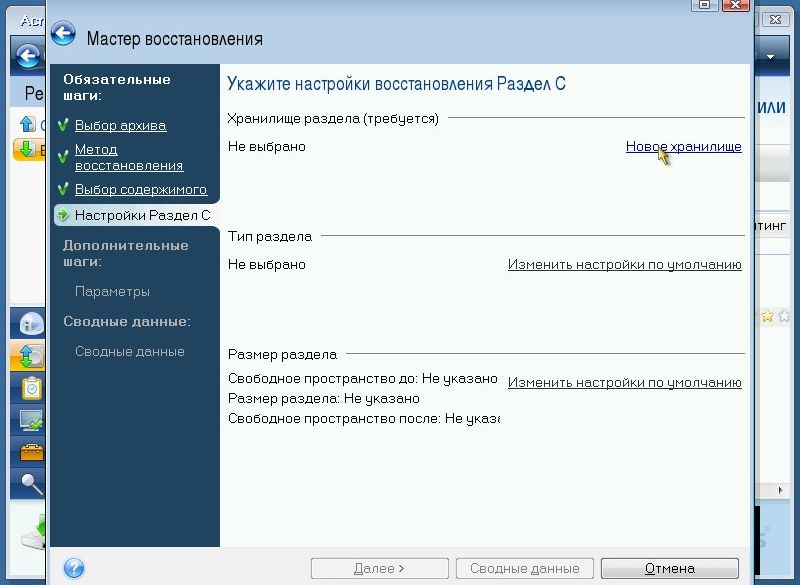 Указываем раздел, на который собираетесь восстанавливать образ и нажимаем Принять . Здесь очень важно выбрать раздел, где была система и с которого вы снимали образ. Нажимаем на : 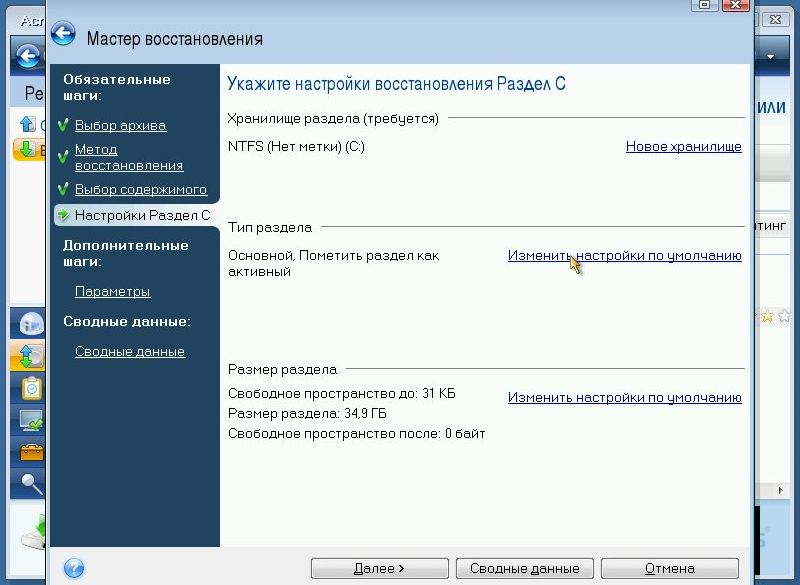 Для системного раздела ставим тип Основной и активный : 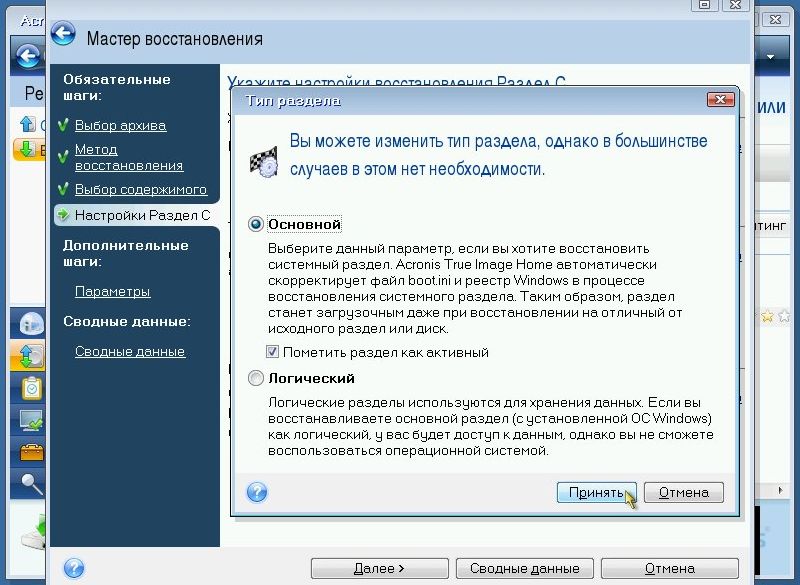 Щелкаем на : 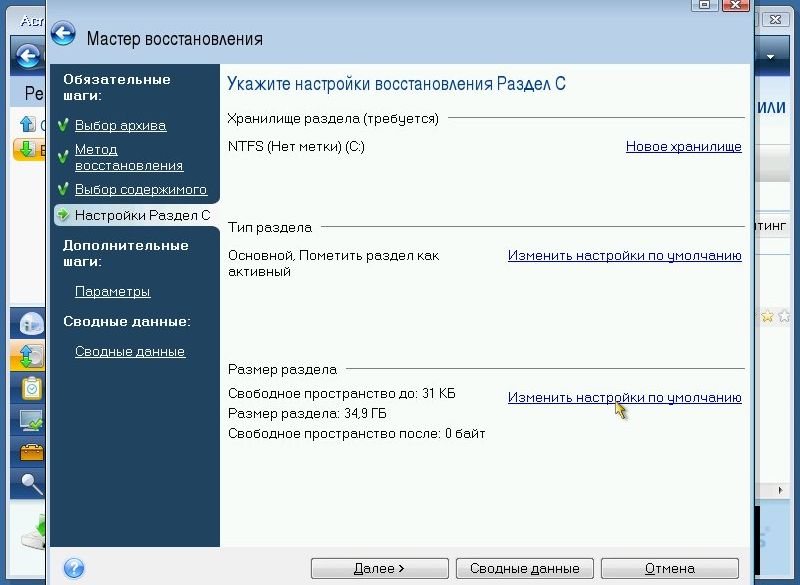 В полях Свободное пространство перед и после раздела ставим 0: 
 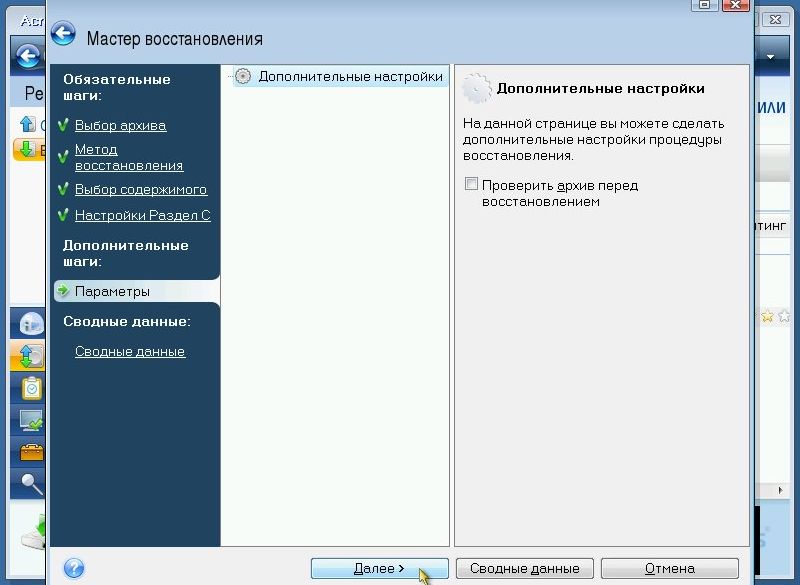 Для запуска восстановления нажимаем на Приступить :   Вот и все: 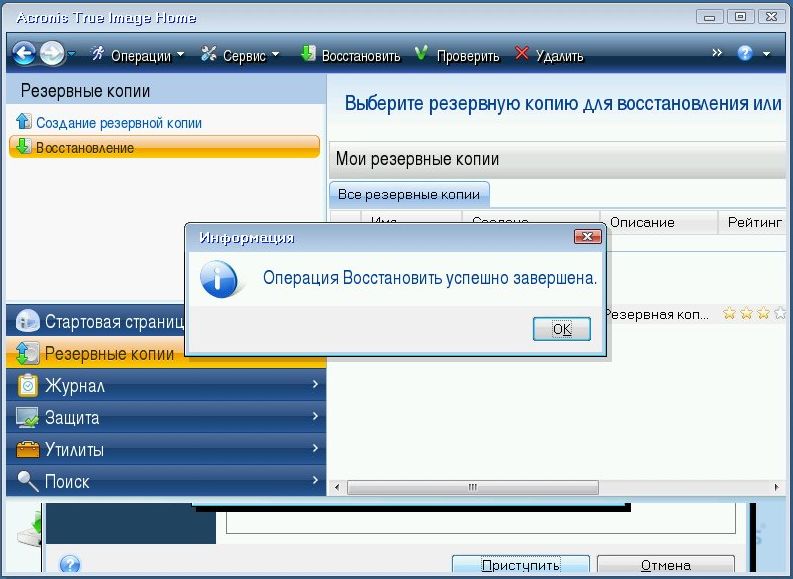 Восстановление системного раздела окончено. Теперь осталось только перезагрузить ноутбук и получить рабочую систему. Все вопросы по восстановлению Windows с программами и драйверами таким способом прошу задавать в этой теме форума: . Утилита Acronis True Image обсуждается отдельно в данной теме форума: . Вопросы по работе с разделами жесткого диска вы можете задать в данной теме форума: . Все замечания и предложения по самой статье вы можете высказать через данную контактную форму: Прошу заметить, что если у вас что-то не получается, то спрашивать стоит только на . Подобного рода электронные письма будут проигнорированы. Опубликовано: 24 Ноября 2009
Обновлено: 30 Марта 2017
Детальное описание как установить Windows 7
на ноутбук или компьютер. Подробное описание как установить Windows 7
или Windows Vista
и Windows XP
на ноутбук или компьютер с возможностью выбора
какую систему загружать при включении ноутбука. |
Новое
- Как узнать скрытый номер
- Тарифный план maxi smart мтс
- Автоматические настройки интернета "Мегафон": инструкция для пользователей
- Каталог партнерских программ Партнерская программа какая лучше
- Как подключить MacBook к внешнему монитору В чём отличие между переходником и адаптером
- Основы работы протокола SPI Spi программирование
- Назван худший сотовый оператор россии по качеству связи и зоне покрытия Самое большое покрытие сотовой связи
- Удалённый доступ к Mac OS X с iPhone, iPad или другого компьютера — лучшие приложения
- Как настроить удаленный доступ к диску Time Capsule или AirPort Extreme при помощи iCloud
- Языки программирования. Программное обеспечение. Операционная система Какой язык понимает компьютер