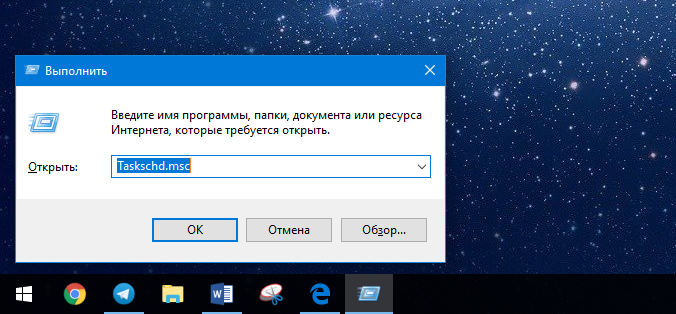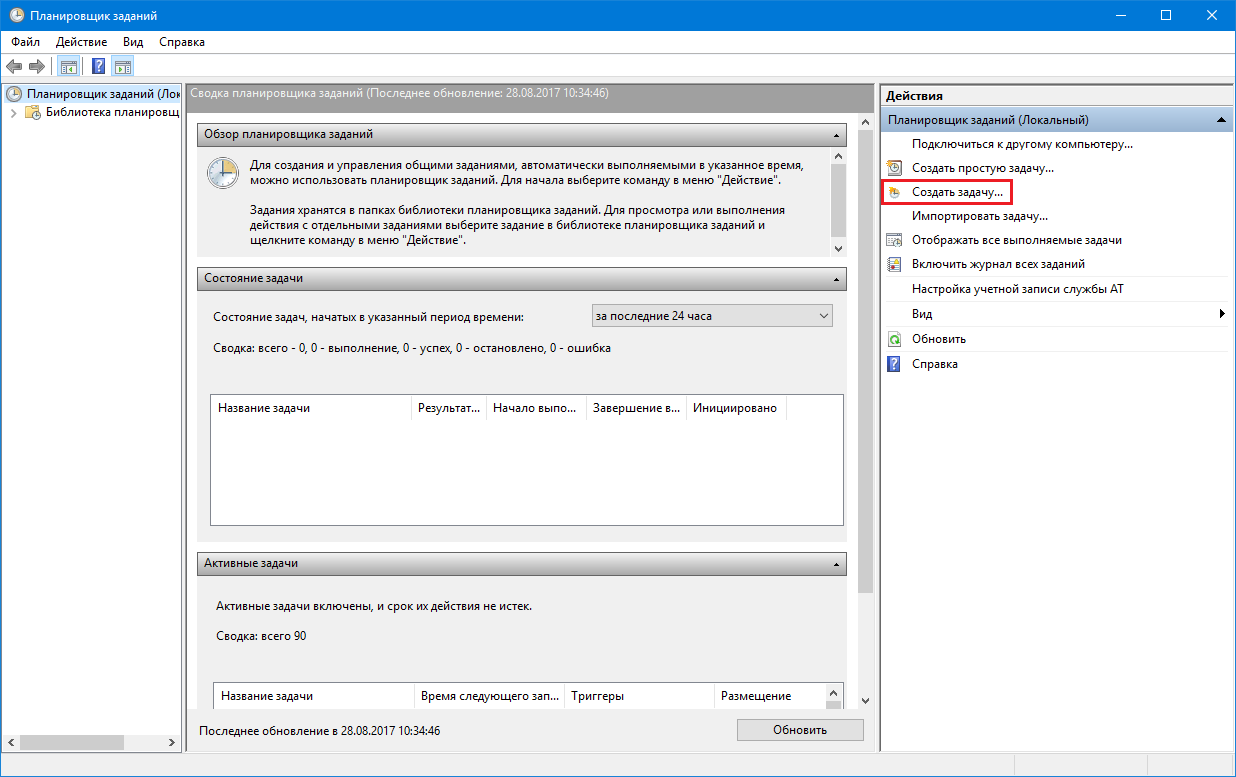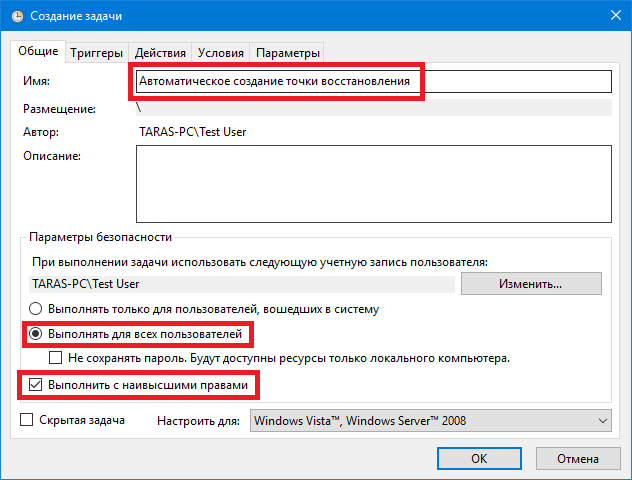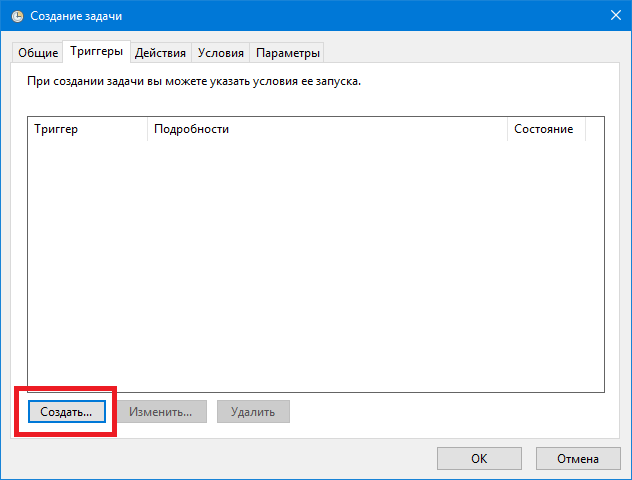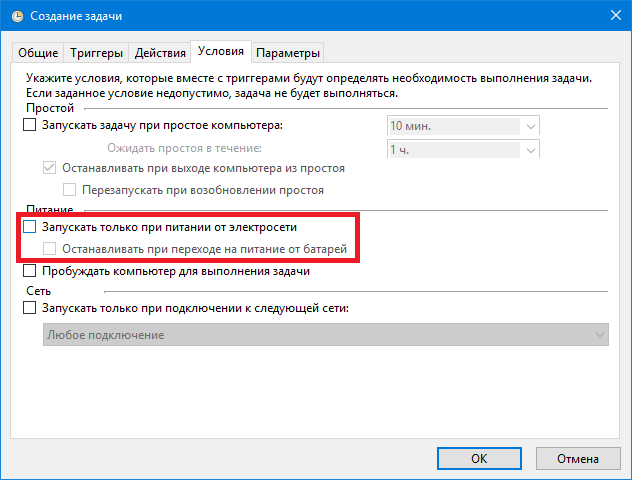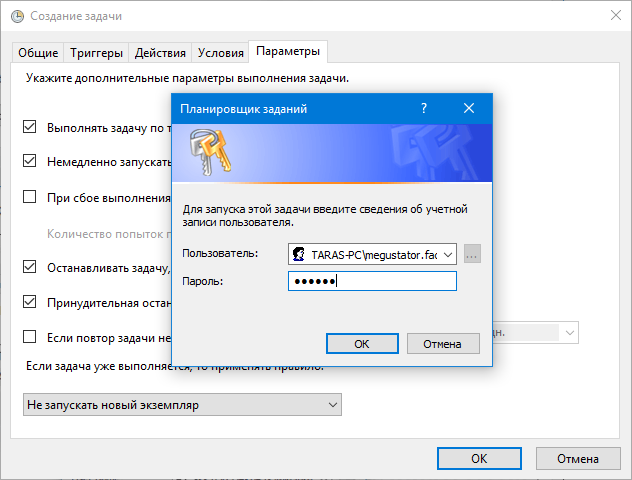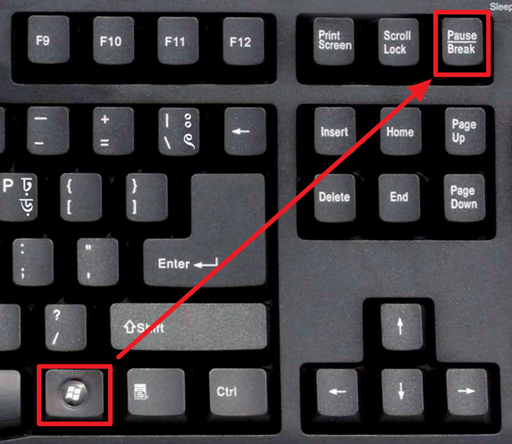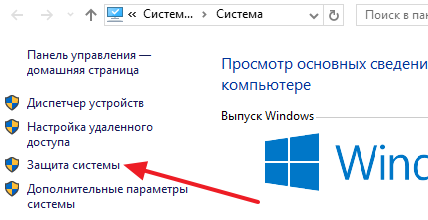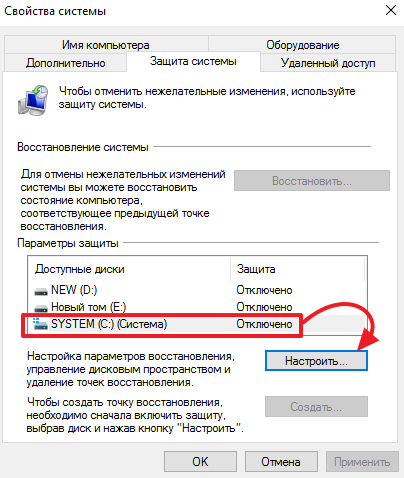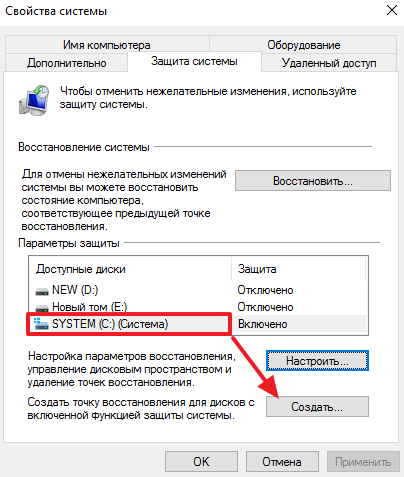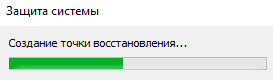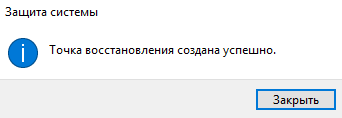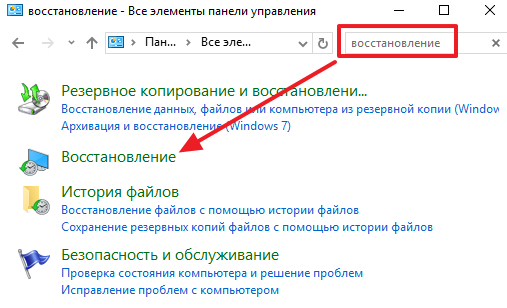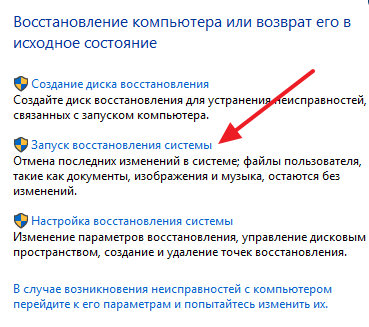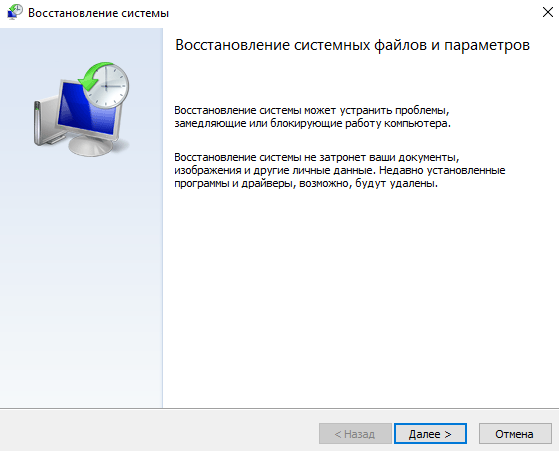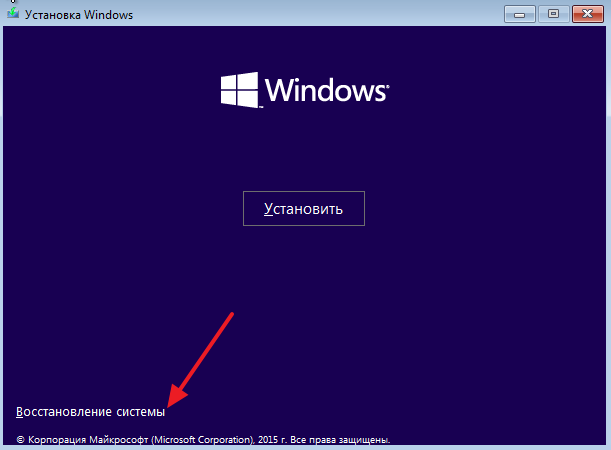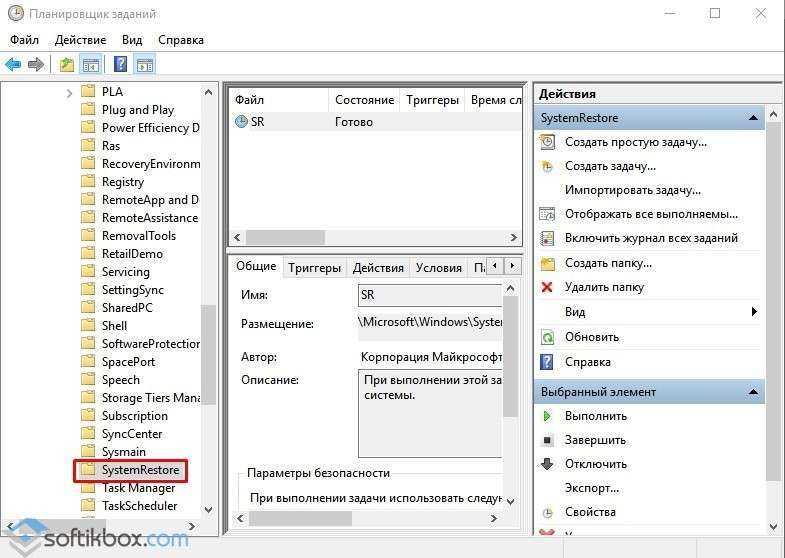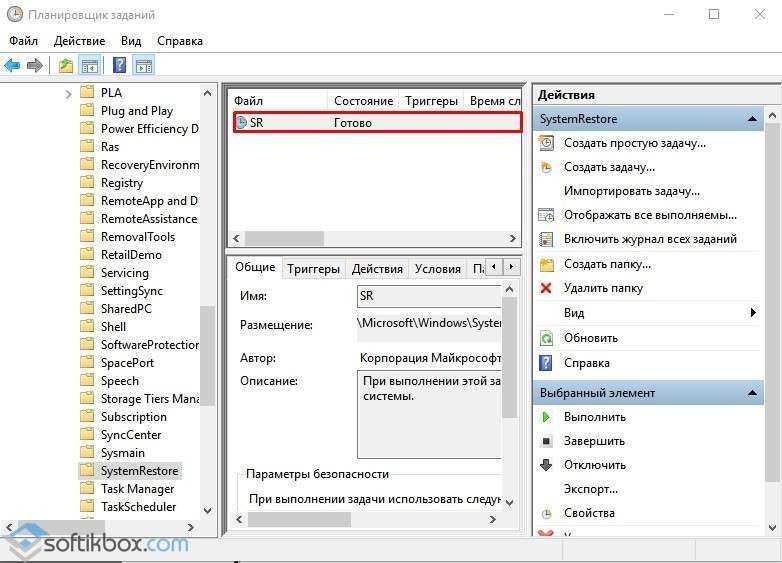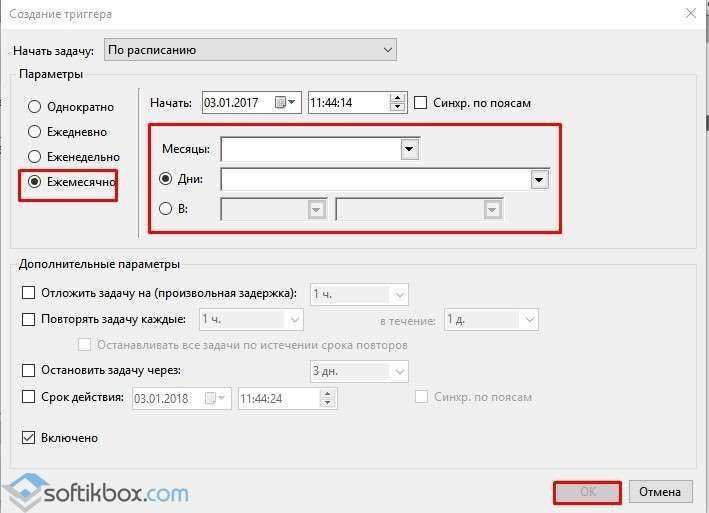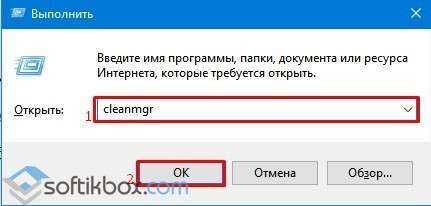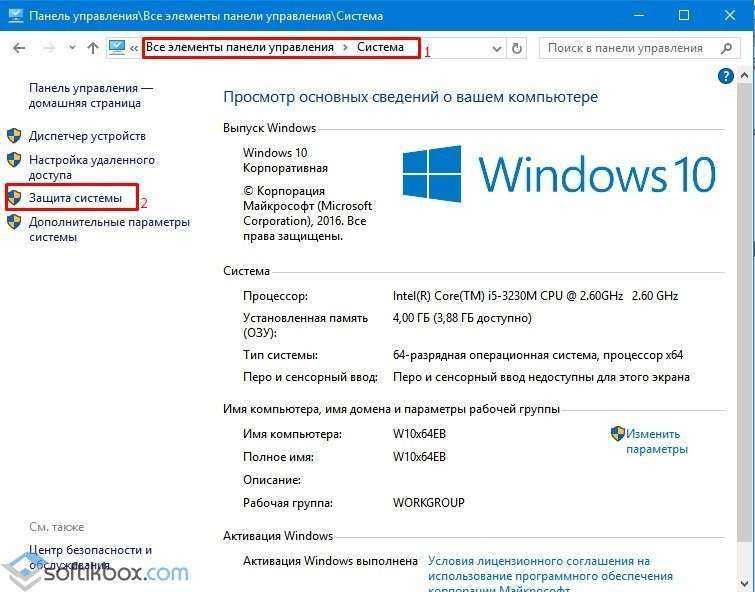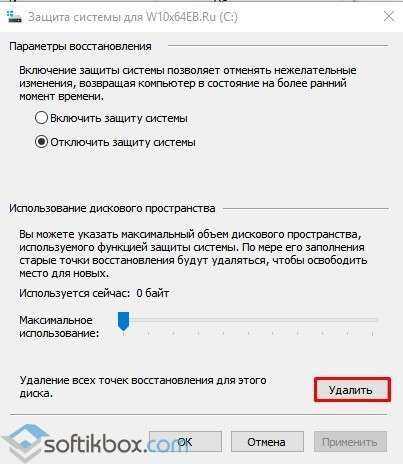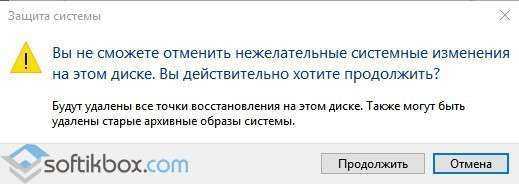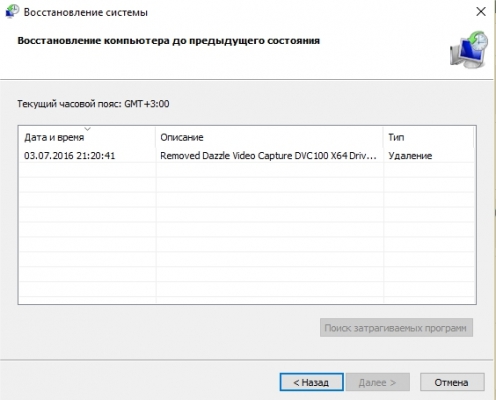Разделы сайта
Выбор редакции:
- Обновление Android Oreo для Samsung Galaxy (2018)
- Как узнать скрытый номер
- Тарифный план maxi smart мтс
- Автоматические настройки интернета "Мегафон": инструкция для пользователей
- Каталог партнерских программ Партнерская программа какая лучше
- Как подключить MacBook к внешнему монитору В чём отличие между переходником и адаптером
- Основы работы протокола SPI Spi программирование
- Назван худший сотовый оператор россии по качеству связи и зоне покрытия Самое большое покрытие сотовой связи
- Удалённый доступ к Mac OS X с iPhone, iPad или другого компьютера — лучшие приложения
- Как настроить удаленный доступ к диску Time Capsule или AirPort Extreme при помощи iCloud
Реклама
| Как найти точку восстановления виндовс 10 |
|
Точка восстановления Windows 10 позволяет вам откатить операционную систему к предыдущему рабочему состоянию, если что-то идет не так, возникает неполадка или критический баг, который не удается устранить. Это полезная функция, которая в определенный момент может в буквальном смысле спасти пользователя и избавить его от головной боли. Ее представили еще в Windows ME. Точка восстановления создает отдельные копии реестра, драйверов и различных системных файлов, что позволяет в нужный момент вернуть Windows в рабочее состояние. Рекомендуем вам пополнить свои навыки общения с компьютером и узнать о том, как создать точку восстановления в Windows 10 или как настроить операционную систему на автоматическое создание точки восстановления. Примечание : для выполнения этой инструкции нужны права Администратора. Если ваша учетная запись не обладает таковыми, вам понадобится пароль Администратора. Как создать точку восстановления Windows 10На этом ручное создание точки восстановления в Windows 10 завершено. Автоматическое создание точки восстановления Windows 10
Теперь система будет автоматически создавать точки восстановления с указанной вами частотой. Как откатить компьютер из точки восстановления Windows 10Если неприятность все-таки случилась, и вы заметили проблемы или сбои в работе операционной системы, время воспользоваться созданной точкой восстановления операционной системы. 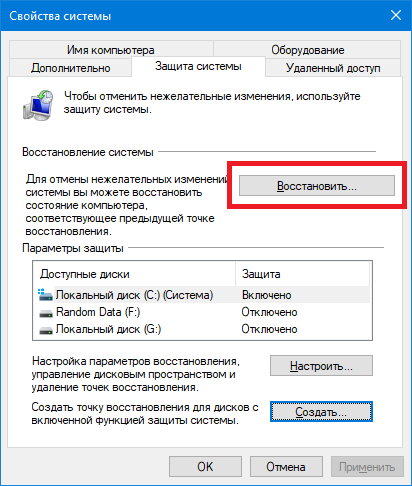 Откат компьютера до точки восстановления через ПараметрыЕсли первый вариант для вас не вариант, тогда воспользуйтесь меню Особые варианты загрузки . Через него можно запустить этот же мастер восстановления и откатить операционную систему до одной из созданных точек восстановления.  Как откатить компьютер, если система не включаетсяЕсли ситуация радикально ухудшилась и система не стартует, попробуйте запустить компьютер в безопасном режиме с использованием командной строки. Когда система включится, просто введите в командную строку rstrui .exe . Затем следуйте инструкциям мастера. Как удалить точку восстановления в Командной строке Как удалить все точки восстановления в Windows 10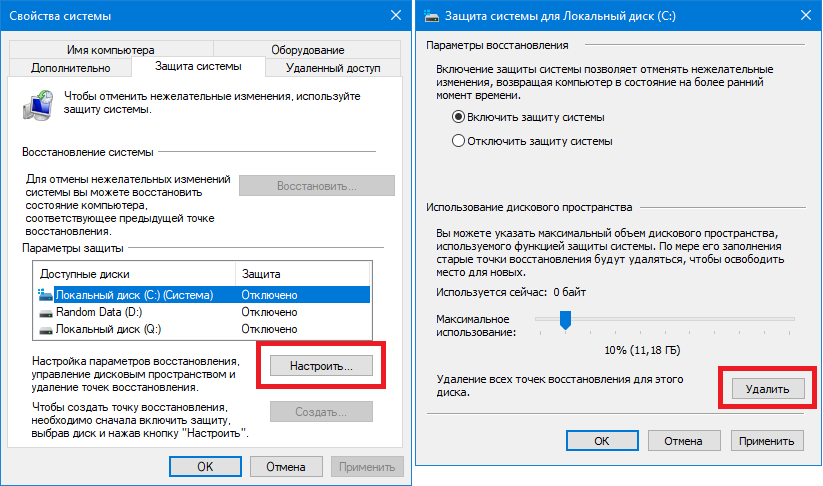 Другой вариант – удалить точки восстановления с помощью Командной строки.  Как удалить точки восстановления через Очистку дискаС удалением точек восстановления Windows 10 замечательно справится утилита очистки системного диска:  После выполнения этих команд все точки восстановления будут удалены и на вашем системном разделе появится больше свободного пространства. Точки восстановления могут создаваться операционной системой автоматически (например, при установке программ, драйверов или обновлении операционной системы) или вручную по команде пользователя. Ручное создание точки восстановления обычно используется тогда, когда пользователь планирует выполнить какое-либо потенциально опасное действие с системой и хочет подстраховать себя на случай программного сбоя. Но, в связи с серьезными изменениями в интерфейсе Windows 10, ручное создание точки восстановление вызывает сложности у пользователей. Если вы также столкнулись с подобной проблемой, то эта статья должна вам помочь. Здесь вы узнаете, как создать точку восстановления в Windows 10. Итак, если вы хотите создать точку восстановления в Windows 10, то вам сначала нужно открыть окно с свойствами системы. Сделать это можно разными способами. Например, если у вас есть иконка компьютера на рабочем столе, то вы можете просто кликнуть по ней правой кнопкой мышки и в открывшемся меню выбрать пункт «Свойства». Также в свойства системы можно зайти через Панель управления. Для этого нужно и открыть раздел «Система и Безопасность – Система». Но, самый простой способ открыть свойства системы - это воспользоваться комбинацией клавиш Windows + Pause / Break .
После открытия свойств системы нужно кликнуть по ссылке «Защита системы» в левом боковом меню.
После этого откроется небольшое окно с настройками восстановления системы. В первую очередь здесь нужно обратить внимание на то включена ли защита для системного диска. Если напротив системного диска указано «Отключено», то вам сначала нужно включить защиту. Для этого выделите диск, на котором установлена ваша операционная система, и нажмите на кнопку «Настроить».
В следующем окне нужно включить защиту системы и указать, сколько дискового пространства вы хотите выделить под создание точек восстановления.
После включения защиты системы должна раз блокироваться кнопка «Создать». Теперь можно приступать к созданию точки восстановления для операционной системы Windows 10. Снова выделяем системный диск и нажимаем на кнопку «Создать».
После этого операционная система Windows 10 начнет процесс создания точки восстановления.
После того, как точка восстановления будет создана, вы увидите информационное сообщение.
Восстановление Windows 10 с помощью созданной точкиЕсли вам потребуется восстановить операционную систему Windows 10 с помощью созданной точки восстановления, то это можно сделать через Панель управления. Откройте Панель управления, введите в поиск «Восстановление» и перейдите в раздел с таким же названием.
После этого нужно активировать функцию «Запуск восстановления системы».
И следовать инструкциям, которые будут появляться на экране.
Если операционная система Windows 10 не загружается, то для того чтобы восстановить систему из точки восстановления, нужно загрузиться с и перейти в режим «Восстановление системы».
Дальше нужно открыть раздел «Диагностика – Дополнительные параметры – Восстановление системы – Windows 10». После чего перед вами откроется обычное окно для восстановления системы с помощью ранее созданной точки.
Более подробно об восстановлении системы с помощью точки восстановления можно почитать в нашей статье « ». В операционной системе Windows 10 при инсталляции программного обеспечения или софта создаётся точка восстановления. Она отвечает за откат системы к более раннему состоянию на случай, если после установки программам и драйверов что-то пошло не так. Это очень полезная функция. Однако она имеет и свой недостаток. Все точки восстановления системы занимают много места на жёстком диске, так как создаётся рабочий образ Windows. Если ранее мы писали о том, то в данной теме рассмотрим, как её удалить. Настройка автоматического создания точек восстановления системыВосстановить Виндовс 10 после критической ошибки будет сложно, если не будет создано контрольной точки. Поэтому если вы не хотите полностью удалить все точки восстановления системы, то стоит просто отрегулировать периодичность их создания. Для этого выполняем следующее:
Удаление всех точек восстановления системы, кроме последнейМногие пользователи интересуются, как удалить все точки восстановления системы в Windows 10, кроме последней. Для этого стоит выполнить следующие действия:
Как удалить все точки восстановления системы?Для того, чтобы удалить все без исключения точки восстановления Windows 10, необходимо сделать следующее:
Выборочное удаление контрольных точек в Windows 10Методы, как удалить точки восстановления в Windows 10 по отдельности являются исключительно программными. Это значить, что штатными самой операционной системы невозможно удалить отдельные точки восстановления. Поэтому стоит загрузить такую программу как или QRM Plus Manager.
Важно отметить, что удаленный перечень точек восстановления не будет доступен и при возникновении критических ошибок выполнить откат не удастся. Поэтому рекомендуем удалять только старые точки восстановления системы. О том, как удалить точку восстановления системы в ОС Windows 10 смотрите в видео:
, » Откат Windows 10 к предыдущему состоянию и настройка точек восстановления Откат Windows 10 к предыдущему состоянию и настройка точек восстановленияБывают такие ситуации, когда компьютер работает не так, как нам бы того хотелось и при этом мы точно знаем, что стало так после того, как мы установили на него некоторые программы. Тогда в этом случае, с наибольшей доли вероятности, вам поможем откат Windows к предыдущей точке восстановления. Это можно будет сделать, щёлкнув правой кнопкой мыши по ярлыку с «Моим компьютером », выбрать «Свойства », а там в левой колонке перейти по строке «». Другой способ заключается в том, чтобы перейдя в «Пуск – Параметры », в поисковую строку запроса ввести слово «точка » и выбрать строку «Создание точки восстановления ». Какой бы способ вы не выбрали, результатом этого станет открытие вот этого окошка: Нам нужна кнопка «Восстановить… », как вы уже смогли догадаться. Нажав на которую, запустится «».
На втором шаге нужно указать точку восстановления, к которой мы хотим вернуться. Причём в описании будет указано, перед какими действиями она была создана.
Что важное, при восстановлении данных не будут затронуты ваши документы, с которыми вы работали. Так что в смысле этой доли можете быть спокойны. Ну а дальше ничего сложного, остаётся только соглашаться с программой и всё время нажимать «Далее ». Настройки создания точек востановленияЭтот раздел я написал с заделом на будущее. Если вернуться к первому скриншоту и нажать кнопку «Настроить… », то мы попадём в режим настроек:
Здесь можно как включить, так и отключить систему восстановления (не рекомендуется). Но что наиболее важно, тут мы можем настроить лимит места на жёстком диске, тем самым предоставив системе записывать большее количество точек восстановления. Ясное дело, что чем больше места мы зададим, тем большее количество точек восстановления система в итоге сможет создать. А раз так, то тем больший выбор в итоге будет и у нас. |
Новое
- Как узнать скрытый номер
- Тарифный план maxi smart мтс
- Автоматические настройки интернета "Мегафон": инструкция для пользователей
- Каталог партнерских программ Партнерская программа какая лучше
- Как подключить MacBook к внешнему монитору В чём отличие между переходником и адаптером
- Основы работы протокола SPI Spi программирование
- Назван худший сотовый оператор россии по качеству связи и зоне покрытия Самое большое покрытие сотовой связи
- Удалённый доступ к Mac OS X с iPhone, iPad или другого компьютера — лучшие приложения
- Как настроить удаленный доступ к диску Time Capsule или AirPort Extreme при помощи iCloud
- Языки программирования. Программное обеспечение. Операционная система Какой язык понимает компьютер