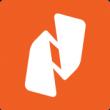Разделы сайта
Выбор редакции:
- Как подключить MacBook к внешнему монитору В чём отличие между переходником и адаптером
- Основы работы протокола SPI Spi программирование
- Назван худший сотовый оператор россии по качеству связи и зоне покрытия Самое большое покрытие сотовой связи
- Удалённый доступ к Mac OS X с iPhone, iPad или другого компьютера — лучшие приложения
- Как настроить удаленный доступ к диску Time Capsule или AirPort Extreme при помощи iCloud
- Языки программирования. Программное обеспечение. Операционная система Какой язык понимает компьютер
- Почему не осуществляется вход в Skype
- Функции преобразования строк
- Новые функции работы со строками Неверное количество категорий в исходной строке 1с
- Несколько вариантов поиска ошибок и решений
Реклама
| Прозрачное шифрование сетевых папок в корпоративном пространстве. Шифрование дисков «на лету»: как защитить конфиденциальную информацию Шифрование на лету |
|
Выбор редакции Программы шифрование файлов Шифровать все! Каждый раз, когда в интернет просачивается информация о скандале, связанном с тем, что куда-нибудь просочились важные документы, я спрашиваю себя, почему они не были зашифрованы? Защита документов должна быть везде, в конце концов. Алгоритмы шифрования
Алгоритм шифрования похож на черный ящик. Дамп документа, изображения или другой файл, который вы загружаете в него, вы получаете обратно. Но то, что вы видите, кажется бредом. Превратить эту тарабарщину обратно в нормальный документ можно через окно с тем же паролем, который вы вводили при шифровании. Только так вы получите оригинал. Правительство США признали Расширенный стандарт шифрования (AES) в качестве стандарта, и все продукты, которые здесь собраны, поддерживают стандарт шифрования AES. Даже те, кто поддерживает другие алгоритмы, как правило, рекомендуют использовать AES. Если вы эксперт шифрования, вы можете предпочесть другой алгоритм, Blowfish, и возможно, даже алгоритм Советского правительства по ГОСТу. Но это уже совсем для любителей экстремальных развлечений. Для рядового пользователя AES - это просто отличное решение. Криптография с открытым ключом и обменПароли важны, и вы должны держать их в тайне, верно? Ну, не при использовании инфраструктуры открытых ключей (PKI), которая используется при криптографии. Если я хочу послать вам секретный документ, я просто шифрую его с помощью открытого ключа. Когда вы его получите, вы сможете его использовать, чтобы расшифровать документ. Все просто! Используя эту систему в обратном направлении, можно создать цифровую подпись, которая подтверждает, что ваш документ пришел от вас и не был изменен. Как? Просто зашифруйте его своим закрытым ключом. Тот факт, что ваш открытый ключ расшифровывает его, является доказательством, что у вас есть право на его редактирование. Поддержка PKI является менее распространенной, чем поддержка традиционных симметричных алгоритмов. Многие продукты позволяют создание саморасшифровывающихся исполняемых файлов. Также вы можете обнаружить, что получатель может использовать бесплатно определенный инструмент только для расшифровки. Что лучше?Сейчас есть огромный выбор продуктов, доступный в области шифрования. Каждый просто должен выбрать то решение, которое будет удобно по функционалу, практично и стильно с точки зрения интерфейса основного окна программы.
Цифровой CertainSafe сейф проходит через многоступенчатый алгоритм безопасности, которая идентифицирует вас на сайте. Вам придется каждый раз проходить несколько проверок подлинности. Ваши файлы зашифрованы, если их попытаются взломать, они рассыпятся на части, и никто не сможет их воссоздать. В этом случае существует определенный риск, но при этом, и уровень надежности очень достойный. Затем каждый кусок файла хранится на другом сервере. Хакер, который смог взломать один из серверов, не сможет сделать ничего полезного. Блокировка может зашифровать файлы или просто запереть их, чтобы никто не мог их открыть. Она также предлагает зашифрованные шкафчики для безопасного хранения личной конфиденциальной. Среди многих других полезных функций можно отметить возможность измельчения, шинковки свободного пространства, безопасное сетевое резервное копирование и саморасшифровывающиеся файлы. VeraCrypt (Windows/OS X/Linux)
VeraCrypt поддерживает шифрование на truecrypt, которое прекратило свое развитие в прошлом году. Команда разработчиков утверждает, что они уже рассмотрели вопрос, поднятый в ходе первоначального аудита truecrypt, и считают, что его до сих пор можно использовать как доступную версию для , OS X и . Если вы ищете инструмент шифрования файла, который действительно работает, то это он. VeraCrypt поддерживает AES (наиболее часто используемый алгоритм). Также он поддерживает TwoFish и Serpent encryption ciphers, поддерживает и создание скрытых зашифрованных томов. Программный код открыт, большая часть кодовой базы состоит из Truecrypt. Программа также постоянно развивается, выходят регулярные обновления безопасности и независимого аудита на стадии планирования (по словам разработчиков). Те из вас, кто уже ее пробовали, хвалили ее за то, что отлично работает инструмент шифрования на лету, а в ваши файлы расшифровываются только тогда, когда они нужны. Так остальное время они хранятся в зашифрованном виде. Особенно пользователи отмечают, что программа является мощным инструментом, который прост в использовании и всегда к месту. Да, ему не хватает симпатичного интерфейса или тонны наворотов. AxCrypt (Windows)
AxCrypt - это бесплатная программа, с открытым исходным кодом лицензии GNU. GPL-лицензированный инструмент шифрования для Windows, который гордится тем, что является простым, эффективным и надежным в использовании. Он прекрасно интегрируется с оболочкой Windows, так что вы можете щелкнуть правой кнопкой мышки на файле, который требуется зашифровать и дать команду. Или можно просто настроить исполняемый код, так что файл будет заблокирован, если не будет использоваться в течение определенного периода времени. Его можно будет расшифровать позже, или когда получатель известит о получении. Файлы с AxCrypt можно расшифровать по требованию или держать их расшифрованными, пока они используются, а затем автоматически они будут зашифрованы. Он поддерживает 128-битное шифрование AES, обеспечивает защиту от попыток взлома. Он очень легкий (менее 1 Мб.) Каждый сам для себя решает, какую программу использовать, но, если ваши данные для вас хоть что-то стоят, обязательно задумайтесь о том, что вам нужна программа для шифрования.
Шифрование файлов и папок в WindowsПрограммы для шифрования файлов: Какие лучше выбрать? Напоминаем, что попытки повторить действия автора могут привести к потере гарантии на оборудование и даже к выходу его из строя. Материал приведен исключительно в ознакомительных целях. Если же вы собираетесь воспроизводить действия, описанные ниже, настоятельно советуем внимательно прочитать статью до конца хотя бы один раз. Редакция 3 DNews не несет никакой ответственности за любые возможные последствия. ⇡ ВведениеПочти обо всех решениях, упомянутых в предыдущем материале , так или иначе рассказывалось на страницах нашего ресурса. Однако тема шифрования и уничтожения данных незаслуженным образом была обойдена стороной. Исправим же это упущение. Рекомендуем ещё раз прочитать прошлую статью, перед тем как что-либо делать. Обязательно сделайте резервную копию всех данных перед их шифрованием! И ещё — десять раз подумайте, какую именно информацию вам придётся везти с собой и нет ли возможности отказаться хотя бы от её части. Если всё готово, приступаем. ⇡ Шифрование стандартными средствами Windows 7, Mac OS X 10.7 и Ubuntu 12.04Все современные десктопные ОС уже давно обзавелись встроенными утилитами для шифрования файлов и папок или целых дисков. Перед тем как рассматривать сторонние утилиты, лучше обратиться именно к ним, ибо они довольно просты в настройке и использовании, хотя и не обладают различными дополнительными функциями. В Windows 7 Ultimate и Enterprise есть функция шифрования томов под названием BitLocker . Для защиты системного диска она требует наличия модуля TPM, который установлен далеко не во всех ПК или ноутбуках, но для прочих томов он не требуется. Также в Windows 7 есть функция BitLocker To Go для защиты съёмных накопителей, которой тоже можно воспользоваться без аппаратного криптомодуля, а этого вполне достаточно для большинства пользователей. Если у вас установлена подходящая версия Windows 7, то для задействования BitLocker (To Go) перейдите в панели управления к пункту «Шифрование диска BitLocker». Напротив соответствующего накопителя кликните по ссылке «Включить BitLocker». Выберите опцию разблокировки с помощью пароля и сохраните ключ восстановления (это просто текстовый файл) в безопасное место, например на флешку, которую вы не берёте с собой в дорогу. Через некоторое время, а это зависит от объёма накопителя и мощности ПК, процесс шифрования будет завершён.
При подключении зашифрованного тома вас каждый раз будут просить ввести пароль для доступа к данным, если вы не включите автоматическую разблокировку, а делать это не рекомендуется. Управлять параметрами зашифрованного тома можно всё в том же разделе «Шифрование диска BitLocker» панели управления. Если вы вдруг забыли пароль от BitLocker, то для расшифровки надо использовать 48-значный цифровой ключ восстановления — после его ввода том будет временно разблокирован.
В Windows 7, помимо BitLocker, есть ещё метод шифрования папок и файлов, а не томов, — шифрованная файловая система (EFS). Поддерживается во всех редакциях ОС, но в Starter и Home (Premium) можно только работать с уже зашифрованными папками и файлами, но не создавать их. Для работы EFS обязательно использование NTFS с отключённой опцией сжатия данных. Если ваша машина удовлетворяет этим требованиям, то можно приступать к настройке.
В панели управления переходим к параметрам учётных записей и кликаем по ссылке «Управление сертификатами шифрования файлов». Следуя подсказкам мастера, создаём новый самозаверяющий сертификат для ПК. Обязательно сохраняем его в надёжном месте и защищаем паролем. Это можно сделать и потом с помощью этого же мастера, но лучше не тянуть, ибо экспортируемый PFX-файл понадобится для экстренного восстановления данных. Если у вас уже были зашифрованные данные на диске, то для них надо обновить ключи.
Система EFS прозрачна для пользователя, то есть с файлами и папками можно работать как обычно. Но если попытаться открыть их в другой среде (ОС, ПК), то доступ к ним будет закрыт. Чтобы зашифровать файл или папку, достаточно в их свойствах нажать кнопку «Другие…» на вкладке «Общие» и поставить галочку «Шифровать содержимое для защиты данных». После применения изменений цвет имени зашифрованного элемента по умолчанию меняется на зелёный для лучшей визуальной идентификации защищённых данных. Для расшифровки достаточно снять галочку в свойствах файла/папки. При попытке скопировать защищённые данные в неподходящие для этого места — на диск c FAT32, в сетевое хранилище и так далее — появится предупреждение, что данные будут расшифрованы и попадут туда в незащищённом виде. Для удобства работы с EFS можно добавить в контекстное меню проводника соответствующие пункты. Достаточно создать DWORD-параметр EncryptionContextMenu в ветке реестра HKEY_ LOCAL_ MACHINE \\SOFTWARE \\Microsoft \\Windows \\CurrentVersion \\Explorer \\Advanced \\ и выставить его значение в 1.
Для расшифровки данных на накопителе в случае недоступности машины, на которой они шифровались, нужна резервная копия сертификата и пароль к ней. Для импорта достаточно дважды кликнуть по pfx-файлу и следовать указаниям мастера. Если вы хотите в дальнейшем экспортировать данный сертификат для работы с данными на ещё одной машине, то отметьте эту опцию галочкой.
Сохранить импортируемый сертификат нужно в личном хранилище. После окончания процесса доступ к зашифрованным файлам и папкам будет открыт. Управлять личными сертификатами можно с помощью оснастки MMC — Win+R, certmgr.msc, Enter.
Ещё одна крайне полезная опция, а именно затирание свободного места на диске, доступна только с помощью командной строки. Ключ /W — очистка места, /E — шифрование, /D — расшифровка. Описание остальных параметров доступно во встроенной справке — ключ /?. Cipher /W X:\\путь\\до\\любой\\папки\\на\\очищаемом\\диске Mac OS X Кратенько остановимся на возможностях защиты данных в «яблочных» компьютерах. В Mac OS X уже давно имеется встроенная система шифрования FileVault , а с версии 10.7 она позволяет защищать не только домашний каталог, но и сразу весь диск. Включить её можно в настройках системы в разделе «Защита и безопасность». Там же полезно будет отметить галочкой опцию защиты виртуальной памяти. При включении шифрования придётся задать мастер-пароль, если он ещё не задан, а также сохранить ключ восстановления. Для дальнейшей настройки следуйте указаниям мастера. Впрочем, более универсальный метод — это использование зашифрованных образов диска.
В дисковой утилите выберите «Новый образ» и в появившемся диалоге укажите имя файла и его местоположение, задайте имя диску и выберите размер. В качестве ФС вполне подойдёт журналируемая Mac OS Extended. Шифрование лучше выбрать AES-256. В списке «Разделы» оставьте выбор «Жёсткий диск», а в качестве формата укажите растущий пакет-образ. Осталось придумать или сгенерировать пароль для доступа, но не запоминать его в связке ключей для пущей безопасности, а каждый раз вводить вручную. При двойном клике по образу он подмонтируется с запросом пароля. После сохранения на нём важных данных не забудьте отмонтировать образ.
Ubuntu ещё на этапе установки предлагает зашифровать домашний каталог пользователя. Одновременно с этим шифруется и раздел подкачки, что приводит к невозможности использования спящего режима. Если же вы отказались от шифрования при установке, то придётся настроить все вручную. При этом от защиты swap-раздела можно отказаться, что естественным образом снижает безопасность. Более удобный и защищённый, но и более сложный в настройке вариант — шифрование всего диска сразу. Если вы хотите сделать это, то воспользуйтесь вот этой инструкцией . Мы же рассмотрим простой вариант с защитой home и, по желанию, swap. Для начала установим с помощью терминала необходимое ПО: Sudo apt-get install ecryptfs-utils cryptsetup
Здесь есть один нюанс — чтобы зашифровать домашний каталог какого-нибудь пользователя, файлы в этом каталоге не должны быть открыты в какой-либо программе, а значит, пользователь должен выйти из системы. Для этого придётся создать ещё одну временную учётную запись с правами администратора. После создания оной выходим из системы и логинимся с новым аккаунтом.
От имени второго пользователя выполняем следующую команду, в которой username заменяем именем пользователя, чей домашний каталог мы будем шифровать. Преобразование файлов займёт некоторое время, так что наберитесь терпения. Sudo ecryptfs-migrate-home -u username
После завершения операции выходим из системы и снова входим в неё под основной учётной записью. Теперь можно удалить временный аккаунт и все его файлы. Через несколько минут после входа появится предупреждение о том, что надо бы сохранить в надёжном месте случайно сгенерированный пароль для доступа к только что зашифрованным файлам на случай экстренного восстановления. Не забудьте это сделать.
Наконец, осталось удалить «старый» домашний каталог / home/имя_пользователя. XXXXXXXX , где XXXXXXXX — случайный набор букв. Sudo rm -rf /home/username.XXXXXXXX
Для шифрования раздела подкачки достаточно выполнить одну-единственную команду, затем убедиться, что в / etc/ fstab закомментирована запись о старом swap-разделе, а в качестве нового указан /dev/mapper/cryptswap1 . Sudo ecryptfs-setup-swap
⇡ Шифрование с помощью TrueCryptTrueCrypt — это открытое кроссплатформенное приложение для создания защищённых томов и работы с ними с шифрованием на лету. На практике это означает, что, во-первых, в расшифрованном виде данные находятся только в оперативной памяти. Во-вторых, что работа с криптоконтейнерами возможна в любой ОС. И в-третьих, что с довольно высокой степенью вероятности можно говорить об отсутствии каких-либо «закладок». Помимо этого TrueCrypt поддерживает инструкции AES-NI для ускорения (де-)шифрования. На самом деле возможности программы гораздо шире и все они хорошо описаны в руководстве, которое доступно с пакетом локализации (распакуйте содержимое архива в каталог с установленной программой). Поэтому мы рассмотрим простейший случай создания криптоконтейнера в среде Windows.
Итак, после установки запускаем утилиту, нажимаем кнопку «Создать том» и следуем советам мастера, так как выбранные по умолчанию параметры достаточно безопасны. Вручную потребуется задать лишь объём тома и пароль к нему. После монтирования контейнера он будет выглядеть в системе как обычный физический том, а значит, его можно форматировать, дефрагментировать и так далее.
Особенностью контейнеров TrueCrypt является то, что со стороны они выглядят как наборы случайных битов, и распознать, что в файле именно контейнер, теоретически невозможно. Обязательно следуйте советам по созданию надёжного пароля и сразу же сохраните его в безопасном месте. Дополнительной защитой является использование ключевых файлов любого типа, для которых также надо будет сделать резервную копию.
Осталось выбрать формат ФС (набор зависит от ОС), поводить мышью внутри окна и разметить том. На этом создание контейнера завершено.
Чтобы смонтировать том, надо нажать кнопку «Файл…», выбрать контейнер и букву диска, нажать «Смонтировать», ввести пароли и, если необходимо, выбрать ключевые файлы, а также указать прочие параметры. Теперь можно работать с данными так же, как если бы они находились на обычном логическом диске. Для отключения криптоконтейнера достаточно нажать кнопку «Размонтировать». В настройках программы также можно включить автоматическое размонтирование по таймеру/выходу из системы/запуску хранителя экрана, очистку кешей и прочие полезные функции.
Это достаточно простой и надёжный вариант хранения важной информации. Однако если вам требуется большая безопасность, то TrueCrypt позволяет создавать скрытые тома, шифровать диски и разделы, добавлять скрытый раздел с ещё одной ОС, настраивать «конвейер» из нескольких алгоритмов шифрования, защищать переносной диск, использовать токены и смарт-карты для авторизации, а также многое другое. Крайне рекомендуется прочитать в документации главу о требованиях безопасности и мерах предосторожности. ⇡ Безопасное удалениеЕдинственный надёжный способ гарантированно удалить данные — это физическое уничтожение накопителя, на котором они находятся. Для этого даже разработаны специальные процедуры, порой утончённо-извращённого садистского характера. А «виноваты» в этом различные технологии, которые используются в современных накопителях, — остаточная намагниченность, TRIM-операции, равномерное распределение нагрузки, журналирование и так далее. Суть их в целом сводится к тому, что данные зачастую помечаются как удалённые или готовые к удалению вместо того, чтобы быть действительно стёртыми. Поэтому были разработаны методики достаточно безопасного удаления остаточной информации , которые не столь радикальны, как полное уничтожение носителя. Функция безопасной очистки диска присутствует во многих редакторах разделов. Для Windows есть множество подобных утилит, но мы остановимся на классической SDelete . Работа с ней осуществляется в режиме командной строки. Синтаксис довольно простой. Ключом -p задаётся число проходов перезаписи, с ключом -s (или -r) программа рекурсивно уничтожает всё содержимое папки, а передача ключа -c (или -z) очищает (забивает нулями) свободное место на указанном томе. В конце указывается путь до папки или файла. Например, для стирания нашего тома TrueCrypt и очистки диска выполним две команды: C:\\sdelete.exe -p 26 C:\\exampletc C:\\sdelete.exe -c C:\\ В большинстве Linux-дистрибутивов есть утилита shred, которая выполняет те же функции, что и SDelete . У неё также есть несколько параметров, но для нас вполне достаточно знать три из них. Ключ -n задаёт число проходов перезаписи, -u удаляет файл, а -z в конце забивает использовавшееся место нулями. Пример работы: Sudo shred -u -z -n 26 /home/dest/exampletc2 Программа shred имеет ряд ограничений в плане безопасного удаления, о чём честно предупреждает пользователя при запуске с ключом --help. Более эффективный набор утилит входит в пакет Secure-Delete. Установим его и рассмотрим пару встроенных программ. Утилита srm аналогична shred, но принимает чуть меньше параметров. Нам интересны ключи -r для рекурсивного удаления указанного каталога и вездесущий -z для заполнения пространства нулями. Также в пакете имеется утилита для затирания свободного места на диске с указанной папкой. Sudo apt-get install secure-delete sudo srm -z /home/dest/exampletc3 sudo -z sfill /home/dest
Для Mac OS X есть всё тот же CCleaner с функцией зачистки свободного места, а также утилита srm, которая работает так же, как в Linux. В настройках Finder рекомендуется включить функцию безопасной очистки корзины. Она же доступна в контекстном меню корзины при нажатой клавише CMD. Для SSD-накопителей и флешек лучше использовать низкоуровневое форматирование (см. ) или же процедуру Secure Erase, что может привести вас к потере гарантии на SDD. Для последнего случая подойдёт другой Live-дистрибутив для работы с разделами на диске — Parted Magic . Загрузитесь с него и выберите в главном меню System tools → Erase Disk. Для твердотельных накопителей выберите последний пункт Secure Erase, а для обычных HDD используйте метод nwipe, который является по сути тем же DBAN.
⇡ ЗаключениеРассмотренного нами сочетания шифрования данных с последующим их безопасным удалением вполне достаточно для того, чтобы надёжно защитить конфиденциальную информацию. Естественно, стопроцентной защиты это никоим образом не гарантирует, но для простых пользователей риски утечки резко падают. А о «непростых смертных» позаботятся соответствующие службы. Ещё раз напоминаем о важности создания резервных копий вообще и перед шифрованием в частности, а также о минимизации объёма перемещаемых вместе с вами данных в стан вероятного противника и необходимости использования надёжных паролей с ключами вкупе с их резервированием. Ну и просто будьте всегда внимательны. Удачи! Каждый из нас хранит на жестком диске изрядное количество конфиденциальной информации. Для кого-то это всего лишь пароли от различных сетевых сервисов, другие ответственны за хранение важной документации, третьи уже не первый год занимаются разработкой инновационной программы. В любом случае, данные необходимо беречь от посторонних, что в нашем мобильном мире сделать довольно проблематично без использования систем шифрования. Взглянув на список шифрующего ПО для Linux и проанализировав степень популярности и актуальности каждого из них, мы придем к выводу, что есть только четыре безопасные и поддерживаемые криптосистемы для шифрования жестких дисков и других носителей информации на лету: WARNINGВ целях безопасности индексацию зашифрованных разделов лучше отключить, отредактировав конфигурационный файл /etc/updatedb.conf. Файлы, зашифрованные EncFS, не могут иметь жестких ссылок, так как система шифрования привязывает данные не к inode, а к имени файла. Основные возможности программы Folder Lock следующие:
Казалось бы, возможностей у программы вполне достаточно, особенно для персонального использования. Теперь посмотрим на программу в работе. При первом запуске программа просит установить мастер-пароль, который используется для аутентификации пользователя в программе (рис. 1). Представьте такую ситуацию: вы скрыли файлы, а кто-то другой запустил программу, просмотрел, какие файлы скрыты и получил к ним доступ. Согласитесь, не очень хорошо. А вот если программа запрашивает пароль, то у этого «кто-то» уже ничего не выйдет - во всяком случае, до тех пор, пока он не подберет или не узнает ваш пароль.
Первым делом посмотрим, как программа скрывает файлы. Перейдите в раздел Lock Files , затем либо перетащите файлы (рис. 2) и папки в основную область программы или же воспользуйтесь кнопкой Add . Как показано на рис. 3, программа позволяет скрыть файлы, папки и диски.
Посмотрим, что произойдет, когда мы нажмем кнопку Lock . Я попытался скрыть файл C:\Users\Denis\Desktop\cs.zip. Файл исчез из Проводника, Total Commander и остальных файловых менеджеров, даже если включено отображение скрытых файлов. Кнопка сокрытия файла называется Lock , а раздел Lock Files . Однако нужно было бы эти элементы UI назвать Hide и Hide Files соответственно. Потому что на самом деле программа осуществляет не блокирование доступа к файлу, а просто «прячет» его. Посмотрите на рис. 4. Я, зная точное имя файла, скопировал его в файл cs2.zip. Файл спокойно скопировался, не было никаких ошибок доступа, файл не был зашифрован - он распаковался, как обычно.
Сама по себе функция сокрытия бестолковая и бесполезная. Однако если использовать ее вместе с функцией шифрования файлов - для сокрытия созданных программой сейфов - тогда эффективность от ее использования увеличится.
Нажмите кнопку Create Locker , в появившемся окне введите название и выберите расположение сейфа (рис. 6). Далее нужно ввести пароль для доступа к сейфу (рис. 7). Следующий шаг - выбор файловой системы и размера сейфа (рис. 8). Размер сейфа - динамический, но вы можете задать максимальный его предел. Это позволяет экономить дисковое пространство, если вы не используете сейф «под завязку». При желании можно создать сейф фиксированного размера, что будет показано в разделе «Производительность» этой статьи.
После этого вы увидите окно UAC (если он включен), в котором нужно будет нажать Да, далее будет отображено окно с информацией о созданном сейфе. В нем нужно нажать кнопку Finish, после чего будет открыто окно Проводника, отображающее подмонтированный контейнер (носитель), см. рис. 9.
Вернитесь в раздел Encrypt Files и выделите созданный сейф (рис. 10). Кнопка Open Locker позволяет открыть закрытый сейф, Close Locker - закрыть открытый, кнопка Edit Options вызывает меню, в котором находятся команды удаления/копирование/ переименования/изменения пароля сейфа. Кнопка Backup Online позволяет выполнить резервное копирование сейфа, причем не куда-нибудь, а в облако (рис. 11). Но сначала вам предстоит создать учетную запись Secure Backup Account , после чего вы получите до 2 ТБ дискового пространства, а ваши сейфы будут автоматически синхронизироваться с онлайн-хранилищем, что особенно полезно, если вам нужно работать с одним и тем же сейфом на разных компьютерах.
Ничто не бывает просто так. С расценками за хранение ваших сейфов можно ознакомиться по адресу secure.newsoftwares.net/signup?id=en . За 2 Тб придется выложить 400$ в месяц. 500 Гб обойдется в месяц 100$. Если честно, то это очень дорого. За 50-60$ можно арендовать целый VPS с 500 Гб «на борту», который вы сможете использовать, как хранилище для ваших сейфов и даже создать на нем свой сайт.
Раздел Make Wallets позволяет создать бумажники, содержащие информацию о ваших кредитках, банковских счетах и т.д. (рис. 13). Вся информация, понятное дело, хранится в зашифрованном виде. Со всей ответственностью могу сказать, что этот раздел бесполезный, поскольку не предусмотрена функция экспорта информации из бумажника. Представьте, что у вас есть множество банковских счетов и вы внесли информацию о каждом из них в программу - номер счета, название банка, владелец счета, SWIFT-код и т.д. Затем вам нужно предоставить информацию о счете третьему лицу для перевода вам денег. Вам придется вручную копировать каждое поле, вставлять его в документ или электронное письмо. Наличие функции экспорта значительно облегчило бы эту задачу. Как по мне, гораздо проще хранить всю эту информацию в одном общем документе, который нужно поместить на созданный программой виртуальный диск - сейф.
Преимущества программы Folder Lock:
Недостатки программы:
PGP DesktopПрограмма PGP Desktop от Symantec - это комплекс программ для шифрования, обеспечивающий гибкое многоуровневое шифрование. Программа отличается от CyberSafe TopSecret и Folder Lock тесной интеграцией в системную оболочку. Программа встраивается в оболочку (Проводник), а доступ к ее функциям осуществляется через контекстное меню Проводника (рис. 14). Как видите, в контекстном меню есть функции шифрования, подписи файла и т.д. Довольно интересной является функция создания саморасшифровывающегося архива - по принципу самораспаковывающегося архива, только вместо распаковки архив также еще и расшифровывается. Впрочем, у программ Folder Lock и CyberSafe также есть аналогичная функция.
Также доступ к функциям программы можно получить через системный трей (рис. 15). Команда Open PGP Desktop открывает основное окно программы (рис. 16).
Разделы программы:
Что касается виртуальных дисков, то мне особо понравилась возможность создания виртуального диска динамического размера (рис. 18), а также выбора алгоритма, отличного от AES. Программа позволяет выбрать букву диска, к которой будет подмонтирован виртуальный диск, а также позволяет автоматически монтировать диск при запуске системы и размонтировать при простое (по умолчанию через 15 минут бездействия).
Программа старается зашифровать все и вся. Она отслеживает POP/SMTP-соединения и предлагает их защитить (рис. 19). То же самое касается и клиентов для обмена мгновенными сообщениями (рис. 20). Также есть возможность защиты IMAP-соединений, но ее нужно отдельно включать в настройках программы.
Жаль, что PGP Desktop не поддерживает популярные современные программы вроде Skype и Viber. Кто сейчас пользуется AOL IM? Думаю, таких найдется немного.
Также после ее установки система работала медленнее (субъективно)… Преимущества программы PGP Desktop:
Недостатки программы:
CyberSafe Top SecretКак и в предыдущем обзоре , подробного описания программы CyberSafe Top Secret не будет, поскольку в нашем блоге и так уже много о ней написано (рис. 22).
Однако мы все же обратим внимание на некоторые моменты - самые важные. Программа содержит средства управления ключами и сертификатами, а наличие в CyberSafe собственного сервера ключей позволяет пользователю опубликовать на нем свой открытый ключ, а также получить открытые ключи других сотрудников компании (рис. 23).
Программа может использоваться для шифрования отдельных файлов, что было показано в статье «Электронная подпись: практическое использование на предприятии программного продукта CyberSafe Enterprise. Часть первая» . Что касается алгоритмов шифрования, то программа CyberSafe Top Secret поддерживает алгоритмы ГОСТ и сертифицированный криптопровайдер КриптоПро, что позволяет использовать ее в государственных учреждениях и банках.
Функционал программы CyberSafe Top Secret напоминает функционал программы PGP Desktop - если вы заметили, то программа также может использоваться для шифрования сообщений электронной почты, а также для электронной подписи файлов и проверки этой подписи (раздел Эл. цифровая подпись , см. рис. 25).
Как и программа PGP Desktop, программа CyberSafe Top Secret умеет создавать виртуальные зашифрованные диски и шифровать полностью разделы жесткого диска . Нужно отметить, что программа CyberSafe Top Secret умеет создавать виртуальные диски только фиксированного размера, в отличие от программ Folder Lock и PGP Desktop. Однако этот недостаток нейтрализуется возможностью прозрачного шифрования папки, а размер папки ограничен только размером свободного пространства на жестком диске.
На вкладке Разрешен. приложения можно определить доверенные приложения, которым разрешено работать с зашифрованными файлами. По умолчанию все приложения являются доверенными. Но для большей безопасности вы можете задать приложения, которым разрешено работать с зашифрованными файлами (рис. 27).
Преимущества программы CyberSafe Top Secret:
Теперь о недостатках программы. Особых недостатков у программы нет, но поскольку была поставлена задача честно сравнить программы, то недостатки все же придется найти. Если совсем уж придираться, иногда в программе (очень-очень редко) «проскакивают» нелокализированные сообщения вроде «Password is weak». Также пока программа не умеет шифровать системный диск, но такое шифрование не всегда и не всем необходимо. Но все это мелочи по сравнению с зависанием PGP Desktop и ее стоимостью (но об этом вы еще не знаете). ПроизводительностьПри работе с PGP Desktop у меня создалось впечатление (уже сразу после установки программы), что компьютер стал работать медленнее. Если бы не это «шестое чувство», то этого раздела не было в данной статье. Было решено измерить производительность программой CrystalDiskMark . Все испытания проводятся на реальной машине - никаких виртуалок. Конфигурация ноутбука следующая - Intel 1000M (1.8 GHz)/4 Гб ОЗУ/WD WD5000LPVT (500 Гб, SATA-300, 5400 RPM, буфер 8 Мб/Windows 7 64-bit). Машина не очень мощная, но какая есть.Тест будет производиться следующим образом. Запускаем одну из программ и создаем виртуальный контейнер. Параметры контейнера следующие:
Начнем с обычного жесткого диска, чтобы было с чем сравнивать. Производительность диска C: (а это единственный раздел на моем компьютере) будет считаться эталонной. Итак, я получил следующие результаты (рис. 28).
Теперь приступим к тестированию первой программы. Пусть это будет Folder Lock. На рис. 29 показаны параметры созданного контейнера. Обратите внимание: я использую фиксированный размер. Результаты программы показаны на рис. 30. Как видите, имеет место значительное снижение производительности по сравнению с эталоном. Но это нормальное явление - ведь данные зашифровываются и расшифровываются на лету. Производительность должна быть ниже, вопрос насколько.
Следующая программа - PGP Desktop. На рис. 31 - параметры созданного контейнера, а на рис. 32 - результаты. Мои ощущения подтвердились - программа действительно работает медленнее, что и подтвердил тест. Вот только при работе этой программы «тормозил» не только виртуальный диск, а даже вся система, чего не наблюдалось при работе с другими программами.
Осталось протестировать программу CyberSafe Top Secret. Как обычно, сначала - параметры контейнера (рис. 33), а затем результаты программы (рис. 34).
Думаю, комментарии будут лишними. По производительности места распределились следующим образом:
Цена и выводыПоскольку мы тестировали проприетарное программное обеспечение, нужно рассмотреть еще один немаловажный фактор - цена. Приложение Folder Lock обойдется 39.95$ за одну установку и 259.70$ за 10 инсталляций. С одной стороны, цена не очень высока, но функционал программы, откровенно говоря, мал. Как уже отмечалось, от функций сокрытия файлов и бумажников толку мало. Функция Secure Backup требует дополнительной платы, следовательно, отдавать почти 40 долларов (если поставить себя на место обычного пользователя, а не компании) только за возможность шифрования файлов и создания саморасшифровывающихся сейфов - дорого.Программа PGP Desktop обойдется в 97 долларов. И заметьте - это только начальная цена. Полная версия с набором всех модулей обойдется примерно в 180-250$ и это только лицензия на 12 месяцев. Другими словами, каждый год за использование программы придется выложить 250$. Как по мне, это перебор. Программа CyberSafe Top Secret - золотая середина, как по функционалу, так и по цене. Для обычного пользователя программа обойдется всего в 50 долларов (специальная антикризисная цена для России, для остальных стран полная версия обойдется 90$). Прошу заметить, столько стоит самая полная версия программы Ultimate . Таблица 1 содержит сравнительную таблицу функций всех трех продуктов, которая сможет помочь вам выбрать именно ваш продукт. Таблица 1. Программы и функции
Учитывая все изложенные в этой статье факторы (функционал, производительность и цену), победителем данного сравнения является программа CyberSafe Top Secret. Если у вас остались вопросы, мы с радостью ответим на них в комментариях. Теги: Добавить метки Существует масса причин зашифровать данные на своем жестком диске, но расплатой за безопасность данных будет снижение скорости работы системы. Цель этой статьи - сравнить производительность при работе с диском, зашифрованным разными средствами. Чтобы разница была более драматичной, мы выбрали не суперсовременную, а среднестатистическую машину. Обычный механический хард на 500 Гбайт, двухъядерный AMD на 2,2 ГГц, 4 гига оперативки, 64-битная Windows 7 SP 1. Никаких антивирусов и прочих программ во время теста запущено не будет, чтобы ничто не смогло повлиять на результаты. Для оценки производительности я выбрал CrystalDiskMark. Что до тестируемых средств шифрования, то я остановился на таком списке: BitLocker, TrueCrypt, VeraCrypt, CipherShed, Symantec Endpoint Encryption и CyberSafe Top Secret. BitLockerЭто стандартное средство шифрования дисков, встроенное в Microsoft Windows. Многие просто используют его, не устанавливая сторонних программ. Действительно, зачем, если все уже есть в системе? С одной стороны, правильно. С другой стороны, код закрыт, и нет уверенности, что в нем не оставили бэкдоров для ФБР и прочих интересующихся. Шифрование диска осуществляется по алгоритму AES с длиной ключа 128 или 256 бит. Ключ при этом может храниться в Trusted Platform Module, на самом компьютере или на флешке. Если используется TPM, то при загрузке компьютера ключ может быть получен сразу из него или после аутентификации. Авторизоваться можно при помощи ключа на флешке или введя PIN-код с клавиатуры. Комбинации этих методов дают множество вариантов для ограничения доступа: просто TPM, TPM и USB, TPM и PIN или все три сразу. У BitLocker есть два неоспоримых преимущества: во-первых, им можно управлять через групповые политики; во-вторых, он шифрует тома, а не физические диски. Это позволяет зашифровать массив из нескольких дисков, чего не умеют делать некоторые другие средства шифрования. Также BitLocker поддерживает GUID Partition Table (GPT), чем не может похвастаться даже наиболее продвинутый форк «Трукрипта» VeraCrypt. Чтобы зашифровать с его помощью системный GPT-диск, придется сначала конвертировать в формат MBR. В случае с BitLocker это не требуется. В целом, недостаток один - закрытые исходники. Если ты хранишь секреты от домочадцев, BitLocker отлично подойдет. Если же твой диск забит документами государственной важности, лучше подыскать что-то другое. Можно ли расшифровать BitLocker и TrueCryptЕсли попросить Google, то он найдет интересную программу Elcomsoft Forensic Disk Decryptor, пригодную для расшифровки дисков BitLocker, TrueCrypt и PGP. В рамках этой статьи испытывать ее не стану, но поделюсь впечатлениями о другой утилите от Elcomsoft, а именно Advanced EFS Data Recovery. Она превосходно расшифровывала EFS-папки, но при условии, что пароль пользователя не был задан. Если задать пароль хоть 1234, программа оказывалась бессильной. Во всяком случае, расшифровать зашифрованную EFS-папку, принадлежащую пользователю с паролем 111, у меня не получилось. Думаю, с продуктом Forensic Disk Decryptor ситуация будет такой же. TrueCryptЭто легендарная программа шифрования дисков, разработка которой была прекращена в 2012 году. История, которая приключилась с TrueCrypt, до сих пор покрыта мраком, и толком никто не знает, почему разработчик решил отказаться от поддержки своего детища. Есть лишь крупицы информации, не позволяющие сложить пазл воедино. Так, в 2013 году начался сбор средств для проведения независимого аудита TrueCrypt. Причиной прослужила полученная от Эдварда Сноудена информация о намеренном ослаблении средств шифрования TrueCrypt. На аудит было собрано свыше 60 тысяч долларов. В начале апреля 2015 года работы были завершены, но никаких серьезных ошибок, уязвимостей или других существенных недостатков в архитектуре приложения выявлено не было. Как только закончился аудит, TrueCrypt снова оказался в центре скандала. Специалисты компании ESET опубликовали отчет о том, что русскоязычная версия TrueCrypt 7.1a, загруженная с сайта truecrypt.ru, содержала малварь. Более того, сам сайт truecrypt.ru использовался как командный центр - с него отправлялись команды инфицированным компьютерам. В общем, будь бдителен и не скачивай программы откуда попало. К преимуществам TrueCrypt можно отнести открытые исходники, надежность которых теперь подкреплена независимым аудитом, и поддержку динамических томов Windows. Недостатки: программа больше не развивается, и разработчики не успели реализовать поддержку UEFI/GPT. Но если цель - зашифровать один несистемный диск, то это неважно. В отличие от BitLocker, где поддерживается только AES, в TrueCrypt есть еще Serpent и Twofish. Для генерации ключей шифрования, соли и ключа заголовка программа позволяет выбрать одну из трех хеш-функций: HMAC-RIPEMD-160, HMAC-Whirlpool, HMAC-SHA-512. Однако о TrueCrypt уже много чего было написано, так что не будем повторяться. VeraCryptНаиболее продвинутый клон TrueCrypt. У него собственный формат, хотя есть возможность работы в режиме TrueCrypt, в котором поддерживаются зашифрованные и виртуальные диски в формате «Трукрипта». В отличие от CipherShed, VeraCrypt может быть установлена на один и тот же компьютер одновременно с TrueCrypt. INFOСамоустранившись, TrueCrypt оставил богатое наследие: у него множество форков, начиная с VeraCrypt, CipherShed и DiskCryptor.В TrueCrypt используется 1000 итераций при генерации ключа, которым будет зашифрован системный раздел, а VeraCrypt использует 327 661 итерацию. Для стандартных (не системных) разделов VeraCrypt использует 655 331 итерацию для хеш-функции RIPEMD-160 и 500 000 итераций для SHA-2 и Whirlpool. Это делает зашифрованные разделы существенно более устойчивыми к атаке прямым перебором, но и значительно снижает производительность работы с таким разделом. Насколько значительно, мы скоро выясним. Среди преимуществ VeraCrypt - открытый исходный код, а также собственный и более защищенный по сравнению с TrueCrypt формат виртуальных и зашифрованных дисков. Недостатки те же, что и в случае с прародителем, - отсутствие поддержки UEFI/GPT. Зашифровать системный GPT-диск по-прежнему нельзя, но разработчики уверяют, что работают над этой проблемой и скоро такое шифрование будет доступно. Вот только работают они над этим уже два года (с 2014-го), и когда будет релиз с поддержкой GPT и будет ли он вообще, пока не известно. CipherShedЕще один клон TrueCrypt. В отличие от VeraCrypt, он использует исходный формат TrueCrypt, поэтому можно ожидать, что его производительность будет близка к производительности TrueCrypt. Преимущества и недостатки все те же, хотя к недостаткам можно еще добавить невозможность установки TrueCrypt и CipherShed на одном компьютере. Мало того, если попытаться установить CipherShed на машину с уже установленным TrueCrypt, то инсталлятор предлагает удалить предыдущую программу, но не справляется с задачей. Symantec Endpoint EncryptionВ 2010 году компания Symantec выкупила права на программу PGPdisk. В результате появились такие продукты, как PGP Desktop и, впоследствии, Endpoint Encryption. Именно ее мы и рассмотрим. Программа, конечно же, проприетарная, исходники закрыты, и одна лицензия стоит 64 евро. Зато тут есть поддержка GPT, но только начиная с Windows 8. Другими словами, если нужна поддержка GPT и есть желание зашифровать системный раздел, то придется выбирать между двумя проприетарными решениями: BitLocker и Endpoint Encryption. Вряд ли, конечно, домашний пользователь будет устанавливать Endpoint Encryption. Проблема в том, что для этого требуется Symantec Drive Encryption, для установки которого нужны агент и сервер управления Symantec Endpoint Encryption (SEE), а сервер хочет поставить еще и IIS 6.0. Не многовато ли всякого добра ради одной программы для шифрования диска? Мы прошли через все это только ради того, чтобы замерить производительность. Момент истиныИтак, приступаем к самому интересному, а именно к тестированию. Первым делом нужно проверить производительность диска без шифрования. Нашей «жертвой» будет раздел жесткого диска (обычного, не SSD) размером 28 Гбайт, отформатированный как NTFS. Открываем CrystalDiskMark, выбираем количество проходов, размер временного файла (во всех тестах будем использовать 1 Гбпйт) и сам диск. Стоит отметить, что количество проходов практически не влияет на результаты. На первом скриншоте показаны результаты измерения производительности диска без шифрования с числом проходов 5, на втором - с числом проходов 3. Как видишь, результаты практически идентичны, поэтому остановимся на трех проходах.   Результаты CrystalDiskMark нужно трактовать так:
Начнем с BitLocker. На шифрование раздела размером 28 Гбайт было потрачено 19 минут. Продолжение доступно только участникамВариант 1. Присоединись к сообществу «сайт», чтобы читать все материалы на сайтеЧленство в сообществе в течение указанного срока откроет тебе доступ ко ВСЕМ материалам «Хакера», увеличит личную накопительную скидку и позволит накапливать профессиональный рейтинг Xakep Score! |
| Читайте: |
|---|
Новое
- Основы работы протокола SPI Spi программирование
- Назван худший сотовый оператор россии по качеству связи и зоне покрытия Самое большое покрытие сотовой связи
- Удалённый доступ к Mac OS X с iPhone, iPad или другого компьютера — лучшие приложения
- Как настроить удаленный доступ к диску Time Capsule или AirPort Extreme при помощи iCloud
- Языки программирования. Программное обеспечение. Операционная система Какой язык понимает компьютер
- Почему не осуществляется вход в Skype
- Функции преобразования строк
- Новые функции работы со строками Неверное количество категорий в исходной строке 1с
- Несколько вариантов поиска ошибок и решений
- История почты и почтовых марок чили Иностранные почтовые отделения