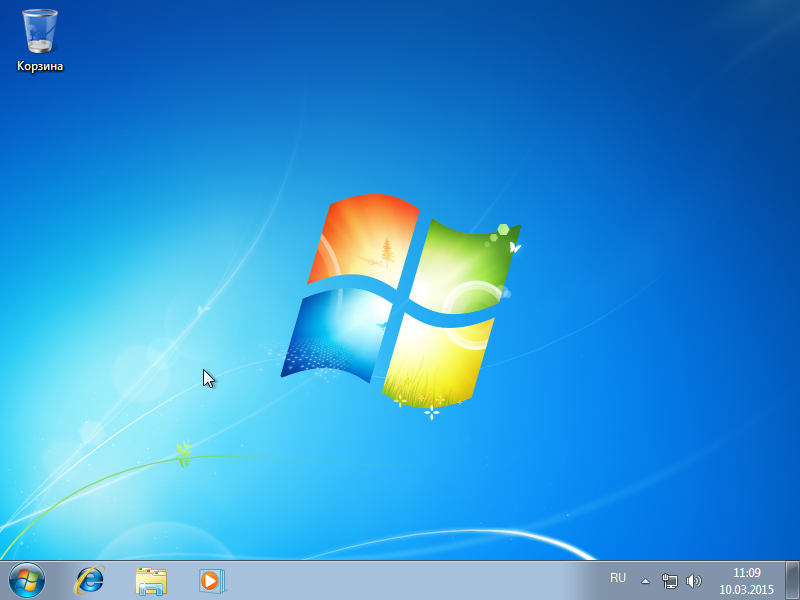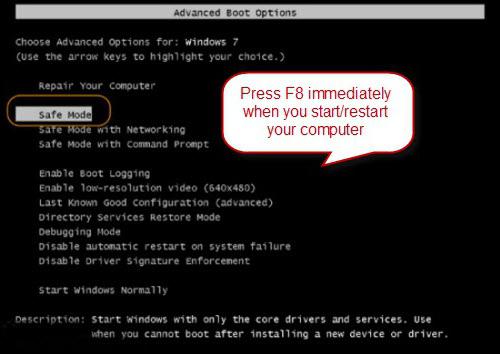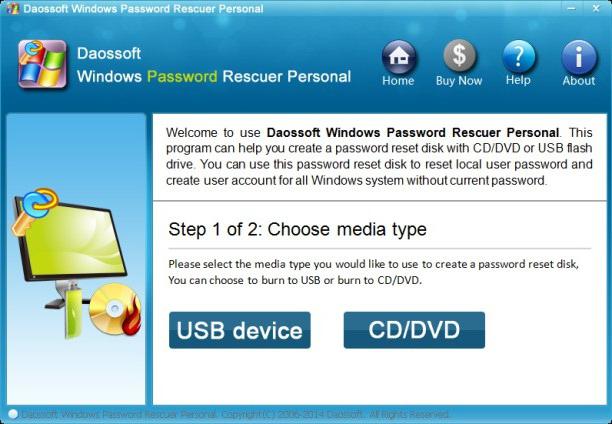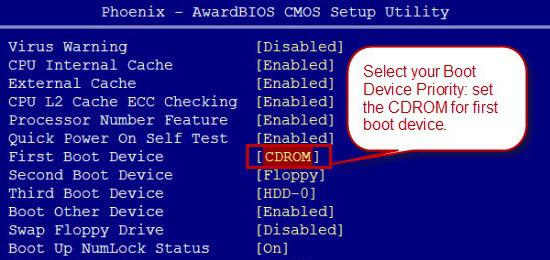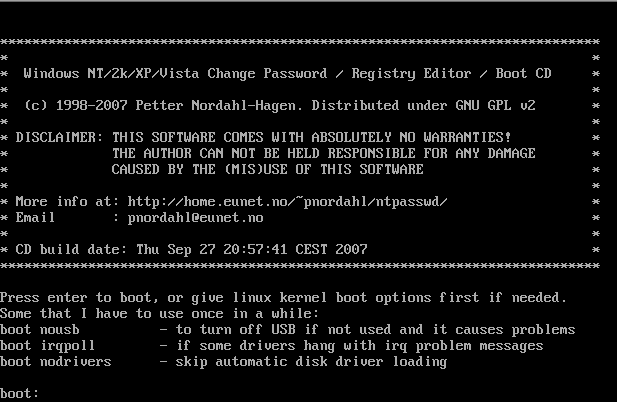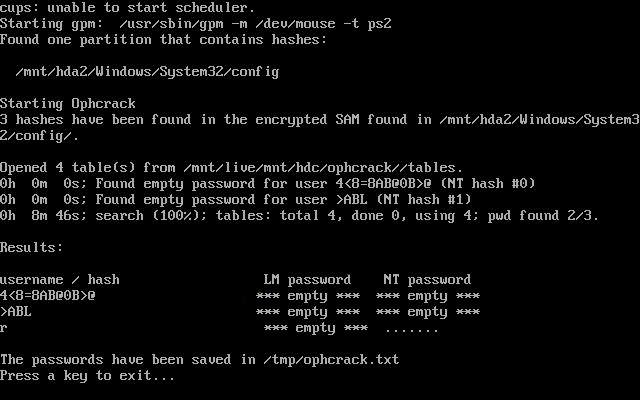Разделы сайта
Выбор редакции:
- Скачать программу сервисы google play на андроид
- Видеоплееры для windows - выбираем лучший видео проигрыватель для компьютера
- Бесплатные программы для записи CD-DVD дисков на русском языке: Список лучших
- Узнаем как отформатировать флешку если она защищена от записи
- Использование телефона в качестве модема
- Установка Ubuntu LINUX с флешки - инструкция
- Лучшие компактные смартфоны по отзывам покупателей
- Как узнать какие платные подписки и услуги подключены на ваш номер МТС и отключить их?
- Бюджетная колонка S28 Portable Mini Wireless Bluetooth V3
- Распиновка микро USB разъема
Реклама
| Образ диска сброса пароля windows 7. Забыл пароль Windows. Сбросить пароль Windows. |
|
Сегодня расскажу как сбросить пароль windows не использую сторонних программ. На самом деле все очень просто, для того чтобы сбросить пароль (изменить его), вам понадобиться только или . Описанный мною метод не является каким то секретом, это скорее “дыра” в операционной системе, которую, думаю, обязательно прикроют. Но пока не прикрыли, пользуемся! И так, для начала давайте я объясню что мы будем делать. В операционной системе Windows есть такая замечательная функция как “. Вызывается она если 5 раз нажать клавишу Shift . Попробуйте… После пятикратного нажатия на клавишу Shift запускается функция ““. Сама функция нас не интересует. Нас интересует возможность вызова программы пятикратным нажатием клавиши Shift . Так вот, к чему я клоню. Нужно сделать так, чтобы при пятикратном нажатии клавиши Shift запускалась командная строка вместо функции “залипания клавиш “. А как это сделать читаем дальше… Как я уже писал в самом начале, нам понадобится диск с Windows или загрузочная флешка. Вставляем, загружаемся и выбираем “Восстановление системы ”
copy D : \ Windows \ System32 \ sethc . exe D : \ и нажмите Enter. Если все ввели правильно должны увидеть следующее
copy D:\Windows\System32\cmd.exe D:\Windows\System32\sethc.exe после чего нажмите клавишу Enter и удостоверьтесь в том, что команда отработала успешно
net user User 12345 где User – имя пользователя, а 12345 – новый пароль. Жмем Enter и смотрим на результат выполнения запроса
ВУАЛЯ!
Когда речь идёт о сбросе пароля пользователя Windows, имеется ввиду, что забытый пароль будет удалён, либо заменён на новый, что позволит возобновить доступ к учётной записи. Отгадывание (или, говоря техническим языком, «перебор») пароля Windows - операция куда более сложная. Она осуществляется с помощью программ типа , LCP, SAMInside и т.п., при этом гарантированно подобрать старый пароль возможно далеко не всегда, а только если пароль достаточно короткий или он присутствует в так называемых «радужных таблицах» . К тому же, даже в этих случаях может потребоваться очень мощный компьютер и большое количество времени. Иногда перебор пароля является единственным способом восстановить доступ к файлам, зашифрованных с помощью встроенной в Windows файловой системы EFS. В этой статье речь пойдёт исключительно об операции сброса (удаления или замены) пароля Windows. Описанные ниже методы чаще всего используются для сброса пароля администратора, но они также применимы и для пользователей с обычными правами. Предупреждение для пользователей встроенной в Windows системы шифрования файлов (EFS). Если с учётной записью, в которую Вы будете вносить изменения описанными ниже способами, связаны зашифрованные файлы (и при этом отсутствует резервная копия сертификата шифрования), то доступ к этим файлам будет утерян, даже если Вы потом вспомните пароль от учётной записи. Способ 1. Замена Utilman.exe на cmd.exe для запуска команды net userЭтот способ показался мне довольно простым и к тому же немного забавным. Utilman.exe - это служебная программа Windows, которая служит для запуска специальных возможностей на экране блокировки (экранный диктор, экранная клавиатура, лупа и т. п.). Вызывается Utilman.exe маленькой кнопочкой слева внизу. Если мы «обманем» Windows, внеся маленькие изменения в системные файлы и заменив Utilman.exe на программу командной строки cmd.exe, то сможем запустить окно команд прямо на экране блокировки! А затем введём туда простую команду net user User Password , которая сбросит пароль нужного пользователя.
Как именно Вы сделаете эту замену, не имеет особого значения, но скорее всего вам понадобится что-нибудь из следующего:
Я покажу, как произвести замену Utilman.exe с помощью установочного диска Windows 7. Для 8 или 10 действия полностью аналогичны с небольшой разницей. 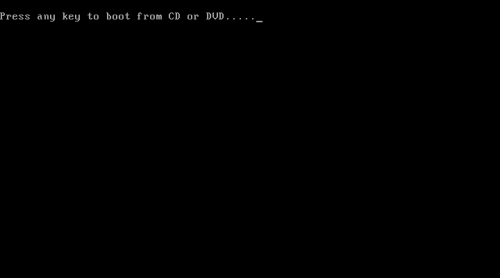 Теперь Вы можете войти в учетную запись с заданным паролем. После выполнения указанных выше действий следует вернуть на место Utilman.exe. Для этого надо обратно загрузиться с установочного диска и дойти до командной строки (до пункта 5), затем выполнить команду: move D:\Utilman.exe D:\Windows\System32\Utilman.exe и подтвердить замену. Что делать, если в наличии нет установочного диска Windows?Если у Вас нет установочного диска, Вы можете скачать его образ из интернета и записать на диск или флешку. Кроме того, проделать описанные выше операции можно с использованием другой операционной системы, загружаемой в режиме Live CD/DVD/USB. Одной из такой систем является SliTaz Linux , образ которого занимает менее 40 Мб. Способ 2. Использование Offline NT Password and Registry editorСледует отметить, что Windows хранит учётные данные пользователей в файле реестра под названием SAM, который находится по адресу C:\Windows\System32\config\ В предыдущем способе пароль администратора сбрасывался консольной командой net user, без участия сторонних программ. Другими словами, Windows сама вносила изменения в файл SAM, поэтому я считаю первый способ предпочтительней других. Однако существуют программы, которые позволяют сбросить пароль, внося необходимые изменения в файл SAM напрямую. Одной из таких программ является Offline NT Password and Registry editor . Данная программа основана на Linux и полностью бесплатная. У программы нет графического интерфейса (по этой и другим причинам я рекомендую использовать её опытным пользователям, а новичкам советую обратить внимание на способ №3). Для использования Offline NT Password and Registry editor необходимо с сайта разработчика скачать образ (на момент написания статьи последняя версия 140201) и записать его на диск, либо создать загрузочную флешку. Записать образ на диск можно с помощью любой программы для записи дисков, но если у Вас отсутствует такая программа, тогда можно использовать InfraRecorder Portable (не требует прав администратора). Для создания загрузочной флешки Вам нужны права администратора. Убедитесь, что файловая на Вашей флешке FAT или FAT32 (если нет, отформатируйте). Скачайте архив, распакуйте его содержимое в корень флешки. Затем запустите командную строку от имени администратора и выполните там команду: J:\syslinux.exe -ma J: J – это буква Вашей флешки. Всё, Ваша флешка стала загрузочной! Для сброса пароля администратора (или простого пользователя) с помощью программы Offline NT Password and Registry editor Вам необходимо выполнить следующее:  Теперь загрузите Ваш Windows. Если всё прошло удачно, Вы сможете попасть в нужную учётную запись без пароля. Способ 3. Удаление пароля администратора с использованием платной программы Passware Kit ForensicСуществуют также платные программы, позволяющие удалить пароль пользователя Windows. Одной из таких программ является Passware Kit Forensic стоимостью чуть менее 1000$ (Вы можете скачать в интернете саму программу и ключ к ней, если будете искать по запросу Passware Kit Forensic 13.5.8557) . Данное средство позволяет взламывать пароли к более 200 типов файлов. Для взлома пароля Windows программа умеет создавать и записывать загрузочный диск (или флешку). Минус в том, что для этого требуется установочный диск Windows (а точнее - файл boot.wim на нём). А плюс в том, что Вы сможете создать носитель с удобным графическим интерфейсом для сброса пароля пользователя. Для сброса пароля администратора/пользователя Windows с помощью программы Passware Kit Forensic выполните следующее: 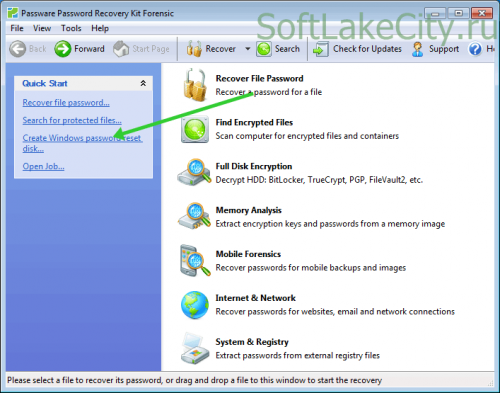 После перезагрузки Вы сможете можете войти в учётную запись без пароля. Время от времени случаются ситуации, когда компьютер становится недоступным для своего же владельца в силу слишком серьезных мер безопасности. Сейчас мы обсудим, что делать, если человек забыл пароль Windows 7. Для решения данной проблемы есть несколько вариантов, рассмотрим их последовательно. Забыл пароль Windows 7: какой выход?Начнем с радостной вести. Пароль можно обнулить и сменить без переустановки операционной системы. Сейчас мы рассмотрим несколько методов для того, чтобы сбросить пароль. В некоторых случаях требуется использование специальной программы, работающей со специального загрузочного CD-диска или USB-носителя. Такие программные решения, как правило, поддерживают все серверные и настольные x64 и x86-разрядные версии Windows. Можно также добиться необходимого результата используя установочный диск «Windows 7» либо «Vista». Можно сказать, что данный вариант более прост в реализации.
Windows 7: забыл пароль - скачай программуДля начала загрузите на компьютер специальную программу, которая поможет сбросить пароль и внести правки в реестр Windows, причем в режиме оффлайн, без загрузки самой операционной системы.
Создание загрузочного диска с программой восстановленияПроцесс прост. Распакуйте нужный архив, содержащий в себе программу, получите ISO-образ. Вставьте пустой CD-диск в привод, запишите образ на диск. Для этого в программе, которая реализует сохранение данных на носителе, выберите пункт «Записать диск из данного образа» (название функции может меняться в зависимости от выбранной программы). В итоге на записанном вами диске вы увидите несколько файлов, которые содержат в себе формат «.iso». Следуйте всем инструкциям программы, которые будут возникать на экране во время записи. Создание загрузочного флэш-носителяДанный вариант немного сложнее. Для начала распакуйте архив и добавьте его содержимое к корневому разделу флэш-накопителя. Проблем не возникнет, если там в настоящее время уже находятся иные папки и файлы. Теперь необходимо превратить носитель в загрузочный. Отройте командную строку, впишите специальную команду через «syslinux.exe», также необходимо будет указать букву раздела с вашей флэшкой. Нажмите «Enter». Если сообщений о различных ошибках не появилось, значит все завершилось успешно.
РеализацияПереходим к следующему этапу. Теперь, чтобы восстановить пароль Windows 7, необходимо загрузить компьютер посредством созданного USB или CD-носителя. Нажмите клавишу «F8» после загрузки «POST BIOS», возникнет окошко, предлагающее выбор загрузочного носителя. В некоторых случаях данный шаг может выглядеть иначе, поскольку он напрямую зависит от модели и производителя материнской платы. Далее в загруженной программе выберите раздел с развернутой платформой Windows (системный), а также укажите путь к необходимой системной папке. После этого следуйте дальнейшим указаниям запущенной программы. Чаще всего достаточно нажимать клавишу «Ввод», чтобы выполнять действия, заданные по умолчанию. Введите путь, указывающий на системный реестр. Введите имя пользователя, выбранного для сброса пароля. После этого появится восклицательный знак. Далее нажмите клавишу Y. Чтобы получить возможность внесения изменений, необходимо правильно завершить работу с системой Windows. Когда пароль будет сброшен, вы потеряете доступ к зашифрованным данным, если вы создавали подобные. Помните, что единственный способ их восстановить - вспомнить пароль. Изменять пароль при помощи подобных программ не рекомендуем, поскольку иногда это может не сработать. Однако стирание пароля может помочь всегда.
Восстановление посредством официального установочного дискаЕсли пользователь забыл пароль Windows 7, ему может помочь установочный диск с операционной системой. Данный метод работает только в среде Windows 7, а также Vista. Работает решение просто отлично. Прежде всего, загрузите компьютер со вставленного в привод установочного диска операционной системы. По завершении копирования файлов вам предложат установить языковые параметры. Оставьте все так, как есть, нажмите кнопку «Далее». В появившемся окне вместо возможности «Установка» нажмите в нижнем левом углу пункт под названием «Восстановление системы», таким образом, «Windows» перейдет к поиску установленных операционных систем с целью их восстановления. Вы можете столкнуться с сообщение об обнаружении проблем в параметрах текущей загрузки. Можете проигнорировать его нажатием кнопки «Нет». Перейдя к новому окну, выберите вашу систему, нажмите «Далее». Откроется окно с перечнем различных параметров и системных компонентов для восстановления. Можно сказать, что они не имеют особого значения. Перейдите в самый низ и нажмите на «Командную строку». Далее в строке введите команду, обращенную к «sethc.exe». Нажмите клавишу «Enter». Замените требуемую утилиту. Нажмите еще раз «Ввод». Закройте окно вашей командной строки, в доступном меню нажмите кнопку «Перезагрузка». После этого произведите стандартную загрузку с вашего жесткого диска. После того как появится окно входа с выбором пароля и пользователя, нажмите клавишу «Shift» 5 раз. Благодаря этому должна возникнуть командная строка. В ней введите специальную команду с указанием пользователя и нового пароля и нажмите «Enter». Закройте командную строку и нажмите пункт «Перезагрузка». Все, пароль изменен. Верните файлы на места. После этого можете радоваться от получения нового пароля. Далее следуйте инструкциям. Вот мы с вами и рассмотрели, что делать, если пользователь забыл пароль Windows 7. Надеемся, наши советы были вам полезны. Существуют и другие способы, но их мы рассматривать не будем, так как они более сложные. Часто сталкиваюсь с проблемой забытого пароля пользователя для входа в Windows . По этому поводу есть огромное количество информации, но все же местами она устаревшая, а местами и совершенно бесполезная. Ну вот, например, если в WIndows XP или Seven (неважно), забыт пароль локального пользователя, а административный аккаунт "Администратор" или "Administrator" без пароля - то можно загрузиться с этой учетной записи. Пароль администратора задается во время установки операционной системы. По умолчанию этот пользователь с пустым паролем. Чтобы войти в систему в режиме администратора, на экране с приветствием системы нажмите два раза CTRL+ALT+DEL , появится окно для ввода пароля администратора. Введите в поле "пользователь" - Администратор или Admistrator (в зависимости от версии ХР), поле "пароль" оставьте пустым. Когда компьютер загрузится, зайдите в "Пуск\панель управления\Учетные записи пользователей" и измените необходимый пароль. Но этот способ банален и прост, а частень приносят машины не с простым забытым паролем, а с запароленной административной учетной записью, пароль, от которой, естественно, забыт. Такой проблемой часто страдают пиратские сборки Windows XP - в них после установки не предлагается создать пользователя, а сразу загружает Администратор, вот на него и ставят пароль, тем самым закрывая все пути отхода. В данной статье мы и будем решать эту задачу для двух операционных систем - Windows XP и Windows Seven. Сброс пароля в Windows XP1. Сброс пароля при помощи загрузочного диска или USB-флешкиЗагружаем образ: Как всем этим пользоваться написано на аглицком наречии. How to make the CDUnzipped, there should be an ISO image file (cd??????.iso). This can be burned to CD using whatever burner program you like, most support writing ISO-images. Often double-clikcing on it in explorer will pop up the program offering to write the image to CD. Once written the CD should only contain some files like "initrd.gz", "vmlinuz" and some others. If it contains the image file "cd??????.iso" you didn"t burn the image but instead added the file to a CD. I cannot help with this, please consult you CD-software manual or friends. The CD will boot with most BIOSes, see your manual on how to set it to boot from CD. Some will auto-boot when a CD is in the drive, some others will show a boot-menu when you press ESC or F10/F12 when it probes the disks, some may need to have the boot order adjusted in setup. How to make an bootable USB driveCopy all the files that is inside the usbXXXXXX.zip or on the CD onto an usb drive, directly on the drive, not inside any directory/folder. Please know that getting some computers to boot from USB is worse than from CD, you may have to change settings, or some will not simply work at all. It is OK if there are other files on the USB drive from before, they will not be removed. Install bootloader on the USB drive, from command prompt in windows (start the command line with "run as administrator" if possible) X:syslinux.exe -ma X: Replace X: with the drive letter the USB drive shows up as (DO NOT USE C:) If it seems like nothing happened, it is usually done. However, a file named ldlinux.sys may appear on the USB drive, that is normal. It should now in theory be bootable. А на русском примерно так: для того чтобы создать загрузочный CD , распакуйте архив, в нем iso-образ - запишите его любой программой типа Nero на диск, я использую для этого UltraISО; для того чтобы создать загрузочную флешку, распакуйте архив в корень флешки. Запустите командную строку и вбейте туда команду: X:syslinux.exe -ma X: , где Х - буква флешки. Флешка должна стать загрузочной, кстати, никаких сообщений появляться не должно. Итак, считаем, что загрузочный носитель у нас создать вышло. И мы даже с него загрузились. Следуем руководству:
На первом экране жмем Enter и видим такое:
Утилита должна найти раздел в операционной системой, что будет понятно из строки: Candidate Windows pertitions found: - нашелся один раздел. Также жмем Enter (в встроке Select стоит значит раздел уже введен) и далее видим такой экран: Если нужны драйвера SATA - их можно подгрузить. Драйвера на контроллеры дисков также предлагаются разработчиком утилиты, они представлены в виде образов дискет. Если не можете авторизоваться в Windows 7 из-за того, что забыли или утеряли пароль от учетной записи, то эта статья вам поможет. В ней приведены все действенные способы удалить, сбросить или заменить пароль любого аккаунта (даже администратора) в «семерке» и даны рекомендации, как обезопасить себя на случай, если пароль будет утрачен в будущем. Все описанные способы разблокировать учетную запись пользователя абсолютно безопасны, если придерживаться инструкции и делать все аккуратно. Как сбросить забытый пароль с помощью OphcrackOphcrack - уникальная утилита, позволяющая восстановить доступ к любой учетной записи в Windows 7 буквально за несколько минут. Причем работает она в любой редакции ОС, начиная с XP, и может функционировать с загрузочной USB-флешки. Механизм работы программы несколько отличается от алгоритмов подбора паролей подобных приложений и включает в себя несколько составляющих:
Программа также может разблокировать сложные пароли путем их извлечения из файлов реестра с последующей расшифровкой с использованием совершенно новых способов обработки данных, из-за чего нагрузка на аппаратные ресурсы является небольшой, а скорость подбора возрастает на порядки. Используем загрузочный флеш-диск с OphcrackПриведенный ниже алгоритм актуален для компьютеров, доступ к которым нельзя получить по следующим причинам :
Если столкнулись с подобным случаем, придется выполнить инструкцию , которая сводится к следующему: создание загрузочного USB-диска на основе специальной версии Ophcrack и загрузка с этого носителя для восстановления доступа к учетной записи. Более подробно эта инструкция выглядит таким образом:
Для неопытных пользователей рекомендуется выбрать первый (графический) режим функционирования OphCrack: Ophcrack Graphic mode . Но следует учесть, что в графическом режиме программа может и не запуститься, а текстовый - работает безотказно, хоть и требует определенных навыков обращения с консольными программами. Если работу в программе с интерфейсом более подробно рассмотрим в следующем разделе, то на использовании ее консольной версии остановимся подробнее. Хотя из особенностей здесь присутствует только отсутствие окон и кнопок. После запуска консольной версии утилиты она автоматически определит пароли от всех учетных записей и отобразит их в разделе «Results ».
Удаляем пароль из-под WindowsЧто делать, если забыли пароль от администраторской учетной записи ? Здесь также поможет программа Ophcrack , но при наличии сетевого подключения для ее загрузки. Рассмотрим последовательность действий: 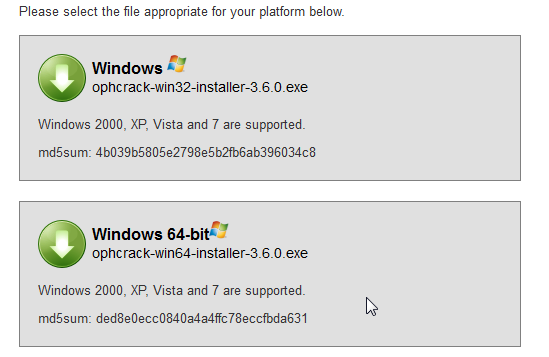 Спустя несколько секунд или минут, в зависимости от сложности комбинации символов в пароле, он будет отображен в поле «NT Pwd ».
Используем средства восстановления системыЧто делать, если доступа к интернету и другому компьютеру нет , а войти в учетную запись нужно? Решить проблему поможет загрузочный USB-накопитель или диск , содержащий дистрибутив операционной системы Windows 7, используемой на компьютере. В таком случае, сброс пароля администратора Windows 7 максимально осуществляется следующим образом. 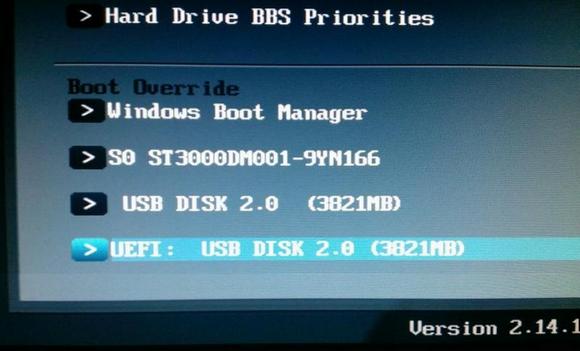 Таким образом, забытый пароль легко восстановить сколь угодно раз, но использовать предложенный способ на чужих компьютерах не получится ввиду того, что смена пароля обязательна при получении доступа к любому из аккаунтов. Создание флешки для мгновенного сброса пароля от определенной учетной записиЕсли не хотите повторения ситуации с забытым паролем, лучше сделать дискету для его сброса. Под дискетой будем подразумевать флешку, ведь использование дискет и дисков в последние годы не актуально.  Вследствие этого, мастер сформирует загрузочный диск, необходимый для разблокировки учетной записи, пароль от которой был утрачен.
Теперь, если по какой-то причине не сможете войти в Windows 7, нажмите кнопку Сбросить пароль , вставьте созданный диск или флешку и выполняйте инструкции. которые сводятся к нажатию кнопки Далее .
Зная, как сбросить пароль администратора Windows 7 и имея флешку с файлом-ключом, забытый пароль уже не станет проблемой. Видео по теме
|
| Читайте: |
|---|
Популярное:
Новое
- Видеоплееры для windows - выбираем лучший видео проигрыватель для компьютера
- Бесплатные программы для записи CD-DVD дисков на русском языке: Список лучших
- Узнаем как отформатировать флешку если она защищена от записи
- Использование телефона в качестве модема
- Установка Ubuntu LINUX с флешки - инструкция
- Лучшие компактные смартфоны по отзывам покупателей
- Как узнать какие платные подписки и услуги подключены на ваш номер МТС и отключить их?
- Бюджетная колонка S28 Portable Mini Wireless Bluetooth V3
- Распиновка микро USB разъема
- Кастрация защищенных аккумуляторов Sanyo и Panasonic и небольшой ликбез по Li-ion

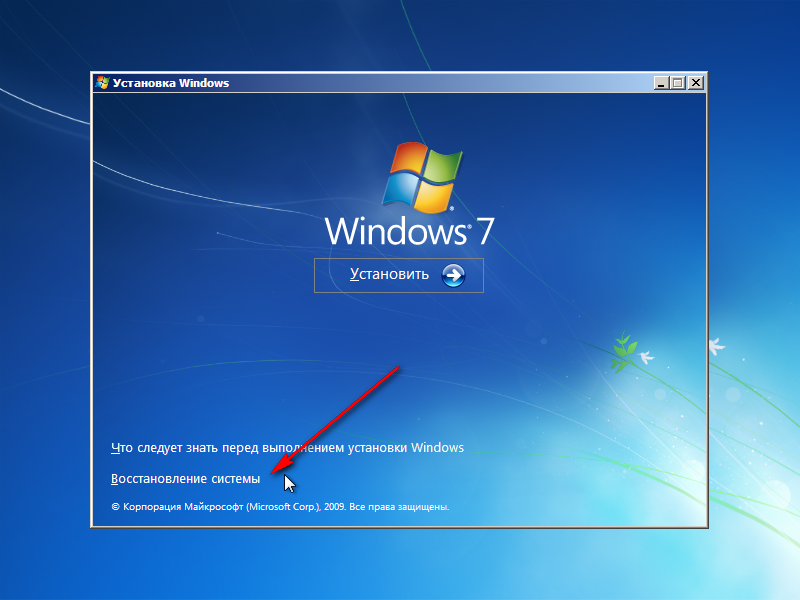 Дожидаемся поиска
Дожидаемся поиска  В параметрах восстановления выберите пункт “Командная строка
”
В параметрах восстановления выберите пункт “Командная строка
”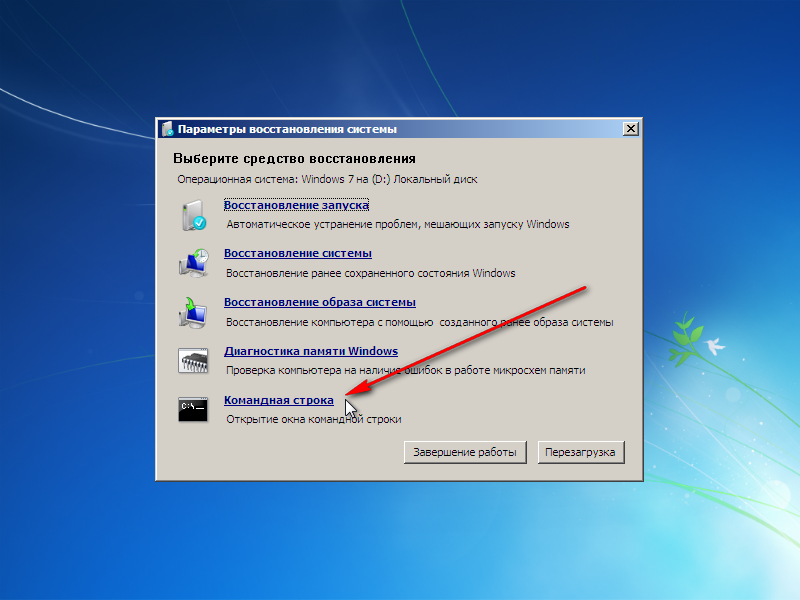 Откроется командная строка. Отлично!
Откроется командная строка. Отлично!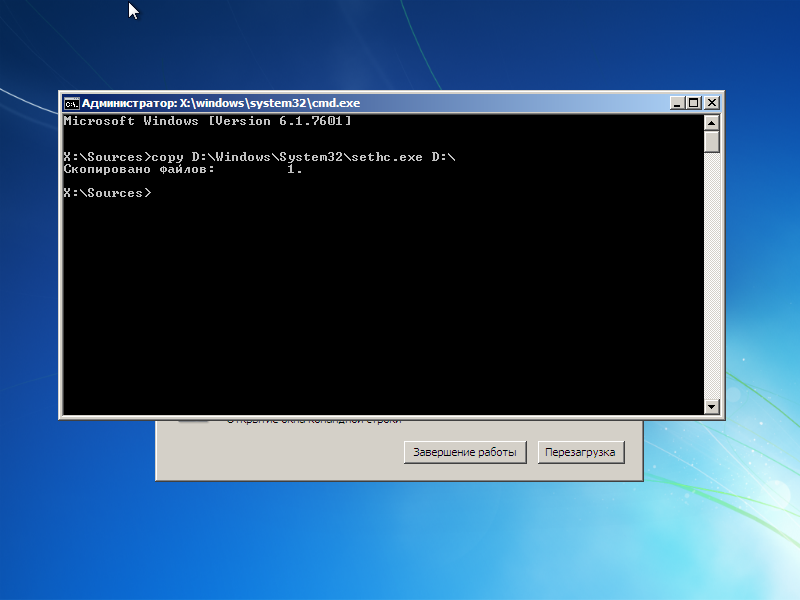 В командной строке введите следующую команду:
В командной строке введите следующую команду: Таким образом мы сохранили файл sethc.exe
который как раз и запускается при пятикратном нажатии клавиши Shift
, на диск D:\. Теперь нужно файл запуска командной строки подменить на файл запуска восстановления системы. Для этого введите следующую информацию:
Таким образом мы сохранили файл sethc.exe
который как раз и запускается при пятикратном нажатии клавиши Shift
, на диск D:\. Теперь нужно файл запуска командной строки подменить на файл запуска восстановления системы. Для этого введите следующую информацию: Очень хорошо, закрывайте окно командной строки и жмите кнопку “”
Очень хорошо, закрывайте окно командной строки и жмите кнопку “” Когда загрузится Windows и вы увидите экран приветствия с предложением ввести пароль пользователя, нажмите пять раз клавишу Shift
. Откроется окно командной строки
Когда загрузится Windows и вы увидите экран приветствия с предложением ввести пароль пользователя, нажмите пять раз клавишу Shift
. Откроется окно командной строки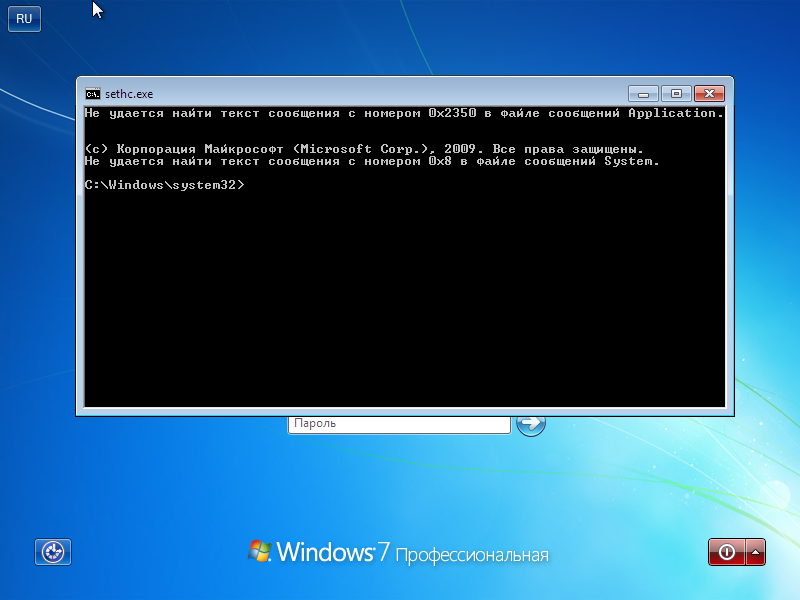 Причем открыто оно с максимальными правами! Теперь осталось сменить пароль. Пользователя у меня зовут User
, поэтому команда смены пароля будет следующей
Причем открыто оно с максимальными правами! Теперь осталось сменить пароль. Пользователя у меня зовут User
, поэтому команда смены пароля будет следующей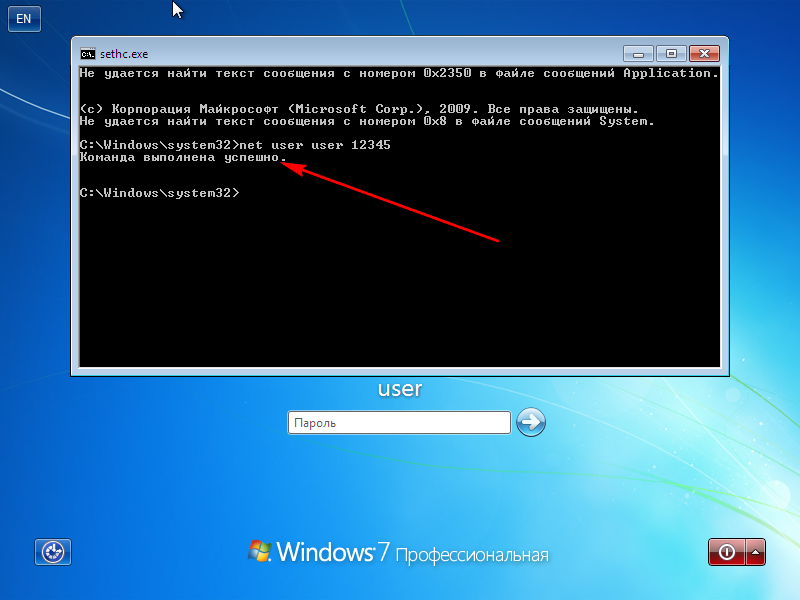 Теперь закрываем
Теперь закрываем