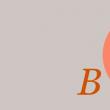Разделы сайта
Выбор редакции:
- Сжатие файлов в программе WinRAR
- Прослушивание сети (sniffing)
- Если завис планшет, что делать, чтобы вернуть его к «жизни»?
- Отключение разметки страницы в Microsoft Excel
- Чёрный экран после загрузки Windows
- Стиль разделов gpt как поменять на ноутбуке
- Speccy скачать бесплатно русская версия
- Что делать, если меню «Пуск» не открывается Windows 10 с обычной меню
- Windows XP осталась без поддержки
- Что такое расширение файла DOC?
Реклама
| Установка винды хп. Пошаговая инструкция установки Windows XP |
|
Многие пользователи ПК считают, что установка Windows XP на ноутбук или компьютер для них дело невыполнимое и что сделать это сможет человек, обладающий специальным образованием, знаниями на высоком уровне и т.п. Исходя из этого, они относят свои компьютеры в сервисные центры или приглашают специалистов на дом, хотя найти ответ на вопрос как правильно установить Windows XP можно вполне и самому. На самом деле процесс установки самой распространенной операционной системы Windows XP на столько прост, что с этим может даже справится человек, обладающий самыми минимальными знаниями о компьютере. Не стоит думать, что процесс установки (переустановки) windows это дело, которое под силу каким-нибудь программистам или хакерам, с утра до вечера сидящих за монитором. Минимальные системные требования – этот минимум конфигурации, которым должен обладать компьютер, на который мы собираемся устанавливать систему. Для Windows XP они следующие:
Первое о чем мы должны позаботиться перед установкой ОС это то, чтобы наш компьютер загружался с CD-ROM (по умолчанию загружается с жесткого диска). Для этого необходимо проделать некоторые настройки в BIOSе. Только не надо думать что то типа «ну все начинается…», здесь нет ничего сложного и вы в этом сейчас убедитесь. Для перехода в BIOS перезагрузите компьютер и в момент начальной загрузки, когда начнется процесс тестирования оборудования (этот процесс называется POST), когда появится вот такая надпись внизу экрана «Press DEL to enter SETUP» следует быстро несколько раз нажать клавишу «Delete». Тут следует отметить, что на ноутбуках или на разных версиях BIOSa это может быть и другая клавиша, например, на моем ноутбуке это клавиша «F2»). Только смотрите не прозевайте этот момент, здесь все нужно сделать быстро (помню сам сколько раз проморгал этот момент). Если не успели, перезагрузите компьютер и начините снова. Если все сделали правильно, то пред вами должен будет открыться интерфейс BIOS SETUP (синие буквы на белом фоне или наоборот).
Следует еще раз напомнить что у разных версий BIOS интерфейс может выглядеть по другому и меню может быть представлено по другому. Но это не должно вас пугать. Принцип у них у всех один. Здесь нас интересует только один параметр (по крайней мере, пока, для установки системы) – Boot (Загрузка). В разных БИОСах он может называться по разному — Boot, Boot Device, Boot Priority или что то типа того. Если вы не можете найти искомый параметр, то просто «прогуляйтесь» по BIOS, используя клавиши «вверх», «вниз», «влево», вправо» и нажимайте «Enter», чтобы зайти в нужный раздел. В нашем случае (смотрите картинку выше) меню Boot находится в разделе «Advanced Setup». Зайдя в этот раздел, можно найти наше меню, здесь оно называется «Boot Device Priority», нажимаем «Enter» для перехода в меню.
Теперь нам нужно сделать первым устройством CD-ROM, с которого будет загружаться компьютер, т.е. параметр «1 st Boot Device» изменить с HDD (как видно на картинке) на CD-ROM. Для этого поставьте курсор на соответствующий пункт и клавишами перемещения курсора, или клавишами «Page Up» и «Page Down», или просто нажав «Enter» и выбрать CD-ROM. Вторым устройством вы можете сделать HDD, изменив пункт «2 nd Boot Device». Для чего это нужно? Для того, чтобы если вдруг диска в CD-приводе не окажется компьютер сразу начнет грузиться с жесткого диска и вам даже не придется «лазить» в BIOS и менять что то. После всех этих операций нам следует сохранить все эти операции и выйти из БИОСа. Для этого необходимо выбрать пункт «Save & Exit Setup», иначе наши изменения не сохранятся. В вашем варианте БИОСа это может называться и по другому, но в любом случае должно присутствовать слово «Save». Так, с BIOS мы разобрались, теперь следует перейти непосредственно к самой установке Windows XP. До начала установки (переустановки) системы нам потребуются выполнить следующее:
Сразу же после начала процедуры установки следует уделить внимание на одну деталь – дело в том, что для некоторых компьютеров, содержащие в себе крутые жесткие диски SCSI или какой то RAID массив требуются особые драйвера (драйвер контроллера HDD). Для этого программа выведет сообщение и попросит нажать клавишу «F6». Только не пропустите это сообщение. Если вы не знаете или не уверены нужен ли он вам, то скорее всего ничего не нужно. Если же вы уведете на экране сообщение типа «Программа установки не обнаружила жестких дисков в вашей системе», то следует его установить. Эти драйвера поставляются производителями на компакт дисках, на крайний случай их можно скачать с сайта производителя (что я и сделал, когда устанавливал себе Windows XP). Так что позаботьтесь заранее об этом и в случае появления такой ошибки нажмите клавишу «F6» и следуйте инструкциям на экране.
После первого копирования необходимых файлов появится первое меню, в котором попунктно нам предложат дальнейшие действия.
Тут нет ничего сложного, читайте внимательно и выбирайте нужные варианты, нажимая соответствующие клавиши. В данном случае для продолжения установки следует нажать клавишу «Enter».
Приняв лицензионное соглашение мы дошли до того места, где следует выбрать на какой из разделов жесткого диска следует установить систему, а также здесь можно создать раздел, изменить его пространство, форматировать в нужной файловой системе. Новичков это может слегка шокировать. Что за разделы? Что за файловая система? Так что разберем это все по косточкам подробнее. Давайте разберемся для начала что такое разделы жесткого диска. Для того чтобы на новый диск или на диск с которого были удалены все данные записывать данные нужно его подготовить, или как еще говорят отформатировать. Форматирование – это подготовка диска для создания на нем разделов. При форматировании диска с его поверхности удаляются абсолютно все данные. Раздел – это логическая область на жестком диске, применяемая файловой системой (NTFS, FAT32). Один диск может содержать несколько разделов. Иными словами разделы диска это как бы мысленно разбитые области, фактически диск один. Каждый из разделов жесткого диска могут иметь свою файловую систему. Каждый раздел маркируется латинскими буквами (C, D, E, и т.д.). Это нужно для перераспределения информации между дисками, кроме того это необходимо, если на вашем компьютере будут установлены две операционные системы (файлы каждой ОС должны быть записаны в отдельном разделе). Чем еще хороши разделы, так это тем, что если вдруг что случится с одним разделом (нечаянно отформатировали диск, удалили данные), то на другом разделе данные сохранятся. Поэтому рекомендуется делать резервные копии очень нужных файлов и держать их в свободном от операционной системы разделе жесткого диска. Ну, на этом лирическое отступление закончено и вернемся опять к нашей установке. Нам нужно разбить диск на разделы. Если на вашем компьютере уже есть разделы, то просто выберете раздел C (поставьте курсор и нажмите «Enter»), т.к. в основном ОС устанавливается именно на логический диск C.
Как показано на картинке у нас нет разделов (об этом свидетельствует надпись «Неразмеченная область»). Как и написано для того, чтобы создать раздел в неразмеченной области нажимаем клавишу «C». При разбитии диска я бы посоветовал вам отвести под систему (логический диск на котором будет установлена ОС) минимум 30 Гб, т.к. в процессе работы на компьютере размер операционной системы будет расти. Если же у вас объем ЖД маленький, к примеру, 100 Гб, то можно и меньше – 15-20 Гб. И так, далее вы должны указать объем создаваемого раздела в мегабайтах. Вводите требуемый размер и нажимаете «Enter». Таким образом мы создали первый раздел. В нашем случае он всего один. Если же у вас еще полно свободного пространства, то вы можете создать таким же образом еще несколько. Если вы вдруг ошиблись с размером, то вам достаточно нажать клавишу «D», чтобы удалить созданный раздел. В таком случае появится опять неразмеченная область и можно начать все заново.
Если все сделали правильно, то ставим курсор на созданный раздел C и нажимаем «Enter». Так, раздел мы создали и выбрали для установки в него ОС. Далее нам нужно выбрать какую файловую систему будет использовать наш диск. Для установки Windows XP можно использовать две файловые системы – NTFS и FAT32. Файловая система это как бы база данных, которая содержит в себе всю информацию, записанная на жесткий диск. На сегодняшний день для установки Windows XP используют файловую систему NTFS, т.к. FAT32 уже давно устарела (она совместима в основном с Windows 95-98). По сути, файловая система FAT32 имеет ряд недостатков. Основные из них – ограничение на максимальный объем файла, вы не сможете записать на диск с файловой системой FAT32 файл размером более 4Гб, а это, я думаю, устроит не многих; производительность у FAT32 намного менее, чем у NTFS, это можно заметить уже при копировании файлов с диск на диск; раздел жесткого диска, содержащий файловую систему FAT32 не может превышать 32 Гб. Исходя из выше перечисленного, мы забываем про FAT32 и не произносим его название в компании, где обсуждаются такие вопросы, дабы не быть засмеянным. Файловая система NTFS – это идеальный выбор для пользователя, решивший установить себе операционную систему Windows XP. По сравнению с FAT32 NTFS обладает большей стабильностью и безопасностью на уровне файлов, т.к. NTFS разрабатывалась как полная замена FAT32. С файловой системой все ясно, теперь перейдем к форматированию.
Если вы не забыли мы выбираем NTFS и наш раздел буден отформатирован с созданием соответствующей структуры. Напомню, что при форматировании удаляются все данные. Тут имеется два варианта форматирования – быстрое и полное. Рекомендуется выполнять быстрое форматирование, т.к. полное используется при поврежденном диске, да и времени она занимает меньше.
После того, как раздел будет отформатирован, программа установки будет копировать файлы на диск, после чего компьютер автоматически перезагрузится и начнется новый этап графической установки.
Весь процесс установки ОС, начиная с графического этапа до последней перезагрузки системы занимает в среднем 30-50 мин (зависит от конфигурации ПК). После перезагрузки компьютера мы увидим знакомую нам заставку Windows, но на этом процесс установки еще не завершен. Еще какое то время программа установки будет настраивать драйвера и конфигурировать необходимые службы и устройства, не требуя от нас ни каких действий. Спустя некоторое время, от нас потребуется ответить на некоторые вопросы. Здесь тоже нет ничего сложного, разберем все по порядку. В первом же окне нам предложат настроить параметры языка и региональных стандартов. Если вы устанавливаете русскую версию Windows, то в региональных стандартах по умолчанию будет уже выбрано Россия и ничего трогать не стоит.
Я не буду останавливаться на этом подробно, т.к. все эти настройки языка и региональных форматов можно настроить и потом, уже после установки системы. Тем более, что сложно здесь ничего нет и можно разобраться в полнее самому. Идем дальше. В следующем окне нам надо ввести свое имя и название организации. Здесь не имеет значение какое имя вы введете, можно любое, а в поле «Организация» можно ввести просто Home или ничего не вводить. После всего этого нажимаем «Далее».
В следующем окне нам надо ввести код продукта, который закрепит за нами данную копию продукта. Ключ вы этот можете найти на обложке диска или на сертификате, который прилагается вместе с продуктом. Код нужно вводить латинскими буквами в каждое поле, после чего жмем «Далее».
В следующем окне нам следует ввести имя компьютера и пароль администратора. По данному имени компьютера ваш компьютер будет виден в локальной сети. Если вы не собираетесь подключать свой компьютер к сети, имя здесь значения не имеет. Но на всякий случай можно и ввести. Кто его знает, вдруг появится возможность порубиться по сети в Контр-страйк или в Андеграунд. Также введите пароль и подтверждение пароля и запомните его, а лучше запишите куда-нибудь.
Введя имя компьютера и пароль, нажимаем далее и дальше перед нами появится следующее окно, в котором нужно настроить дату, время и часовой пояс. Выберете свой часовой пояс и обязательно поставьте галочку на «Автоматически переходить на летнее время и обратно», чтобы нам не приходилось в ручную переходить на летнее и зимнее время, компьютер это сделает за нас. Настроили? Нажимаем «Далее».
В следующем окне нам следует указать сетевые настройки. Здесь оставляем переключатель на «Обычные параметры» и Windows сама настроит все автоматически. В противном случае выбираем «Особые параметры».
Здесь опять таки, я не буду подробно описывать все эти параметры, об этом я напишу в другой статье. Все эти настройки можно провести также и после установки системы. Как правило, выбрав обычные параметры ОС находит все драйвера, сетевые компоненты и протоколы сама, т.к. обладает весьма солидной библиотекой драйверов для самых различных устройств. Следующее окно — мы должны указать будет ли компьютер входить в рабочую группу или домен. Выберете первый переключатель, если ваш компьютер входит или не входит в сеть и для него не настроен домен Active Directory. Если компьютер подключен к сети, то вам следует указать нужную рабочую группу. По умолчанию это WORKGROUP.
Если это ваш домашний компьютер, то оставляем переключатель на верхнем значении и в поле ничего не вводим (оставляем значение WORKGROUP без изменения). После всего кликаем «Далее». Вот мы постепенно и подходим к концу установки. Выбрав рабочую группу и щелкнув на кнопочке «Далее» программа установит оставшиеся файлы и после чего компьютер автоматически будет перезагружен. С первой загрузкой системы автоматически оптимизируется разрешение монитора (следим и нажимаем два раза «Ok»). После этого откроется мастер первого запуска с анимированной заставкой и приятной мелодией. Здесь также внимательно читаем и отвечаем на вопросы.
Рекомендуется выбрать первый переключатель. При автоматическом обновлении запускается служба обновления ОС. Обновление делает ОС более защищенным от всяких опасностей и вирусов, а также увеличивает его быстродействие. Если вам вдруг понадобиться отключить эту функцию это можно сделать и потом. В следующем окне нам предложат зарегистрировать нашу копию Windows (Внимание, если вы приобрели не лицензионную копию Windows, то о регистрации не может быть и речи). Зарегистрировав вашу копию, вы можете следить за новостями о выходе новой версии Windows XP. В остальном от этого нет толку. Решайте сами и нажмите «Далее». Теперь перед вами откроется окно, в котором вам необходимо ввести имя учетной записи главного пользователя (администратор), а также имена тех, кто также будут пользоваться компьютером. На самом деле разработчики Windows придумали замечательную функцию создания учетной записи каждому пользователю.
Зарегистрировавшись каждый под своим именем, пользователь получает свои индивидуальные настройки рабочего стола, установки программного обеспечения, других различных настроек и мн. др. Если кроме вас больше никто не пользуется компьютером, то просто введите свое имя в поле «Имя вашей учетной записи» и вы будете обладать правами администратора. Добавить еще одного пользователя в систему можно и позднее. Все это был последний шаг установки операционной системы Windows XP. После того, как мы установили Windows нам следует дальше установить все необходимые драйвера для чипсета материнской платы и всех остальных устройств, ну а также и дополнительного ПО обеспечения. В процессе установки ОС некоторые драйвера устанавливаются автоматически. Но для стабильной работы системы следует установить пакет «родных» драйверов, идущих в комплекте с устройством. Первым делом установим все необходимые драйвера на материнскую плату, а именно на чипсет. Для этого вставьте диск с комплектом драйверов от материнской платы (идет в комплекте с компьютером) в CD-привод и следуйте указаниям инструкции. Также аналогично устанавливаем драйвера и для видеоадаптера, звукового адаптера, сетевой карты и остальных устройств. По ходу установки компьютер может требовать перезагрузки, следуйте рекомендациям и продолжайте установку далее. Если у вас нет под рукой диска с драйверами и все драйвера вы скачали с интернета, то их установку следует проводить в том же порядке, что описано выше. Установив все необходимые драйвера можно приступить к установке программ. Не стоит устанавливать все программы подряд. Устанавливайте только те, которые вам необходимы. Чем меньше программ будет установлено на ПК, тем стабильнее будет работать система. Программы можно взять где угодно: купить в магазине; взять у друга; если у вас скоростной интернет, то их можно скачать из сети.
Всем привет, сегодня мы поговорим о том, как установить Windows XP на свой компьютер. Я напишу несколько вариантов, к примеру, установка с флешки и в других статья – на виртуальную машину. Windows XP – это очень старая система, которая у многих вызывает ностальгические чувства, так давайте снова попробуем её установить на ПК и немного поработать! Кстати, перед установкой Windows XP я советую ознакомиться с материалом: « ». Это нужно для установления загрузки с диска на первое место. Если вы делаете это с флешки, то прочитайте о , с помощью которого можно не переставлять местами накопители, а сразу выбрать флешку для загрузки. Подготовка к установке Windows XP с дискаЕсли у вас завалялся старенький дистрибутив с Windows XP, то приступим непосредственно к установке. При отсутствии дистрибутива я рекомендую скачать образ со следующих ссылок: https://win-torrent.net/windowsxp_torrent http://free-max.ru/windows_xp По ним можно найти образы без ключей. Входим в BIOS и перемещаемся на вкладку Boot или Advanced (в зависимости от версии Биос). Попадаем в параметр Boot Devices Priority и клавишами F5 и F6 перемещаем нужное устройство на первое место, например, CD/DVD дисковод. Или С помощью Enter выбираем нужное устройство загрузки.
Чтобы параметры сохранились необходимо перейти на вкладку Exit и выбрать там вариант «Exit & Save Changes» .
При наличии другой версии BIOS, допустим – Award, можно поступить следующим образом: открываем раздел «Advanced BIOS Features» .
Выбираем параметр First Boot Device . Рядом присутствует опция HDD0 , отвечающая за загрузку с винчестера. Нажимаем Enter и выбираем CDROM , если грузитесь с диска.
Для сохранения измененных параметров нужно в главном окошке перейти к опции «Save & Exit Setup» . Появится красное окошко с подтверждением, где мы жмём кнопочку Y .
Как установить Windows XP с помощью дискаКак только вы проделали всё необходимое и вышли из BIOS с сохранением настроек, вы должны увидеть такое черное окошко с фразой «Press any key to boot from CD» , что означает «нажмите любую клавишу для загрузки с диска». Обязательно жмём любую клавишу, чтобы установка пошла.
Нашему взору отрывается меню приветствия. Здесь есть несколько параметров, которые мы можем использовать:
Естественно необходимо выбрать первый вариант, нажатием клавиши ВВОД (Enter) . В следующем окне принимаем условия лицензионного соглашения с помощью клавиши F8 .
Теперь надо разобраться с разделами. В данном примере мы видим три раздела. Вы можете удалить все разделы, чтобы собрать воедино (делается клавишей D), либо установить в уже готовый раздел. Я выберу диск под названием «Раздел 2» , он как раз имеет букву C. Выбор делается клавише Enter.
В следующем окне нужно выбрать тип форматирования. Для полной очистки таблицы разделов можно выбрать полное форматирование, но это необязательно. Выбираем параметр «Форматировать раздел в системе NTFS <Быстрое>» .
Как только файлы установки скопируются на диск появится окно с просьбой указания региональных данных. В данном случае нажимаем Далее.
Если потребуют ввести ключ продукта вводим. На случай, если вы скачали другой образ, в нём ключ может быть вшит, поэтому этого окна вы не увидите.
Очередное окно, где нам предлагается указать дату и время. Потом жмём кнопку «Далее» .
Предлагаю рассмотреть несколько ссылок Также понадобятся драйвера устройств, установленных в компьютере (чипсет, звуковая карта, видео карта, веб-камера и т.д.) Записываем установочный диск Windows XP Чтобы записать установочный диск Windows нам понадобится образ диска, программа записи дисков из образа, пишущий привод CD и собственно сама болванка CD. Образ диска Windows XP SP3 Professional качаем Подойдет любая программа для записи дисков, которая поддерживает запись из iso-образа, например, Nero или DeepBurner, которую можно скачать бесплатно . Итак, скачали образ диска, установили программу DeepBurner. Теперь рассмотрим процесс записи диска. Вставьте чистый диск CD-R в дисковод и запустите DeepBurner. После запуска DeepBurner предлагает выбрать тип создаваемого проекта. Выбираем Прожиг ISO-образа и жмем Далее. Не знаю как у вас, а у меня окно проекта открылось в сжатом виде. Поэтому нужно его растянуть ухватив мышкой за правый нижний угол или развернуть на весь экран, чтобы оно приняло вид как на рисунке ниже.
В окне проекта нажимаем кнопку с тремя точками (Обзор) и выбираем файл скачанного iso-образа установочного диска Windows XP. В нашем случае это файл ZverCDlego_9.2.3.iso . Теперь нужно выбрать скорость записи и нажать кнопку Прожечь ISO . Для того, чтобы диск лучше записался, скорость следует выбрать чуть меньше максимальной. Теперь остается ждать, когда диск запишется. После завершения записи установочного диска Windows XP SP3 лоток дисковода сам выдвинется. Диск готов! Windows XP (внутренняя версия - Windows NT 5.1) - операционная система (ОС) семейства Windows NT корпорации Microsoft. Она была выпущена 25 октября 2001 года и является развитием Windows 2000 Professional. Название XP происходит от англ. eXPerience (опыт). В отличие от предыдущей системы Windows 2000, которая поставлялась как в серверном, так и в клиентском вариантах, Windows XP является исключительно клиентской системой. По данным веб-аналитики с сентября 2003 по июль 2011 года Windows XP была самой используемой операционной системой для доступа к Интернету в мире. На февраль 2013 года Windows XP находилась на втором месте после Windows 7 с долей19.1 %. Максимум этого значения составлял 76,1 % и был достигнут в январе 2007 года. Как установить Windows XP с диска через BIOSТеперь пришло время рассмотреть сам процесс установки Windows XP на компьютер с диска . Прежде всего необходимо настроить загрузку с дисковода в BIOS. Для этого необходимо зайти в меню BIOS . Как это сделать может отличаться в зависимости от модели материнской платы. В большинстве случаев в это меню можно попасть нажав кнопку Del (на некоторых моделях материнских плат нужно нажать клавишу F2 ) после включения компьютера (во время стартовой заставки на экране). Лучше нажать эту клавишу несколько раз для верности. Меню BIOS отличается в зависимости от производителя и версии. Существует два основных типа BIOS: AMI и AWARD. Ниже приведены скриншоты AWARD BIOS. Нужно зайти в меню Advanced BIOS Features.
Здесь в пункте меню First Boot Device нажать Enter и выбрать CD-ROM
После этого нажать клавишу Esc для выхода в предыдущие меню, где выбрать пункт Save and Exit Setup . Всё, теперь первым устройством для загрузки компьютера будет DVD-дисковод. Можно переходить к процессу установки Windows XP с диска . Теперь рассмотрим, как установить загрузку с диска в AMI BIOS Выбираем вкладку Boot , а в ней заходим в меню Boot Device Priority
Ставим первым устройством для загрузки (1st Boot Device) CD-ROM или DVD-ROM (модель вашего дисковода)
В некоторых версиях БИОСа первое устройства выбирается после нажатия на нужном пункте клавиши Enter и выбора устройства, в других устройства перемещаются вверх и вниз с помощью клавиш F5 и F6 или + и - После этого нужно выйти в главное меню клавишей Esc и перейти на вкладку Exit . Выберите пункт Exit and Save Changes для сохранения изменений и выхода. Теперь рассмотрим сам процесс установки Windows XP с диска на компьютер . Вставляем установочный диск в дисковод и перезагружаем компьютер. Появится приведенное ниже меню диска.
Выбираем пункт Установка Microsoft Windows XP SP3 в ручном режиме и нажимаем Enter. Следует предупредить, что установка Windows XP SP3 на компьютер занимает около 40 минут. Так что запаситесь терпением. На первом экране нажимаем клавишу Enter, чтобы продолжить установку.
На следующем этапе прочитайте лицензионное соглашение и нажмите клавишу F8 Теперь выберите раздел диска, на который нужно установить Windows XP. Если жесткий диск новый и еще не форматированный, нужно создать раздел, нажав клавишу C. Выбираем раздел и нажимаем Enter. Если раздел уже существовал, нужно подтвердить установку в этот раздел, нажав клавишу С .
На следующем этапе программа установки предлагает отформатировать диск. Выбираем пункт Форматировать раздел в системе NTFS (Быстрое) и нажимаем Enter.
Для подтверждения форматирования нажмите клавишу F После форматирования начнется процесс копирования необходимых файлов на жесткий диск.
После завершения копирования файлов компьютер будет перезагружен. При загрузке компьютера, она снова начнется с загрузочного компакт-диска. В меню диска выбираем пункт Откроется окно выбора пакетов драйверов для распаковки и установки. Это встроенные драйвера для многих устройств, включенные в данную сборку. Если устанавливаете Windows XP с дистрибутива от Microsoft, это окно появляться не будет.
Выбираем нужные пакеты драйверов, отметив галочками и нажимаем ОК. Если вы не знаете точно, какие драйвера нужны, а какие нет, выберите все. Если у вас есть диски с драйверами для всех устройств (материнская плата, видеокарта и т.д.), то снимите все галочки для ускорения процесса установки ОС. В этом случае нужно будет установить драйвера вручную с дисков после завершения установки Windows. Подробнее читайте здесь: Как установить драйвера Windows XP. После нажатия кнопки ОК начнется распаковка пакетов драйверов, а когда она закончится, продолжится установка Windows. Следующим появится окно выбора языка и региональных стандартов. Если дистрибутив русской версии Windows XP, то здесь ничего менять не нужно.
В следующем окне необходимо ввести ключ продукта и нажать кнопку Далее . Появится окно, в котором нужно ввести имя компьютера и пароль администратора. В этом окне можно ничего не менять. Тогда пароль администратора не будет установлен. В окне настройки времени и даты устанавливаем правильную дату и время, а также часовой пояс.
В окне сетевых параметров ОС выбираем Обычные параметры и жмем Далее .
В окне рабочей группы пишем название рабочей группы или домена, в котором участвует компьютер. Если у вас нет домашней или офисной сети, можно оставить все без изменений и нажать Далее .
После этого продолжится установка Windows, после чего компьютер автоматически перезагрузится. Заходим в БИОС и ставим первым загрузку с жесткого диска, как было описано в начале статьи. Выходим из БИОСа с сохранением изменений. Теперь до того как полностью установить Windows XP на компьютер остались последние минуты. При загрузке система предложит автоматически настроить разрешение экрана. Нажимаем ОК. В окне приветствия Windows XP нажимаем Далее .
Появится окно с предложением выбрать режим обновления Windows.
Выбираем Отложить это действие для отключения автоматического обновления системы и нажимаем кнопку Далее . В следующем окне будет предложено настроить подключение к Интернету. Нажимаем Пропустить . От предложения зарегистрироваться отказываемся, выбрав пункт Нет, как-нибудь в другой раз и нажимаем Далее .
В заключительном окне нажимаем Готово . Вот и всё! Теперь вы знаете как установить Windows XP с установочного диска на ваш компьютер .
Осталось установить драйвера и программы, но это уже выходит за рамки данной статьи. В данной статье вы узнаете, как самостоятельно переустановить Windows XP. Материал рассчитан на пользователей, которые будут устанавливать виндовс на компьютер или ноутбук впервые. Как бы страшно это не звучало, переустановить Windows очень просто. Во времена Windows 95 и 98 неопытному человеку процедура переустановки операционной системы могла представиться мистическим обрядом. Человек, которого приглашали это сделать - обязательно нарекался программистом, и считался гуру в компьютерной области. Со своей стороны такие гуру, набивая себе цену, всячески запугивали своих клиентов страшными компьютерными терминами и историями о вирусах и сгоревших компьютерах. В данном руководстве вы убедитесь, что это совсем не так и что установить или переустановить виндовс на вашем ноутбуке или компьютере очень просто и доступно практически для любого человека умеющего пользоваться компьютерной мышкой. Сделаю не большую оговорку. В этой статье будет рассказано, как самостоятельно установить Windows XP с помощью DVD или CD диска. Если в вашем компьютере или ноутбуке нет DVD привода, То вам нужно будет устанавливать Windows с USB флешки или с карты памяти, об этом я расскажу в другом уроке. Перед тем как начинать переустановку Windows XP прочтите всю статью до конца, а если у вас есть принтер, то распечатайте её . Переустановка Windows XP состоит из нескольких этапов:
Теперь пройдем все этапы подробно. 1. Подготовка к установке Windows XPПрежде чем переустанавливать виндовс, нужно провести маленькую подготовку. Вначале надо скопировать всю ценную информацию с диска "С: ". Конечно вам виднее, но все же подскажу где искать. Мест, где на диске "C: " может находиться ваша полезная информация не так уж и много, обычно это "Рабочий стол " и "Мои документы ". Еще стоит заглянуть в корень диска "С: " иногда люди в спешке или просто по не знанию, сохраняют файлы туда. Скопируйте все нужные вам файлы на другой диск (например, “D: ”), DVD диск или на флешку. На будущее учтите, что лучше всего хранить информацию не на том же разделе диска, на котором установлена система, и, конечно же, создавать резервные копии. Если вы только приобрели компьютер или уверены что ценной информации в нем нет, то естественно можно не заморачиваться Ещё один момент, который стоит предусмотреть, перед тем как устанавливать виндовс, это драйвера для сетевой карты. Если после установки выяснится, что в вашем дистрибутиве виндовс, не было драйверов для вашей сетевой карты, или они по каким либо причинам не корректно установились, то вы окажитесь и без драйверов и без интернета. Поэтому заранее скачайте свежие драйвера, как минимум, для сетевой карты. 2. Подготовка установочного диска с Windows XPТем, у кого уже есть установочный диск с Windows XP, можно этот пункт пропустить. Если же у вас такого диска нет, то нужно его записать или приобрести. Те, кто хочет скачать виндовс в интернет, ищите чистые MSDN сборки. Этим вы обезопасите себя от возможных ошибок в работе установленной системы. Установочные диски с Windows XP в интернете, как правило, распространяются в виде образов диска в формате ".iso ". Где скачать говорить не буду т.к. способствовать их распространению не совсем законно. Могу посоветовать, перед тем как качать образ, почитайте комментарии к релизу, проблемные диски обычно быстро выявляются в виде кучи гневных отзывов. После того как образ скачан его нужно записать на DVD диск, и можно приступать к установке. 3. Настройка BIOS компьютера для загрузки с дискаДля установки виндовс, мало просто вставить диск в дисковод, нужно ещё сделать так чтобы компьютер при включении начал загружаться с этого диска. Это делается в BIOS. Биос есть практически в любом компьютере или ноутбуке, в нем хранятся всякие важные настройки, одна из этих настроек - это порядок загрузки устройств. Эта настройка нас в данный момент и интересует. Для того чтобы попасть в BIOS нужно сразу при включении компьютера нажать определенную клавишу на клавиатуре. Обычно при загрузке на экране написано, что именно нужно нажать, чтобы попасть в меню BIOS. Чаще всего это клавиша Delete, Esc, или F2. О том, что вы вошли вы узнаете, увидев перед собой меню BIOS. Чаще всего встречаются такие варианты:
Если попытка оказалась неудачной, то перегружайте компьютер и пробуйте ещё раз. Ниже приведены таблицы с возможными вариантами входа в BIOS .
После того как вы вышли в BIOS нужно найти опцию отвечающую за порядок загрузки устройств. Как правило, эти настройки нужно искать в меню, в названии которого присутствует слово BOOT , конечно бывают и другие варианты, но как говорится - "Кто ищет, то всегда найдет". Для облегчения поиска приведу несколько примеров, как это выглядит в живую:
Выбор устройства загружаемого первым обычно происходит с помощью клавиш стрелочек на клавиатуре, но бывают и другие способы навигации по меню BIOS , так что если не получилось разобраться, то можно посмотреть справку которая, как правило, в BIOS на виду. Выбирайте в качестве первого загрузочного устройства ваш CD/DVD привод и выходите из BIOS с сохранением всех изменений. Для этого надо использовать пункт "Save and Exit Setup ". Произойдет перезагрузка компьютера и мы, таким образом, подобрались к следующему этапу, ради которого собственно все и затевалось. Если диск у нас записан правильно и в BIOS настройки выставлены, верно, мы увидим перед собой такую надпись "Press any key to boot from CD or DVD ", что означает Нажмите любую клавишу для загрузки с CD или DVD. Выглядит это так:
Нажимаем любую клавишу Если такой надписи у вас не появилось, то возможно что-то из выше написанного вы сделали не так. В таком случае проверьте ещё раз BIOS , сохранилась ли настройка загрузки с диска, если в BIOS все установлено правильно, тогда, скорее всего ваш диск не загрузочный и вам придется искать другой установочный диск или качать другой образ Windows XP. В этом месте сделаю небольшую оговорку. Вам может попасться установочный диск Windows XP, на котором кроме самой виндовс записаны ещё дополнительные утилиты, в таком случае для запуска установки вам понадобится выбрать в меню вашего диска нужный пункт. Также стоит отметить, что в некоторых дисках, большинство описанных ниже операций, пройдут автоматически, без вашего участия. Не стоит волноваться по этому поводу, все эти настройки можно при желании изменить уже после завершения установки виндовс. Начнется установка Windows XP, ждем пока пройдет начальная загрузка файлов
Так как мы планируем установку виндовс то, нажимаем кнопку "Enter " на клавиатуре
Читаем "Лицензионное соглашение Windows XP ". Для прокрутки вниз используйте клавишу "Page Down ". Для согласия и продолжения установки нажимаем "F8 "
Рассмотрим вариант установки на чистый винчестер. Нажимаем клавишу "С "
Теперь нужно указать размер создаваемого раздела в мегабайтах, к примеру, если вам нужен раздел ~20 гигабайт , то нужно вбить 20000
Если заданный вами, в предыдущем пункте, размер первого раздела будет меньше объема диска, то у вас останется "Неразмеченная область ", которую также можно превратить в раздел. Таким образом, в системе будет два диска "С: " и "D: "
Задаем размер второго диска, если вы не собираетесь создавать, третий раздел то указывайте максимально возможный размер.
Теперь, после создания разделов нужно выбрать тот раздел, на который будет установлен виндовс, если у вас нет особых предпочтений, настоятельно рекомендую выбирать диск "С: "
Перед началом установки, выбранный раздел нужно отформатировать, вам нужно только решить, как. Выбирайте пункт "Форматировать раздел в системе NTFS ", почему именно его, ответ на этот вопрос - это целая тема для отдельной статьи.
Теперь процесс будет протекать без нашего участия, после первой перезагрузки можно выставить в BIOS первым загрузочным устройством ваш жесткий диск (HDD ), как это делать описано выше в пункте
Язык и региональные стандарты . Здесь вновь понадобится наше участие, делаем нужные настройки и нажимаем "Далее "...
Здесь нас попросят представиться
Вбиваем 25-значный ключ продукта, который можно взять на лицензионной наклейке, или в документах, в зависимости от того какая версия Windows вами покупалась. Как я говорил выше - в установке Windows XP могут быть не все диалоги, рассмотренные здесь, это зависит от вашего установочного диска.
Указываем имя компьютера, в основном это имя нужно для идентификации в сети. Пароль администратора или не указываем вообще или хорошо его запоминаем. Кому-то может показаться странным, что я в 2014 году пишу статью по установке такой старой операционной системы. Но как показывает практика, люди до сих пор часто обращаются ко мне с просьбой установить именно Windows XP. Кроме того, только в поисковой системе Яндекс за прошлый месяц было введено более 30000 запросов «установка windows xp», что говорит о неугасшей популярности этой версии Windows. И в этом нет ничего удивительного. Есть много пользователей, которые за долгие годы так привыкли к этой операционной системе, что не хотят исследовать новые. Их всё устраивает, ведь под Windows XP все также можно коротать часы в играх, интернете, разнообразных приложениях. Дело привычки, что тут сказать 😉 Также есть немало людей, владеющих старыми компьютерами. У них просто выбора нет, даже если бы они и хотели установить что-то свежее. Буду переходить непосредственно к сути статьи. Для начала настоятельно рекомендую вам прочитать мои записи « » и « » . Также, если вы ставите пиратскую версию Windows, необходимо выписать ключ продукта, без которого установка будет невозможна. Ключ можно посмотреть на том сайте, где качали образ Windows, в описании раздачи. Еще ключ может быть в одном из текстовых файлов образа. Некоторые пиратские сборки Windows показывают вам ключ в самом начале установки Windows. Для лицензионной Windows ключ можно найти на наклейке оригинального бокса для диска. Если загрузочная флешка или диск у вас уже есть, а в BIOS вы смогли выставить загрузку компьютера с соответствующего устройства, то можно приступать к установке Windows. Вставляйте загрузочную флешку в usb порт компьютера или CD/DVD диск в оптический привод, перезагружайте компьютер. Если вы ставите систему с диска, то должна появится белая надпись на чёрном экране с текстом «Press any key to boot from CD…». Сразу же нажимаете любую клавишу, чтобы попасть в установщик Windows. Если вы ставите Windows с загрузочной флешки, то у вас может появиться загрузочное меню, где вы должны выбрать фразу «Windows 2000/xp/2003 setup» или же «Установка Windows XP» (зависит от метода, с помощью которого вы создавали загрузочную флешку), нажимаете Enter. Далее выбираете 1-ю строку с текстом «First part of Windows XP setup from partition 0» , снова нажимаете Enter. Должен запуститься установщик Windows (синий экран с названием «Установка Windows»). Какое-то время ждём, ничего не трогаем. Когда появится экран с текстом «Вас приветствует программа установки», нажимайте клавишу Enter. Далее вас заставят ознакомиться с лицензией 🙂 Нажимаете клавишу F8 на клавиатуре. Появляется экран, где вы должны выбрать на какой логический диск будете ставить Windows (рекомендуется диск с буквой С), нажимаете Enter. Внимание, вся информация с выбранного диска будет уничтожена! Если же у вас вместо логических дисков отображается «Неразмеченная область», то придется создавать диски вручную. Нажимаете клавишу C и назначаете объем будущего системного диска (желательно не менее 50000 мб), подтверждаете выбор клавишей Enter.
В следующем окне выбираете «Форматировать раздел в системе NTFS», снова Enter. После форматирования начинается процесс копирования файлов Windows на жесткий диск. Ждете пока компьютер завершит и перезагрузится. После перезагрузки желательно зайти в BIOS и выставить загрузочным устройством ваш жесткий диск (так же как вы выставляли загрузочным устройством вашу флешку или оптический привод).
Начинается процесс установки Windows. Просто наблюдаете, пока компьютер вас не попросит вмешаться в процесс установки. В окне «Язык и региональные стандарты» оставляете все по умолчанию, если у вас как на рисунке ниже (если не так, то выбираете страну и язык вручную), нажимаете «Далее». В окне «Настройка принадлежности программ» пишите что хотите в строке «Имя», снова «Далее».
В следующем окне вводите ключ продукта (про него я писал в начале статьи), щёлкайте кнопку «Далее». Очередное окно с настройками времени и даты, поменяйте часовой пояс и дату, если необходимо.
В двух последующих окнах можно ничего не менять, просто нажимайте «Далее».
Можете пойти выпить кофе или чай, установка Windows продолжится без вашего участия. Останется только выполнить базовую настройку по окончанию установки. Делайте как показано на картинках ниже.
В итоге появится окошко с параметрами экрана, просто нажимаете «ОК» и потом еще раз «ОК». Загружается рабочий стол Windows XP. У вас получилось! Осталось только и . С уважением, Александр Молчанов |
| Читайте: |
|---|
Популярное:
Новое
- Прослушивание сети (sniffing)
- Если завис планшет, что делать, чтобы вернуть его к «жизни»?
- Отключение разметки страницы в Microsoft Excel
- Чёрный экран после загрузки Windows
- Стиль разделов gpt как поменять на ноутбуке
- Speccy скачать бесплатно русская версия
- Что делать, если меню «Пуск» не открывается Windows 10 с обычной меню
- Windows XP осталась без поддержки
- Что такое расширение файла DOC?
- Функции работы со строками в PHP PHP функция strtoupper - переводит строку в верхний регистр






































 «Пропустить»
как удалить Windows .
«Пропустить»
как удалить Windows .