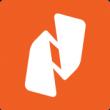Разделы сайта
Выбор редакции:
- Как подключить MacBook к внешнему монитору В чём отличие между переходником и адаптером
- Основы работы протокола SPI Spi программирование
- Назван худший сотовый оператор россии по качеству связи и зоне покрытия Самое большое покрытие сотовой связи
- Удалённый доступ к Mac OS X с iPhone, iPad или другого компьютера — лучшие приложения
- Как настроить удаленный доступ к диску Time Capsule или AirPort Extreme при помощи iCloud
- Языки программирования. Программное обеспечение. Операционная система Какой язык понимает компьютер
- Почему не осуществляется вход в Skype
- Функции преобразования строк
- Новые функции работы со строками Неверное количество категорий в исходной строке 1с
- Несколько вариантов поиска ошибок и решений
Реклама
| Как настроить начальный экран windows 10. Что делать, если меню «Пуск» не открывается |
|
Возможность настроить рабочий стол в Windows 10 позволяет сделать операционную систему более личной, и это может даже помочь вам быть более продуктивными. Таким образом, сегодня мы рассмотрим некоторые настройки, которые каждый должен знать, чтобы улучшить свою работу с ОС. Возможно, одной из самых сильных сторон Windows является способность настраивать практически все; пользователи могут настроить рабочий стол с доступными опциями в операционной системе и даже с помощью настроек в реестре и политиках. Вы можете провести более тонкую настройку после установки . Настройка меню «Пуск» именно таким, как вам нравитсяМеню «Пуск» в Windows 10 очень похоже на то, что вы использовали в Windows 7. Однако оно также объединяет части экрана «Пуск» из Windows 8.1, и это одна из первых функций, которые вы захотите настроить. Как и в Windows 8.1, Windows 10 предлагает возможность перетаскивать и группировать Живые плитки любым удобным вам способом. Если вы хотите назвать группу, просто щелкните правой кнопкой мыши в верхнем краю группы и назовите ее, как угодно.
В режиме Живых плиток можно просмотреть последнюю информацию без необходимости открывать приложение. Но иногда вам может не нравиться, или вам не нужно видеть определенную информацию. Хотя вы не можете отключить эту функцию по всему миру, вы можете щелкнуть правой кнопкой мыши по каждой плитке и выбрать «Выключить живые фрагменты». «Начальный экран» в Виндовс 10 одолжил из прошлых версий ОС некоторые элементы. С Windows 7 был взят обычный список, а с Windows 8 – живые плитки. Пользователь может легко изменить внешний вид меню «Пуск» встроенными средствами или специальными программами. В данной статье будут рассмотрены некоторые приложения, которые меняют внешний вид «Начального экрана» , а также будет описано то, как сделать это без лишнего софта. Способ 1: StartIsBack++StartIsBack++ — платная программа, которая имеет множество инструментов настройки. Открытие «Рабочего стола» происходит без Metro интерфейса. Перед установкой желательно создать «Точку восстановления» .  Способ 2: Start Menu XПрограмма Start Menu X позиционирует себя как куда более удобное и усовершенствованное меню. Существует платная и бесплатная версии софта. Далее будет рассмотрена Start Menu X PRO.  Способ 3: Classic ShellClassic Shell, как и предыдущие программы, меняет внешний вид меню «Пуск» . Состоит из трёх компонентов: Classic Start Menu (для меню «Пуск» ), Classic Explorer (изменяет панель инструментов «Проводника» ), Classic IE (также меняет панель инструментов, но для стандартного браузера Internet Explorer . Ещё одно преимущество Classic Shell состоит в том, что софт полностью бесплатен.  Способ 4: Стандартные средства Windows 10Разработчики предусмотрели встроенные инструменты для изменения внешнего вида «Начального экрана» . Здравствуйте уважаемые читатели. Сегодня как я и обещал, статья будет посвящена настройки меню пуск для Windows 10. Но для новичков хочу все-таки повториться в настройки персонализации можно попасть следующим образом: Наводим указатель мыши на незанятую область рабочего стола и жмете правой кнопкой. В открывшемся списке выбираем «Персонализация».
Откроются следующие настройки
На ваше усмотрение выбираем нужные вам папки. Лично у меня как видите все выключено. Список приложенийЭта часть схожа с меню Виндовс 7 и включает в себя список недавно добавленных, а ниже этого списка идут все программы установленные на компьютер.
Вы можете производить некоторые действия, наведя на ярлык программы курсором мыши и кликнув правую кнопку, вызываем небольшое меню, с помощью команд в нем можно сделать следующие: 1 Закрепить ярлык на начальном экране. Об этом мы поговорим чуть позже в этой статье. 2 Дополнительно – открывает доступ к следующим действиям:
3 Удалить с компьютера все данные программы, поэтому будьте внимательны, прежде чем нажимать.
В этот список также входят программы и утилиты встроенные в операционную систему. Вот названия папок, где находятся самые основные из них.
Каждая из этих папок это отдельная тема для рассмотрения, поэтому в этой статье мы их рассматривать не будем, так как цель у нас это ознакомление и настройка меню пуск.
А если вы все-таки хотите узнать о них подробнее, и не пропускайте выход новых статей. Теперь давайте рассмотрим последний элемент Начальный экранСостоит он из живых плиток, оставленных разработчиками с меню пуск Windows 8. Данные плитки являются некими ярлыками программ, которые вы можете, как добавлять и удалять их. Для удаления нужно навести на плитку указателем мыши, и нажать ее правую кнопку и из списка выбрать «открепить от начального экрана»
Для прикрепления требуется выбрать ярлык нужной программы из списка приложений, на рабочем столе или в других папках навести на него мышь и нажать правую кнопку и из списка выбрать «закрепить на начальном экране»
Также данные плитки можно увеличить в размере для этого повторяем действия с наведением курсора мыши и в открывшемся списке выбрать «изменить размер».
Плитка также можно и перетаскивать, наведя курсором мыши на плитку и нажав левой кнопкой не отпуская перенести в то место, куда вам нужно в пределах начального экрана. Если вдруг вы решите перенести плитку в другую открытую папку или на рабочий стол, то у вас в конечном месте создаться ярлык этой программы. Общие настройкиЯ думаю, что правильно сделал, что общие настройки оставил напоследок, так как вы теперь знаете все элементы меню, и вам проще будет его настроить. Переходим в настройки персонализации. (смотрите выше в этой статье) Выбираем «Пуск» и нам открываются настройки.
Я думаю, что здесь все понятно. Вы можете, поэкспериментировать с ними, и выбрать подходящие именно вам. Еще вы можете увеличивать или уменьшать размеры самого меню. Для этого нужно его открыть, навести курсор мыши на самый край и после того как появится стрелка зажимаете левую кнопку мыши и путем перетаскивания границ в верх или вниз задаем нужный размер. Есть еще один режим, который порадует владельцев гаджетов с сенсорным вводом это «Режим планшета» в место меню пуск появится начальный экран напоминающий нам известную Виндовс 8 По задумкам разработчиков он должен включаться и отключаться автоматически после отключения или подключения клавиатуры. Но также его можно включить принудительно. Для этого нужно на панели задач нажать кнопку «уведомлений»
И в открывшемся окне внизу найти иконку «Режим планшета» и нажать на нее.
Также повторным нажатием можно выйти из этого режима. Настройка цветаВсе очень просто. Переходим в настройки персонализации (смотреть выше в статье). Выбираем «Цвет», и в настройках нажимаем на квадратик с нужным вам цветом, к примеру, зеленый.
Немного ждем и смотрим что получилось.
А также по вкусу настраиваем дополнительные параметры.
Как сделать меню как в Windows 7Мы рассмотрели с вами настройки позволяющие настроить главное меню компьютера под свои нужды. Но многих пользователей не устраивает его функционал, и они ищут способ для переключения его на привычно классический вид как был в ХР или Виндовс 7. Такой способ есть, но для этого требуется установка на ваш ПК дополнительных программ. Вот несколько из них:
Лично я устанавливаю на компьютер только те программы, которые мне нужны для работы. А для настройки стилей, цветов достаточно тех средств, которые уже установлены в любую операционную систему. ЗаключениеТеперь вы знаете, как настраивать основное меню операционной системы Windows 10. Обязательно поделитесь этой информацией с друзьями в социальных сетях, чтобы они тоже смогли все настроить и работать комфортно. Но, а если вы не хотите на этом останавливаться, и у вас есть желание освоить компьютер в кратчайшие сроки то рекомендую видеокурс «Гений компьютерщик ». Кстати вместе с ним можно получить классные бонусы. И напоминаю что конкурс « » продолжается до развязки осталось совсем немного. Пишите комментарии и принимайте в нем участие. На этом все. Всем пока. P/S Извините, чуть не забыл спросить! Как вам статья? Советую , чтобы не пропустить новую информацию о компьютерах. С уважением Александр Зырянов! 03.07.2015 Ричард Хэй Настраиваем систему согласно индивидуальным предпочтениям Существует несколько способов настроить Windows 10 в соответствии с личными предпочтениями. В этом обзоре личных настроек Windows 10 показано, как назначить цвета фона, блокировку экрана, темы и другие параметры из меню Start («Пуск»). Снимки экрана взяты из Windows 10 сборки 10130. Вряд ли на данном этапе разработки в компоненты операционной системы будут внесены серьезные изменения, но все же возможны небольшие расхождения между этими изображениями и обликом окончательной версии Windows 10. ПерсонализацияНачальный экран настройки Windows 10. Щелкните Personalization («Персонализация»), чтобы начать (см. экран 1). Персонализация: фон Первый параметр позволяет выбрать изображение, используемое в качестве фона рабочего стола. Нажмите кнопку Browse («Обзор») и выберите изображение, сохраненное в любом месте на локальном компьютере или в «облачном» хранилище OneDrive (см. экран 2). Сразу же после выбора изображения вы увидите, как оно будет выглядеть на рабочем столе. После того как изображение выбрано, можно определить способ его представления на экране, щелкнув Choose a fit («Подобрать размер») (см. экран 3). Tile - размещает малые изображения подле друг друга, как на замощенном плиткой полу. С помощью параметра Color («Цвет») можно выбрать сплошной цвет в качестве фона. На данный момент в цветовой палитре всего 24 варианта цветов (см. экран 4). Параметр Change picture every («Менять изображение каждые…») задает интервал частоты смены изображений - 1, 10, 30 и 60 минут; 6 часов или 1 день. Параметр Choose a fit («Подобрать размер») такой же, как при выборе фоновой картинки: Fill - подгоняет изображение по ширине монитора, сжимая или растягивая картинку. Fit - подгоняет изображение по высоте монитора, сжимая или растягивая картинку. Stretch - выводит на экран все изображение. Может быть нарушена перспектива, если изображение не соответствует перспективе монитора. Tile - размещает небольшие изображения подле друг друга, как на замощенном плиткой полу. Center - показывает центральную часть изображения, если оно больше экрана монитора, или все изображение целиком, если оно меньше. При использовании небольших изображений вокруг выровненной по центру картинки образуется сплошная граница. Span - позволяет отобразить изображение на нескольких мониторах. Персонализация: цвета Следующая настройка позволяет выбрать цвет элементов различных системных окон, начального экрана, панели задач, центра поддержки, а также указать прозрачность для начального экрана, панели задач и центра поддержки (см. экран 6). Если активен первый параметр Automatically pick an accent color from my background («Автоматически выбрать цвет элементов из моего фона»), то цвет элементов автоматически изменяется в соответствии с фоновым изображением (см. экран 7). Этот режим можно отключить, чтобы самостоятельно выбрать цвет элементов. Последние два параметра можно только включать и выключать. Они позволяют показать цвет элементов начального экрана, панели задач и центра поддержки или прозрачность для тех же областей. Если отключить область автоцвета из фонового изображения, то вам будет предоставлена палитра с 49 цветами. Никаких ограничений не накладывается, поэтому ничто не мешает создавать любые цветовые комбинации. Персонализация: экран блокировки Данная группа параметров позволяет настроить экран блокировки. Это первый экран, который видит пользователь при запуске компьютера. Каждый параметр в этой области также имеет настройки для выбора одного приложения для показа подробного статуса или до семи приложений для быстрого отображения состояний на экране блокировки. Фон по умолчанию - Windows Spotlight. В этом режиме на экране блокировки циклически меняются изображения от компании Microsoft (см. экран 8). Следующий параметр фона для экрана блокировки - Pictures («Изображения») (см. экран 9). Он действует как параметр Pictures для фона рабочего стола. Единственное отличие - отсутствие вариантов показа изображений (Fit, Fill, Span, Center, Tile, Stretch). Имеется дополнительный параметр Get fun facts, tips, tricks, and more on your lock screen («Получить забавные факты, советы, рекомендации и другое на экране блокировки»). Он предназначен для получения сведений, которые помогут лучше узнать вашу систему. Последний параметр для настройки экрана блокировки - Slide show («Слайд-шоу») (см. экран 10). И вновь, как и в параметре Pictures, варианты аналогичны фону рабочего стола, за исключением частоты смены изображений в слайд-шоу. Предусмотрена страница дополнительных настроек Advanced slideshow settings («Дополнительные параметры показа слайдов») (см. экран 11). В дополнительные параметры показа слайдов входят следующие настройки, которые просто включаются и отключаются и не нуждаются в дополнительных пояснениях:
Последний параметр, Turn off screen after slideshow has played for («Отключить экран после воспроизведения слайд-шоу»), позволяет оставить экран включенным или отключить его через 30 минут, 1 час или 3 часа. Персонализация: темы Для управления темами по-прежнему используется традиционная страница настроек в стиле Windows 7/8.1, но ссылки предоставляются из приложения Windows 10 Settings (см. экран 12). Персонализация: «Пуск» На этой странице можно настроить меню Start и параметры начального экрана (см. экран 13). В разделе Customize list («Настроить список») можно включать и выключать следующие элементы:
Если щелкнуть Customize list в области Customize which places to link to in the list, то можно разместить другие системные области рядом с меню «Пуск». В области Start behaviors можно добавить два дополнительных варианта для меню «Пуск» и начального экрана.
Все это простые переключатели («включено-выключено»). Перечисленные элементы будут показаны в меню «Пуск» над ссылкой All Apps («Все программы»). Это еще один удобный способ доступа к часто используемым папкам. Параметры личной настройки в Windows 10 Наконец-то компания Microsoft пошла навстречу своим пользователям и вернула операционной системе Windows 10 классическое меню Пуск. Новое menu Start более настраиваемое , чем когда бы то ни было раньше, поэтому любой пользователь сможет его настроить под себя. Секрет нового меню Start кроется в его разделении между десктопом и планшетным ПК. Например, чтобы выключить режим планшета или десктопа, необходимо нажать всего одну кнопку в центре уведомлений. В этом материале мы опишем основные возможности настройки и свойства меню Пуск, которые доступны сейчас. Для обзора мы взяли самую старшую версию ОС Windows 10 Pro. Изменение размера окна начального экранаИзменить размер Пуск для Windows 10 очень просто. Для его изменения достаточно переместить курсор к верхнему или правому краю стартового экрана , потянув за него . Например, при уменьшении верхнего края, начальный экран станет вот таким. А если уменьшить его по правому краю, то будет выглядеть вот так. Из примера видно, что увеличить или уменьшить размер menu Start под нужды пользователя, можно быстро и очень просто. Прикрепление и открепление плитокЧтобы отсоединить плитку от стартового экрана, достаточно нажать правой кнопкой мыши по ней и в появившемся списке кликнуть по пункту «Открепить от начального экрана ».
Для закрепления плитки из списка установленных и стандартных утилит на стартовом экране необходимо перейти к пункту «Все приложения », выбрав в нем программу и щелкнуть по ней правой кнопкой мыши. После чего появится список, в котором кликните по пункту «».
Также, если вместо этого пункта выбрать «Закрепить на панели задач », то мы увидим нашу утилиту на панели задач. Например, на изображении ниже показана фиксация программы «Калькулятор » на панели задач. Чтобы отсоединить это приложение от панели задач, достаточно кликнуть по ярлыку на панели задач и выбрать в списке «Открепить от панели задач ».
Кроме списка установленных и стандартных программ для операционной системы Windows 10 Pro, можно еще устанавливать на начальный экран ссылки на разные ресурсы . Например, чтобы закрепить для стартового экрана ссылку на определенную директорию в системе, достаточно кликнуть по этой директории и выбрать в появившемся списке пункт «Закрепить на начальном экране ».
Еще очень полезными являются ссылки на интернет ресурсы на начальном экране. Процедура их фиксации максимально прозрачна. Чтобы закрепить интернет ссылку на определенный ресурс, достаточно перейти на определенную страницу в браузере Microsoft Edge . В нашем случае интернет ресурсом будет страница www.microsoft.com/ru-ru компании Microsoft на русском языке. После открытия страницы, перейдем в настройки браузера и выберем пункт «Закрепить эту страницу на начальном экране ». Если необходимо закрепить какой-нибудь раздел настроек для начального экрана, то стоит лишь перейти к необходимому разделу настроек и кликнуть по нему правой кнопкой мыши и выбрать «Закрепить на начальном экране ». Например, раздел настроек «Темы ». Еще похожим образом можно закрепить на стартовом экране заметки из OneNote или важные контакты из метро приложения «Люди ». Отключение живых плиток на стартовом экранеЕсли вам не нравятся живые плитки, то их можно легко отключить. Для этого достаточно нажать на живой плитке правой кнопкой мыши и в списке выбрать пункт «Дополнительно/Отключить живые плитки ». На изображении ниже показано отключение живых плиток в приложении «Новости ». Таким образом, можно отключить любую живую плитку на начальном экране. Если же вам понадобится их включить обратно, то это делается аналогичным образом. Меняем размер плиток и перетаскиваем ихДля примера возьмем программу «Новости » и перейдем к контекстному меню этой плитки. В ней выберем пункты «Изменить размер/Мелкий ». Чтобы изменить месторасположение плитки, достаточно перетащить ее в любую область начального экрана. В последней версии ОС Windows 10 Pro все плитки делятся на группы, которые можно назвать определенным именем. Мы перенесем ссылку на браузер Microsoft Edge из одной группы в другую. Сейчас она находится в группе «События и общение ». После перетаскивания в группу «Развлечения и отдых », наша плитка будет выглядеть вот так. Как видно из примера, размер начального экрана после перетаскивания плитки Microsoft Edge стал больше, и образовалась новая группа. Пока у группы нет имени, но его можно задать когда угодно. Также хочется отметить, что все ссылки можно перетаскивать внутри своей группы, а также поменять их расположение местами . Настройка параметров сортировки и цветаЧтобы выбрать определенный метод сортировки в меню Start, необходимо перейти во вкладку «» в меню Start. После этого перейдем к разделу «Система » во вкладку «Приложения и возможности ». Для изменения цвета плиток необходимо перейти к той же вкладке «» и перейти к разделу «Персонализация/Цвета ». После выбора цвета, например красного, плитки, будут выглядеть вот так. Чтобы сделать цвет меню Пуск тоже красным, необходимо включить переключатель «Показать цвет в меню «Пуск», на панели задач, в центре уведомлений и в заголовке окна ». Из изображения видно, что окно Пуска значительно преобразилось, поэтому изменяя цвет, мы настраиваем его, учитывая наши предпочтения в дизайне ОС. Включение дополнительных папокДля включения дополнительных параметров директорий необходимо перейти в свойства меню Start. Для этого необходимо перейти во вкладку «», после чего перейти в раздел «Персонализация/Пуск ». Как видно из изображения, два переключателя уже выбраны. Выберем все переключатели и посмотрим на результат. Как видно на изображении, все выбранные элементы попали в меню Пуск. Подводим итогНа этот раз разработчикам из Microsoft удалось сделать по-настоящему уникальное меню Start, которое любой пользователь ПК может настроить под себя. Также для любителей меню, где нет плиток, разработчики предусмотрели полное отключение плиток, что сделает его максимально похожим на стандартное меню операционных систем Windows 7 или XP. На изображении ниже показано меню на Windows 10 и в нем нет плиток. По заявлениям разработчика система Windows 10 будет совершенствоваться каждый год, поэтому будущий функционал и свойства меню Start значительно расширятся. К тому же осталось ждать совсем недолго, ведь крупное обновление для Windows 10 выйдет уже летом 2016 года, а весной этого же года выйдет еще одно крупное обновление. В обоих обновлениях компания Microsoft обещает новый функционал ОС и улучшения в пользовательском интерфейсе. Надеемся, наша статья поможет вам настроить свойства меню Пуск в операционной системе Windows 10 и его использование максимально упростит доступ к ресурсам, программам и параметрам ОС. Видео по теме
|
| Читайте: |
|---|
Новое
- Основы работы протокола SPI Spi программирование
- Назван худший сотовый оператор россии по качеству связи и зоне покрытия Самое большое покрытие сотовой связи
- Удалённый доступ к Mac OS X с iPhone, iPad или другого компьютера — лучшие приложения
- Как настроить удаленный доступ к диску Time Capsule или AirPort Extreme при помощи iCloud
- Языки программирования. Программное обеспечение. Операционная система Какой язык понимает компьютер
- Почему не осуществляется вход в Skype
- Функции преобразования строк
- Новые функции работы со строками Неверное количество категорий в исходной строке 1с
- Несколько вариантов поиска ошибок и решений
- История почты и почтовых марок чили Иностранные почтовые отделения