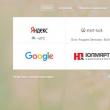Разделы сайта
Выбор редакции:
- Собрал файл сервер для 1с
- Обработка для выгрузки справочников из 1с 8
- Система компоновки данных - практика разработкиСКД Консоль - изучение Системы Компоновки Данных OnLine
- История почты и почтовых марок чили Какие бывают трек номера Почты Чили
- Как в Chrome включить или упаковать в CRX-архив расширение не из Chrome Web Store
- Плавная прокрутка в браузерах Плавная прокрутка в яндекс браузере плагин
- Английским телефонным будкам подарили вторую жизнь Красные телефонные будки в лондоне на английском
- Бесплатные файлообменники — как залить фото и получить ссылку на картинку Сервис для хранения изображений
- Как вырезать человека в фотошопе
- Логические выражения и логические операции
Реклама
| Не войти в биос на ноутбуке lenovo. Как зайти в биос на ноутбуке леново? Также можно воспользоваться и таким способом |
|
Доброго дня! В последнее время очень много вопросов с BIOS относительно марки ноутбуков Lenovo. Дело в том, что на ноутбуках этой марки (на некоторых моделях) довольно не стандартный вход в BIOS (из-за этого, иногда впадают в ступор даже те пользователи, у которых это не первый ноутбук ). Вообще, изменить настройки BIOS может понадобиться по целому ряду причин. Например, при необходимости установки Windows, для получения информации о винчестере, серийном номере ноутбука, включения/выключения какого-нибудь устройства (скажем, звуковой карты или функциональных кнопок). В этой статье рассмотрю несколько возможных вариантов входа в BIOS на ноутбуках этой марки. Думаю, статья пригодится всем пользователям, кто столкнулся с данной проблемой... Способы входа в BIOS1) Стандартные "горячие" клавиши для входа На подавляющем большинстве ноутбуков этой марки - должна подействовать кнопка F2 или F1 (нажимать нужно сразу после включения ноутбука. Модельный ряд: ThinkPad, IdeaPad, 3000 Series, ThinkCentre, ThinkStation). В некоторых моделях - может потребовать нажатие сочетания кнопок Fn+F2 (например, в G50). Дополнение . Совсем уж редко встречается клавиша F12 (Fn+F12 - вход в Boot Menu) - для входа в BIOS (модель Lenovo b590). Рекомендую так же попробовать.
Если таким образом войти не получилось - читайте следующие рекомендации. 2) Специальная кнопка recovery "со стрелкой" Некоторые модели ноутбуков Lenovo оснащены специальными кнопками на корпусе устройства для входа в BIOS. Речь идет, например, об этих: g505, v580c, b50, b560, g50, g500, g505s, g570, g570e, g580, g700, z500, z580, Z50, B70 и другие. Они при включении - могут вообще никак не реагировать на ваши нажатия кнопок F2. Для входа в BIOS, в этом случае, нужно использовать специальную кнопку Recovery (со стрелкой) . Нажимать ее нужно вместо кнопки включения (т.е. когда ноутбук выключен). Располагается кнопка Recovery на корпусе устройства, рядом с кнопкой включения (на некоторых моделях это кнопка находится сбоку).
После того, как вы нажмете на эту кнопку "со стрелочкой" - ноутбук включится и вы увидите небольшое сервисное меню (обычно состоит из нескольких пунктов): Normal startup (нормальная загрузка), Bios Setup (настройки BIOS), Boot Menu (загрузочное меню, например, чтобы загрузится с флешки без изменения очереди загрузки) и др.
После вашего выбора Bios Setup - вы перейдете в самые обычные настройки BIOS (как в других ноутбуках) и сможете задать необходимые параметры. Если у вас есть голубая кнопка ThinkVantage на корпусе устройства - то ее нужно нажать сразу после включения ноутбука - пока еще горит приветствие и показывается марка производителя устройства (см. фото ниже).
4) Отверстие вместо кнопки recovery и ThinkVantage... У ряда моделей ноутбуков Lenovo нет никаких кнопок вовсе, но есть небольшое отверстие на боковой стороне устройства (как правило там, где подключается питание). Например, у ноутбука Lenovo 100 кнопки recovery (которая со стрелочкой) нет вообще. Есть маленькое отверстие (рядом с отверстием такая же стрелочка). Кнопка сама расположена в этом отверстии, чтобы ее нажать - нужно использовать, например, скрепку или спицу.
Производители, видно, стараются исключить случайные нажатия на кнопку - всё таки входить в BIOS подавляющему большинству пользователей приходится очень редко. Про некоторые глюки... 1) Некоторые модели ноутбуков не позволяют войти в BIOS если он работает от аккумулятора. Не могу сказать, что это 100% глюк - но настройка весьма спорная. Чтобы проверить наверняка - подключите устройство к сети и попробуйте войти в BIOS описанными выше способами. 2) У модели Lenovo v580c иногда возникает очень неприятный глюк: если вы очистили диск и установили новую Windows - кнопки входа в BIOS у вас перестанут работать. Чтобы снова войти в BIOS (инструкция для опытных пользователей!) - выключите ноутбук, затем отключите его от сети, выньте аккумулятор. Далее снимите крышку и достаньте маленькую батарейку с мат. платы. Через 5-10 минут - соберите устройство. При включении BIOS будет загружен автоматически для установки базовых параметров. Вам нужно открыть вкладку «Startup»: в пункте с настройкой «UEFI / Legacy boot» есть три параметра (Both, UEFI Only, Legacy Only) - нужно выбрать«Both». В пункте «UEFI / Legacy Boot Priority», нужно выставить «Legacy». Далее сохраните настройки и перезарузите ноутбук. Все должно заработать, как положено. Дополнения по теме приветствуются... На этом все, удачи! Большинство из нас, используя компьютеры или ноутбуки, не задумываются о том, как же эти электронные устройства работают. Разработчиками современного программного обеспечения созданы операционные системы с понятным для всех интерфейсом. Но иногда наступают моменты, когда самому некомпетентному юзеру приходится сталкиваться с такими понятиями, как переустановка «операционки» или настройка системы. Основой, связывающей все элементы компьютера и контролирующей его работу, является BIOS. Он отвечает за все, начиная от температуры процессора и корректной загрузки ОС и заканчивая поддержанием программ при обращении к жесткому диску и оперативному запоминающему устройству. При малейшем сбое БИОС определит проблему и даст возможность ее устранить. Поэтому без его "согласия" провести какие-либо изменения в компьютере не получится. Первичный загрузчик
В переводе с английского как "базовая система ввода-вывода". Это комплекс микропрограмм, осуществляющих контроль за работой процессора, видеоадаптера, ОЗУ, жесткого диска и подключаемых устройств. Виды BIOSБиос в ноутбуке ничем не отличается от компьютерного. Сегодня существует три основных типа первичных загрузчиков:
Первые два ничем особенным, кроме вида меню, не отличаются, имеют исключительно английский интерфейс и управление клавишами. Применяются практически на всех марках компьютеров и ноутбуков. UEFI - это абсолютно новый вид BIOS, с графической оболочкой, а также возможностью управления с помощью «мышки». Используется с 2011 года только в новейших моделях компьютеров и лэптопов. Более опытные пользователи знают, что войти в первичный загрузчик на персональном компьютере несложно, достаточно после включения питания нажать клавиши F1 или F2, как на ноутбуке Lenovo. Войти в БИОС на лэптопах других производителей также несложно, однако не имея на руках руководства по эксплуатации, потребуется название модели и модификации. Учитывая, что рынок электроники сегодня заполонен китайскими лэптопами разнообразных марок, алгоритмы их начальной загрузки разные. Вход в БИОС Lenovo, например, кардинально отличается от этой процедуры на Toshiba или Asus, где используются клавиши F12, Dellete или Esc. Лэптопы этой марки приобрели широкую популярность в нашей стране. Приемлемая цена и надежность сделали их незаменимыми как для работы, так и для развлечений. Конечно, иногда приходится проводить необходимые настройки или переустанавливать операционную систему. А вот о том, как на ноутбуке Lenovo войти в БИОС, знают далеко не все. Это обусловлено разнообразием моделей, большинство из которых, как G500, G505, G510, B590 и V580c, позволяют зайти в среду восстановления или BIOS посредством нажатия клавиш F1 или F2. На некоторых моделях, выпущенных до 2010 года, нужно сочетать несколько кнопок, например Ctrl+Alt+Ins.
Если во время запуска системы нажать и удерживать F12, появится меню Quick Boot (подраздел BIOS), позволяющее установить порядок загрузки и выбрать для нее соответствующий ресурс (HDD, CD-rom или USB). Чего не следует делать самостоятельно?Теперь, когда известно о том, как на ноутбуке Lenovo войти в БИОС, прежде чем вносить какие-либо изменения, не будет лишним узнать несколько правил, чтобы не вывести его из строя:
Имея базовые знания в пользовании компьютерными программами и соблюдая эти простые правила, можно без особых проблем самостоятельно производить настройки вашего ноутбука. В данной статье описан универсальный алгоритм того, как в Lenovo зайти в «БИОС». Наиболее часто эта операция выполняется во время переустановки операционной системы или в случае появления неполадок. Если со стационарными ПК все понятно, то вот с ноутбуками приходиться повозиться, поскольку тут возможно несколько вариантов и нужно выяснить то, какой из них подходит для данного конкретного устройства. ДокументацияПолучить ответ на вопрос "как зайти в «БИОС» Lenovo" можно в документации, которая идет в комплекте с устройством. Для стационарных ПК - это руководство пользователя материнской платы. В нем целый раздел посвящен данному вопросу. Кроме самой процедуры входа в базовые настройки, тут также детально описан каждый параметр, а также возможные его значения. В большинстве случаев для этих целей используется клавиша Del. В случае с ноутбуком ситуация усложняется. Тут могут быть различные варианты. И один из способов выяснить тот, который в вашем случае используется, - это изучение руководства по эксплуатации. В нем обязательно описана сама процедура вхождения в базовые настройки такого устройства, как ноутбук Lenovo. Зайти в «БИОС» можно при помощи одного из трех вариантов: F1 или F12. ИнтернетНе всегда сохраняется бумажный вариант документации. Особенно это касается тех устройств, которые уже более трех лет эксплуатируются. Но ничего страшного в этом нет. В такой ситуации на помощь должен прийти официальный сайт производителя. Там обязательно есть электронные варианты всех руководств по эксплуатации. Но тут нужно отметить один важный момент. В случае стационарного ПК нужно заходить на сайт производителя материнской платы. А вот в случае с мобильным ПК обращаемся за документацией на сайт компании «Леново». Руководство по эксплуатации должно быть именно на этом ресурсе.
ЭкранЕще один способ выяснить ту клавишу, которая используется для получения доступа к базовым настройкам, - это внимательный просмотр процесса загрузки ноутбука. Если быть точнее, то первого окна с параметрами оборудования. Если у вас выводится логотип производителя устройства, то нужно нажать Esc. Нужно обратить внимание на строчку "Press b to setup". Вместо b должны быть указаны F1 или F12. Это и есть ответ на то, как в Lenovo зайти в «БИОС». Данный способ универсальный и может быть использован не только на продукции данного китайского производителя, а и любой другой компании. Входим в BIOSНу а теперь непосредственно разберемся с тем, как в Lenovo зайти в «БИОС». Важно понимать то, что сделать это можно только в процессе тестирования оборудования во время включения ПК или его перезагрузки. В свою очередь в операционной системе получить доступ к базовым настройкам персонального компьютера невозможно. При появлении первого окна (это может быть либо окно с параметрами ПК или логотип производителя) зажимаем ту клавишу, которая была выяснена на предыдущем этапе. После того как строчка "Press b to setup" (вместо b должна быть та клавиша, которая используется для доступа к BIOS) изменится на "Entering to Setup", отпускаем ее. По окончании сбора информации автоматически откроется окно с «БИОСом». Теперь можно делать необходимые изменения значений. По окончании обязательно их нужно сохранить, нажав F10 и ответив "Yes" в следующем запросе.
ЗаключениеВ рамках данного материала было описано то, как в Lenovo зайти в «БИОС». Проще всего это сделать на стационарном В этом случае используется только одна клавиша - Del. А вот в случае с ноутбуком все значительно сложнее. Возможны различные варианты: F1 или F12. Какой из них используется на вашем мобильном ПК, можно легко и просто выяснить, следуя указаниям, которые изложены в данной статье. Ну а затем не составит особого труда войти в систему базовых настроек компьютера данного производителя. 27.03.2017 Практически каждый пользователь современного ноутбука хотя бы единожды за время эксплуатации сталкивался с необходимостью войти в BIOS. Не остались в стороне и пользователи решений компании Lenovo. У производителя очень широкий модельный ряд портативных компьютеров, что влечет за собой разнообразие методов выполнения определенных операций, в том числе процедуры входа в настройки BIOS. Попробуем собрать все способы воедино. В каких случаях возникает необходимость войти в БИОС на ноутбуке? Несмотря на то, что компания Lenovo стремиться предоставить своим пользователям совершенный продукт, который будет требовать от пользователя минимального уровня знаний в вопросах обслуживания и настройки аппаратной конфигурации, важно понимать, что ни один ноутбук не застрахован от внезапного проявления критических ошибок и сбоев. В такие моменты и может понадобиться настройка параметров. Если отбросить праздное любопытство некоторых владельцев, то вход в настройки базовой системы ввода-вывода является необходимостью при:
Варианты входа в БИОС ноутбуков LENOVOЧто касается входа в BIOS лэптопов Lenovo, методы довольно разнообразны и выбор того или иного способа зависит в первую очередь от модели устройства. Одного универсального решения для всех устройств Lenovo не существует, но часто на одном и том же портативном компьютере успешно работают сразу несколько методов. Их можно применять попеременно или выбрать тот, который кажется наиболее удобным. Способ 1: Клавиатурные комбинацииСамый распространенный и часто используемый способ входа в настройки БИОС — это нажатие определенной клавиши или комбинации клавиш на клавиатуре, сразу после включения устройства. На выключенном ноутбуке нажимается кнопка включения и, практически сразу же, нажимаем один из трех вариантов: 
Способ 2: Кнопка «NOVO»Одной из фирменных разработок Lenovo является программное обеспечение Lenovo OneKey Recovery — система для резервного копирования данных и их восстановления на компьютерах, выпущенных производителем. Для запуска системы используется специальная аппаратная кнопка, имеющая даже собственное название — «Novo» . Этой кнопкой оснащаются практически все относительно новые модели ноутбуков. Решение может быть выполнено в виде клавиши и располагаться возле кнопки питания, либо на боковой грани корпуса ноутбука возле разъемов для подключения периферийных устройств.
Также в новых моделях встречается исполнение в виде маленького отверстия в корпусе компьютера. Внутри отверстия спрятан небольшой переключатель. В этом варианте для нажатия используют скрепку или другой тонкий, но не острый предмет.
Несмотря на то, что вызов настроек BIOS не является основной функцией кнопки «NOVO» , ее применение для решения данной задачи, является очень удобным и вполне оправданным.  Распространенные ошибки при использовании методаЕсли окошко с выбором функций не появляется, следует удостовериться, что устройство было выключено полностью. Можно вытащить и установить назад батарею ноутбука, если она съемная. Кроме того не следует «передерживать» кнопку «NOVO» или наоборот, «не дожимать». Одно короткое, но уверенное нажатие с небольшой задержкой. Способ 3: Windows 8 (8.1)Выход операционной системы Windows 8 практически совпал с массовым внедрением, в том числе и в портативные компьютеры Lenovo, новой версии BIOS – UEFI. Для пользователей новая версия базовой системы ввода-вывода принесла массу интересных возможностей, в том числе был внедрен новый способ входа в BIOS – перезагрузка из ОС. 
Способ 4: Windows 10В самой новой версии операционной системы Windows возможность перезагрузки в UEFI с использованием экрана «Особые варианты загрузки» была унаследована из Windows 8. Только вызов окна «Параметры компьютера» осуществляется иначе.   Распространенные ошибки при использовании методаСитуация, когда пункт «Параметры встроенного ПО UEFI
» отсутствует на экране «Дополнительные параметры»
, может свидетельствовать о двух вещах:
Совет: Для того чтобы в будущем появилась возможность осуществлять вход в настройки BIOS ноутбука с помощью клавиш клавиатуры при включении устройства, можно отключить функцию «Быстрый запуск Windows 10» . Для этого: 
Способ 5: Сброс настроекЭтот способ входа в БИОС довольно кардинален. Может рекомендоваться только достаточно опытным пользователям, так как подразумевает под собой вскрытие корпуса ноутбука, а в некоторых случаях его полную разборку. Метод заключается в следующем. Для того, чтобы осуществить сброс настроек BIOS, нужно отключить на некоторое время специальную батарейку СМОS, подсоединенную к материнской плате ноутбука. После сброса настроек система «поймет», что параметры могут быть заданы неверно и предложит войти в BIOS для конфигурирования, либо откроет экран с настройками автоматически. Батарейка CMOS для ноутбука обычно выглядит примерно так: Но могут быть и варианты: Кроме различных видов используемых батареек, стоит отметить также отсутствие стандартизации в вопросе расположения элемента питания на материнской плате. Но также распространены случаи, в которых для доступа к батарейке придется разобрать ноутбук практически полностью и даже снимать материнскую плату: В общем случае, методология способа следующая:
Распространенные ошибки при использовании методаСпособ не срабатывает в том случае, когда пользователь забывает отключить или извлечь батарею ноутбука, а также не выдерживает время, необходимое для разрядки конденсаторов на материнской плате и полного обесточивания микросхемы CMOS. Используя метод с отключением батарейки, главное – не торопиться и делать все вдумчиво и аккуратно. Таким образом, используя один из вышеперечисленных способов, каждый пользователь может получить полный доступ к основным настройкам ноутбука Lenovo. Леново – один из крупнейших брендов, который занимается производством компьютеров. Для многих пользователей становятся актуальными вопросы взаимодействия с продукцией компании. Сегодня мы разберемся в одном, особенно важном: как войти в BIOS на Lenovo? Для начала, давайте разберемся, что из себя представляет BIOS и для чего он присутствует на ноутбуке? BIOS – это специфическая микропрограмма, обеспечивающая взаимодействие между частями персонального компьютера и операционной системы. Под настройками БИОС понимают стандартные настройки компьютера, помогающие системе распознать, какие функции нужно активировать и как загружаться. Сейчас существует несколько версий BIOSa, они могут несколько отличаться внешне, но по функциям совершенно одинаковы. Все версии используются для начальной настройки, а также проверки компьютера. Функционал БИОС включает:
Как зайти в БИОС на ноутбуках Lenovo?Существует несколько вариантов выполнения этого действия. Все зависит от модели ноутбука. В процессе включения компьютера необходимо нажать клавишу F2 (иногда предварительно нужно зажать также кнопку Fn). После этого можно будет зайти в меню настроек. Тем не менее, этот метод работает не всегда. Для отдельных моделей компании Леново клавиша F2 не работает. Это касается Lenovo Z50, Lenovo G50, многих ноутбуков модельного ряда «G» (g505, g570), «Z» (z500, z580), «B» (b50, b560).
На боковой панели (возле кабеля питания) должна находиться специальная кнопка, чаще всего она обозначается стрелкой. Выключите ноутбук и нажмите ее. Если вы все выполнили правильно, ноутбук начнет включаться, а на экране возникнет меню с такими пунктами:
Для входа в BIOS вам нужно выбрать раздел Bios Setup. После этого, на экране появляется стандартное меню БИОС. Дальнейшую настройку вы можете производить так же, как и в других моделях ноутбуков. Менять настройки в Биосе нужно очень осторожно. Ниже представлена полезная информация по BIOS. Сохраните изменения, после внесения изменений в настройки. Для этого необходимо зайти в раздел EXIT и выбрать пункт «Save and exit». Также в некоторых моделях, таких как Lenovo B590 вход может осуществляться при помощи клавиши F12. Удерживайте ее сразу после включения компьютера. В очень редких случаях для входа в BIOS на Леново может применяться кнопка F1. Согласно рекомендациям производителя настройку BIOS нужно производить только с хорошо заряженной батареей, поскольку, если в процессе установки компьютер аварийно выключится из-за нехватки питания, это может вызвать неполадки в дальнейшей работе системы. Настройка BIOSa – очень серьезный процесс, который требует внимательности и понимания того, что вы делаете. Помните о том, неправильные настройки могут нарушать работу вашего компьютера. Если вы не уверены, что сможете самостоятельно войти в БИОС на ноутбуке и правильно изменить параметры, лучше обратиться за помощью к профессионалам.
|
Новое
- Обработка для выгрузки справочников из 1с 8
- Система компоновки данных - практика разработкиСКД Консоль - изучение Системы Компоновки Данных OnLine
- История почты и почтовых марок чили Какие бывают трек номера Почты Чили
- Как в Chrome включить или упаковать в CRX-архив расширение не из Chrome Web Store
- Плавная прокрутка в браузерах Плавная прокрутка в яндекс браузере плагин
- Английским телефонным будкам подарили вторую жизнь Красные телефонные будки в лондоне на английском
- Бесплатные файлообменники — как залить фото и получить ссылку на картинку Сервис для хранения изображений
- Как вырезать человека в фотошопе
- Логические выражения и логические операции
- Проверка орфографии в браузере