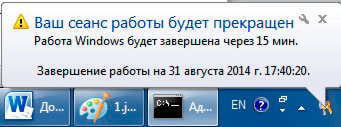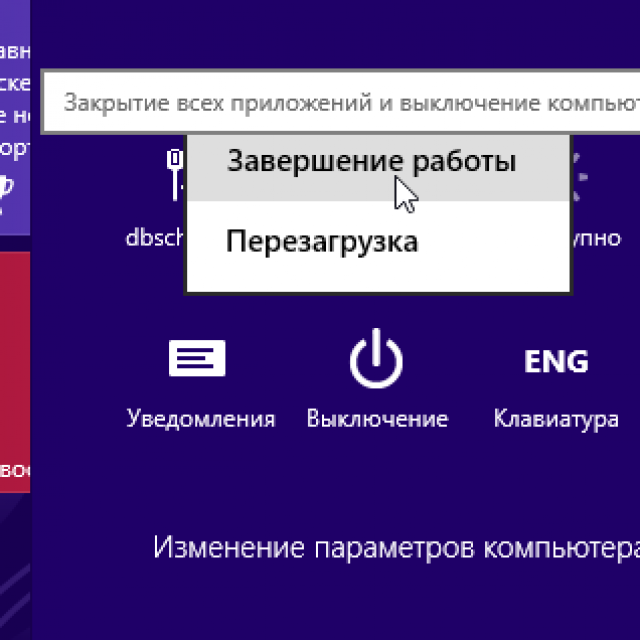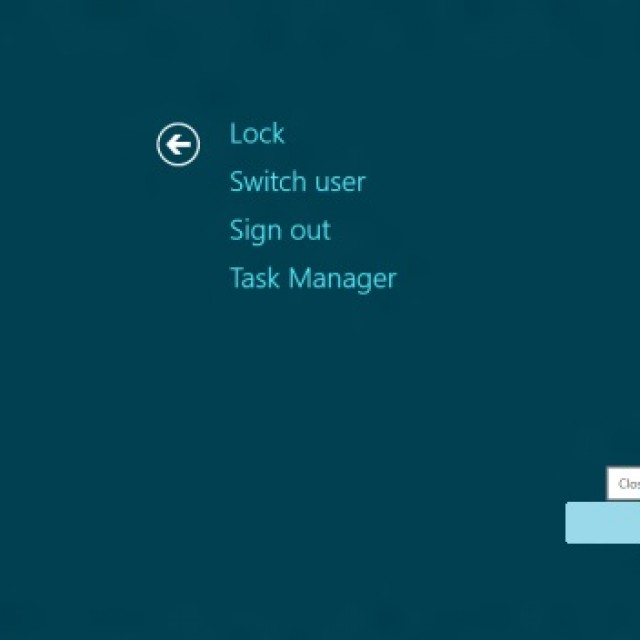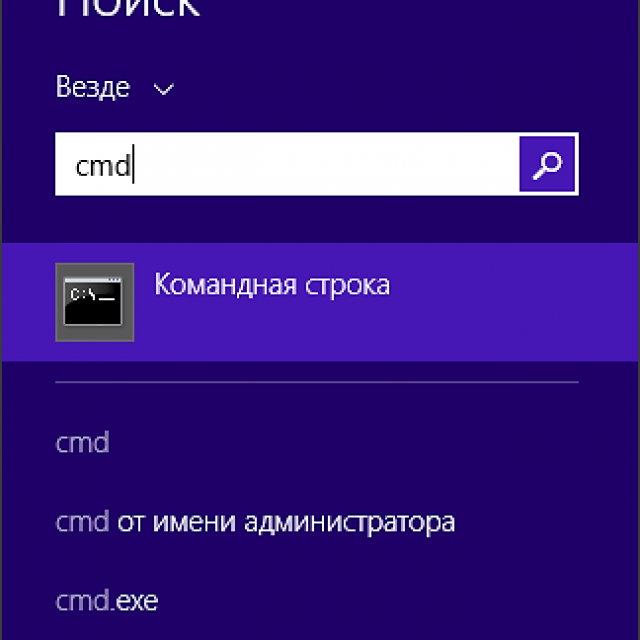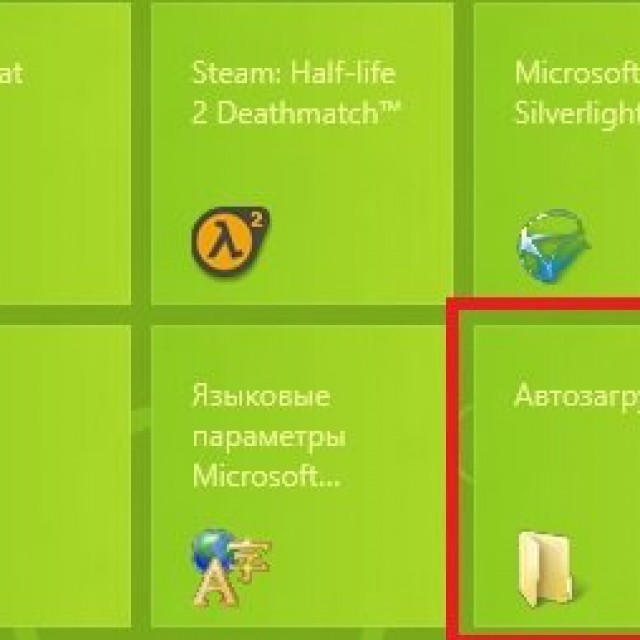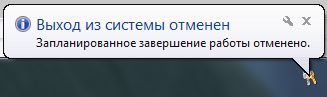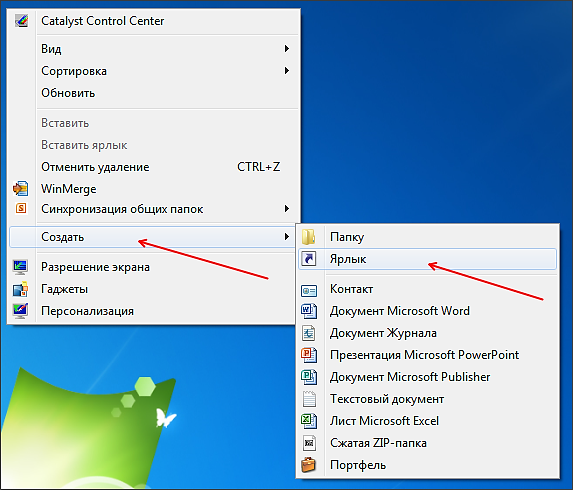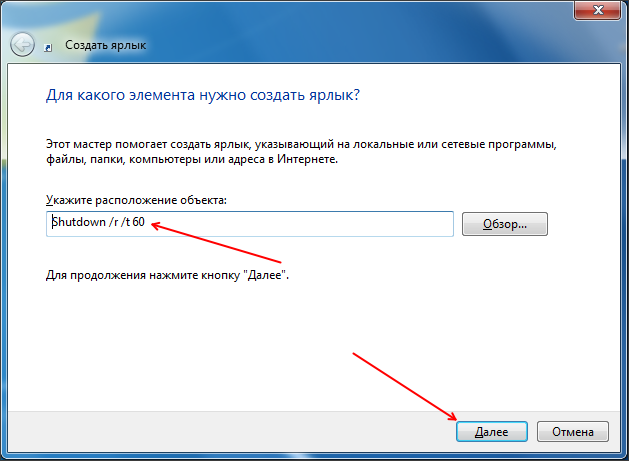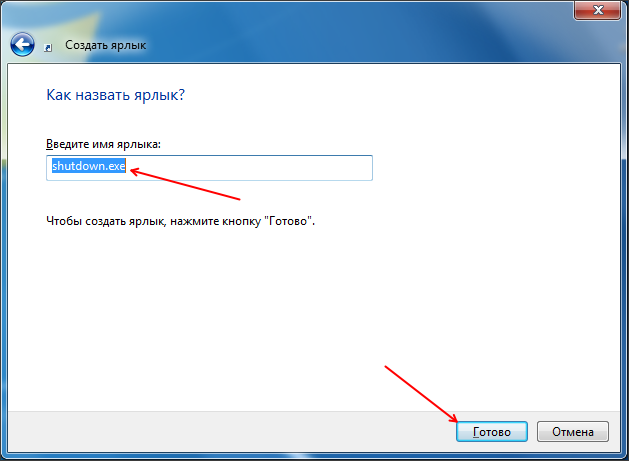Разделы сайта
Выбор редакции:
- Лучшие компактные смартфоны по отзывам покупателей
- Как узнать какие платные подписки и услуги подключены на ваш номер МТС и отключить их?
- Бюджетная колонка S28 Portable Mini Wireless Bluetooth V3
- Распиновка микро USB разъема
- Кастрация защищенных аккумуляторов Sanyo и Panasonic и небольшой ликбез по Li-ion
- Из каких отелей в Алкмаре открываются красивые виды?
- Обновление Android Oreo для Samsung Galaxy (2018)
- Как узнать скрытый номер
- Тарифный план maxi smart мтс
- Автоматические настройки интернета "Мегафон": инструкция для пользователей
Реклама
| Выключение и перезагрузка Windows из командной строки. Перезагрузка из командной строки Windows. Все возможные варианты. |
|
Что такое DNS? DNS расшифровывается как Domain Name System или Domain Name Service. Вы указали имя, а DNS подставляет ip адрес ресурса, на котором размещен сайт. Название в данном случае именно имя хоста или IP адрес. Без DNS вы должны были бы помнить IP адрес каждого сайта, который хотите посетить. Сегодня в Интернете более 300 миллионов веб-сайтов, помнить IP адрес необходимого сайта совершенно невозможно. Что такое динамический IP? Как сделать статический ip адрес из динамического? Нет необходимости покупать статический IP. Используйте наш бесплатный Dynamic DNS для сопоставления динамического адреса или длинного URL с Вашим ресурсом, чтобы легко запомнить имя хоста. Удаленный мониторинг Вашего дома через веб-камеру на любом порту или запуск собственного сервера у Вас дома с динамическим IP адресом - все это доступно с сервисом DnsIP . В случае выделения провайдером динамического IP такой сервис, как Dynamic DNS, становится необходимым. При регистрации на нашем сервисе Вы получаете доменное имя. Специальный клиент, который необходимо скачать, устанавливается на пользовательский компьютер. Этот клиент периодически отправляет информацию DNS-серверу, сообщая о своём IP адресе. Сервер службы DynDNS сохраняет последний IP пользователя и при обращении к пользовательскому доменному имени, полученному при регистрации, перенаправляет запрос на этот IP. Приватная сеть. Обычные сервисы предлагают доменные имена лишь третьего уровня. Это может быть неудобно. При наличии внешнего динамического IP адреса наш инновационный проект позволяет получить доменное имя не только третьего, но и первого уровня. Установив специальное приложение на компьютерах, Вам станет доступна приватная сеть, в которой будет возможность обращаться к службам или программам по любому протоколу или порту. При этом никакой трафик не будет проходить через наш сервер. Вся информация будет передаваться между компьютерами напрямую. Удаленный компьютер и удаленный рабочий стол. С помощью DynDNS Secure сервис DnsIP позволяет организовать подключение к удаленному компьютеру через любые программы удаленного доступа, используя любой порт. При этом Вы напрямик связываетесь с удаленным компьютером, а наш сервис лишь сообщает Вашим программам необходимый IP адрес. Мониторинг сети. Используя наш сервис, Вам станет доступен мониторинг сети. Все подключенные пользователи (имена их компьютеров) будут отслеживаться только Вами. Вы будете проинформированы какой компьютер находится online, а какой вышел из сети. Если какое-либо приложение на удаленном компьютере не отвечает и возникла необходимость безопасно перезагрузить удаленную машину, Вы сможете это сделать нажатием кнопки без использования командной строки и специальных настроек брандмауэра и даже в том случае, если удаленная сеть не имеет внешнего IP-адреса. Достаточно лишь наличие подключения к Интернету. Традиционным способом пользователи перезагружают компьютер, нажатием кнопки перезапуска работы в интерфейсе Windows. По необходимости прибегают к физической перезагрузки, путем нажатия маленькой кнопки, располагающейся ниже кнопки включения компьютера. В теме статьи затронем способ - . Вообще, cmd является отличным инструментом системного администратора, обеспечивающим автоматизацию и быстроту действий, которые не всегда доступы в обычном управлении Windows. В этом поможет команда shutdown, с которой возможно не только , но и перезагрузить его и сделать выход из системы. Большинство пользователей, конечно, не будет использовать рекомендации, но опытные специалисты области ИТ обязательно должны знать все тонкости работы с командной строкой. В уроке рассмотрим процедуру перезагрузки Вашего и удаленного компьютера. Для этого потребуется ПК под управлением любой ОС и доступ администратора. Сначала , так как на примере этой операционной системы будем перезагружать ПК. Далее выполните шаги ниже. Перезагрузка локального (Вашего) компьютераВ командной строке вбейте shutdown –r , после нажатия Enter, Вы увидите сообщение о том, что через минуту произойдет завершение работы. Shutdown использует различные параметры, в нашем случае это параметр –r, который указывает на перезапуск системы. С помощью конструкции shutdown –r –t 900, перезагрузка компьютера произойдет через 15 минут. К команде прибавляется –t, с помощью которой рядом задается число (в секундах). Данные действия эффективны, когда Вы устанавливаете ПО, требующее перезагрузки после установки, и не можете все время контролировать процесс. Тогда перезапуск системы на автомате это то, что нужно. После использования shutdown –r –t 900 в трее всплывет сообщение (как на скриншоте). Оно уведомит Вас о том, через какое время произойдет перезагрузка.
Перезагрузка удаленного компьютераЧтобы выполнить эти шаги, Вам необходим доступ администратора. Для перезагрузки удаленного компьютера Вам нужно напечатать shutdown –r -m \\имя ПК. Где за место «имя ПК», Вам потребуется ввести имя удаленного компьютера. Здесь также можно задать определенное временное значение (секундное) параметра -t, для рестарта компьютера. В таком случае, в дополнении разумно использовать комментарий, содержащий причину перезагрузки. В командной строке вбейте shutdown –r -t 500 -m \\имя ПК -c “Перезагрузка в связи с обновлением системы” (в кавычках), таким образом, Вы укажите причину завершения работы. В случае если Вы хотите изменить, отменить параметры перезагрузки Вашего или удаленного компьютера используйте shutdown –a. Затем задайте параметры заново. Такими способами Вы сможете перезагрузить компьютер из командной строки , а если потребуется отменить запланированные действия. Перезагрузить компьютер с Windows 8 обычным способом довольно просто. Гораздо сложнее осуществить данную операцию, если по каким-то причинам стандартные средства для осуществления данной процедуры попросту недоступны. В такой ситуации можно прибегнуть к различным иным методам. Все они безопасны как для операционной системы, так и для содержащихся на компьютере данных. Выполняем перезагрузкуВыполнить рестарт ПК под управлением ОС Виндовс 8 довольно просто. Сделать это можно по-разному. Наиболее доступными и часто используемыми рядовыми пользователями являются способы: Они могут использоваться как по необходимости, так и просто по желанию. Каждый способ имеет свои достоинства и недостатки. Со стартового экранаПри необходимости можно выполнить рестарт операционной системы ещё до полного запуска, включения рабочего стола. Для того чтобы сделать это, необходимо в строгом порядке выполнить действия: 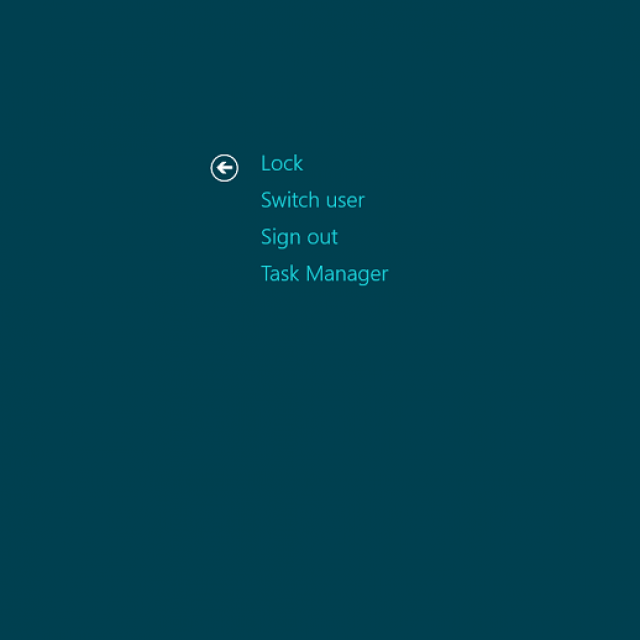 Когда необходимый пункт обнаружен, достаточно просто нажать на него левой кнопкой мыши. После этого операционная система будет перезагружена. С рабочего столаВ большинстве случаев для рядовых пользователей, только что начавших пользоваться Windows 8, рестарт операционной системы после её запуска может вызывать некоторые затруднения. Так как рабочий стол рассматриваемой ОС сильно отличается от рабочего стола предыдущих версий операционных систем Microsoft своим устройством. Для выполнения рестарта системы необходимо: 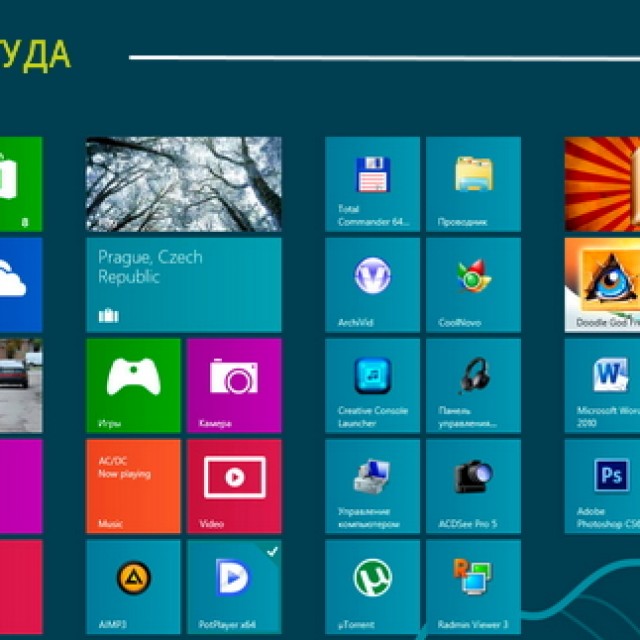 Если по какой-то причине воспользоваться мышью нет возможности, или пользователь не может найти нужное меню, можно просто нажать сочетание клавиш «Win»+«I». После этого откроется меню с вариантами различных действий, среди которых опять же будет пункт «Restart».
Сочетание клавиш Ctrl+Alt+DeleteРестарт можно осуществить также при помощи сочетания трех клавиш – Ctrl+Alt+Delete. Чтобы сделать это, необходимо в строгом порядке выполнить действия:
Данный способ довольно просто в исполнении. Единственным его недостатком является необходимость нажимать несколько клавиш одновременно. Для некоторых пользователей сделать это довольно проблематично по различным причинам. Как перезагрузить компьютер через командную строку Windows 8Осуществляется перезапуск также при помощи командной стоки, которую можно очень быстро запустить в любой ОС от компании Microsoft. В восьмой версии для запуска командной строки можно воспользоваться двумя способами. Проще всего сделать так:
В использовании данного способа имеется один важный недостаток – запуск осуществляется от имени текущего пользователя. Чтобы запустить командную строку от имен администратора, следует выполнить следующие действия: 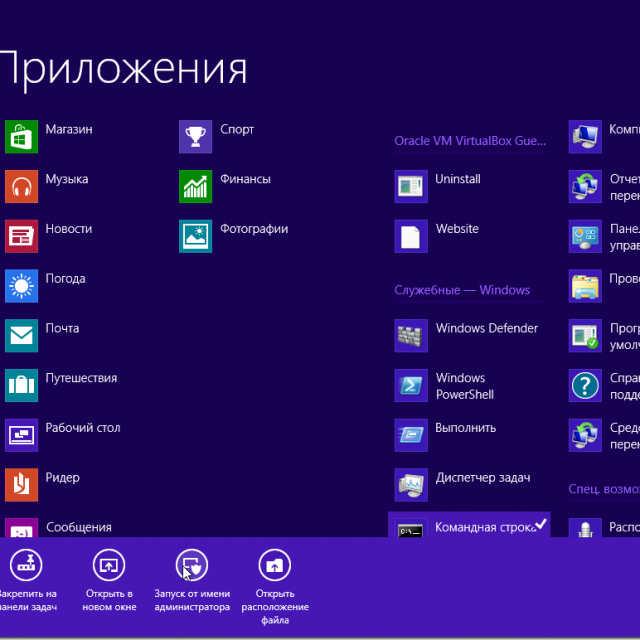 При желании можно будет не только запустить рассматриваемую функцию, но также осуществить с ней иные действия. Для выполнения перезапуска необходимо ввести соответствующую команду – «Shutdown» или «Ping». Видео: Устанавливаем кнопки выключения
Команда «Shutdown»Чтобы воспользоваться командой «Shutdown», необходимо выполнить следующие простые операции:
Важным достоинством команды «Shutdown» является то, что она очень многофункциональна. При помощи неё также можно осуществлять удаленный перезапуск чужого компьютера. Для этого достаточно отступить один пробел от последнего символа команды и ввести через символ «/» букву «i» . Откроется диалоговое окно, в котором можно успешно завершить операцию.
Также данный способ дает возможность пользоваться отсроченным выключением. Для этого достаточно в конце строки добавить суффикс «–r». После нажатия на «Enter» появится окно, оповещающее о завершении работы через 1 минуту. При необходимости можно выбрать любое время выключения. Посредством команды «Ping»Команда «Ping» требуется для осуществления пингования удаленных сетевых устройств. Она также используется для подготовки удаленного ПК к последующему перезапуску. Зачастую именно этот этап является самым сложным для проведения операции рассматриваемого типа. Чтобы сделать ПК доступным для удаленного перезапуска, необходимо выполнить следующие действия: 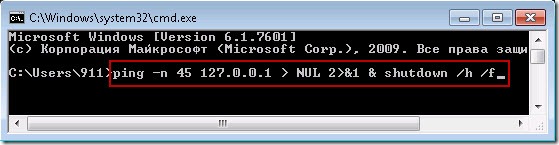 Решаем проблемы перезагрузкиИногда возникают ситуации, когда по каким-то причинам перезапуск операционной системы попросту невозможен. Одной из самых частых причин невозможности нормального выключения или перезагрузки ОС является отсутствие подходящих драйверов на какое-либо устройство. Чаще всего им является видеокарта. Идентифицировать данную проблему достаточно просто. Самыми явными признаками её являются:
Также невозможность осуществить нормальный перезапуск ОС может возникнуть по причине «сырости» версии установленной Windows 8. Самые первые дистрибутивы, распространенные компанией Microsoft, имеют небольшие конфликты с некоторым оборудованием. Особенно часто проблемы подобного типа возникают на технике Asus. Выхода из сложившегося положения может быть только два:
Ещё одной причиной невозможности перезапуска может быть установленное ранее программное обеспечение (игры, офисные приложения или что-то иное). Определить, какая программа виновата в возникновении ошибки, можно достаточно просто – методом исключения. Видео: windows 8.1 кнопка завершение работы в меню
Следует просмотреть даты инсталляции и удалить последние установленные программы. Перечисленные выше три причины являются наиболее частыми при возникновении ошибки, не позволяющей осуществить перезагрузку. Обычно разрешение их занимает минимальное количество времени и сил. Если же устранить проблему не удается, следует обратиться к квалифицированному специалисту. Перезагрузка системы – процесс довольно простой для пользователя, но крайне необходимый для самого компьютера. Так как продолжительная работа без очистки файла подкачки и оперативной памяти существенно снижает производительность ПК, следует избегать возникновения подобного рода ситуаций. При невозможности осуществления перезагрузки необходимо сразу устранить неисправность. Перезапуск можно осуществить различными способами – как обычными, доступными для всех пользователей, даже не самых опытных, так и при помощи специальных команд. Желательно знать их все, это позволит свести к минимуму вероятность возникновения каких-либо проблем с персональным компьютером. Графический интерфейс Windows за многие годы свет на нет познание командной строки. А пользоваться ей нет-нет да приходится. В этой статье я кратко распишу как пользоваться консольной командой shutdown
, чтобы выключить или перегрузить компьютер под управлением Windows. Статья актуальна для семейства Windows 7/8/8.1/10. Команда shutdown для выключения, перезагрузки или гибернацииДля выключения, перезагрузки или гибернации с помощью командной строки используется команда shutdown. Основной список параметров:
Если вас интересует полный список параметров то запустите утилиту shutdown без параметров. Примеры использования утилиты shutdownЕсли запустить утилиту shutdown с параметром /i , то на эране увидите примерно следующее (актуально для Windows 7): При использовании отложенной перезагрузки: Shutdown /r /t 180 Получим следующее уведомление на экране:
Если вы желаете отменить намеченную перезагрузку, то используйте команду: Shutdown /а В области уведомлений возле часов вы должны увидеть примерно следующее:
Как немедленноо перезагрузить или выключить компьютер из командной строкиДля безотлагательного выключения компьютера используйте: Shutdown /s /t 0 Для немедленной перезагрузки компьютера используйте: Shutdown /r /t 0 БлагодарностиПри написании статьи были использованы следующие источники. Это отличный инструмент для автоматизации различных операций с компьютером. С ее помощью можно запускать программы, получать информацию о системе и управлять компьютером. Также с помощью командной строки можно выключать и перезагружать компьютер. В данном материале мы расскажем о том, как перезагрузить компьютер через командную строку.
Итак, для того чтобы перезагрузить компьютер через командную строку нужно ввести команду:
При выполнении такой команды перезагрузка компьютера произойдет немедленно. Если вам необходимо , то вместо нулей нужно указать нужную задержку в секундах. Например:
При выполнении такой команды перезагрузка компьютера произойдет уже не мгновенно, а с задержкой в 60 секунд. При этом после выполнения команды на перезагрузку с задержкой пользователь увидит окно с предупреждением.
В случае, если указана длительная задержка, то вместо окна с предупреждением пользователь увидит всплывающее сообщение рядом с системными часами.
Во время действия задержки вы можете отметить перезагрузку компьютера. Для этого нужно ввести в командную строку следующую команду:
Если вам нужно не перезагрузить, а , то для этого нужно использовать параметр /s вместо /r. В остальном процесс выключения компьютера ничем не отличается от перезагрузки. Кроме этого команду Shutdown можно использовать для создания ярлыков. Для этого счелкните правой кнопкой мышки по рабочему столу и выберите пункт «Создать ярлык».
В следующем окне введите название ярлыка и нажмите на кнопку «Готово».
В результате вы получите ярлык для перезагрузки компьютера. Данный ярлык можно оставить на рабочем столе или закрепить на панели задач или поместить на стартовый экран (если вы используете Windows 8). |
Популярное:
Языки программирования. Программное обеспечение. Операционная система Какой язык понимает компьютер
|
Новое
- Как узнать какие платные подписки и услуги подключены на ваш номер МТС и отключить их?
- Бюджетная колонка S28 Portable Mini Wireless Bluetooth V3
- Распиновка микро USB разъема
- Кастрация защищенных аккумуляторов Sanyo и Panasonic и небольшой ликбез по Li-ion
- Из каких отелей в Алкмаре открываются красивые виды?
- Обновление Android Oreo для Samsung Galaxy (2018)
- Как узнать скрытый номер
- Тарифный план maxi smart мтс
- Автоматические настройки интернета "Мегафон": инструкция для пользователей
- Каталог партнерских программ Партнерская программа какая лучше