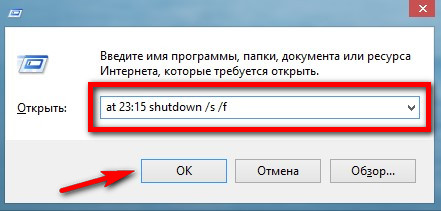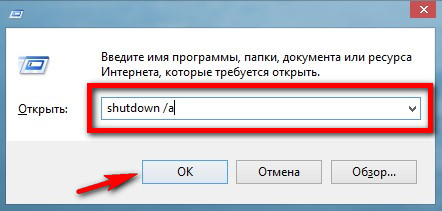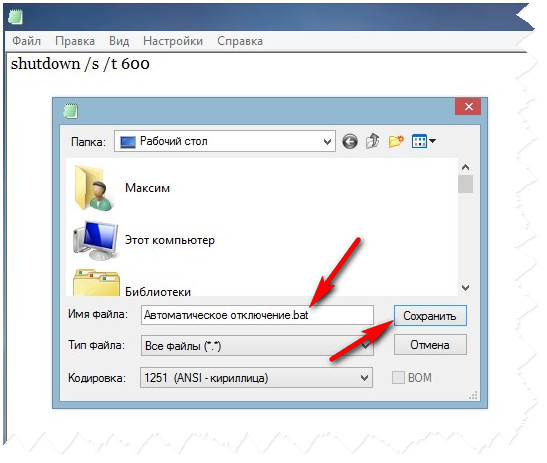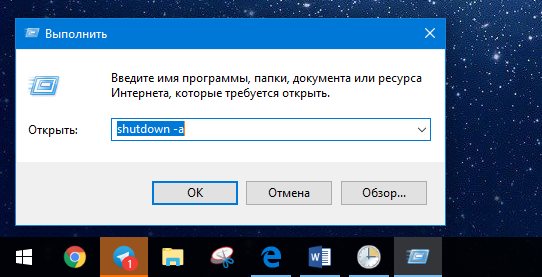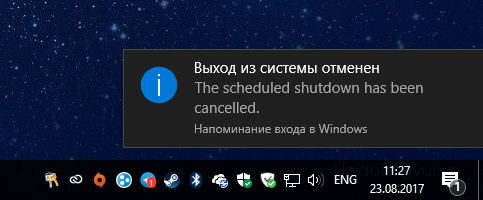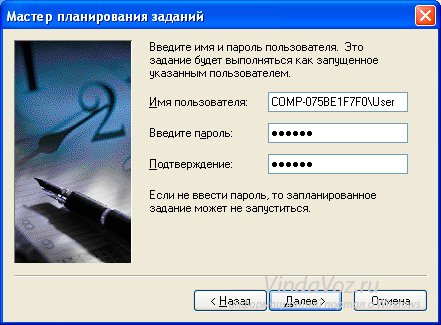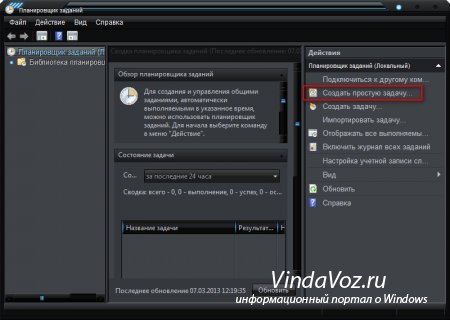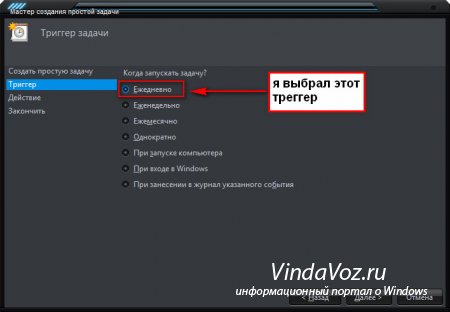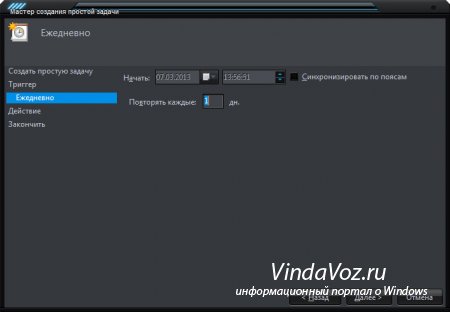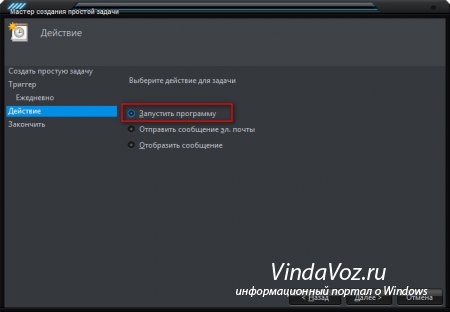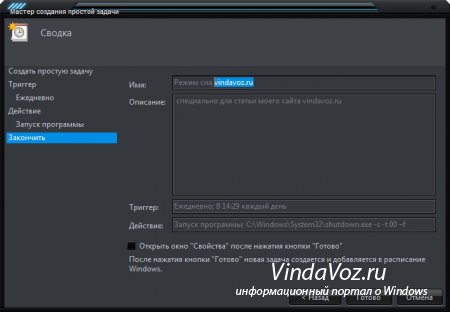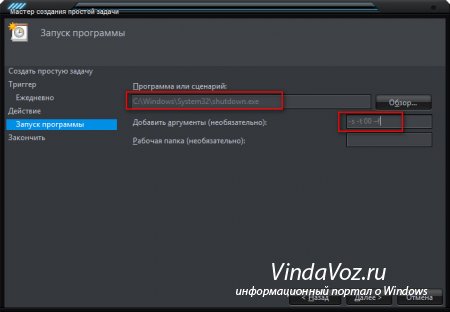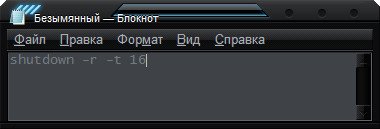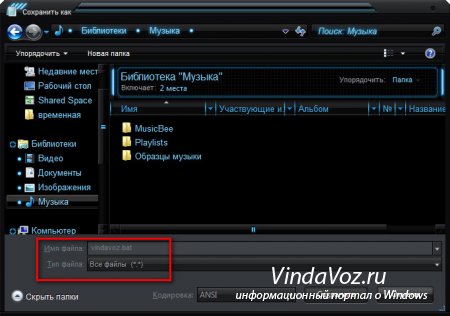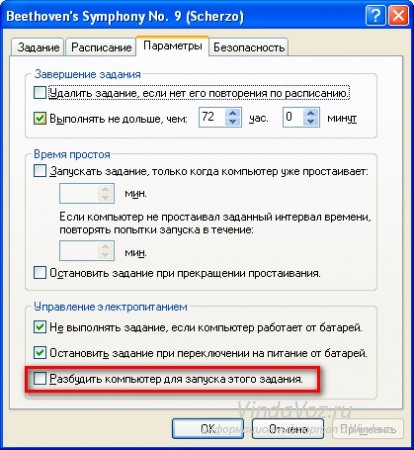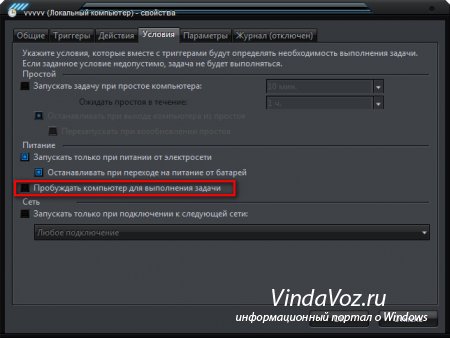Разделы сайта
Выбор редакции:
- Конструкция и принцип действия
- Создаем портрет из шрифта используя фотошоп Портреты из букв
- История появления устройства
- Как переустановить программу на компьютере Как переустановить игру не удаляя ее
- Корыстным profile php mode
- Армянские спутниковые каналы Армянские каналы на hotbird
- Добавление внешней обработки в базу
- БИТ:Управление коммерческой службой Последовательность шагов установки должна быть приблизительно такой
- Как пройти полиграф? Вопросы на полиграфе. Как обмануть полиграф. Детектор лжи: что это такое, где и зачем применяется Детектор лжи как еще называется
- Работа с электронной почтой: эффективные правила Правила работы с электронной почтой
Реклама
| Установить время отключения компьютера. Как настроить автоматическое выключение компьютера |
|
Доброго времени суток, дорогие друзья, посетители блога и просто знакомые. Функция
автоматического
отключения
компьютера
очень
удобна
в
случае
, когда
нужно
проконтролировать
время
пребывания
детей
за
компьютером
, либо
для
отключения
компьютера
, если
вы
скачиваете
какой
-то
файл
поздно
вечером
и
не
хотите
сидеть
за
компьютером
до
его
полной
загрузки
.
Есть два способа: Первый способ — установить таймер , по истечению которого компьютер автоматически выключится . Для этого следуем несложной инструкции : 1
. Открываем
Пуск
→ Все
программы
→ Выполнить
(или
используем
, Win
(клавиша
с
изображением
флажка)
, то
есть
Win+R.
Для удобства: 1800 секунд = 30 минут , 3600 секунд = 1 час , 7200 секунд = 2 часа Второй способ — установить время , в которое выключится компьютер , например в 23 :15 . 1
. Открываем
Пуск
→ Все
программы
→ Выполнить
(или
используем
, Win
(клавиша
с
изображением
флажка
)
, то
есть
Win+R.
Как отменить автоматическое отключение: В обоих случаях , если необходимо отменить автоматическое выключение компьютера , то открываем утилиту Выполнить или Win+R и, вводим команду «shutdown /a» (без кавычек ). Жмём ОК.
Задаём команды через файл: Также
можно
давать
компьютеру
данные
команды
через
файл
. При
запуске
этого
файла
будет
включаться
команда
, которая
в
нем
прописана
. Для
этого
открываем
Блокнот
, вводим
туда
нужную
нам
команду
и
сохраняем
, предварительно
изменив
.txt
на
.bat
(смотрим скриншот
).
После того как вы переименовали и нажали на кнопку сохранить, на рабочем столе появится значок с шестерёнкой.
Этот способ подойдет тем , кому нужно часто использовать какую -то из этих команд , дабы постоянно не тратить времени на её ввод . Ну вот, как-то так, в двух словах, коротко и, понятно. Подписывайтесь на обновление блога, всем желаю удачи, пока!!! С Уважением, Наверняка вы сталкивались с ситуацией, когда вам надо отойти, а отключить компьютер нет возможности из-за запущенных определенных задач. На такой случай можно запланировать автоматическое отключение компьютера по расписанию. Windows 10 обладает встроенными механизмами планировки отключения, правда их найдет далеко не каждый пользователь. Здесь же мы собрали все способы, с помощью которых можно установить таймер выключения компьютера. Как установить таймер отключения Windows 10 через команду ВыполнитьНажмите Win + R и введите команду shutdown -s -t 60 . Число отвечает за количество секунд, после которых компьютер автоматически будет отключен. В данном случае отключение произойдет через 1 минуту. Вы можете установить любое предпочитаемое вами время. Только не забывайте, что оно указывается в секундах. Как запланировать автоматическое отключение компьютера через Командную строку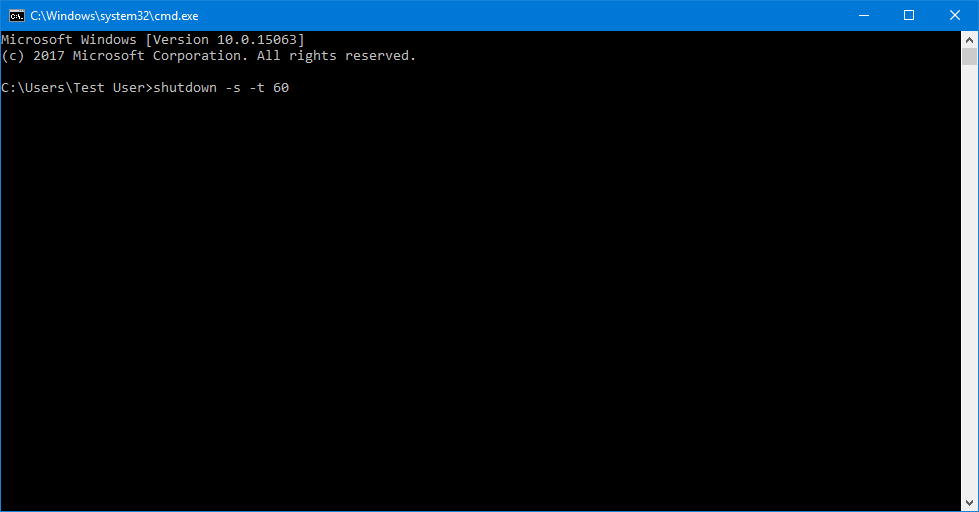 Как автоматически отключить компьютер через PowerShell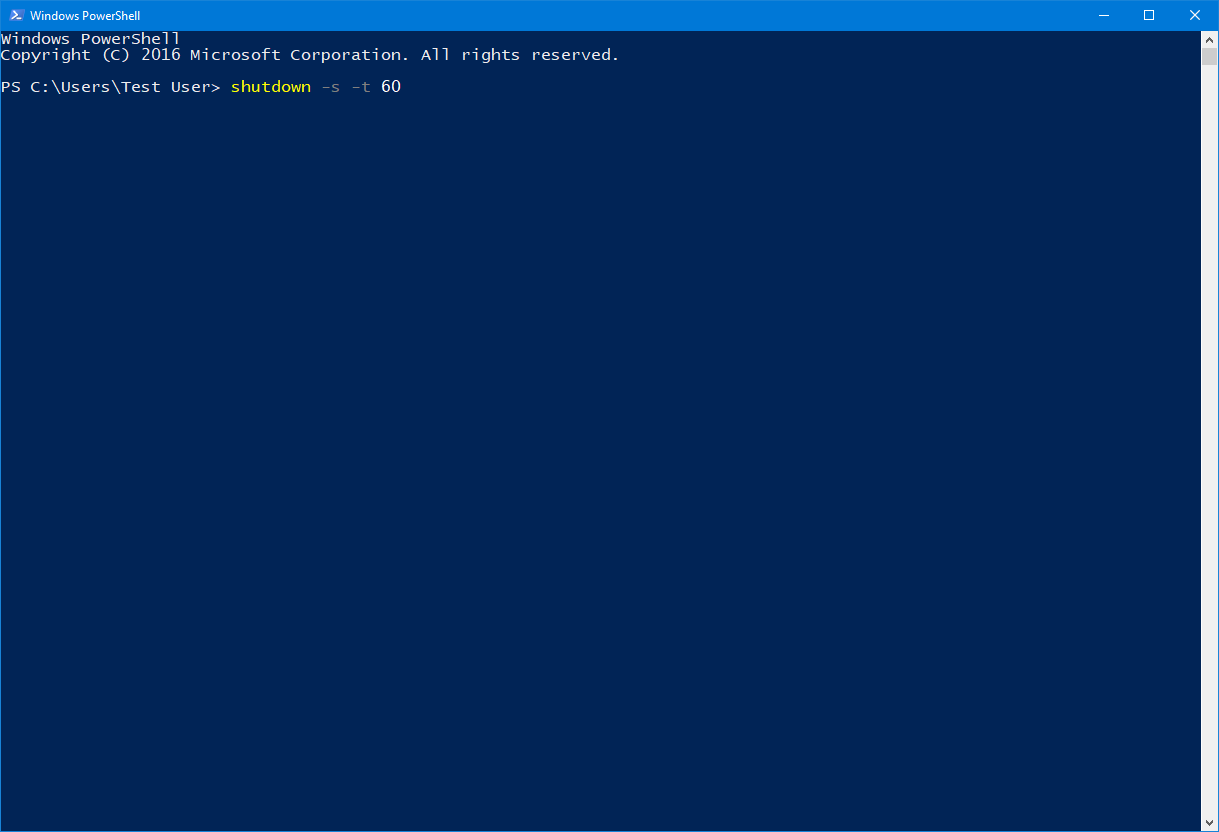 Другие команды для таймера отключения компьютераВы определенно заметили, что после основной команды shutdown идет еще дополнительный аргумент, который указывает системе характер выполняемого действия. С помощью этих аргументов можно назначить дополнительные команды и не только выключать компьютер по таймеру, но и перезагружать или уводить в режим сна. Выглядит это следующим образом: shutdown -s -t 60 . Вместо буквы - s вам надо подставить одну из следующих:
Как установить таймер автоматического выключения через Планировщик задачДля единичного отключения такой метод может оказаться слишком сложным. Но в отличии от запланированного отключения с помощью командной строки, Планировщик задач позволяет сделать эту процедуру регулярной. К примеру, отключать компьютер каждый день в 22:00. Параметры времени триггеров помогут вам разобраться с этим вопросом и установить удобное для вас расписание. Установка таймера отключения Windows 10 с ярлыкаЕсли вам надо часто пользоваться таймерами отключения, можно создать ярлыки на рабочем столе или в любом другом месте операционной системы. Открытие этого ярлыка возьмет на себя задачу активации команды отключения, перезагрузки или гибернации по таймеру.
Так же само можно создать ярлык отмены отключения / перезагрузки или гибернации. Делается все точно так же, только указывается команда shutdown -a . После создания ярлыков их можно перемещать, переименовывать или изменять иконки по вашему усмотрению. Как отменить автоматическое отключение компьютера в Windows 10Если вы устанавливали запланированное отключение ПК через команду Выполнить , Командную строку или PowerShell , тогда отключить все можно с помощью очень простого действия.
Нажмите Win + R и введите shutdown -a . После этого система уведомит вас, что автоматический выход из системы был отменен. Эту же команду можно запустить в Командной строке или PowerShell.
Если же запланированное отключение установлено в Планировщике задач, тогда процесс отмены будет немного другим. 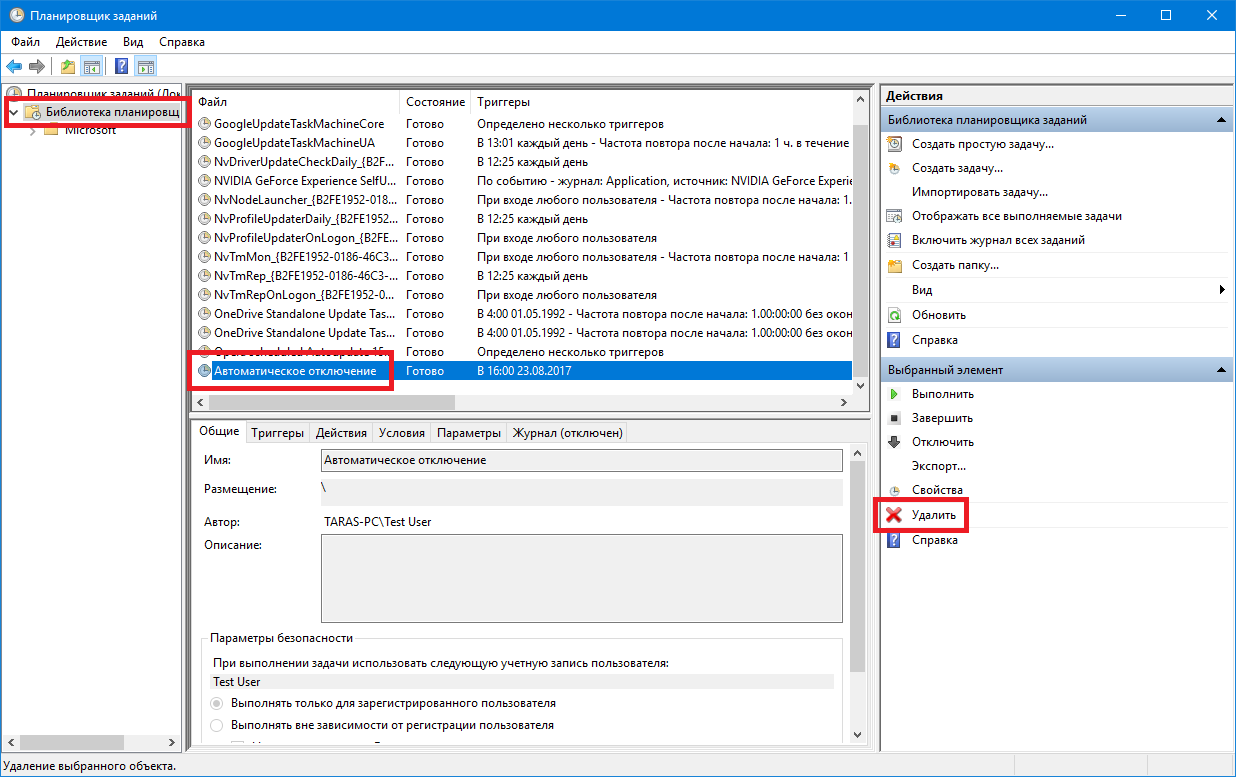 Существует также большое количество сторонних программ, которые помогают запланировать отключение, перезагрузку или спящий режим в Windows 10. Зачастую необходимость в подобных решения отпадает из-за того, что в систему уже встроены необходимые механизмы, способные регулировать автоматическое выключение компьютера. Они работают достаточно просто и эффективно, что не всегда скажешь о сторонних программах. Обратите также внимание, что способ запланированного отключения не подходит, если вы хотите воспользоваться им как средством родительского контроля. Для этого в Windows 10 установлены отдельные механизмы, которые работают по-другому, гораздо эффективнее и надежнее. Кроме того, обращайте внимание на параметры приложения, которое занимает ваш компьютер на долгое время. Зачастую в программах с длительным периодом выполнения задач присутствует опция автоматического отключения после завершения. В таком случае системные методы, не говоря уже о сторонних, не понадобятся вам вовсе. Существует множество программ и гаджетов разной функциональности для этого, но в этой статье я покажу как можно выключить, перезагрузить и отправить компьютер в режим сна
с помощью стандартных средств Windows. Для осуществления нам нужен "Планировщик заданий" (или Задач). В разных версия Windows Он расположен немного по разному. В Windows XP
: Пуск - Панель управления - ярлык "Назначенные задания" либо Пуск - Все программы - Стандартные - Служебные - Назначенные задания В Windows 7
: Пуск - Панель управления - Администрирование - Расписание выполнения задач либо Пуск - Все программы - Стандартные - Служебные - Планировщик заданий В Windows 8 достаточно ввести на начальном экране «Расписание выполнения задач» и кликнуть по плитке в результатах поиска параметров. Перед тем, как настраивать Планировщик, нужно посмотреть включена ли его служба. Для этого нажимаем win
+r
(Пуск - ) и вводим services.msc
. Теперь приступим непосредственно к настройке Планировщика заданий . Для Windows XP: Запускаем, кликаем на "Добавить задание"
Появится Мастер планирования заданий в котором выбираем нужную задачу из списка, или же ищем её через Обзор...
Затем проводим всякие настройки с помощью Мастера. Ничего сложного. В конце всех действий нужно будет ввести имя пользователя и пароль. Имя можно узнать в Свойстве компьютера, а если пароля нет, то оставьте поле пустым.
Для Windows 7 и Windows 8: Запускаем мастер, нажав на Создать простую задачу...
указываем имя и описание. Затем выбираем триггер. Иначе выражаясь - периодичность запуска задачи
для этого триггера можно указать дату и время задачи
выбираем действие. В данном случае выбираем "Запустить программу"
ну а теперь начинается самое интересное. В принципе можете указать как в и Windows XP - нажав на кнопку Обзор.. указав путь к исполняемому файлу программы. Но так же хочу обратить Ваше внимание на строку "Добавить аргументы". Об этом я напишу ниже.
Затем появится окно со всеми введенными данными, где нужно все проверить ещё раз и согласиться, нажав Готово .
Теперь о том, как с помощью этого способа можно включить, выключить, перезагрузить и т.д. компьютер через время. За выключение компьютера, отвечает специальная служебная программа, которая находится на системном диске в папке \WINDOWS\system32\ и называется shutdown.exe
(можете прямо сейчас её найти там и запустить. Только не удивляетесь если комп выведет сообщение о выключении). Так вот. Можно либо создать файл для запуска этих программ с нужными нам параметрами, либо прописать их в Планировщик. Вот только XP не поддерживает аргументы и параметры. Поэтому для него нужно создать файл. 1 вариант - указываем аргументы для программы на выключение, перезагрузку, сон и гибернацию . Выключение компьютера программа: Режим гибернации программа: Режим сна программа: C:\Windows\System32\rundll32.exe
Показываю скрин для "Выключение компьютера" на примере Windows 7:
Вот небольшой список аргументов, которые можно использовать в ОС Windows: - ? – вывод справки по использованию (либо без ключа) I – отображение графического интерфейса (при использовании этот ключ ставится впереди всех); L – выход из системы (несовместима с ключом –m); – отмена выполнения перезагрузки/выключения; M – применение операции к удаленному компьютеру с именем; T N – таймер выполнения операции в N секунд; C “комментарий” – комментарий к операции (при использовании в окне будет отображен «комментарий», в командной строке обязательно заключать его в двойные кавычки, комментарий не должен быть длиннее 127 знаков); F – принудительное завершение работы приложений без предварительного предупреждения; D [u] [p]:xx:yy – код причины; u – пользовательский код; p – запланированное завершение; xx – основной код причины (1-255); yy
– дополнительный код причины (1-65535). 2 вариант - создаем файл с аргументами на выключение, перезагрузку, сон и гибернацию . Тут всё довольно просто.
Затем сохраняем его (Файл - Сохранить как), в поле "Тип файла" выберите "Все файлы". Имя указываете любое, а должно быть bat
Ну а дальше - нам нужно обратиться именно к этому файлу при выборе программы в Планировщике (помните, где выбирали с помощью кнопки Обзор... ). Кстати, с помощью этого Планировщика можно сделать некое подобие будильника - просто указав в качестве файла путь к музыке, а потом указать время включения на 8 утра например. Разумеется чтобы включить компьютер, нужно его не выключать, а отправить в Сон или Гибернацию, а затем (например для будильника) во вкладке «Параметры» в его свойствах включить опцию "Разбудить компьютер для запуска этого задания" - это для Windows XP.
Для Windows 7 нужно 2 раза щелкнуть по заданию в списке и на вкладке «Условия» выбрать "Пробуждать компьютер для выполнения задачи".
|
| Читайте: |
|---|
Популярное:
APK чем открыть и как редактировать?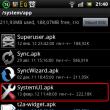
|
Новое
- Создаем портрет из шрифта используя фотошоп Портреты из букв
- История появления устройства
- Как переустановить программу на компьютере Как переустановить игру не удаляя ее
- Корыстным profile php mode
- Армянские спутниковые каналы Армянские каналы на hotbird
- Добавление внешней обработки в базу
- БИТ:Управление коммерческой службой Последовательность шагов установки должна быть приблизительно такой
- Как пройти полиграф? Вопросы на полиграфе. Как обмануть полиграф. Детектор лжи: что это такое, где и зачем применяется Детектор лжи как еще называется
- Работа с электронной почтой: эффективные правила Правила работы с электронной почтой
- Изучаем Java Чем отличается jre от jdk