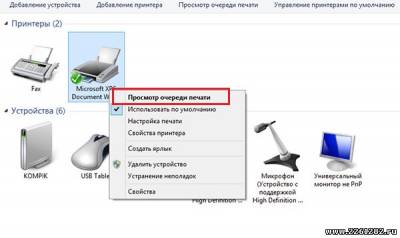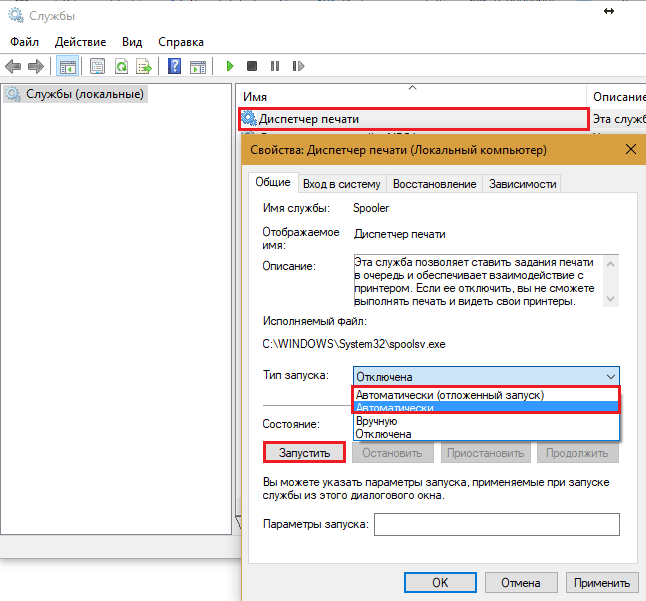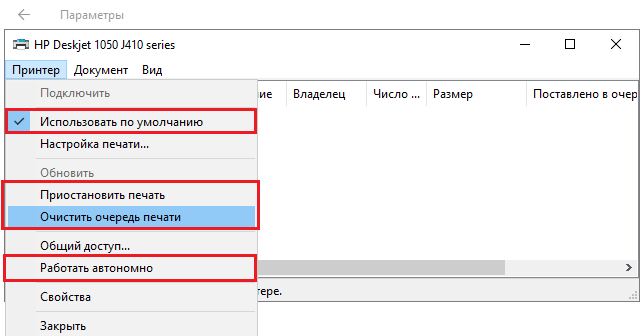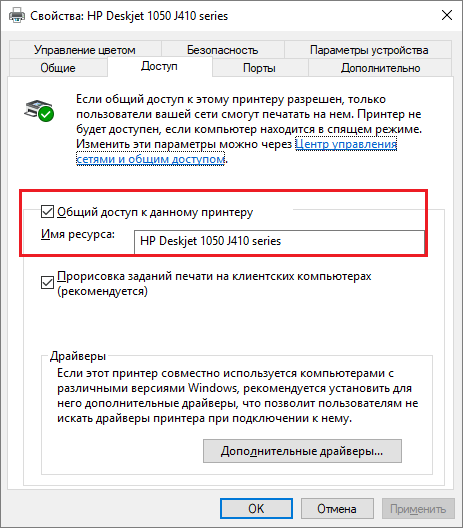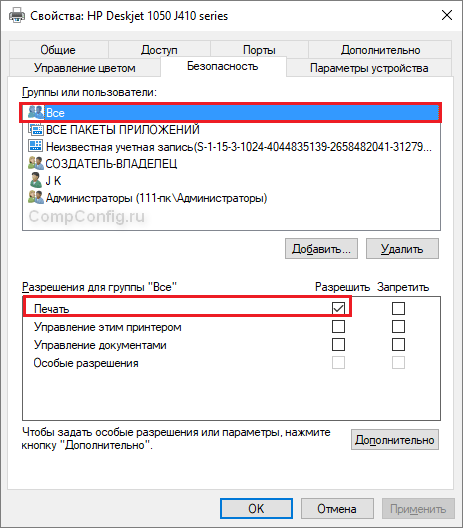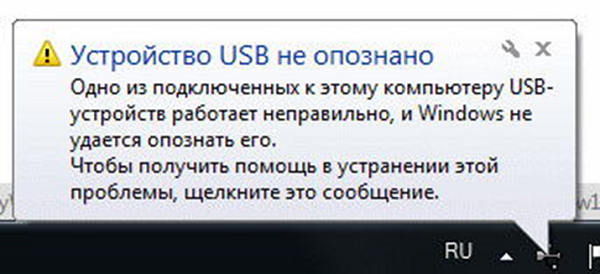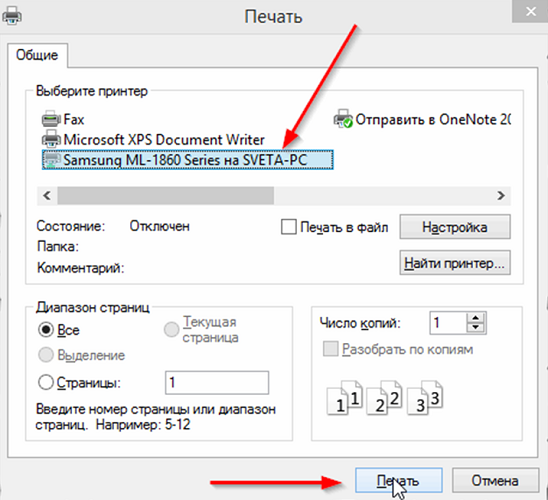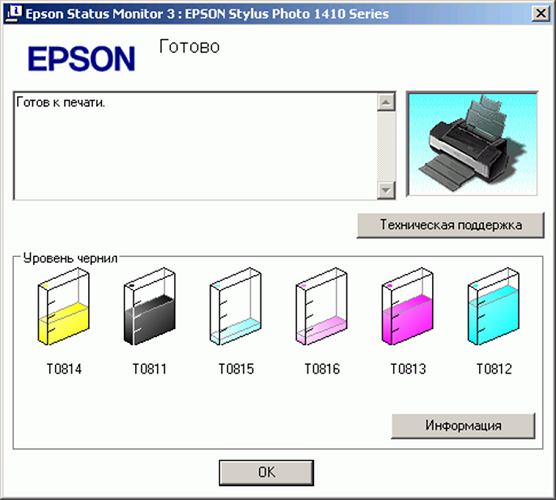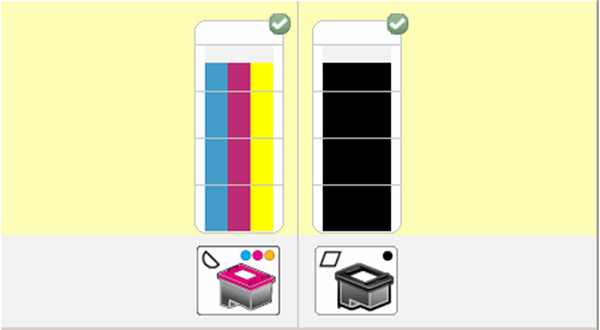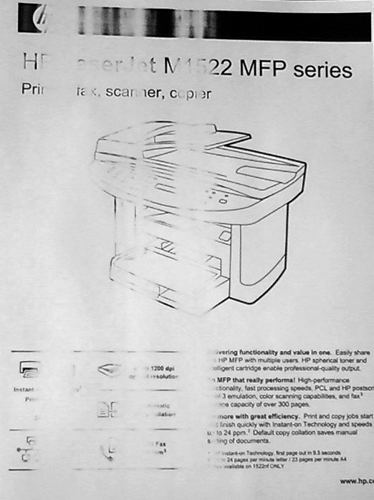Разделы сайта
Выбор редакции:
- Обновление Android Oreo для Samsung Galaxy (2018)
- Как узнать скрытый номер
- Тарифный план maxi smart мтс
- Автоматические настройки интернета "Мегафон": инструкция для пользователей
- Каталог партнерских программ Партнерская программа какая лучше
- Как подключить MacBook к внешнему монитору В чём отличие между переходником и адаптером
- Основы работы протокола SPI Spi программирование
- Назван худший сотовый оператор россии по качеству связи и зоне покрытия Самое большое покрытие сотовой связи
- Удалённый доступ к Mac OS X с iPhone, iPad или другого компьютера — лучшие приложения
- Как настроить удаленный доступ к диску Time Capsule или AirPort Extreme при помощи iCloud
Реклама
| Принтер не подключен документов в очереди. Что делать, если принтер перестал печатать |
|
Итак, если принтер не хочет печатать с компьютера или ноутбука, тогда проделайте следующее: 1. Проверьте само устройство. То есть распечатайте тестовую страницу, нажав на принтере соответствующую кнопку или из панели упарвления откройте меню «Пуск», выберите пункт «Панель управления», в открывшемся списке откройте апплет «Принтеры», выберите принтер, который вы хотите проверить на работоспособность, нажмите правой кнопкой и выберите пункт «Свойства». В открывшемся окне «Свойства принтера» перейдите к вкладке «Общие» и нажмите кнопку «Напечатать пробную страницу».
проверьте бумагу, правильность установки картриджа и повторите снова. Обратите внимание на индикатор: он должен гореть «зелёным». 2. Проверьте провод электропитания , его контакт с принтером. Если тестовая страница печатается, а с компьютера данные не выходят на печать, тогда нужно отрегулировать настройки в системе. Понаблюдайте за экраном монитора, когда отсылаете документы на печать. Если ничего не происходит, проверьте, не стоит ли «галочка» в диспетчере, возле пункта «Приостановить печать»?
Для этого кликните 2 раза левой кнопкой мышки по значку принтера, в открывшимся окне нажмите вкладку Принтер . 3. Очистить очередь печати принтера. Самое лёгкое и быстрое решение - это перезагрузить либо принтер, либо компьютер. Обычно выключают принтер, а компьютер жалко. Можно вообще и то и то отключить и снова включить. Тут следует знать, что если Вы выключили принтер, а потом включили его (желательно спустя секунд 10), то не нужно снова отправлять на печать документ, т.к. он уже будет в очереди (при условии что компьютер не выключали) и может распечататься несколько раз. самое интересное - нельзя очистить очередь печати для принтера, который отключен от компьютера. Если принтер отключен от компьютера тогда очередь печати не удаляется.
Для очистки очереди печати есть много способов, рассмотрим некоторые из них. СПОСОБ №1 Нужно открыть консоль ("Командная строка"). Если дело происходит под Windows Vista, 7, 8, открывать ее нужно с правами администратора, далее нужно последовательно, выполнить три команды: net stop spooler
del %systemroot%\system32\spool\printers\* /Q
net start spooler Все задания, для всех принтеров будут удалены. Если вам нужно выполнить удаление более избирательно - тогда вместо второй команды которая удаляет все файлы, используйте команду удаления выборочных файлов. СПОСОБ №2 Самый простой способ очистки очереди печати – через свойства принтера. Зайдите в меню Пуск, потом в Панель управления, перейдите в раздел Устройства и принтеры и выберите из списка устройств свой принтер. Нажмите по нему правой кнопкой мышки и выберите в контекстном меню пункт Просмотр очереди печати.
После этого откроется окошко очереди печати, в котором будут перечислены все документы, которые находятся сейчас в очереди на печать. Зайдите в меню Принтер и выберите пункт Очистить очередь печати.
Если очередь печати не очистилась, можно попробовать удалить документы из очереди печати вручную, по одному. В случае неудачи стоит попробовать перезагрузить компьютер (принтер, разумеется, в это время должен быть отсоединен). Это, как правило, случается в самое неподходящее время — когда вам нужно срочно распечатать важный документ. Еще вчера исправно работавший принтер вдруг отказывается выполнять свои обязанности: вместо документа выбрасывает чистые листы бумаги или тупо моргает лампочками, будто не понимая, что вы от него хотите. С проблемами при печати сталкивается почти каждый, кто пользуется принтером регулярно. Самая обширная группа таких проблем — различные дефекты печатного изображения, на втором месте — полное отсутствие печати. Причинами того, что принтер не печатает совсем или печатает плохо, бывает очень многое — от неправильных настроек в операционной системе до неисправности самого аппарата. Почему принтер не печатаетВсе причины, которые приводят к сбоям и полному отказу системы печати, условно делятся на 3 большие группы:
Первая группа наиболее проста для диагностики и устранения самим пользователем. Справиться с ней удается примерно в 90% случаев. Группа проблем, связанных с картриджами, не всегда поддается решению в домашних условиях, однако если позволяют средства, достаточно просто купить новый картридж. Третья группа решается лишь при простых и типовых неполадках, вроде замятия бумаги, залома соединительного кабеля и т. п. Проблемы, связанные с неисправностью аппарата, требуют обращения в сервис. Неполадки, связанные с установкой принтера и работой системы печати в WindowsК счастью, основная масса неполадок в системе печати, связанная с работой ПО, устраняется очень просто. К ним относятся:
Более сложные случаи — это повреждение компонентов ОС, конфликт драйверов и вирусное заражение. С ними, в отличие от предыдущих, не всегда удается справиться парой кликов мыши. Причины, по которым не печатает сетевой принтер:
Чтобы отделить неполадки самого принтера от проблем, возникших на компьютере, попытайтесь распечатать документ с другого ПК или мобильного устройства. Если он (принтер) подключен по USB, по возможности подключите его по беспроводной связи и наоборот. Ваша задача — выяснить, работает ли функция печати хоть где-то. Убедившись, что источник сбоя находится не в печатающем девайсе, а связан с компьютером, загляните в диспетчер устройств (принтер должен быть подсоединен к компьютеру и включен в электросеть). Отсутствие в списке устройств группы «Принтеры» и наличие неизвестного оборудования, отмеченного восклицательным или вопросительным знаком, говорит о том, что в системе нет необходимого драйвера. Чтобы решить проблему, достаточно скачать его с сайта производителя аппарата (например, HP, Epson, Samsung, Canon, Brother) и установить.
Если ПК видит принтер, но он все равно не печатает, загляните в приложение «Службы» (удобнее всего открывать через одноименную вкладку диспетчера задач).
Найдите в списке служб «Диспетчер печати» и удостоверьтесь, что он запущен. Если нет, откройте правым кликом его свойства. В выпадающем списке «Тип запуска» установите «Автоматически», следом нажмите расположенную ниже кнопку «Запустить».
Неполадка не устранена? Идем дальше. Запустите системное приложение «Параметры», зайдите в раздел «Устройства» — «Принтеры и сканеры» (эта и дальнейшие инструкции рассматриваются на примере Windows 10). В правой половинке окна отображается список всех установленных принтеров, среди которых должен быть и тот, с которым возникли проблемы. Если его там нет, проверьте физическое подключение аппарата к ПК. Если есть, нажмите «Открыть очередь».
Если принтер не печатает только по сети, нажмите «Общий доступ» и проверьте, разрешен ли он к этому устройству.
Следом загляните на вкладку «Безопасность» и удостоверьтесь, что вашей учетной записи не запрещено пользоваться функцией печати.
Причиной того, что принтер не ставит файлы в очередь, может быть что-то из следующего:
Устройства разных производителей блокируют печать в различных ситуациях. Так, когда в картридже заканчивается краска, один аппарат перестает обрабатывать документы и обнуляет очередь печати, а другой просто выплевывает пустые листы. То же самое и в остальных ситуациях. О том, какие именно проблемы приводят к блокировке, обычно написано в инструкции к принтеру. Многие неполадки принтеров неплохо распознает их система самодиагностики. Если аппарат оснащен дисплеем, причина сбоя чаще всего отображается на нем. Диагностику более простых девайсов проводят с помощью их фирменного приложения. Оно, как правило, присутствует на диске, который шел в комплекте с устройством, а также на сайте производителя. Ниже показан пример функции диагностики неполадок в фирменном приложении принтера HP Deskjet 1050.
Остановка при отсылке на печать какого-то конкретного документа чаще всего связана с самим документом. Так, если принтер не печатает файл pdf, возможно, автор защитил его от распечатывания (pdf поддерживает такие функции). В подобных случаях проще всего сделать скриншоты страниц проблемного файла, вставить их, например, в документ Word и спокойно распечатать как картинки. При появлении на печатном оттиске иероглифов, «кракозябр» или пробелов вместо текста попробуйте заменить в документе шрифт на один из предустановленных в Windows (их распознают все принтеры). Проблемы с картриджами, красителем, СНПЧЛюбой краситель — тонер или чернила, рано или поздно заканчивается. Но это происходит не внезапно. На мысли о том, что краски осталось мало, наталкивает снижение качества оттиска — бледные цвета, белесые полосы, частичная непропечатка. Бывает, что принтер перестает печатать и при нормальном уровне красителя. Это происходит из-за:
Закупорка головки засохшими чернилами — обычное дело при долгом неиспользовании струйного принтера. Если пробка относительно небольшая, решить проблему помогает прочистка дюз (выходных отверстий). Это тоже делается с помощью фирменной утилиты принтера, причем у каждого производителя эта функция называется по-своему:
Во время прочистки специальная помпа, установленная внутри принтера, прогоняет через дюзы немного чернил под большим давлением. От этого сгусток краски или воздушная пробка выходит наружу. Самые бюджетные модели принтеров не оборудованы помпой, и функция прочистки дюз на них не работает (несмотря на поддержу ее драйвером). В случае закупорки печатные головки таких устройств приходится отмачивать и промывать в чистящей жидкости.
Если вы вынимали картриджи из принтера, убедитесь, что они правильно установлены и их воздуховоды ничем не закрыты. При использовании СНПЧ в первую очередь также следует проверить, проходим ли чернильный шлейф и свободны ли воздушные отверстия резервуаров. Пятна и полосы (иногда почти черные листы) при печати на лазерном или светодиодном принтере — следствие негерметичности картриджа (тонер высыпается), переполнения бункера-отходника, попадания внутрь устройства посторонних мелких предметов, повреждения, неправильной установки или износа деталей картриджа. Проблемы после заправки, когда:
возникают, как правило, из-за загрязнения, неправильной установки картриджа на место или нарушения технологии заправки. Полное отсутствие изображения (белые листы) либо дефекты печати после замены оригинального картриджа или красителя на условно подходящие — как раз результат несовместимости последних с вашей моделью принтера. В одних случаях решается перепрошивкой картриджей или аппарата, в других — только покупкой оригинальных комплектующих и расходников. Неполадки принтераПоломка печатающего устройства не всегда проявляется полным отказом, когда аппарат не включается или совершенно не выполняет свои функции. В ряде случаев она выглядит так:
В домашних условиях без специальной подготовки основную массу таких проблем не решить. Самостоятельно пользователь может посмотреть, не зажевал ли аппарат бумагу; если да — попытаться ее извлечь; проверить, правильно ли установлен картридж; удалить посторонние предметы, попавшие в устройство, если они легко доступны; очистить видимые загрязнения. В остальных случаях остается обратиться в сервис или купить новый аппарат, если он из серии одноразовых, которые стоят очень дешево. Принтер не может выполнить печать с компьютера, потому что задание печати заблокировано в очереди в Windows. Это заблокированное задание печати не может быть отменено или удалено и предотвращает печать любых других заданий печати. Нажатие кнопки "Отмена" напротив задания в очереди ни к чему не приводит. Рис. : Пример задания, заблокированного в очереди, которое не может быть отменено Эта проблема может возникать из-за ряда причин, например, снижения напряжения, но всегда затрагивает очередь печати в Windows. Шаг 1. Удалите файлы задания и выполните перезагрузку При отправке задания печати на принтер в Windows создается файл. Иногда эти файлы повреждаются и становятся причиной проблем. Чтобы правильно перезагрузить среду печати, удалите эти файлы задания печати вручную и перезагрузите компьютер и принтер. Шаг 2. Воспользуйтесь программой HP Print and Scan Doctor HP предлагает бесплатное средство HP Print and Scan Doctor для диагностики и устранения проблем печати и сканирования. Загрузите и запустите HP Print and Scan Doctor для быстрого и автоматического устранения некоторых известных проблем. При переходе по этой ссылке загружается HP Print and Scan Doctor, используя функциональные возможности вашего интернет-браузера. Изучите экраны приложения HP Print and Scan doctor и отреагируйте на запросы, чтобы автоматически найти и устранить любые проблемы с принтером. После завершения работы в HP Print and Scan Doctor повторите попытку печати. Шаг 3. Переустановите драйвер принтера Если задания по-прежнему блокируются при печати, выполните сброс ПО системных файлов, удалив и переустановив драйвер печати.
Если принтер подключен к компьютеру с помощью кабеля USB, отсоедините кабель от принтера. Выполните в Windows поиск по слову устройства и выберите Устройства и принтеры в списке результатов. Щелкните правой кнопкой мыши значок принтера и выберите пункт Удалить устройство . Драйвер печати, установленный на компьютере, будет удален. Перезагрузите компьютер. Перейдите к Техническая поддержка HP - ПО и драйверы , чтобы найти и загрузить ПО принтера, которое соответствует модели вашего принтера HP. Установите ПО, следуя инструкциям на веб-сайте HP.
Если задания печати по-прежнему блокируются, известно, что следующие действия устраняют проблемы, связанные с невыполнением заданий печати. Временно отключите брандмауэр на вашем компьютере, чтобы узнать, не конфликтует ли он с заданием печати. Наиболее часто это можно сделать, щелкнув правой кнопкой небольшой значок на панели задач, связанный с вашим ПО обеспечения безопасности, и выбрать Отключить брандмауэр или что-то аналогичное. После отключения брандмауэра очистите очередь печати и повторите печать. Если задания печати по-прежнему блокируются, значит, брандмауэр не является причиной проблемы. Если ваш принтер печатает, то отрегулируйте параметры брандмауэра, чтобы разрешить диспетчеру печати Windows доступ к системе. Совершенно не имеет значения, от какого производителя ваш принтер, какой он модели, и какой метод печати используется в нем (лазерный или струйный), причины отказа оборудования могут быть только двух видов: технические и программные. По техническим причинам аппарат не может работать, если возникли проблемы в его различных модулях. Например, проблемы с подключением, механикой, электрическим приводом, либо с картриджем и т.д. Если возникают программные сбои , то, как правило, они связаны со взаимодействием печатного оборудования с компьютером. На первый взгляд это звучит неправдоподобно, но, когда обнаруживается, что нет связи с принтером, выясняется - некоторые обладатели данного оборудования забывают сделать элементарные вещи. Например, подключить аппарат к сети или подсоединить его к компьютеру с помощью специального кабеля. Но, когда подключение выполнено правильно, и все равно аппарат не печатает, то в первую очередь, необходимо удостовериться в исправности самого кабеля USB . Иногда он выходит из строя, и на экране ПК может появиться сообщение, что ОС не опознает устройство.
В таком случае необходимо приобрести новый кабель, желательно высокого качества, имеющий защиту от помех. Также, после подключения аппарата к ПК, необходимо в самой системе выбрать нужный принтер , поскольку в Windows (версий 7, 8 и 10) может быть установлено несколько устройств для печати, и некоторые из них - виртуальные.
Пользователи принтеров часто по невнимательности или из-за спешки не обращают внимания на выбор оборудования в тот момент, когда происходит отправка документа на распечатку. На рисунке, приведенном выше, видно, что был выбран аппарат Samsung, установленный в ОС. Принтер по умолчанию выбирается и другим, альтернативным способом:
Если аппарат не работает, можно попробовать перезапустить диспетчер печати . Сделать, чтобы он перезапустился, просто:
Также можно нажать в левом верхнем углу окна на пункт “Остановить”, после чего появится пункт “Запустить”, на который также необходимо будет кликнуть. Еще вариант: кликните ПКМ на “Диспетчер печати” и выберите “Остановить”, а затем “Запустить”, либо сразу пункт “Перезапустить”.
Проверка драйверовПроблема с драйверами - специальными программами, управляющими оборудованием, подключенным к ПК - может стать причиной того, почему аппарат перестал нормально работать. Проблема с драйверами возникает после:
Что делать в такой ситуации? Для начала, снова нужно попасть в “Панель управления”, включить отображение мелких значков и открыть “Диспетчер устройств”. Далее, находясь в этом окне, найдите строку, относящуюся к вашему печатному оборудованию. Она может иметь разное название. На рисунке ниже строка называется “Очередь печати”.
Также следует проверить на странице диспетчера, нет ли напротив какого-либо оборудования кружочка или треугольника с восклицательным знаком . Таким образом системой отмечаются устройства, имеющие проблему с драйверами. При обнаружении значка напротив названия какого-либо принтера, потребуется установить драйвер для него. Установка драйвера производится либо с диска, идущего с аппаратом, либо после закачки его с интернета.
Когда значка с предупреждением не обнаружено, но аппарат по-прежнему не включается в работу, все равно рекомендуется переустановить драйвер. Для этого в диспетчере устройств выделите нужный агрегат и в верхней части данного окна нажмите на изображение экрана с крестиком. Эта процедура удалит оборудование из системы. После удаления аппарата из системы потребуется повторная установка драйверов. Это можно сделать, как уже говорилось, либо с установочного диска, либо запустить скачанный файл. Иногда драйвера не имеют файла запуска установки , и чтобы их установить, нужно, нажав в окне диспетчера на кнопку “Обновить конфигурацию оборудования”, найти появившуюся строку с оборудованием, напротив которой стоит значок (!). Далее, выделив ее, нажать на значок “Обновить драйвер”, находящийся наверху окна, и следовать указаниям, которые будут появляться. Система предложит найти драйвера в интернете либо установить их с компьютера. Укажите ту папку, в которую вы распаковали драйвера, скачанные из интернета. После установки рекомендуется перезагрузить ПК. Настройка очереди печатиОчень частой причиной того, что ваше печатающее устройство отказывается работать, является сбой, который напрямую относится к очереди печати. При этом система ставит в очередь документ, но агрегат не начинает работу. Это может произойти из-за скачка напряжения в сети либо по программным причинам, если аппарат используется, как сетевой, и подключен к нескольким ПК. В таком случае повреждается специальный файл, созданный системой в момент, когда пользователь отсылает файл на печать. При этом оборудование нередко выдает ошибку печати. Для исправления ошибки нужно сделать следующее.  После проведения данной несложной процедуры, печатающее оборудование, в большинстве случаев, возвращается в работоспособное состояние. Но, хотя и редко, возникает ситуация, когда очередь печати не очищается, и ошибка печати продолжает появляться. В этом случае можно прибегнуть к следующему способу:
Если данный способ также оказался неэффективным, и документ не удалось напечатать, то рекомендуется воспользоваться специальными программами, которые производитель оборудования предлагает для пользователей их техники. Например, для печатающих устройств HP, существует программа “HP Print and Scan Doctor”, скачать которую можно бесплатно с официального сайта HP.
Проверка чернил и бумагиКогда аппарат отказывается печатать, либо выходят чистые листы, это может означать, что в нем закончились чернила. Хотя программой самодиагностики оборудования этот факт успешно обнаруживается, и подается оповещение с кодом ошибки, в некоторых ситуациях предупреждения может и не быть, например, если используется СНПЧ или подсчет уровня тонера на картридже заморожен. Определение уровня чернил в струйникеЕсли вы используете оригинальные картриджи, то, чтобы узнать, на какой стадии находится уровень чернил у струйного принтера, можно воспользоваться сервисной программой, идущей вместе с печатным оборудованием . На примере аппарата Epson - это программа “Status Monitor”. Чтобы открыть эту программу, достаточно найти значок принтера, находящийся в трее, и дважды кликнуть на нем ЛКМ. Далее, на вкладке “Сервис” выберите “Status Monitor”.
Если вы не находите значок в трее, оборудование можно найти в панели управления, перейдя в раздел “Устройства и принтеры”. Для аппаратов HP также необходимо дважды щелкнуть ЛКМ на значке агрегата в трее. Далее:
Для агрегатов Canon действия аналогичны тем, что были описаны для устройств Epson, только во вкладке “Сервис” следует выбрать строку “Статус принтера”, после чего появится окно, где будут отображены данные об уровне чернил.
Определение количества тонера в лазерникеЕсли вам потребуется определить уровень тонера в лазерном принтере, где чип “заморожен”, то это делается также визуально : агрегат плохо печатает (изображение или текст на страницах становится блеклым), появляются белые полосы или вообще выходит чистый лист. Эти признаки сигнализируют о том, что тонер в картридже заканчивается.
Если вы используете оригинальный картридж либо самообнуляющийся , когда подсчет количества тонера возможен, сделайте следующее:
Иногда, если ваш аппарат начал выдавать плохое качество при печати, помогает следующий способ: возьмите картридж и потрясите его, после чего вставьте его обратно в лазерник . Этот метод иногда выручает, когда по всем признакам тонер заканчивается, а документ срочно нужно распечатать. Проверка бумаги в устройствеВ случае, когда аппарат перестал печатать по причине того, что бумага закончилась или замялась, должно появиться предупреждение с кодом ошибки. Но иногда этого не происходит, поэтому придется осмотреть “внутренности” агрегата. Замятие бумаги часто происходит по причине того, что пользователь использует в целях экономии листы, бывшие в употреблении , например, печатая информацию на обратной стороне. Такая бумага, в ряде случаев, может быть мятая, иметь перегибы и т.д. Поэтому уложить ее ровной стопкой в лотке для бумаги не всегда удается. При работе аппарата, когда происходит захват листа, его может перекосить и смять, отчего и возникает остановка оборудования. Если вы увидели, что бумагу замяло, то необходимо извлекать ее аккуратно, без больших усилий и рывков. Пользователи иногда допускают такую ошибку, в результате чего в корпусе устройства могут оставаться небольшие обрывки бумаги , нахождение которых сразу и не определишь. Это способно вызвать сбой. Чтобы найти обрывок бумаги, необходимо открыть крышку агрегата и извлечь из него картридж (если это лазерник), либо при отключенном устройстве подвигать каретку с картриджами (если у вас струйный принтер). После обнаружения обрывков бумаги, аккуратно удалите их из корпуса агрегата. Обычно они находятся на валу или роликах. |
Популярное:
ВКонтакте Украина: вход закрыт
|
Новое
- Как узнать скрытый номер
- Тарифный план maxi smart мтс
- Автоматические настройки интернета "Мегафон": инструкция для пользователей
- Каталог партнерских программ Партнерская программа какая лучше
- Как подключить MacBook к внешнему монитору В чём отличие между переходником и адаптером
- Основы работы протокола SPI Spi программирование
- Назван худший сотовый оператор россии по качеству связи и зоне покрытия Самое большое покрытие сотовой связи
- Удалённый доступ к Mac OS X с iPhone, iPad или другого компьютера — лучшие приложения
- Как настроить удаленный доступ к диску Time Capsule или AirPort Extreme при помощи iCloud
- Языки программирования. Программное обеспечение. Операционная система Какой язык понимает компьютер