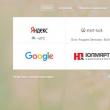Разделы сайта
Выбор редакции:
- Собрал файл сервер для 1с
- Обработка для выгрузки справочников из 1с 8
- Система компоновки данных - практика разработкиСКД Консоль - изучение Системы Компоновки Данных OnLine
- История почты и почтовых марок чили Какие бывают трек номера Почты Чили
- Как в Chrome включить или упаковать в CRX-архив расширение не из Chrome Web Store
- Плавная прокрутка в браузерах Плавная прокрутка в яндекс браузере плагин
- Английским телефонным будкам подарили вторую жизнь Красные телефонные будки в лондоне на английском
- Бесплатные файлообменники — как залить фото и получить ссылку на картинку Сервис для хранения изображений
- Как вырезать человека в фотошопе
- Логические выражения и логические операции
Реклама
| Доступ wi fi по модему. Использование ADSL-модема с Wi-Fi просто как точки доступа |
|
В наше время беспроводные модемы пользуются спросом, и многие пользователи интересуются вопросом, как настроить Wi-Fi на модеме самостоятельно. По сути, принцип настройки не отличается от роутера. Но есть некоторые отличия и особенности, которые нужно знать. Вход в меню настроекПрежде всего, для входа в меню настроек модема нужно включить устройство и подключить к нему компьютер. Также сразу стоит отметить, что modem сопровождается инструкцией, в которой указаны логин и пароль для входа в интерфейс, а также IP-адрес устройства. Итак, подключаем modem к компьютеру и запускаем любой браузер. В адресной строке браузера нужно прописать IP модема. Нажимаем «Enter». На следующем этапе система запросит ввести логин и пароль. Как уже говорилось выше, эти данные содержатся в инструкции к устройству. Как правило, логин – admin, пароль – admin. Ввели и нажимаем «Login» или «Вход». Вот мы и попали в систему управления. Теперь можно переходить к вопросу, как включить Wi-Fi на модеме. Настройка беспроводной сетиДля настройки беспроводной связи на главной странице параметров нужно перейти в раздел «Basic». После этого откройте раздел «WLAN». Первым делом ставим здесь галочку в строке «Enable WLAN». Также здесь есть несколько пунктов, которые нужно настроить:
После ввода всех необходимых данных следует сохранить параметры. Для этого нажимаем кнопку «Submit». На этом настройка беспроводной связи завершена. Вы можете подключать к ней различные устройства, оснащенные Wi-Fi адаптером. Для того чтобы отключить Wi-Fi на модеме, вам потребуется снова войти в меню параметров и просто снять галочку в строке «SSID». Стоит отметить, что выше была описана инструкция по настройке modem Huawei. В других моделях подобного оборудования могут отличаться названия некоторых разделов. Хотя сам принцип настройки всегда одинаков. Например, для отключения Wi-Fi на устройствах компании D-Link нужно перейти в раздел «Wi-Fi» и выбрать рубрику «Wireless settings» (настройка беспроводной сети). После этого нужно просто убрать галочку в строке «Wireless enable». Как настроить WI-FI на модеме: Видео
Настройка подключения WANВыше мы рассмотрели, как раздать Wi-Fi с модема, однако речь шла о локальной сети. Другими словами, у вас не будет выхода в интернет. Для подключения к сети вам придется настроить соединение WAN, а значит, запросить данные у провайдера. То есть, при подключении к интернету провайдер выдает вам контракт, в котором указаны все необходимые данные о сети. Здесь все предельно просто. Снова возвращаемся на главную страницу в настройках Modem. Переходим в раздел «Basic»«WAN». Здесь нажимаем на строку «Internet …».
Все, подключение настроено. Теперь ваша локальная сеть имеет выход в интернет. Вышеуказанная инструкция касается только устройств, которые имеют встроенный Wi-Fi адаптер. Но что делать, если у вас самый обычный 3G modem без Wi-Fi связи? В таком случае вы можете подключить его к компьютеру, настроить интернет-подключение и раздать его с компьютера по Wi-Fi. Разумеется, компьютер должен быть оснащен беспроводным адаптером. О том, как настроить раздачу Wi-Fi на ноутбуке или стационарного ПК с Wi-Fi модулем, вы узнаете из этой . Здесь вы найдете подробную инструкцию с картинками и видеоуроками. Более того, описано несколько способов, как это сделать. В этом нет ничего сложного, главное, будьте внимательны и у вас все получится. Как раздать Wi-Fi с модема: Видео
Инструкция Необходимость изменения точки доступа может возникнуть в том случае, если вы, например, пользуетесь USB-модемом и переехали в другой регион, где оператор сотовой связи использует другие настройки. Настройку модема начните с выяснения точного написания точки доступа, данная информация обычно есть на сайте провайдера. Узнать ее можно и в любом офисе вашего сотового оператора или позвонив на бесплатный телефон техподдержки . Вставьте USB-модем в разъем компьютера. После того как ОС определит модем, начнется автоматическая установка записанной в его память программы связи с интернетом. Вам предложат выбрать язык, папку для установки программы и т.п. Обычно все эти установки проходят по умолчанию. Если программа уже установлена, она запустится при подключении модема. Конкретные опции программы у разных модемов и провайдеров могут отличаться, но общий порядок настройки точки доступа одинаков у всех. Запустив программу, найдите вкладку «Управление профилем», она может находиться в меню «Настройки» - «Опции». Ищите на открывшейся вкладке APN, это и есть точка доступа. Введите в ее поле нужное значение – например, internet (для «Мегафона»), internet.mts.ru («МТС»), internet.beeline.ru (Beeline) и т.д. В поле аутентификации впишите номер телефона провайдера, по которому осуществляется подключение. Для «Мегафона» и «МТС» это *99#, для Beeline *99***1#. Вводить логин и пароль пользователю обычно не приходится, программа связи ставит их автоматически. Тем не менее, в каких-то случаях может возникнуть необходимость ввести их вручную. Пароль и логин у «Мегафона» - gdata, у «МТС» - mts, у Beeline – beeline. Помните, что в разных регионах эти данные могут отличаться. Введя все необходимые данные, сохраните изменения и попробуйте установить соединение. Если все было сделано правильно, ваш компьютер подключится к интернету. Не забудьте открыть свойства соединения и отметить птичкой пункт «При подключении вывести значок в области уведомлений» - тогда в трее появится иконка соединения. Источники:
Беспроводной интернет в последнее время получает всё большее распространение. Оно и понятно – путаться в бесконечных проводах всем надоело, да и зачем, если им на смену давно пришли беспроводные технологии. Они гораздо удобнее и современнее, однако, как правило, беспроводные устройства бывают довольно габаритными и позволяют работать с ними только сидя за столом у себя дома или в офисе. Исключением является портативные точки доступа, которые представляет собой маршрутизатор, умещающийся в кармане. Если вы решили воспользоваться этим устройством, то ниже можете найти инструкцию по её настройке. Вам понадобится
Инструкция С компакт-диска установите нужную утилиту. Поместите устройство на ровную поверхность как можно выше над землёй, но подальше от прямых солнечных лучей и любых металлических конструкций и предметов. Убедитесь, что рядом нет трансформаторов, флуоресцентных ламп, мощных двигателей, холодильников, микроволновых печей и т.д. Устройство должно находиться на расстоянии минимум двадцати сантиметров от человека . Проверьте, чтобы длина кабеля Ethernet не превышала 100 метров. С помощью утилиты, которая прилагается к беспроводному устройству, выполните обзор сетей – это поможет вам наилучшим образом расположить устройство. Подключите один конец RJ-45 кабеля к Ethernet порту, а другой конец – к вашему компьютеру. Один конец блока питания подключите к розетке, а другой – к разъему DC-IN. Помните, что в каждом доме и офисе существует множество препятствий для беспроводной связи, таких, как стены, поглощающие сигналы. Чтобы обеспечить наибольшую дальность проникновения сигналов и скорость соединения, попробуйте расположить устройство ближе к активному пользователю. Настройте скорость передачи данных вручную. Источники:
При покупке сотового телефона за границей нередки случаи невозможности использования мобильного вследствие отсутствия русского языка в настройках и на клавиатуре. Чтобы изменить язык на телефоне , достаточно выполнить несколько простых шагов.
Инструкция Прежде всего, необходимо определить модель телефона. Если вы ее не знаете, можете найти ее название на коробке либо под батареей. Используйте это название, чтобы найти русскоязычную прошивку, а также драйвера и программное обеспечение для синхронизации. Как правило, их можно найти на официальном сайте производителя. Необходимо, чтобы драйвера и программное обеспечение подходили именно для вашей модели телефона, а также для операционной системы, которая стоит на вашем компьютере. Купите дата-кабель для вашей модели мобильного, если он отсутствует в базовой комплектации. Синхронизируйте телефон с компьютером. Установите драйвера и программное обеспечение, после чего подсоедините телефон к компьютеру и убедитесь, что программа "видит" телефон. Скопируйте все личные данные, которые есть на телефоне , в компьютер при помощи программного обеспечения для синхронизации. Это необходимо, так как при синхронизации все ваши личные данные будут утеряны. Используя название производителя и модели вашего телефона, найдите русскоязычную прошивку на одном из сайтов, посвященных вашей модели. Найдите подробную инструкцию для перепрошивки вашего телефона. Установите программное обеспечение и приступайте к операции. Зарядите батарею телефона до полной зарядки. Это необходимо во избежание отключения телефона во время перепрошивки. Подключите телефон к компьютеру и приступайте к процедуре, тщательно следуя инструкции. Во время операции телефон может включаться и выключаться несколько раз, не отсоединяйте и не трогайте его до завершения операции. По завершении прошивки отсоедините телефон и перезагрузите его. Убедитесь, что телефон работает нормально, после чего подключите его к компьютеру и скопируйте на него личные данные, сохраненные ранее. Найдите русскоязычную клавиатуру для вашего телефона. Наилучшим вариантом будет использование оригинальной клавиатуры, так как фейковая более склонна к появлению таких дефектов, как западающие кнопки и потертости. Обратитесь в сервисный центр для того, чтобы заменить клавиатуру на русскоязычную. Видео по теме
Использование смартфона в качестве точки доступа Wi-Fi довольно просто - после совершения некоторых настроек сигнал Wi-Fi появится как обычная беспроводная точка доступа, к которой ваши другие устройства смогут подключиться. Используя эту функцию, вы получите одновременный доступ в интернет для нескольких устройств.
Аналогично тому, как iPhone можно использовать в качестве точки доступа Wi-Fi, многие смартфоны на Android, начиная с версии 2.2 (Froyo), могут также применяться в качестве мобильных точек доступа. Это позволяет выполнить совместное подключение к сети до 5 других устройств, в том числе сотовых телефонов, планшетов и компьютеров. Функция обмена данными Wi-Fi встроена во все устройства Android. Если данная функция отсутствует, то откройте свойства сетевого адаптера на любом из компьютеров и перейдите к свойствам протокола TCP/IP. Найдите пункты «Основной шлюз» и «Предпочитаемый DNS-сервер». Введите в них IP-адрес маршрутизатора. Заполните аналогичным образом пункт «IP-адрес», изменив последний сегмент. Повторите эту настройку для всех остальных ПК или ноутбуков. Многие владельцы ноутбуков стараются отказаться от проводного интернета. Кабель, подключенный к ноутбуку, значительно снижает мобильность устройства, которая является основным преимуществом ноутбука перед стационарным компьютером.
Вам понадобится
Инструкция Для создания собственной беспроводной точки доступа вам понадобится Wi-Fi маршрутизатор (роутер) и наличие проводного интернета . Обратите внимание, что маршрутизаторы отличаются по ряду параметров, основные из которых: величина зоны распространения сигнала , тип передачи данных и вариант шифрования. Изучите характеристики вашего ноутбука и опираясь на полученные сведения, приобретите Wi-Fi маршрутизатор. Включите устройство. Подключите к нему интернет-кабель, используя для этого порт WAN/Internet. Обнаружился тут намедни лежащий бестолку adsl-ный роутер со встроенной wi-fi точкой доступа — ZTE 531B. У оного маршрутизатора сдох adsl порт, и потому по прямому его назначению — хватать из телефонной розетки интернет, и раздавать его направо и налево — использовать ну никак не получалось — не было DSL сигнала, и все тут, не коннектился. Зато все остальное работало как часы. Выкинуть жалко, посему было решено прикрутить его, как обычную беспроводную точку доступа к обычному свитчу в одном из помещений, где был только проводной интернет. Итак, вводные данные: Есть проводной интернет, заходит в комп на сетевую карту со статическим IP, допустим, 213.33.218.2, маска 255.255.255.0, гейт для него соответственно 213.33.218.1. В свойствах подключения стоит общедоступно. Подключаю его кабелем в его обычный LAN порт, от хаба, назначаю ему IP 192.168.0.4, маску 255.255.255.0. Необходимо отметить, что подавляющее большинство таких девайсов идут с вшитыми IP адресами 192.168.1.1 — с карты имеющей IP 192.168.0.1 он видится не будет, поэтому, чтобы поменять на нем IP на указанный выше 192.168.0.4, необходимо установить на сетевухе ip из диапазона 192.168.1.2 — 192.168.1.254, зайти на него, поменять его ip с 192.168.1.1 на 192.168.0.4, затем снова присвоить сетевухе IP 192.168.0.1 Дальше. Настраиваю на нем вай-файную точку доступа (ну, тут и описывать нечего — все как обычно), выключаю DHCP Server, говорю телефону и ноуту использовать статические IP 192.168.0.5, и 192.168.0.6, соответственно, маску 255.255.255.0, и в качестве гейта — 192.168.0.1 первого компьютера — все зашибись — подключается вручную на них Wi-Fi через него, все летает, интернет везде есть, счастью предела нет. Однако, если залезть на роутер, включить DHCP Server, чтобы он автоматом раздавал IP по вай-фаю, в телефоне и ноуте выключить использование статических IP — им присваиваются автоматом те же 192.168.0.5, и 192.168.0.6, соответственно они подключается, роутер c них по адресу 192.168.0.4 видится прекрасно, с компа 192.168.0.1 — он тоже видится прекрасно. Но интернета ни на ноуте, ни на телефоне нет. В принципе, поскольку со статичным гейтом и IP, жестко прописанных на устройствах все работает, то можно дальше и не париться. Также аналогичные настройки можно апроксимировать и на иные ситуации, когда, например, инет раздается не со второй сетевой карты, а с обычного проводного роутера — не важно adsl или нет. Соединил их лан-порты кабелем, и вперед. Только все еще проще будет: скорее всего увидится с компа, даже если не менять IP на компе, но надо будет перенастроить, чтобы его IP и IP проводного маршрутизатора отличались. Ну — и в роутере с точкой доступа отключить раздачу адресов, и их будет раздавать проводной маршрутизатор, благо dhcp сервер во всех них встроен. Только не надо мне рассказывать, что проще купить обычный WLAN роутер, в него воткнуть приходящий ethernet кабель, и нехай себе раздает и по портам, и по вайфаю — я это и сам прекрасно знаю, задача тут стояла утилизировать наиболее полезным способом этот. |
Новое
- Обработка для выгрузки справочников из 1с 8
- Система компоновки данных - практика разработкиСКД Консоль - изучение Системы Компоновки Данных OnLine
- История почты и почтовых марок чили Какие бывают трек номера Почты Чили
- Как в Chrome включить или упаковать в CRX-архив расширение не из Chrome Web Store
- Плавная прокрутка в браузерах Плавная прокрутка в яндекс браузере плагин
- Английским телефонным будкам подарили вторую жизнь Красные телефонные будки в лондоне на английском
- Бесплатные файлообменники — как залить фото и получить ссылку на картинку Сервис для хранения изображений
- Как вырезать человека в фотошопе
- Логические выражения и логические операции
- Проверка орфографии в браузере