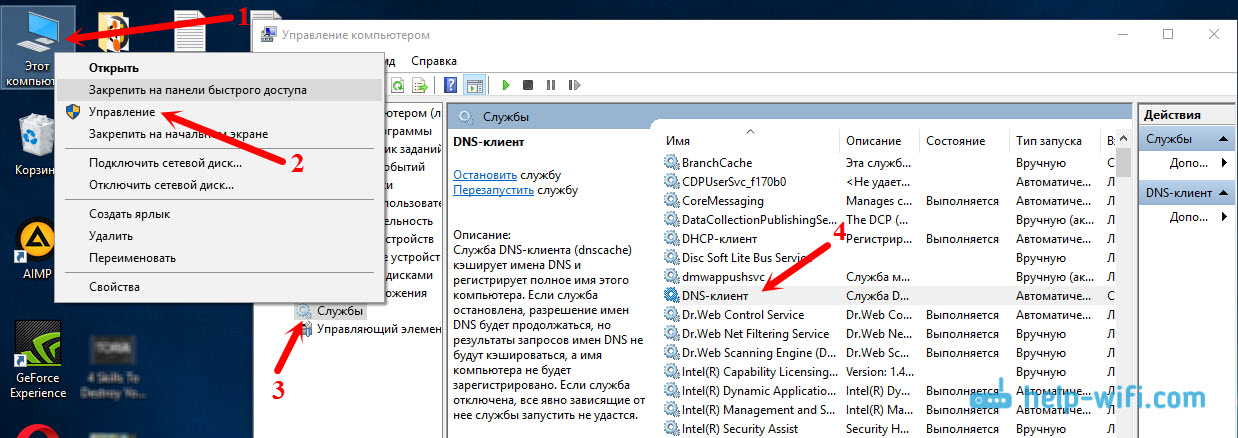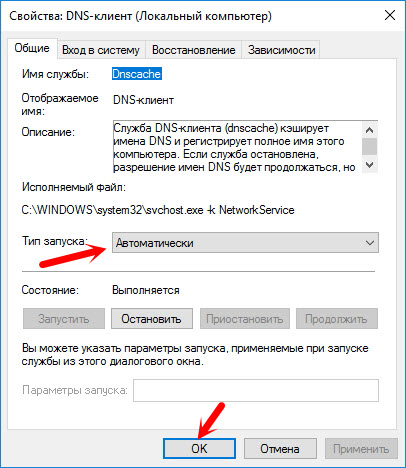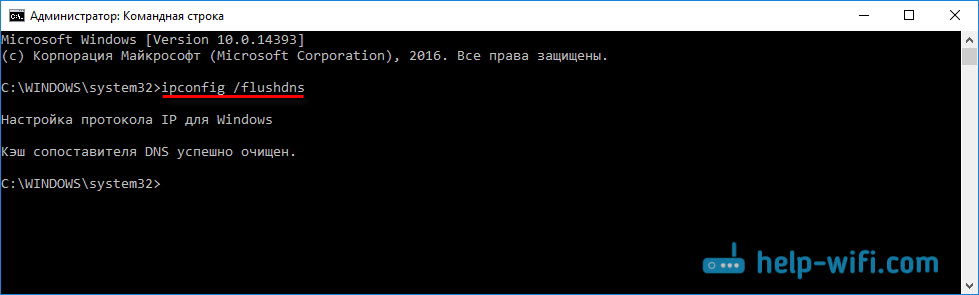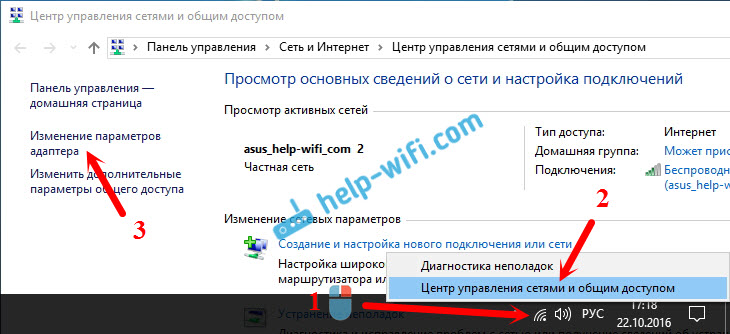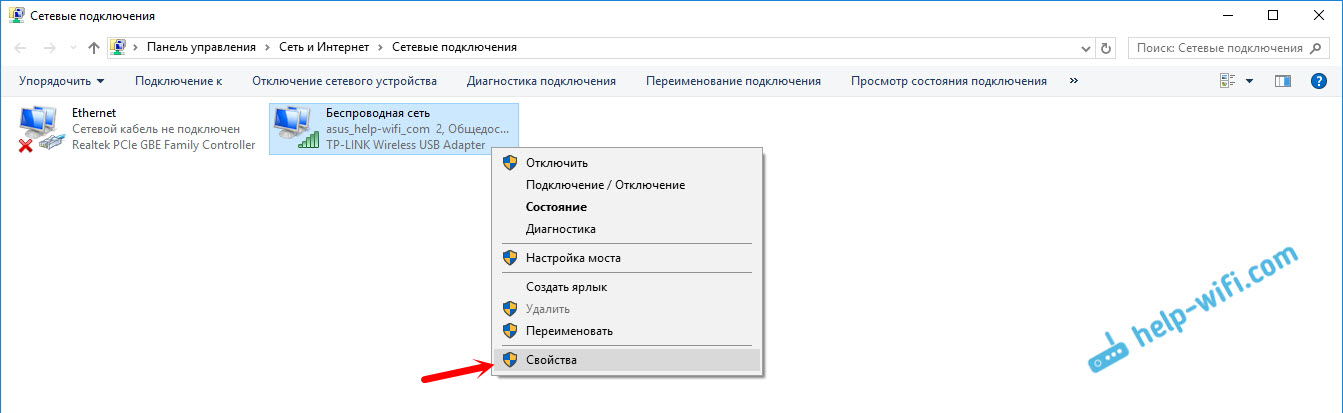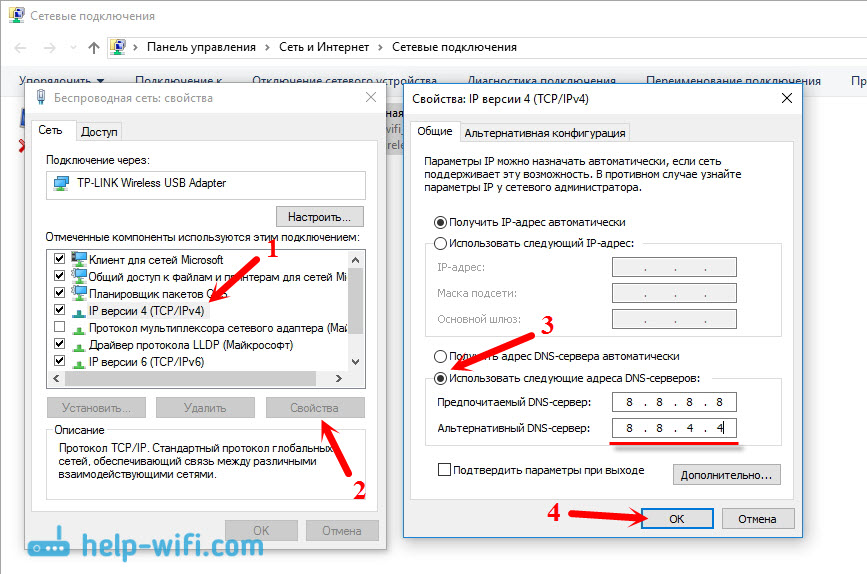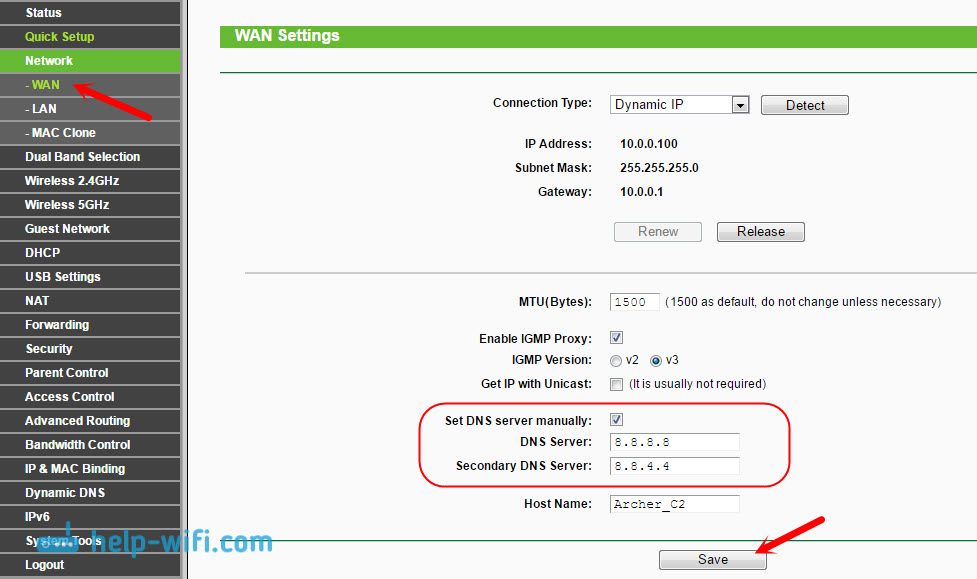أقسام الموقع
اختيار المحرر:
- يصدر BIOS صوتًا عند تشغيل جهاز الكمبيوتر
- كيفية حذف صفحة في جهة اتصال؟
- كيفية حذف صفحة فكونتاكتي المحذوفة؟
- ENIAC - أول كمبيوتر في العالم
- تم حظر فكونتاكتي في العمل، كيف يمكنني التغلب عليه؟
- كيفية حذف صفحة فكونتاكتي من هاتفك
- طرق تهيئة القرص الصلب باستخدام BIOS
- كيفية تسجيل الدخول إلى Odnoklassniki إذا تم حظر الموقع؟
- كيفية حذف صفحة في جهة اتصال نهائيًا؟
- كيفية تجاوز حظر VK و Odnoklassniki في أوكرانيا
دعاية
| لا يمكن العثور على عنوان DNS الخاص بالخادم. حل الخطأ |
|
في كثير من الأحيان، يترك الأشخاص تعليقات على الموقع، حيث أتناول موضوعات لمقالات جديدة. في الآونة الأخيرة، تم ترك تعليق على منشور خطأ يفيد بالخطأ "لا يمكن العثور على عنوان DNS الخاص بالخادم". يختفي الإنترنت وتتوقف المواقع عن الفتح ويظهر خطأ في المتصفح يفيد بعدم إمكانية العثور على عنوان DNS. وبعد ذلك يتوقف الإنترنت عن العمل، ولا يفتح أي موقع. هناك مثل هذه المشكلة، والخطأ نفسه حول مشاكل DNS شائع جدًا. ستكون الحلول لجميع إصدارات Windows هي نفسها. لا يهم إذا كان لديك نظام التشغيل Windows 7 أو 8 أو عشرة. ولا يهم المتصفح الذي يظهر فيه الخطأ، وفي أي موقع. سأعرض نظام التشغيل Windows 10 كمثال، فلنحاول حل الخطأ "تعذر فتح هذه الصفحة" أو "لا يمكن الوصول إلى الموقع". عادةً ما تعتمد رسالة الخطأ الرئيسية على المتصفح الذي تستخدمه. لا يمكن العثور على عنوان DNS الخاص بالخادم: ما هو؟قبل الانتقال إلى الحلول، أريد أن أكتب بضع كلمات عن الخطأ نفسه. هناك حاجة إلى DNS لحل عناوين مواقع الويب (والتي نشير إليها بالحروف)إلى العناوين الرقمية. المتصفحات تفهمهم فقط. وبناء على ذلك، عندما يتعذر على DNS تحليل العنوان، يقوم المتصفح بالإبلاغ عن خطأ مفاده أنه لا يمكن فتح الموقع ويكتب أنه لا يمكنه العثور على عنوان DNS الخاص بالخادم. قد يبدو الخطأ نفسه مختلفًا. كل هذا يتوقف على المتصفح. كما ترون، في لقطة الشاشة أعلاه، حدث خطأ أثناء الوصول إلى موقع youtube.com. لا يهم، الخطأ يمكن أن يحدث لأي موقع. على سبيل المثال، بالنسبة لـ vk.com، وfacebook.com، وgoogle.com، وyandex.ua، وما إلى ذلك. كل هذا يتوقف على الموقع الذي تريد فتحه. تحديد سبب خطأ DNSقد تكون هناك عدة أسباب لحدوث هذا الخطأ: مزود خدمة الإنترنت لديك، أو مشاكل في الموقع، أو خطأ في جهاز التوجيه، أو عطل في جهاز الكمبيوتر الخاص بك. ليس من الصعب التعرف عليهم. دعنا نذهب بالترتيب:
ما يجب فعله وكيفية إصلاح الخطأ (باستخدام Windows 10 كمثال)اسمحوا لي أن أذكرك أن النصائح مناسبة بغض النظر عن نظام التشغيل Windows الذي قمت بتثبيته. أنصحك باتباع التوصيات بنفس الترتيب. التحقق من خدمة عميل DNSنحتاج إلى التحقق مما إذا كانت خدمة عميل DNS قيد التشغيل وإعادة تشغيلها. للقيام بذلك، انقر بزر الماوس الأيمن على أيقونة "الكمبيوتر" (هذا الكمبيوتر) وحدد "إدارة". أو اضغط على اختصار لوحة المفاتيح فوز+ر، وقم بتشغيل الأمر compmgmt.msc. في النافذة الجديدة، حدد "الخدمات" وابحث عن "عميل DNS" في القائمة. انقر بزر الماوس الأيمن على الخدمة وحدد خصائص.
تحقق مما إذا كانت حالة بدء التشغيل مضبوطة على "تلقائي" وانقر فوق "موافق".
ثم انقر بزر الماوس الأيمن على الخدمة مرة أخرى واختر "إعادة التشغيل". قم بإعادة تشغيل جهاز الحاسوب الخاص بك. إعادة تعيين ذاكرة التخزين المؤقت DNSإذا لم يتم فتح المواقع بعد إعادة تشغيل الخدمة، فحاول إعادة تعيين ذاكرة التخزين المؤقت لنظام أسماء النطاقات. فإنه من السهل جدا القيام به. إطلاق موجه الأوامر. في نظام التشغيل Windows 10، ما عليك سوى النقر بزر الماوس الأيمن على قائمة "ابدأ" وتحديد "موجه الأوامر (المسؤول)". إذا كان Windows PowerShell (المسؤول) موجودًا، فقم بتشغيله. أو نجد ونطلق سطر الأوامر من خلال البحث. نفذ الأمر إيبكونفيغ / فلوشدس.
أعد تشغيل جهاز الكمبيوتر الخاص بك وتحقق من النتيجة. تسجيل DNS بديل من جوجلهذه الطريقة تساعد دائمًا تقريبًا. افتراضيًا، يتم تخصيص عناوين DNS لنا بواسطة مزود خدمة الإنترنت الخاص بنا. وقد تكمن المشكلة بالتحديد فيهم. لذلك، يمكننا تسجيل DNS الثابت الخاص بنا في خصائص اتصالنا بالإنترنت على الكمبيوتر. من الأفضل استخدام DNS الخاص بـ Google: فهي موثوقة وتعمل بسرعة كبيرة. على الرغم من أن العناوين المحلية يمكنها معالجة الطلبات بشكل أسرع. لكن ليس عليك حتى الاهتمام بهذا. يستخدم عدد كبير من المستخدمين عناوين DNS من Google. لا أوصي بشدة باستخدام أي عناوين أخرى، بل قد يكون ذلك خطيرًا. انقر بزر الماوس الأيمن على أيقونة الاتصال بالإنترنت (في لوحة الإشعارات)، وحدد مركز الشبكة والمشاركة. انتقل إلى قسم "تغيير إعدادات المحول".
مزيد من الاهتمام! انقر بزر الماوس الأيمن على الاتصال الذي تتصل من خلاله بالإنترنت وحدد "خصائص". إذا كان جهاز الكمبيوتر الخاص بك متصلاً عبر Wi-Fi، فهذا هو اتصال الشبكة اللاسلكية (في نظام التشغيل Windows 10 - شبكة لاسلكية). إذا كنت تتصل عبر كابل الشبكة فقط، فانقر على "Local Area Connection" (أو إيثرنت على نظام التشغيل Windows 10). بالإضافة إلى ذلك، قد يكون لديك اتصال عالي السرعة، باسم مزود الخدمة الخاص بك.
حدد العنصر "IP الإصدار 4 (TCP/IPv4)" وانقر فوق الزر "خصائص". بعد ذلك، ضع المفتاح بجوار "استخدام عناوين خادم DNS التالية" وأدخل العناوين كما هو موضح في لقطة الشاشة أدناه.
إذا استمر الخطأ "تعذر العثور على عنوان DNS الخاص بالخادم"، فأعد تشغيل الكمبيوتر وحاول فتح الموقع مرة أخرى. 1 حاول تعطيل برنامج مكافحة الفيروسات مؤقتًا. ولعل مشكلة فتح المواقع تظهر بسبب ذلك على وجه التحديد. والأفضل من ذلك، قم بتشغيل جهاز الكمبيوتر الخاص بك في الوضع الآمن وحاول فتح المواقع في متصفحك. 2 إذا كانت المشكلة تحدث على جميع الأجهزة المتصلة بنفس جهاز التوجيه، وساعد تغيير DNS على أحد الأجهزة، فيمكنك تغيير DNS إلى عناوين من Google في إعدادات جهاز التوجيه. وبعد ذلك، ستستخدمها جميع الأجهزة تلقائيًا. تبدو هذه العملية مختلفة على أجهزة التوجيه المختلفة. تتغير هذه المعلمات دائمًا على الصفحة التي تحتوي على إعدادات الاتصال بمزود الخدمة الخاص بك. على TP-Link يبدو الأمر كما يلي:
إذا كان لديك جهاز توجيه مختلف ولا تعرف كيفية تغييره، فاكتب النموذج في التعليقات، وسأحاول إخبارك. 3 إعادة تعيين معلمات TCP/IP. افتح موجه الأوامر كمسؤول، وقم بتشغيل الأوامر التالية:
أعد تشغيل جهاز الكمبيوتر الخاص بك وتحقق مما إذا كان يعمل. إذا كان لديك أي أسئلة، اطرحها في التعليقات. لا تنس مشاركة الحلول الجديدة والكتابة عن الطرق التي ساعدتك في التخلص من خطأ البحث عن عناوين DNS عند تصفح الإنترنت. |
| يقرأ: |
|---|
جديد
- كيفية حذف صفحة في جهة اتصال؟
- كيفية حذف صفحة فكونتاكتي المحذوفة؟
- ENIAC - أول كمبيوتر في العالم
- تم حظر فكونتاكتي في العمل، كيف يمكنني التغلب عليه؟
- كيفية حذف صفحة فكونتاكتي من هاتفك
- طرق تهيئة القرص الصلب باستخدام BIOS
- كيفية تسجيل الدخول إلى Odnoklassniki إذا تم حظر الموقع؟
- كيفية حذف صفحة في جهة اتصال نهائيًا؟
- كيفية تجاوز حظر VK و Odnoklassniki في أوكرانيا
- التنسيق عبر BIOS