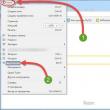Abschnitte der Website
Die Wahl des Herausgebers:
- Informatiktest zu Algorithmen. Test zu Algorithmen mit Verzweigung
- Liste russischsprachiger sozialer Netzwerke
- Skype-Status über Liebe
- Wie finde ich Kopien auf Aliexpress?
- Wer ist Layout-Designer und was macht er? Berufsbild eines Layout-Designers
- Lineage OS-Firmware: Überprüfung und Installation des neuesten Betriebssystems. Installieren von Updates mit ROM Manager
- So kombinieren Sie Google- und iCloud-Kontakte auf dem iPhone richtig
- Unterschiede zwischen Einplatinencomputern Orange Pi und Raspberry Pi, was kaufen?
- Auf jedem Android-Gerät erhalten wir anpassbare Home-, Zurück- und Menü-Tasten auf dem Bildschirm (Floating Soft Keys) und Zurück-Home-Tasten auf Android
- Testbericht zum Mi Band Pulse (1S) und Vergleich mit dem Original Mi Band
Werbung
| Buchhaltungsinformationen. Buchhaltungsinformationen 1s Enterprise 8.3-Setup |
|
Dieser Artikel wird für Benutzer von 1C: Enterprise 8.3 nützlich sein, unabhängig davon, in welcher Konfiguration Sie arbeiten. Dies kann „1C: Unternehmensbuchhaltung 8“ oder „1C: Gehälter und Personalmanagement 8“ sein, es gibt jedoch eine Reihe häufiger Probleme, die häufig in der Anfangsphase der Arbeit auftreten. Viele Benutzer früherer Versionen sind verwirrt über die Suche nach dem unverzichtbaren Befehl „Alle Funktionen“ (analog zum Menü „Operationen“...) und versuchen, von der verwalteten Oberfläche zu profitieren. Daher werden wir wichtige Punkte berücksichtigen, die nicht übersehen werden sollten, wenn wir mit der Arbeit am Programm der neuen Version 3.0 beginnen. Zunächst konfigurieren wir die Anzeige des Befehls „Alle Funktionen“ im Hauptmenü, der durch dieses Symbol in der oberen linken Ecke dargestellt wird. Aktivieren Sie dazu in den Parametern im Abschnitt „Service“ das entsprechende Kontrollkästchen. Jetzt wird es nicht mehr schwer sein, irgendein Objekt zu finden, wir benötigen ein Dokument, ein Verzeichnis oder ein Register, rufen Sie einfach das „Hauptmenü“ auf und wählen Sie „Alle Funktionen“. Was die Benutzeroberfläche betrifft, haben wir als Benutzer die Möglichkeit, sie „für uns selbst“ anzupassen. Sie sollten sich diese Gelegenheit nicht entgehen lassen, deshalb wenden wir uns im selben Hauptmenü dem Abschnitt „Ansicht“ zu.
Im Menü sehen wir verschiedene Arten von Einstellungen. Zunächst legen wir den Standort der Panels fest und wählen den Punkt „Panels konfigurieren“. So sieht die Standardanordnung der Panels aus, zu der wir nach unseren Experimenten jederzeit über den gleichnamigen Button zurückkehren können. Mit dem Panel-Editor können Sie mit der linken Maustaste ein Panel auswählen und es in den von uns benötigten Bereich ziehen, d. h. dorthin, wo wir es sehen möchten. Nehmen wir an, es wäre bequemer, mit dem Abschnittsbereich zu arbeiten, der sich oben statt an der Seite befindet. Verschieben Sie ihn dann in den oberen Bereich und klicken Sie auf die Schaltfläche „Übernehmen“, um zu sehen, wie sich das Erscheinungsbild des Programms geändert hat. Wenn die Einrichtung erfolgreich war, klicken Sie zum Speichern auf „OK“. Unten werden inaktive Panels auf einem grauen Hintergrund angezeigt. Tatsächlich können wir über die Symbolleiste auf diese Art von Informationen zugreifen. Zum Beispiel zum Aktionsverlauf und zur Favoritenliste mit den Tools „Stories“ bzw. „Favoriten“.
Bei Bedarf können Sie ein solches Panel jedoch beispielsweise auf diese Weise an einem für Sie geeigneten Ort befestigen. Wenn wir speziell über das Abschnittsfeld sprechen, kann es auch durch Öffnen der entsprechenden Einstellung konfiguriert werden.
Wir können selbst eine Liste von Abschnitten erstellen, die unseren Anforderungen entspricht. Wir wählen auch aus, wie diese Liste mit oder ohne Bild präsentiert wird; Wenn es sich um ein Bild handelt, wo soll es relativ zum Text platziert werden? Bei einer Einstellung ohne Bild können Sie beispielsweise alle Abschnitte sehen, wenn sich das Menü oben befindet. Die Startseite ist ebenfalls anpassbar. Fügen Sie aus den verfügbaren Formularen die benötigten Formulare mithilfe der Schaltflächen in die linke oder rechte Spalte ein. Nach solch einfachen Manipulationen verändert sich die Benutzeroberfläche erheblich, und zwar zum Besseren, da Sie sie speziell an Ihre Bedürfnisse anpassen können. Ein komfortabler Arbeitsplatz spielt im Leben eines Buchhalters eine wichtige Rolle. Das Einrichten von Buchhaltungsparametern in 1C 8.3 ist eine der ersten Maßnahmen, die Sie ergreifen müssen, bevor Sie mit der Vollzeitbeschäftigung im Programm beginnen. Der korrekte Betrieb Ihres Programms, die Verfügbarkeit verschiedener Funktionalitäten und Abrechnungsregeln hängen davon ab. Ab Version 1C:Accounting 3.0.43.162 hat sich die Schnittstelle zum Einrichten von Buchhaltungsparametern geändert. Außerdem begann man damit, einige Parameter separat zu konfigurieren. Gehen Sie zum Menü „Administration“ und wählen Sie „Buchhaltungseinstellungen“.
Dieser Einstellungsbereich besteht aus sechs Elementen. Als nächstes werden wir uns jeden von ihnen ansehen. Sie alle ermöglichen es Ihnen, die Zusammensetzung der Unterkonten für bestimmte Konten und Unterkonten zu beeinflussen.
Zunächst haben wir in zwei Elementen bereits Markierungen gesetzt, die nicht bearbeitet werden können. Sie können die Wartung auch zusätzlich nach Abrechnungsmethoden aktivieren.
Auch diese Einstellung wurde abgeschlossen. Das Element „Nach Element“ kann nicht verwendet werden, andere Einstellungen können jedoch bei Bedarf bearbeitet werden. Die Liste der Konten und Unterkonten, die von diesen Einstellungen betroffen sind, ist in der folgenden Abbildung dargestellt.
Hier erfolgt die Verwaltung der Unterkonten 41.12 und 42.02. Standardmäßig war nur die Lagerbuchhaltung installiert. Es ist vordefiniert und wir können es nicht bearbeiten. Darüber hinaus kann diese Art der Buchhaltung nach Nomenklatur und Mehrwertsteuersätzen geführt werden.
Cashflow-RechnungDiese Art der Abrechnung erfolgt zwangsläufig buchhalterisch. Es wird außerdem empfohlen, in 1C 8.3 zusätzlich die Bewegungen von DS nach ihren Posten für zusätzliche Analysen zur Managementbuchhaltung zu berücksichtigen.
Sie können diese Art der Berechnung sowohl für den gesamten Mitarbeiter als auch für jeden einzelnen Mitarbeiter protokollieren. Diese Einstellungen wirken sich direkt auf die Unterkonten 70, 76.04 und 97.01 aus.
Die Kostenrechnung erfolgt zwingend nach Artikelgruppen. Wenn Sie geprüfte Abschlüsse nach IFRS erstellen müssen, ist es ratsam, auch Aufzeichnungen über Kostenelemente und -positionen zu führen.
GehaltseinstellungenUm zu diesem Einstellungspaket zu gelangen, müssen Sie dem gleichnamigen Hyperlink im Formular „Buchhaltungsparameter“ folgen. Viele der Einstellungen sollten hier auf den Standardeinstellungen belassen werden, Sie haben aber dennoch viel Handlungsspielraum. Allgemeine EinstellungenUm das Beispiel zu vervollständigen, weisen wir darauf hin, dass in diesem Programm Gehalts- und Personalunterlagen geführt werden. Natürlich gibt es hier Einschränkungen, aber wenn Ihr Unternehmen nicht viele Mitarbeiter hat, dann ist die Funktionalität von 1C:Accounting völlig ausreichend.
Sie sehen eine Liste mit Einstellungen für jede Organisation, die im Programm berücksichtigt wird. Öffnen wir die Einstellungen für Confetprom LLC. Hier können Sie angeben, wie die Löhne in der Buchhaltung berücksichtigt werden, wann sie ausgezahlt werden, Urlaubsreserven und etwaige besondere territoriale Bedingungen.
Gehen wir zurück und folgen einem anderen Hyperlink.
Sie können unter anderem auch die Organisation der Mitarbeiterliste in Dokumenten ändern und Einstellungen für gedruckte Formulare vornehmen.
Ermöglicht Ihnen, Listen mit Arten von Gebühren und Abzügen zu konfigurieren. Zunächst sind sie bereits mit einigen Daten gefüllt. Außerdem können Sie in diesem Abschnitt 1C die Verfügbarkeit von Funktionen für Krankheitsurlaub, Urlaub und Führungsdokumente aktivieren. Die Einstellung ist nur verfügbar, wenn die Datenbank keine Organisationen enthält, die mehr als 60 Mitarbeiter beschäftigen. Die letzte Einstellung ist sehr nützlich, da beim Bearbeiten alle Beträge automatisch neu berechnet werden.
Dieser Abschnitt ist notwendig, um Methoden zur Zuordnung von Arbeitskosten und Pflichtversicherungsbeiträgen von der Lohn- und Gehaltsabrechnung zu den Buchhaltungskonten anzugeben. Diese Einstellungen sind zunächst bereits ausgefüllt, können aber natürlich noch angepasst werden. Personalakten und KlassifikatorenEs macht keinen Sinn, diese letzten beiden Abschnitte im Detail zu beschreiben, da hier alles intuitiv ist. Klassifikatoren sind bereits ausgefüllt und lassen diese Einstellungen oft unberührt.
Andere EinstellungenKehren wir zum Formular „Buchhaltungsparameter“ zurück und betrachten wir kurz die verbleibenden Einstellungselemente.
Einige dieser 1C 8.3-Einstellungen wurden zuvor in den Abrechnungsparametern vorgenommen. Jetzt werden sie in einer separaten Schnittstelle platziert. Sie finden es auch im Menü „Haupt“.
Das Einstellungsformular ist in der folgenden Abbildung dargestellt. Hier können Sie in den Abschnitten Einkommensteuer, Mehrwertsteuer und andere Daten einrichten.
Nachdem das Programm 1C: Accounting 8 auf Ihrem Computer installiert wurde, müssen Sie 1C vor der Verwendung korrekt konfigurieren. Dies erfordert eine gewisse Zeit, um die Kontrollkästchen an den erforderlichen Stellen zu identifizieren. Wie Sie im Programm 1C: Accounting 8 alles genau einrichten, bestimmt, über welche Buchhaltung das Unternehmen in Zukunft verfügen wird. Sie müssen die Programmeinstellungen ernst nehmen und alle Parameter gemäß dem Buchhaltungsrichtlinienblock in 1C einstellen. Einrichten von Buchhaltungsparametern in „1C: Buchhaltung“, der erste Schritt ist „Einrichten eines Kontenplans“Suchen Sie zum Konfigurieren nach 1C auf dem Desktop. Wählen Sie im Abschnitt „Administration“ den Block „Buchhaltungsparameter“ aus. Darin befinden sich vier Gruppen:
Beim Festlegen von Parametern im Programm im Abschnitt „Einstellungen“ wählen Sie Unterkonten in Buchhaltungskonten aus, wie zum Beispiel:
Der erste Absatz „Bilanzierung der Mehrwertsteuerbeträge auf erworbene Vermögenswerte“ weist auf Unterkonten hin, die:
Wenn das Kontrollkästchen in den Parametern nicht deaktiviert werden kann, bedeutet dies, dass diese Position in dieser Konfiguration nicht geändert werden kann. Es gibt jedoch Parameter, die über ein Kästchen auf der linken Seite verfügen. Sie können es hinzufügen oder deaktivieren. Dies weist darauf hin, dass sich dieser Parameter ändern kann. Sie müssen jedoch bedenken, dass er gemäß dem Abschnitt zu den Rechnungslegungsrichtlinien in 1C festgelegt wird. Beispiel: In der Position „Abrechnung der Mehrwertsteuerbeträge auf erworbene Vermögenswerte“ gibt es Positionen, die nicht geändert werden können – diese beziehen sich auf Auftragnehmer und erhaltene Rechnungen. Und es gibt einen Punkt, der durch Ankreuzen des Kästchens hinzugefügt werden kann – das ist „Nach Abrechnungsmethoden“.
Subconto-Daten werden hauptsächlich bei der Erstellung von Berichten verwendet (z. B. Kontobilanz, Kontoanalyse, Kontokarte und andere). Einrichten der Buchhaltungsparameter in „1C: Buchhaltung“, der zweite Schritt ist „Artikel drucken“In dieser Gruppe müssen Sie Parameter festlegen, um zusätzliche Daten zum Namen in der gedruckten Form des Dokuments anzugeben. Zusätzliche Daten spiegeln sich in der gedruckten Form des Dokuments wider, zum Beispiel im Frachtbrief im Formular Torg-12, eine Spalte mit: wird getrennt vom Namen angegeben:
Wenn Sie die Kästchen nicht zusätzlich ankreuzen, sind diese Spalten in der gedruckten Form der Dokumente leer. Einrichten der Buchhaltungsparameter in „1C: Buchhaltung“, der dritte Schritt – „Zahlungsbedingungen für Kunden“Informationen zu den Zahlungsbedingungen des Käufers sind erforderlich für:
Diese Gruppe legt den Zeitraum fest, in dem die Schulden des Käufers als überfällig gelten, und es ist notwendig, die in den abgeschlossenen Verträgen festgelegten Bedingungen zu berücksichtigen. Wird eine überfällige Schuld nicht innerhalb von 45 Tagen zurückgezahlt, gilt sie als zweifelhaft und es ist erforderlich, eine Rücklage für zweifelhafte Schulden zu bilden, sofern dieser Posten im Block Rechnungslegungsgrundsätze in 1C angegeben ist. Einrichten von Buchhaltungsparametern in 1C: Buchhaltung, Schritt vier – „Zahlungsbedingungen an Lieferanten“Informationen zu Zahlungsbedingungen an Lieferanten sind außerdem erforderlich für:
In dieser Gruppe wird eine Zahlungsfrist an Lieferanten festgelegt; nach Ablauf der angegebenen Frist gilt die Schuld als überfällig, sofern im Vertrag keine andere Zahlungsfrist festgelegt ist.
Einrichten der Buchhaltungsparameter in „1C: Buchhaltung“, Schritt fünf – „Gehaltseinstellungen“Ganz am Anfang, bei der Einrichtung von Parametern für die Lohn- und Gehaltsabrechnung und Personalakten, ist es notwendig, den Hauptparameter zu bestimmen – hier wird die Lohn- und Gehaltsabrechnung in einem externen Programm oder in diesem Programm berechnet. Beim Einstellen des Abgrenzungsmerkmals in einem externen Programm müssen Sie zusätzlich folgende Parameter angeben:
Beim Setzen des Lohnkennzeichens in diesem Programm müssen Sie zusätzlich zu den oben genannten Parametern angeben wie:
— Das Dokument „Gehaltsabrechnung“ automatisch neu berechnen; — Führen Sie Aufzeichnungen über Krankheitstage, Urlaube und Führungsdokumente.
Bearbeiten von Parametern wie:
nicht im 1C-Programm installiert sind, werden ihre Daten gemäß der geltenden Gesetzgebung geändert und bei der Aktualisierung der Konfiguration in die Datenbank geladen.
Einrichten der Abrechnungsparameter in „1C: Buchhaltung“, Schritt sechs – „Art der Planpreise“Geben Sie den geplanten Preis an, der in Produktionsdokumenten verwendet werden soll:
Einrichten von „1C: Accounting“, der siebte Schritt – im „Main“-MenüDie 1C Enterprise-Einstellungen im Menü „Haupt“ sind in fünf Gruppen unterteilt:
Die Buchhaltungsrichtlinie der Organisation in 1C befindet sich im Abschnitt „1C-Einstellungen“. Zunächst wird Folgendes festgelegt:
Wenn Sie das Unternehmensbesteuerungssystem „Allgemein“ auswählen, werden Lesezeichen zum Ausfüllen geöffnet:
Auf jeder Registerkarte werden die im Unternehmen geltenden Parameter entsprechend der Art der Aktivitäten und den Besonderheiten des Unternehmens festgelegt. Wenn Sie das „vereinfachte“ Steuersystem auswählen, öffnen sich Lesezeichen zum Ausfüllen:
Später beim Arbeiten im Programm 1C: Accounting 8 entdeckte Fehler weisen darauf hin, dass die Parameter falsch konfiguriert und definiert sind. In dieser Videosammlung werde ich versuchen, ein wirklich einfaches und verständliches Tutorial für Anfänger zur Beherrschung des Programms zu erstellen. Jede Videolektion behandelt ein bestimmtes Thema: von der ersten Einführung in das Programm bis zur Einreichung von Steuerberichten.
Ich beginne vielleicht mit persönlichen Erfahrungen und gebe ein paar Tipps, wie man das Programm schnell erlernt und sich nicht darin verliert. Es ist immer beängstigend, sofort mit echten Unternehmensdaten in einer echten Datenbank zu arbeiten. Und diese Angst hat eine Grundlage: Das Drücken einiger zusätzlicher Tasten kann zur Datenvernichtung für viele Jahre und zur Annullierung freier Tage für die nächsten ein oder zwei Monate führen. Ja, und Nerven sind nicht unnötig. Eine gewöhnliche leere 1C-Buchhaltungsdatenbank wird Ihnen helfen, Ängste zu überwinden und selbstbewusster zu werden (wie man sie erstellt). Bevor ein Anfänger in der „lebenden 1C-Datenbank“ arbeiten kann, muss er lediglich alle Vorgänge von A bis Z durchgehen: Programm einrichten, neue Organisation erstellen, Gegenparteien, Konten, Verkäufe erstellen, Kosten berechnen, Monat abschließen, Erstellen von Berichten usw.
Wenn Sie einen solchen „Jungkämpferlehrgang“ bereits absolviert haben, dann löschen Sie Ihre Trainingsbasis nicht, sondern halten Sie sie immer griffbereit. Sie können jederzeit ein Testbeispiel erstellen und prüfen, wie sich das Programm im Einzelfall verhält. Es kann sehr nützlich sein, eine Kopie der Arbeitsdatenbank zu erstellen und darauf zu trainieren. Glauben Sie mir, viele Buchhalter mit sogar 20 Jahren Erfahrung im Umgang mit 1C führen vor wichtigen Verfahren Experimente auf Testbasis durch. Videos und Artikel zu 1CNotwendig Abonnieren Sie unseren Kanal auf Youtube , wir veröffentlichen regelmäßig neue Videos! Video Tutorial-Playlist auf YouTube, wo die beliebtesten Vorgänge in der 1C-Buchhaltung nacheinander analysiert werden:
Wenn Sie keine Videos ansehen können, lesen Sie unsere Artikel online. Wir haben die Einstellungen der Berichte, die auf der Grundlage des Zutrittskontrollsystems implementiert wurden, eingehend untersucht. Schauen wir uns nun subtilere und detailliertere Einstellungen für Berichtsoptionen an. Das Fenster für „erweiterte“ Einstellungen der Berichtsoption wird über den Befehl „Mehr“ – „Sonstiges“ – „Berichtsoption ändern“ aufgerufen. Das Fenster zum Ändern der Berichtsversion ist in zwei Teile unterteilt: 1. Berichtsstruktur. 2. Berichtseinstellungen. Der Abschnitt „Struktur“ der Berichtsoptionen ähnelt der Registerkarte „Struktur“ der Standardberichtseinstellungen. Der Zweck und die Konfiguration von Gruppierungen werden in Teil 1 des Artikels ausführlich erläutert. Die Strukturtabelle der Berichtsvarianten enthält neben der eigentlichen Spalte mit Gruppierungen mehrere zusätzliche Spalten: Der Abschnitt mit den Berichtsoptionseinstellungen bietet dem Benutzer zahlreiche Möglichkeiten, den Bericht entsprechend seinen Anforderungen zu konfigurieren. Es stimmt fast vollständig mit den in Teil 1 besprochenen Standardberichtseinstellungen überein. Schauen wir uns alle Registerkarten des Abschnitts an und beachten Sie die Unterschiede. Der Einstellungsbereich besteht aus den folgenden Registerkarten:1. Parameter. Enthält ACS-Parameter, die dem Benutzer zur Verfügung stehen. Der ACS-Parameter ist ein Wert, der zum Abrufen von Berichtsdaten verwendet wird. Dies kann ein Bedingungswert zur Auswahl oder Überprüfung von Daten sein, aber auch ein Hilfswert. Die Parametertabelle wird im Format „Parameter“ – „Wert“ dargestellt. Bei Bedarf können Sie die Parameterwerte ändern. Durch Klicken auf die Schaltfläche „Elementeigenschaften für benutzerdefinierte Einstellungen“ werden die benutzerdefinierten Einstellungen des Elements geöffnet. In diesem Fenster können Sie auswählen, ob das Element in die Benutzereinstellungen aufgenommen werden soll (d. h. für den Benutzer beim Einrichten eines Berichts sichtbar ist), den Präsentations- und Bearbeitungsmodus des Elements festlegen (Schnellzugriff im Berichtskopf, normal im). Berichtseinstellungen und nicht zugänglich). Die Eigenschaften von benutzerdefinierten Einstellungselementen verfügen außerdem über gruppierbare Felder, Ränder, Auswahlmöglichkeiten und bedingte Darstellungselemente. 2. Benutzerdefinierte Felder. Enthält Felder, die vom Benutzer selbst basierend auf den vom Bericht ausgewählten Daten generiert werden. Der Benutzer kann zwei Arten von Feldern hinzufügen:
Mit Auswahlfeldern können Sie einen Wert basierend auf einer angegebenen Bedingung berechnen. Das Auswahlfeld-Bearbeitungsfenster enthält einen Feldtitel und eine Tabelle, in der Auswahl, Wert und Darstellung des Feldes angegeben werden. Die Auswahl ist eine Bedingung, abhängig davon, welcher Wert durch den gewünschten Wert ersetzt wird. Lassen Sie uns beispielsweise eine Schätzung der Anzahl der Verkäufe berechnen. Wir gehen davon aus, dass wir wenig verkauft haben, wenn weniger als 10 Einheiten eines Produkts verkauft wurden, und wenn mehr als 10 Einheiten verkauft wurden, haben wir viel verkauft. Dazu legen wir 2 Werte für das berechnete Feld fest: den ersten mit der Auswahl „Anzahl der Waren kleiner oder gleich „10““ und den zweiten mit der Auswahl „Anzahl der Waren größer als „10“. „“. Mit Ausdrucksfeldern können Sie einen Wert mithilfe beliebiger Algorithmen berechnen. Sie können die Funktionen der Abfragesprache und der integrierten 1C-Programmiersprache nutzen. Das Bearbeitungsfenster für Ausdrucksfelder enthält zwei Felder für Ausdrücke von Detail- und Zusammenfassungsdatensätzen. Gesamtdatensätze sind im Bereich „Berichtsstruktur“ konfigurierte Gruppierungen; sie müssen Aggregatfunktionen („Summe“, „Minimum“, „Maximum“, „Menge“) verwenden. Berechnen wir zum Beispiel den durchschnittlichen Rabattprozentsatz. Der durchschnittliche Rabattprozentsatz wird anhand der Formel berechnet: [Verkaufsbetrag ohne Rabatt] – [Verkaufsbetrag mit Rabatt] / [Verkaufsbetrag ohne Rabatt]. Es ist wichtig zu bedenken, dass der Verkaufsbetrag ohne Rabatt Null sein kann, daher verwenden wir zur Überprüfung den SELECT-Operator. Wir erhalten die folgenden Ausdrücke: · Für detaillierte Einträge: Auswahl Wenn [Verkaufsbetrag ohne Rabatt] = 0 Dann 0 Ansonsten [Umsatzbetrag ohne Rabatt] - [Umsatzbetrag mit Rabatt] / [Umsatzbetrag ohne Rabatt] Ende · Für zusammenfassende Aufzeichnungen: Auswahl Wenn Betrag([Verkaufsbetrag ohne Rabatt]) = 0 Dann 0 Ansonsten Summe([Verkaufsbetrag ohne Rabatt]) - Summe([Verkaufsbetrag mit Rabatt]) / Summe([Verkaufsbetrag ohne Rabatt]) Ende Wie bereits erwähnt, verwenden wir im Ausdruck der Gesamtdatensätze die Aggregatfunktion „Summe“. 3. Gruppierbare Felder. Enthält Felder, nach denen die Ergebnisse der Berichtsvariante gruppiert werden. Gruppierte Felder werden für jede Gruppierung separat konfiguriert. Sie können jedoch allgemeine gruppierte Felder für eine Berichtsoption festlegen, wenn Sie im Strukturbaum den Stamm „Bericht“ auswählen. Sie können ein Feld aus dem Berichtsergebnis oder ein benutzerdefiniertes Feld hinzufügen oder ein automatisches Feld auswählen. Das System wählt die Felder dann automatisch aus. Auf dieser Registerkarte können Sie auch die Reihenfolge der gruppierten Felder ändern. 4. Felder. Enthält die Felder, die als Ergebnis der Reportvariante ausgegeben werden. Felder werden für jede Gruppierung separat konfiguriert. Sie können jedoch gemeinsame Felder für eine Berichtsoption festlegen, wenn Sie im Strukturbaum den Stamm „Bericht“ auswählen. Sie können ein Feld aus dem Berichtsergebnis oder ein benutzerdefiniertes Feld hinzufügen oder ein automatisches Feld auswählen. Das System wählt die Felder dann automatisch aus. Auf dieser Registerkarte können Sie auch die Reihenfolge der Felder ändern. Felder können gruppiert werden, um jeden Teil des Berichts logisch hervorzuheben oder eine spezielle Spaltenanordnung festzulegen. Beim Hinzufügen einer Gruppe wird die Spalte „Standort“ aktiv und ermöglicht Ihnen die Auswahl einer der Standortoptionen:
5. Auswahl. Enthält Auswahlen, die in der Berichtsvariante verwendet werden. Das Einrichten von Auswahlen wurde in Teil 1 dieses Artikels ausführlich besprochen. Filter werden für jede Gruppierung separat konfiguriert. Sie können jedoch allgemeine Filter für eine Berichtsoption festlegen, wenn Sie im Strukturbaum den Stamm „Bericht“ auswählen. 6. Sortieren. Enthält die in der Reportvariante verwendeten Sortierfelder. Das Einrichten von Sortierfeldern wurde in Teil 1 dieses Artikels ausführlich besprochen. Die Sortierung wird für jede Gruppierung separat konfiguriert. Sie können jedoch allgemeine Sortierfelder für eine Berichtsoption festlegen, wenn Sie im Strukturbaum die Wurzel „Bericht“ auswählen. 7. Bedingte Registrierung. Enthält bedingte Designelemente, die in der Berichtsvariante verwendet werden. Das Einrichten einer bedingten Darstellung wurde in Teil 1 dieses Artikels ausführlich besprochen. Das bedingte Erscheinungsbild wird für jede Gruppierung separat konfiguriert. Sie können jedoch allgemeine Elemente des bedingten Erscheinungsbilds für eine Berichtsoption festlegen, wenn Sie im Strukturbaum den Stamm „Bericht“ auswählen. 8. Zusätzliche Einstellungen. Enthält zusätzliche Einstellungen für das Berichtsdesign. Ermöglicht Ihnen, das allgemeine Erscheinungsbild des Berichts, die Position von Feldern, Gruppierungen, Details, Ressourcen und Summen auszuwählen, Diagrammeinstellungen festzulegen, die Anzeige von Titel, Parametern und Auswahl zu steuern, die Position von Ressourcen zu bestimmen und die Kopfzeile und Gruppierung festzulegen Spalten der Berichtsversion. Abschließend möchte ich darauf hinweisen, dass Berichtseinstellungen nicht nur als Berichtsoption gespeichert, sondern auch in eine Datei hochgeladen werden können (Menü „Mehr“ – „Einstellungen speichern“). Zum Herunterladen müssen Sie „Einstellungen laden“ auswählen und die gespeicherte Datei auswählen. Somit können wir Berichtsvarianteneinstellungen zwischen verschiedenen Datenbanken übertragen, die die gleiche Konfiguration haben. Auf dieser Grundlage können wir zusammenfassen, dass der Benutzer den Bericht nicht nur selbstständig an seine Bedürfnisse anpassen, sondern auch seine Einstellungen speichern und bei Bedarf in Zukunft verwenden kann. |
Beliebt:
Neu
- Liste russischsprachiger sozialer Netzwerke
- Skype-Status über Liebe
- Wie finde ich Kopien auf Aliexpress?
- Wer ist Layout-Designer und was macht er? Berufsbild eines Layout-Designers
- Lineage OS-Firmware: Überprüfung und Installation des neuesten Betriebssystems. Installieren von Updates mit ROM Manager
- So kombinieren Sie Google- und iCloud-Kontakte auf dem iPhone richtig
- Unterschiede zwischen Einplatinencomputern Orange Pi und Raspberry Pi, was kaufen?
- Auf jedem Android-Gerät erhalten wir anpassbare Home-, Zurück- und Menü-Tasten auf dem Bildschirm (Floating Soft Keys) und Zurück-Home-Tasten auf Android
- Testbericht zum Mi Band Pulse (1S) und Vergleich mit dem Original Mi Band
- Vertex – eine neue Marke von Telefonen und Smartphones bereits in Russland