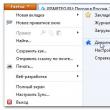Abschnitte der Website
Die Wahl des Herausgebers:
- Joomla auf dem Hosting installieren Joomla installieren!
- So erstellen und konfigurieren Sie eine Genehmigungsroute – Hilfe – Contour
- Was ist eine Prüfsumme (Hash) und wie überprüft man sie?
- So erstellen Sie Aufkleber in VK. So erstellen Sie Aufkleber in Telegram
- Tick auf Twitter: Was bedeutet es und wie bekommt man es? Was bedeutet km auf Twitter?
- Tipps zur Pflege eines Laptops Was man mit einem Laptop nicht tun sollte
- Matching-Bilder basierend auf „charakteristischen Merkmalen“ 1c-Datenaustausch, der den Objekt-Matching verändert
- Schnelle Skalierung von Formularen So erhöhen Sie die Schriftart 1C Enterprise
- Was bedeutet Ankunft am Zielposten bei Aliexpress?
- Maschinencodes sind Formate zur Darstellung von Daten im Computerspeicher.
Werbung
| Schnelle Skalierung von Formularen. Schnelle Skalierung von Formularen So erhöhen Sie die Schriftart 1C Enterprise |
|
Viele Benutzer stoßen häufig auf eine Situation, in der In den Menüs und Windows 1c ist die Schrift zu klein. Einige versuchen, dieses Problem zu lösen, indem sie die Auflösung des gesamten Bildschirms reduzieren, aber diese Methode hat einen unerwünschten Effekt: Die Schriftart erhöht sich nicht nur um 1s, sondern auch im gesamten Windows-System. Diese Methode ist umständlich, weshalb wir gemeinsam mit Ihnen eine korrektere Lösung für diese Situation prüfen werden. Wo kann man die Schriftart in 1c erhöhen?Jetzt erhöhen wir die Schriftart in 1C auf die benötigte Größe. Beachten Sie, dass diese Methode nur für 1C 8.2-Datenbanken akzeptabel ist, die im Startmodus einer regulären 1C-Anwendung ausgeführt werden. Gehen Sie zunächst zum Konfigurator, klicken Sie auf der linken Seite des Objektbaums auf „+“ und erweitern Sie den Zweig „Allgemein“. Dann interessiert uns das Objekt „Stile“, öffnen Sie es und sehen Sie das Objekt „Haupt“. , doppelklicken Sie darauf und sehen Sie sich das folgende Fenster an. Uns interessieren hier 4 Parameter: „Textschriftart“, „Kleine Textschriftart“, „Normale Textschriftart“, „Große Textschriftart“ und schließlich „Größte Textschriftart“. Zuerst versuchen wir, die „Textschriftart“ zu ändern Klicken Sie dazu auf die drei Punkte. Vor uns öffnet sich ein Fenster, wie unten gezeigt. Wir legen einen bestimmten Wert fest, um die Schriftart um 1 Sekunde zu erhöhen
Damit Schriftart 1c vergrößern Wir müssen zuerst das Kontrollkästchen „Von Stil“ deaktivieren. Danach wird die Auswahl der Schriftgröße verfügbar, wählen Sie die gewünschte aus und klicken Sie auf „OK“. Jetzt retten wir unsere Basis und starten das Unternehmen. Wenn sich die Schriftart nicht geändert hat, versuchen Sie, die Schriftgröße auf „Kleine Textschriftart“, „Normale Textschriftart“ oder „Große Textschriftart“ zu ändern. Eine der Optionen wird auf jeden Fall funktionieren. Implementiert in Version 8.3.10.2168. Wir haben einen Mechanismus zur schnellen Skalierung von Formularen implementiert. Meistens ist es natürlich für Benutzer gedacht, bei Bedarf können aber auch Entwickler darauf zurückgreifen. Wir glauben, dass dieser Mechanismus in Fällen praktisch und nützlich sein wird, in denen Sie den Umfang der im Formular angezeigten Anwendungsdaten schnell und einfach oder kurzzeitig vergrößern oder verkleinern müssen. Sie wissen wahrscheinlich, dass Sie die Schriftart vergrößern können, indem Sie die Bildschirmauflösung ändern. Und vor einiger Zeit haben wir die Plattformmechanismen verfeinert, um sicherzustellen, dass Anwendungslösungen bei verschiedenen Bildschirmauflösungen (DPI) klar und korrekt angezeigt werden. Aber das Ändern der DPI ist ein relativ komplexer und „grundlegender“ Vorgang. Erstens verfügen nicht alle Benutzer über ausreichende Kenntnisse, um dies durchzuführen. Und zweitens betrifft es alle auf dem Computer installierten Anwendungen. Wenn etwas nur „hier und jetzt“ erhöht oder verringert werden muss oder wenn Benutzer nicht über ausreichende Kenntnisse verfügen, werden sie die DPI nicht ändern. In einer solchen Situation wird sich der Mechanismus zum schnellen Skalieren von Formularen als nützlich erweisen. Wenn der Benutzer kein gutes Sehvermögen hat, kann er sich leicht „größer“ machen. Und wenn Ihre Sicht gut ist, aber nicht die gesamte Tabelle in die Breite des Formulars passt, können Sie sie „kleiner“ machen. In ClientanwendungenUm den Maßstab verwalteter Formulare und Dokumente in Clientanwendungen zu ändern, können Sie entweder das Hauptmenü oder einen Befehl aus dem Systembefehlsbereich verwenden: Der Maßstabseinstellungsdialog wird in der oberen rechten Ecke geöffnet, Sie können ihn jedoch an jede für Sie geeignete Stelle auf dem Bildschirm verschieben: Der Maßstab der Form kann im Bereich von 50 % bis 400 % geändert werden. In diesem Fall wird die Größe der Schriftart und der Elemente nicht einfach vergrößert oder verkleinert, sondern das gesamte Formular wird neu aufgebaut, um es an die neuen Größen der Elemente anzupassen. Sie können ihn beispielsweise auf 200 % erhöhen. Oder umgekehrt, auf 70 % reduzieren. Die Neuskalierung erfolgt auf dem Client und erfordert keinen Serveraufruf. Die Skalierung gilt nur für Formularinhalte. Systemleisten, Favoritendialog und Verlaufsdialog werden nicht skaliert. Außerdem werden Rahmen und Bildlaufleisten innerhalb des Formulars nicht skaliert. Die Größe dieser Elemente kann durch Ändern der Bildschirmauflösung (DPI) geändert werden. Durch Bewegen des Schiebereglers ändern Sie den Maßstab für eine Form. Wenn Sie diese Skala aber auf alle Formulare anwenden möchten, dann gibt es dafür einen Button Für alle installieren. Mit derselben Schaltfläche können Sie den Maßstab aller Formulare jederzeit auf 100 % zurücksetzen. Obwohl wir einen recht großen Skalierungsbereich eingebaut haben, glauben wir nicht, dass dieser zwangsläufig vollständig genutzt wird. Nach unseren Schätzungen werden Benutzer, die diese Funktion nutzen möchten, alle Formulare leicht reduzieren, bis zu 90–95 %, bei einigen Formularen hingegen leicht auf 105–110 % erhöhen. Den Maßstab beibehaltenSkalen werden für jedes Formular separat im lokalen Speicher auf dem Computer des Benutzers gespeichert. Darüber hinaus ist dort der allgemeine Maßstab für alle Formulare hinterlegt, der einen Standardwert von 100 % hat. Wenn Sie für alle Formen eine neue Skala festlegen, werden die einzelnen Werte für jede Form entfernt. Formularmaßstab im KonfiguratorIm Konfigurator können Sie auch den Maßstab einstellen, in dem das Formular dem Benutzer angezeigt wird. Dazu haben wir die Eigenschaft des Formulars implementiert Skala. Wir empfehlen, diese Eigenschaft in Fällen zu verwenden, in denen Sie sie zuvor verwendet haben OptionScale: Kompakt. Sie müssen davon ausgehen, dass der Maßstab des Formulars im Kompaktmodus etwa 80 % beträgt. Vorschau der maßstabsgetreuen FormWährend Sie das Formular im Konfigurator bearbeiten, können Sie sehen, wie es in verschiedenen Maßstäben aussehen wird. Im Formulareditor können Sie aus mehreren Festwerten eine Skala auswählen. Dadurch wird die im Vorschaubereich angezeigte Form beispielsweise auf 150 % vergrößert. Bilder anzeigenDamit vergrößerte Formulare gut aussehen, sind mehrere Versionen desselben Bildes mit unterschiedlichen Auflösungen erforderlich. Daher haben wir den Mechanismus für Bildoptionen, der bereits in der mobilen Plattform vorhanden ist, auf die Plattform für Personalcomputer erweitert. Nun wird nicht nur ein Bild zur Anzeige vorgegeben, sondern eine Reihe von Varianten dieses Bildes in Form eines Archivs. Dieses Archiv verfügt über Optionen für verschiedene Auflösungen und verschiedene Schnittstellenoptionen. Für die Anzeige wählt die Plattform eine Option aus, die der aktuellen DPI und Skalierung des Formulars entspricht. Beispielsweise besteht das Flaggenbild jetzt aus mehreren Optionen: für Plattform 8.2 (reguläre Schnittstelle), für Plattform 8.3 (Schnittstelle). Taxi), für den Kompaktmodus, für verschiedene Maßstäbe. In der Konfiguration gespeicherte Bilder können auch als Set dargestellt werden. Nun können Sie für ein Bild nicht nur die Bildschirmdichte (Maßstab) festlegen, sondern auch die Schnittstellenoption, für die das Bild verwendet werden soll. Artikel aus der Rubrik: „1C:Enterprise“ So ändern Sie die Schriftart in 1C:Enterprise 8.2Wie viele Benutzer und Entwickler von 1C-Konfigurationen festgestellt haben, führt das Ändern der Schriftart in den 1C-Programmeinstellungen nicht zu einer tatsächlichen Änderung. Benutzer, die dringend eine Vergrößerung der Schriftart in 1C benötigen, entkommen dieser Situation häufig durch eine Änderung der Bildschirmauflösung. Aber in diesem Fall nimmt alles zu und daher ist dies nicht die beste Lösung. Auch das Ändern der Schriftart im Betriebssystem führt nicht zum gewünschten Ergebnis – in 1C bleibt die Schriftart unverändert. So erhöhen Sie die Schriftart in 1CUm die Schriftart in 1C:Enterprise 8.2 zu vergrößern (oder zu verringern), müssen Sie im Konfiguratormodus im Abschnitt „Allgemein“ des Konfigurationsbaums einen entsprechenden Stil erstellen, in dem die Schriftart auf die gewünschte Größe gebracht werden soll. Neben der Größe und dem Umriss der Schriftart können Sie mit dem Stilmechanismus in 1C noch viel mehr gestalten, wir beschränken uns jedoch auf die Schriftart. Beim Erstellen des Stils muss der Wert des erstellten Stils der vordefinierten Prozedur BeforeSystemStart() des globalen Konfigurationsmoduls der globalen Kontextvariablen MainStyle zugewiesen werden: MainStyle = StyleLibrary.<ИмяСозданногоСтиля>; Bei der beschriebenen Option ändert sich die Schriftart entsprechend den Stileinstellungen für alle Benutzer des 1C:Enterprise-Programms gleichzeitig. Der Entwickler kann die Lösung diversifizieren, indem er Stile für verschiedene Benutzer erstellt und der globalen Kontextvariablen „MainStyle“ den für diesen Benutzer geeigneten Stil zuweist. Solche Informationen können beispielsweise in einem Informationsregister gespeichert werden, in dem die Messung durchgeführt wird Benutzer und wird als Ressource dienen Stil. Ohne ein Informationsregister zu erstellen, können Sie mithilfe eines bedingten Operators abhängig vom Wert von UserName() dem gewünschten Benutzer den einen oder anderen Stil der Variablen MainStyle zuweisen. Schauen Sie sich auch andere Artikel in diesem Abschnitt an „1C:Enterprise“ : Zur Hauptseite der Website Notiz:Schriftartname – EanGnivc(True Type) Die Schriftart Eang000.ttf (Barcode) wird zum Drucken von Barcodes in der oberen linken Ecke von 1C-Berichten und anderen Programmen benötigt. Installieren der EanGnivc-Schriftart. Steuererklärungen, die seit 2004 zu Berichtszwecken eingeführt werden, enthalten auf jedem Blatt einen eindeutigen Blatt-Barcode. In den von 1C vertriebenen regulierten Meldeformularen wird zur Anzeige des Barcodes eine spezielle Schriftart EanGnivc verwendet, die im Betriebssystem installiert sein muss. Wenn diese Schriftart nicht installiert ist, werden Barcodes nicht in Steuererklärungen angezeigt. Wenn Sie diese Schriftart jedoch bereits einmal installiert haben, müssen Sie diese Installation nicht erneut durchführen. Die Schriftartdatei EANG000.ttf befindet sich im Unterverzeichnis ExtForms\RP11Q1.GRP des Infobase-Verzeichnisses. Um die Schriftart zu installieren, müssen Sie Folgendes tun:
Herunterladen Barcode- grafische Informationen, die auf die Oberfläche, Markierung oder Verpackung von Produkten aufgebracht werden und diese mit technischen Mitteln lesbar machen - eine Folge von schwarzen und weißen Streifen oder anderen geometrischen Formen. EanGnivc-Barcode EanGnivc ist ein Barcode, der vom Föderalen Einheitsunternehmen GNIVTS des Föderalen Steuerdienstes Russlands (für Steuererklärungsformulare) auf der Grundlage des Standard-EAN-8-Barcodes entwickelt wurde. EAN, European Article Number ist ein europäischer Barcode-Standard zur Kodierung von Produkt- und Herstellerkennungen.
Art des Codes: 2. PDF417 2D-Barcode-Druckmodul
Für die Übermittlung von Papierberichten an den Föderalen Steuerdienst ist ein zweidimensionaler Barcode erforderlich (Verordnung des Föderalen Steuerdienstes Russlands vom 10. Juni 2008 Nr. BE-3-6/275@). Ein zweidimensionaler Barcode ist ein symbolischer Barcode Um ein einzelnes Modul zum Drucken maschinenlesbarer Formulare manuell zu installieren, müssen Sie zunächst die Archivdatei mit dem Installationspaket des Druckmoduls von der Website des Federal State Unitary Enterprise GNIVC herunterladen.
Nach der Ausführung des Programms wird die Anwendung TAXDOCPrt.dll auf der Systemfestplatte installiert (C:\Programme\gnivc\print-nd-pdf417\). Barcode PDF417 PDF417 (Portable Data File) ist ein zweidimensionaler Barcode, der die Kodierung von bis zu 2710 Zeichen unterstützt. PDF417 wurde 1991 von Symbol Technologies entwickelt und eingeführt. PDF417 wird häufig bei der Personenidentifikation, der Warenbuchhaltung, bei der Übermittlung von Berichten an Aufsichtsbehörden und in anderen Bereichen verwendet. Das PDF417-Format ist für den allgemeinen Gebrauch offen. PDF417 kann bis zu 90 Zeilen enthalten. Jede Zeile besteht aus:
PDF417 erfüllt den Bedarf an einer kostengünstigen Möglichkeit zur Erfassung, Speicherung und Übertragung großer Datenmengen. Es kann ganze Datendateien (Text, numerisch, binär) übertragen, Grafiken, Fingerabdrücke, Frachtbriefe, EDI-Nachrichten (Electronic Data Interchange), Hardware-Setup-Anweisungen usw. kodieren. Ärzte sagen, dass eine längere Exposition gegenüber einem Monitor schädlich für die Augen ist – es besteht die Gefahr chronischer Müdigkeit und einer Verschlechterung des Sehvermögens. Buchhalter verbringen den Großteil ihrer Arbeitszeit am Computer. Wie Sie die Schriftart in 1C erhöhen, um Ihre Arbeit sicherer zu machen, lesen Sie in diesem Artikel. Es gibt zwei Hauptansätze, um die Schriftgröße in 1C zu erhöhen:
Die erste Methode erhöht die Schriftart global: Sie wird in allen Windows-Fenstern, in allen Programmen, in denen Sie arbeiten, in Word, Excel, Mail, Skype usw. größer. Dies ist nicht immer notwendig, da die Schriftart überall unterschiedlich ist und die Notwendigkeit, sie zu erhöhen, möglicherweise nicht für alle Programme und Fenster, sondern für ein bestimmtes 1C besteht. Darüber hinaus wird in allen Programmen nicht nur die Schriftart, sondern auch der Maßstab der Fenster vergrößert, was zu einer Verschiebung nützlicher Informationen über die üblichen Grenzen hinaus führen kann. All diese Faktoren können die visuelle Wahrnehmung des Bildes und die Arbeit mit Programmen negativ beeinflussen. In unserem Artikel verraten wir Ihnen, wie Sie die Schrift mit beiden Methoden vergrößern können. Schnelle Übertragung der Buchhaltung an BukhSoftErhöhen Sie die Schriftart aller Fenster in 1C 8.3In 1C-Programmen auf Plattform 8.3 ist es einfach, die Schriftart zu erhöhen. Klicken Sie dazu auf den Pfeil in der oberen linken Ecke des Bildschirms (1), wählen Sie im Menü „Ansicht“ (2) und klicken Sie auf den Link „Maßstab ändern“ (3). Das Einstellungsfenster wird geöffnet. Erhöhen Sie im sich öffnenden Fenster den Maßstab auf ein angenehmes Niveau (4) und klicken Sie auf die Schaltfläche „Für alle installieren“ (5). Wenn der Maßstab im Programm 1C 8.3 zunimmt, ändert sich die Schriftart proportional. Die geänderte Einstellung gilt für alle Fenster des 1C-Programms.
Das Vergrößern der Schriftart in den Programmen 1C 8.3 Trade Management 10.3, 1C 8.3 Integrated Automation, 1C 8.3 ZUP erfolgt auf die gleiche Weise. Erhöhen Sie die Schriftgröße selektiv in 1C 8.3In 1C 8.3 können Sie die Schriftart nicht für das gesamte Programm, sondern selektiv für einzelne Fenster erhöhen. Gehen Sie dazu in das Fenster oder Dokument (1), in dem Sie die Schrift vergrößern möchten, klicken Sie auf den Pfeil in der oberen linken Ecke des Bildschirms (2), wählen Sie „Ansicht“ (3) aus dem Menü und klicken Sie auf den Link „Maßstab ändern“ (4). Das Einstellungsfenster wird geöffnet.
Stellen Sie im sich öffnenden Fenster den gewünschten Maßstab ein (5) und klicken Sie auf das Kreuz in der oberen rechten Ecke (6). Jetzt wird das ausgewählte Dokument immer in einem geänderten Maßstab geöffnet. Auf die gleiche Weise können Sie die Schriftart in 1C 8.3 für beliebige Fenster und Dokumente konfigurieren.
Erhöhen Sie die Schriftart für 1C 8.2In Programmen auf der 1C 8.2-Plattform gibt es keine so schnelle Möglichkeit, die Schriftart zu erhöhen wie in 1C 8.3. Um die Schriftart in 1C 8.2 zu vergrößern, müssen Sie die Bildschirmeinstellungen Ihres Betriebssystems ändern. Dadurch wird die Schriftgröße in allen Programmen, Anwendungen und Fenstern, in denen Sie arbeiten, erhöht. Um den Bildschirm anzupassen, klicken Sie mit der rechten Maustaste auf Ihren Desktop und klicken Sie auf „Bildschirmauflösung“ (1). Das Fenster „Bildschirmeinstellungen“ wird geöffnet.
Im Einstellungsfenster ist der Standardwert „Klein“ (3). Um die Schriftart zu vergrößern, wählen Sie „Mittel“ (4) oder „Groß“ (5). Um die Einstellung zu speichern, klicken Sie auf die Schaltfläche „Übernehmen“ (6). Jetzt wird die Schriftart in allen Ihren Programmen, einschließlich 1C, erhöht.
Das Problem mit der Vergrößerung der Schriftart in 1C ist ein für alle Mal gelöst! In diesem kurzen Artikel betrachten wir nur die neue und bequemste Möglichkeit, die Schriftart in einer 1C-Konfiguration zu erhöhen, die auf Plattform 8.3.10 und höher ausgeführt wird. Um die Textschriftart im 1C-Programm zu ändern, haben sich Anwender und Spezialisten bisher verschiedene Tricks ausgedacht, um das gewünschte Ergebnis zu erzielen: Sie reduzierten die Bildschirmauflösungen, bearbeiteten Stile in 1C. Das gehört nun der Vergangenheit an – wir werden uns darum kümmern drei einfache Schritte, was Ihnen hilft, dieses Problem für immer zu vergessen und die Schriftart mit einer Maustaste zu ändern. Wenn Sie also die Schriftart im 1C-Programm erhöhen möchten, gehen Sie folgendermaßen vor:
So verwenden Sie den schnellen Formularskalierungsmechanismus, um die Schriftgröße in 1C zu erhöhenWir öffnen jede 1C-Datenbank für verwaltete Formulare, in denen wir die Schriftart anpassen möchten. Klicken Sie in der oberen Ecke des Programms auf die Schaltfläche „Maßstab ändern“. Der Dialog mit den Maßstabseinstellungen wird geöffnet. Beim Öffnen des Dialogs wird der aktuelle Skalenwert des aktiven Formulars angezeigt. Bewegen Sie den Schieberegler nach links oder rechts, um die Schriftart zu ändern. Sie können auch die Cursortasten auf der Tastatur oder PgUp/PgDown verwenden. Sie können sowohl ein bestimmtes Formular als auch alle Formulare im Programm konfigurieren, indem Sie die Schaltfläche „Für alle installieren“ verwenden. Die Einstellungen werden gespeichert und bei der nächsten Sitzung geladen, da die Skalen für jedes Formular separat im lokalen Speicher auf dem Computer des Benutzers gespeichert werden. Diese Neuskalierungsfunktion ist ein Plattformmechanismus. Wenn Sie also eine benutzerdefinierte oder sogar benutzerdefinierte Konfiguration verwenden, aktualisieren Sie einfach auf 8.3.10 und Ihre Benutzer können die Schriftgröße direkt im Benutzermodus nach ihren Wünschen ändern. Die Schriftgröße ist von 50 % bis 400 % einstellbar. Dabei wird die Größe der Elemente und der Schriftart nicht einfach verkleinert oder vergrößert, sondern das gesamte Formular wird neu aufgebaut, um es an die neuen Größen der Elemente anzupassen.
Vorteile:
Einschränkungen:
Wenn diese Methode aufgrund der Verwendung der 1C 7.7-Plattform sowie früherer Versionen der 8.x-Plattform für Sie nicht geeignet ist, lesen Sie einfach unseren ausführlichen Artikel, in dem wir alle wichtigen Möglichkeiten zur Erhöhung der Schriftart im analysiert haben 1C-Programm jeder Version. Die Möglichkeit, die Schriftart im Programm zu vergrößern, ist bei weitem nicht die einzige Neuerung neben anderen interessanten und bedeutenden Änderungen in der neuen Plattform! Folgen Sie unserem |
| Lesen: |
|---|
Neu
- So erstellen und konfigurieren Sie eine Genehmigungsroute – Hilfe – Contour
- Was ist eine Prüfsumme (Hash) und wie überprüft man sie?
- So erstellen Sie Aufkleber in VK. So erstellen Sie Aufkleber in Telegram
- Tick auf Twitter: Was bedeutet es und wie bekommt man es? Was bedeutet km auf Twitter?
- Tipps zur Pflege eines Laptops Was man mit einem Laptop nicht tun sollte
- Matching-Bilder basierend auf „charakteristischen Merkmalen“ 1c-Datenaustausch, der den Objekt-Matching verändert
- Schnelle Skalierung von Formularen So erhöhen Sie die Schriftart 1C Enterprise
- Was bedeutet Ankunft am Zielposten bei Aliexpress?
- Maschinencodes sind Formate zur Darstellung von Daten im Computerspeicher.
- Windows-Systemwiederherstellung