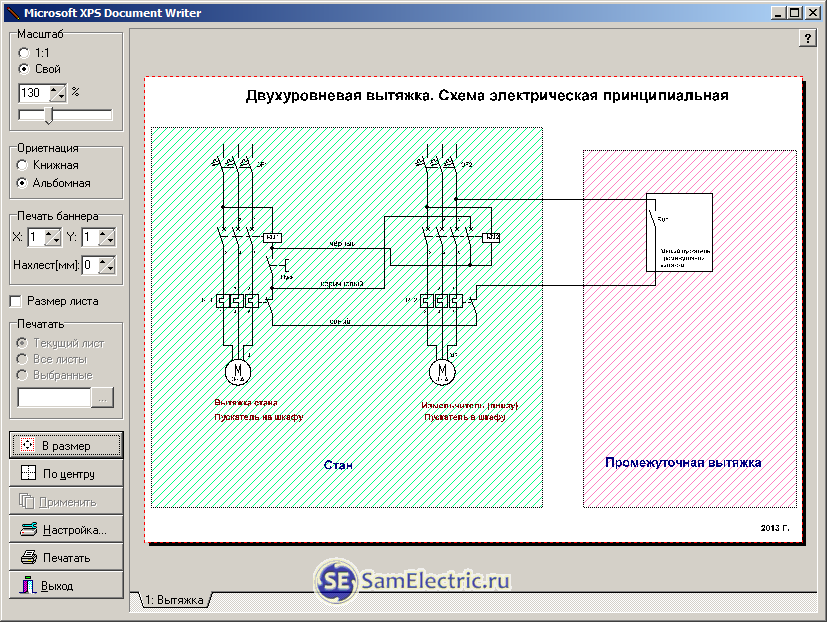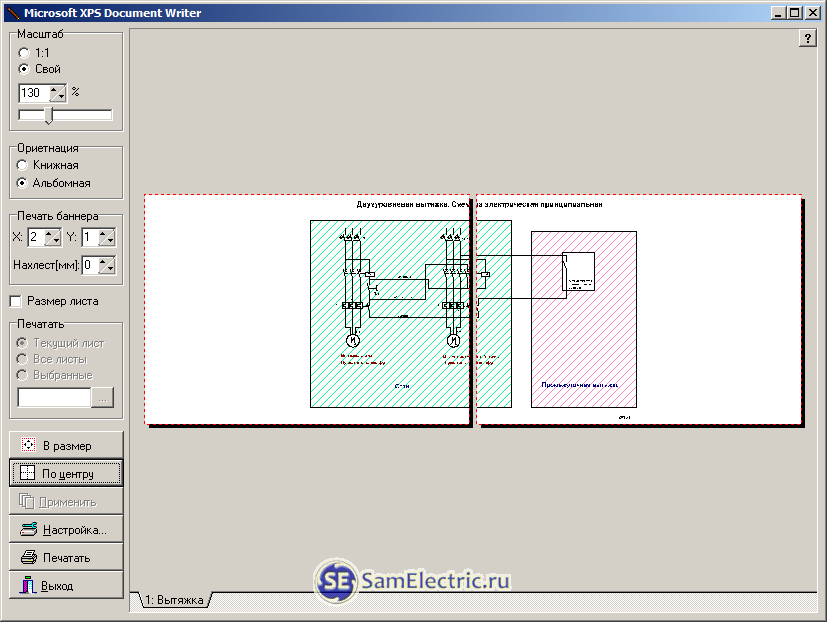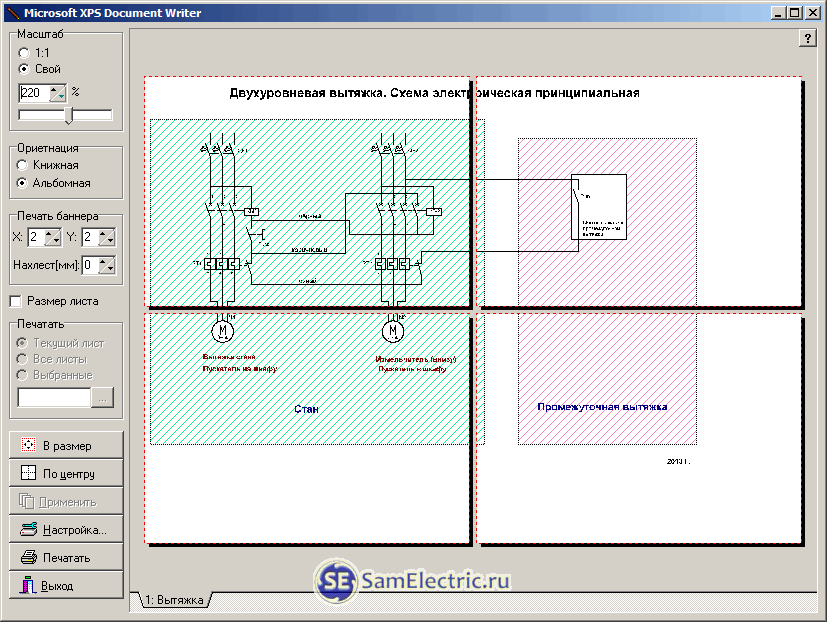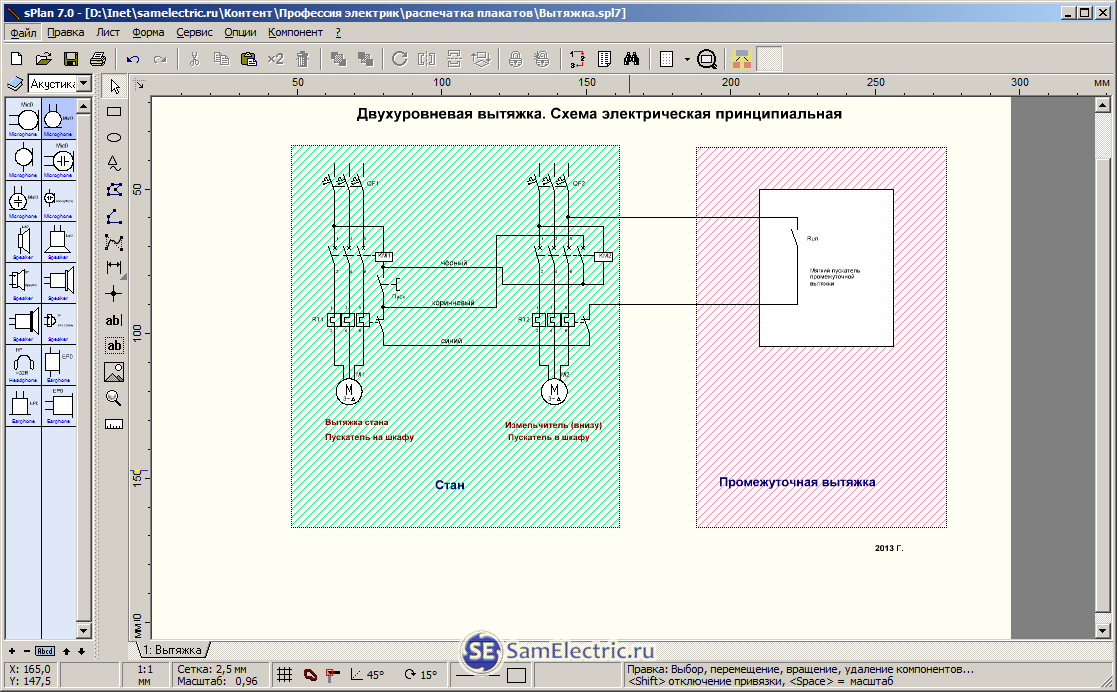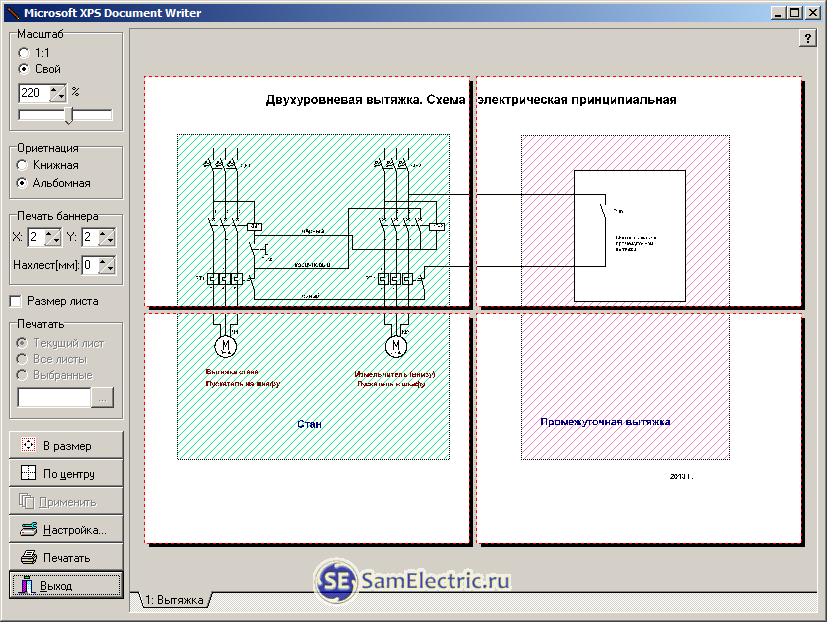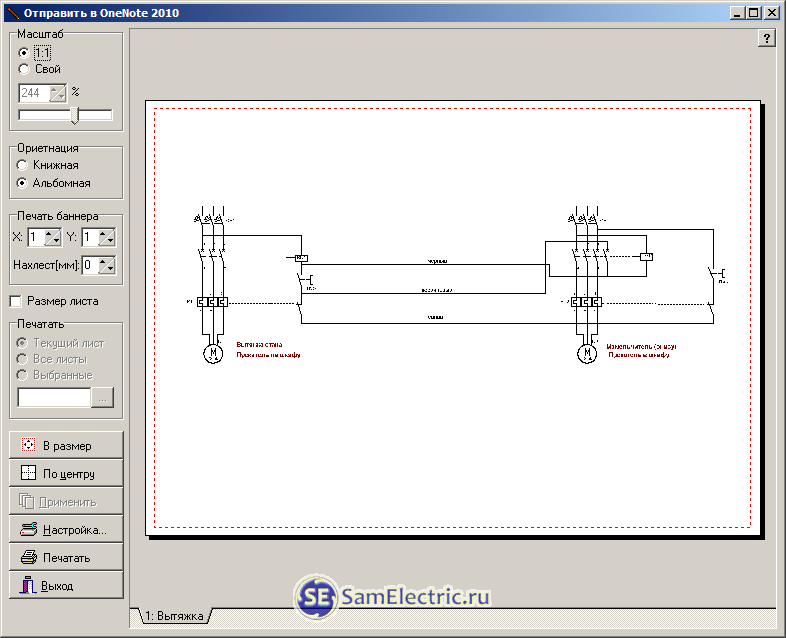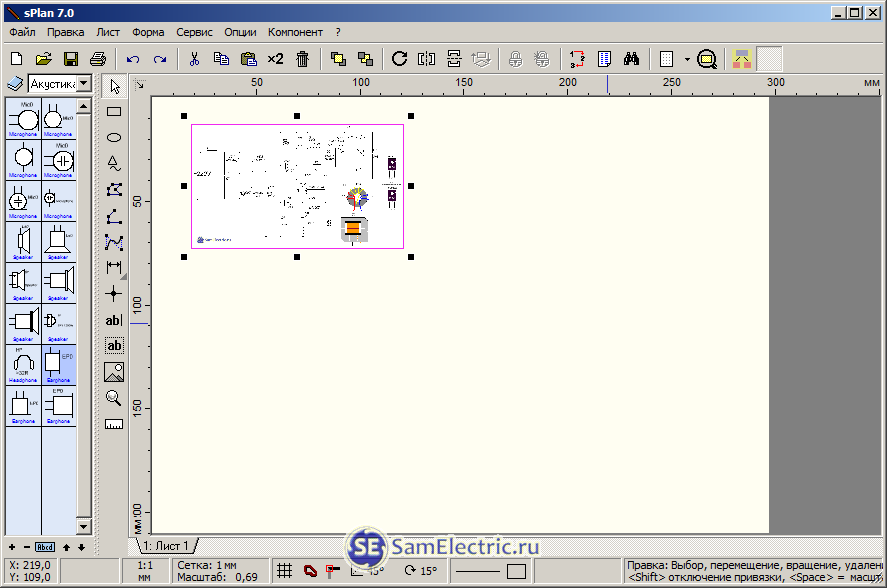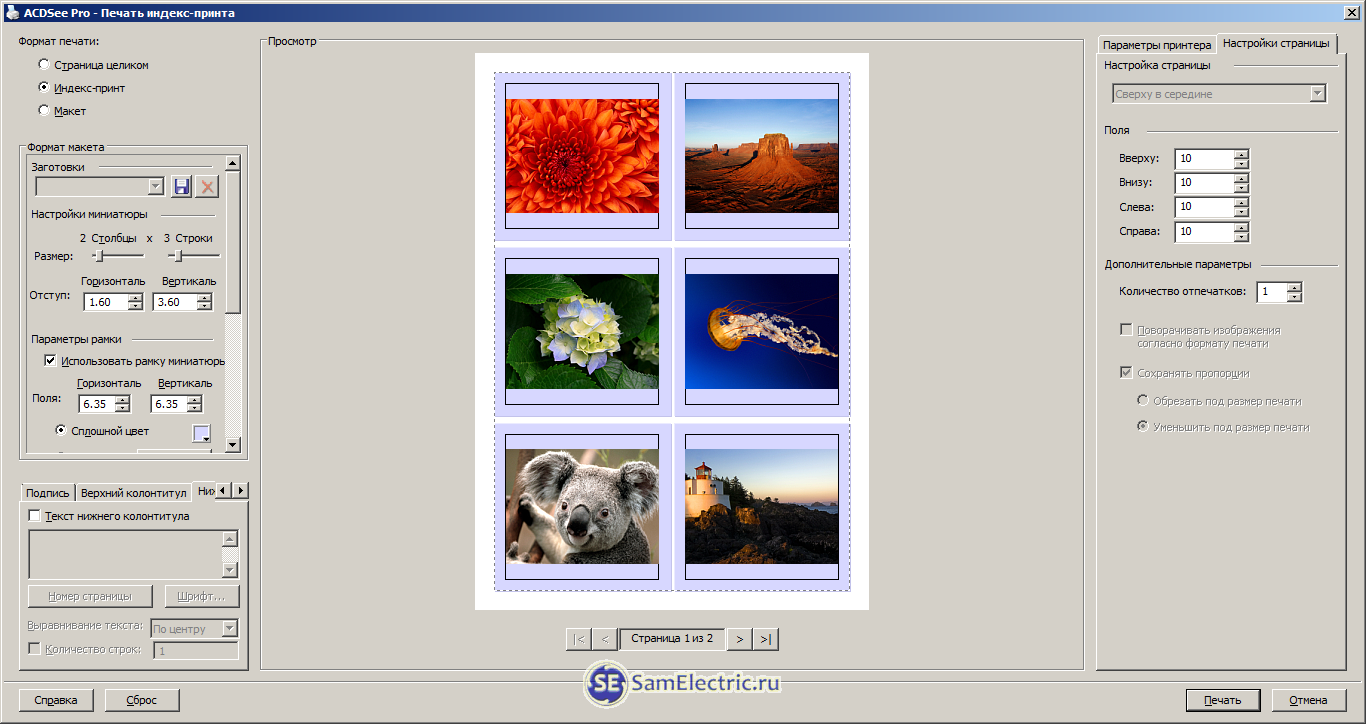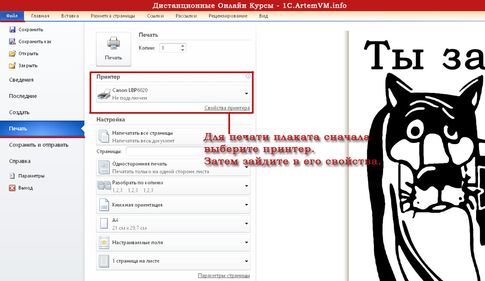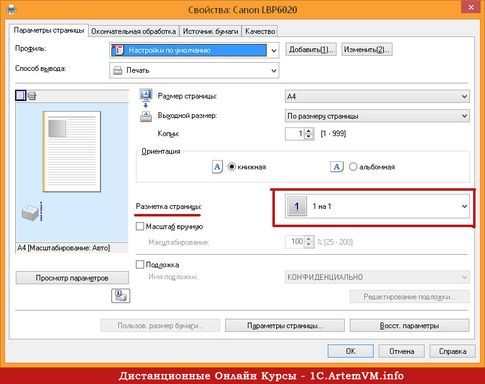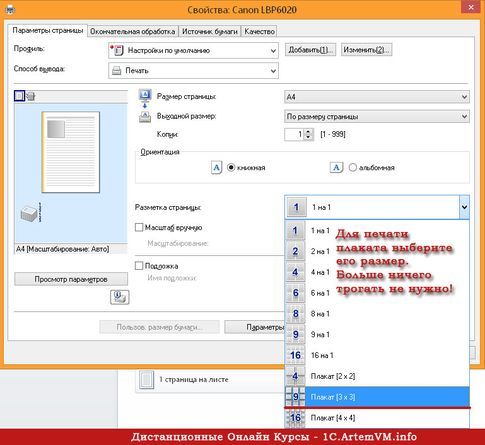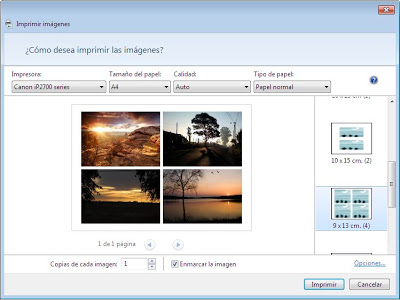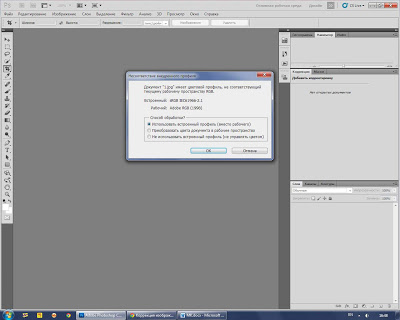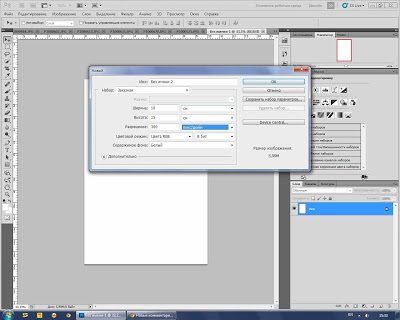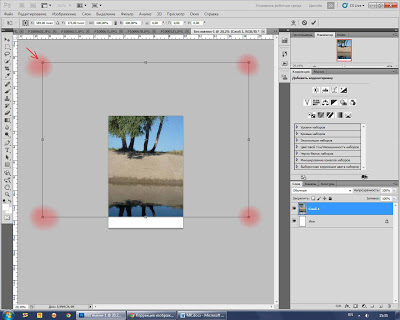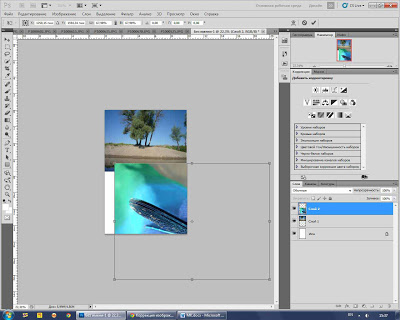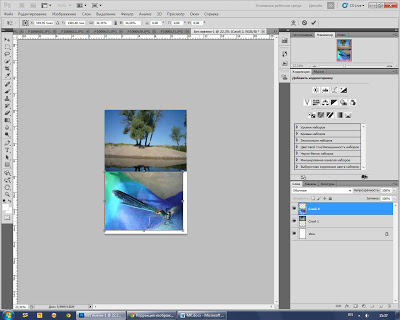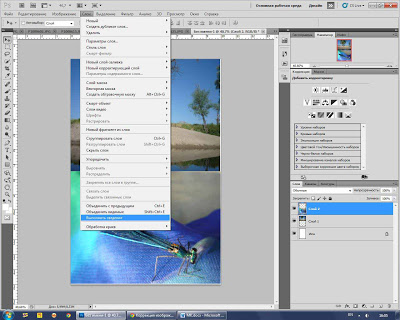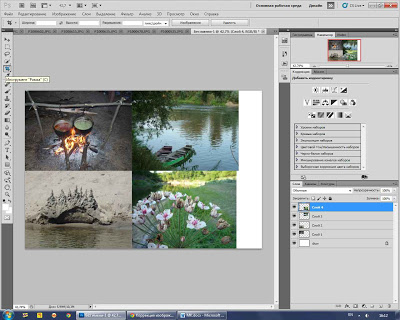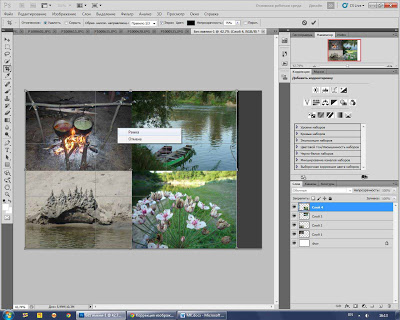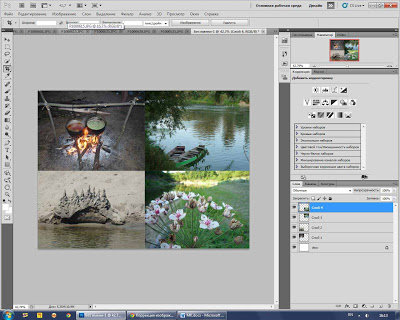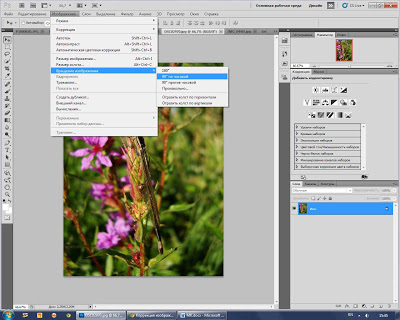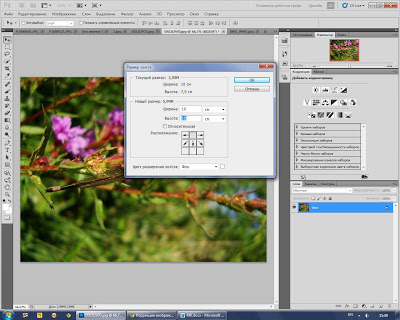Abschnitte der Website
Die Wahl des Herausgebers:
- Samsung Galaxy A3 auf Werkseinstellungen zurückgesetzt
- BIOS: Von der Festplatte booten
- So booten Sie von einer „Installations“-DVD oder einem Flash-Laufwerk – BIOS-Setup in Bildern
- Wie stelle ich RAM-Timings richtig ein?
- Installieren von Navitel auf einem Navigator und Computer
- Ändern Sie das Passwort auf dem Minecraft-Server über Ihr persönliches Konto und im Client
- Was ist ein Lautsprecherkabel?
- Verwenden Sie Ihren Computer als Telefon
- So verwenden Sie ein Smartphone als Modem für einen Laptop
- So schließen Sie einen zweiten Fernseher an einen Receiver oder eine Digital-TV-Set-Top-Box an
Werbung
| So drucken Sie ein Poster aus A4-Blättern in Word. Drei Möglichkeiten, mehrere Fotos auf einer Seite zu drucken |
|
Manchmal besteht die Notwendigkeit, ein Diagramm oder Poster im Großformat auszudrucken. Es ist gut, wenn es das A3-Format hat. Sie können einen A3-Drucker oder Kopierer mit Vergrößerung verwenden. Was ist, wenn es sich um A2, A1 oder sogar um ein „Nicht-Format“ handelt? Als Student habe ich großformatige Zeichnungen und Poster mit Visio gedruckt. Wir müssen Tribut zollen, das Programm hat seine Funktionen regelmäßig ausgeführt, bis Microsoft es gekauft hat. Ich benutzte es weiterhin, obwohl es umständlich war, bis ich eine hervorragende Alternative entdeckte – Splan. Mit Splan können Sie Diagramme und Pläne aller Art einfach und bequem zeichnen, ohne dass es zu Problemen kommt. Wenn Sie sich erinnern, habe ich auch Plandiagramme in Visio gezeichnet und sogar Dateien zum öffentlichen Download bereitgestellt, beispielsweise in einem Artikel darüber. Ich habe Visio auch verwendet, um Illustrationen für den Blog vorzubereiten – zum Beispiel für Artikel und . Daher habe ich große Poster normalerweise in Teilen auf mehreren A4-Formaten mit Visio gedruckt. Aber seit ich auf Splan umgestiegen bin (vor etwa einem Jahr), ist das Drucken großer Diagramme viel schneller, einfacher und bequemer geworden. Und das übliche A4-Format auch – einfach und vorhersehbar. Beispiele für die Verwendung von Plan auf meinem Blog können beispielsweise im Artikel „Annäherung“ und „Über“ eingesehen und heruntergeladen werden. Ich stimme zu, nicht die besten Beispiele für Computergrafiken, aber es kann in ein paar Minuten erledigt werden. Und große Plakate können dem Artikel Sicherheitsplakate entnommen werden, und. So drucken Sie Großformate in SplanMit Großformat meine ich alle Formate, die größer als das Standard-A4 sind. Dies sind A3 (A4x2), A2 (A3x2), A1 (A2x2), A0 (A1x2). Lassen Sie mich Ihnen ein Beispiel geben, wie ich jetzt im Rahmen meiner Ingenieurtätigkeit großformatige Diagramme drucke. Aus Gründen der Vertraulichkeit kann ich keine tatsächlichen Diagramme veröffentlichen, aber ich habe ein Beispieldiagramm gefunden, das im Titel des Artikels angegeben ist.
Öffnen Sie das Diagramm in Splan7.0:
Wir überprüfen das Format unseres Blattes in den Eigenschaften. Dies ist nicht notwendig, die Grundeinstellungen finden Sie im Druckfenster.
Sollte das Diagramm in der Breite oder Höhe nicht passen, können Sie in diesem Fenster die Werte ändern. Dann ändert sich das Format von A4 auf „Eigenes“. Passen Sie dann beim Drucken das gesamte Diagramm auf ein oder mehrere A4-Formate an. Mehr dazu später. Nur für den Fall, wie wird unser Diagramm aussehen, wenn wir das A2-Blattformat einstellen:
Das Feld zum Zeichnen vergrößert sich, aber auch hier ändern wir die Druckeinstellungen später.
Kehren wir zum A4-Format zurück und öffnen das Druckfenster. Echter Drucker eingeschaltet dieser Computer nicht festgestellt, aber das ändert nichts am Kern der Sache.
Achten Sie auf das Feld Skala. Wenn Sie es bei 1:1 belassen, kann es sein, dass das Diagramm entweder zu klein wird oder über das Blatt hinausragt. In diesem Fall war Glück fast genau das, was nötig war. Drücken Sie den Knopf Fällt der Größe entsprechend aus, nimmt das Diagramm den gesamten nutzbaren Platz ein und lässt nur die Felder übrig. Es gibt keine Möglichkeit, Ränder zu entfernen; dies ist eine physische Einschränkung des Druckers. Vielleicht ist das interessant:
Feld Skala geändert, nun wird er automatisch auf 130 % gesetzt.
Jetzt agieren wir vor Ort Bannerdruck. Wir setzen X=2 – die Anzahl der A4-Blätter horizontal und Y=1 – vertikal.
Wir stellen das Format auf 4x4 ein, das ist A2. Klicken Zentriert, größengetreu:
Jetzt können Sie das Diagramm ganz einfach mit der Maus greifen, über die Blätter ziehen und durch Drehen des Mausrads den Maßstab oder die Prozentsätze im Feld ändern Ihre Waage. Von solchen Annehmlichkeiten kann man bei Visio nur träumen.
Wir verschieben das Diagramm manuell so, dass es sich in der Mitte unseres Posters befindet, oder klicken Zentriert. Das ist alles, Sie können es ausdrucken. Aber was passiert, passt nicht immer zu mir. Tatsache ist, dass später beim Zusammenkleben mehrerer A4-Blätter zu einem Großformat schlechte Stellen an den Verbindungsstellen entstehen, wenn viele Linien entlang der Verbindungsstelle „geschnitten“ werden. Das Schlimmste ist, wenn es sich nicht um Linien, sondern um Kurven handelt. Unten habe ich das Diagramm nicht in der Mitte, sondern etwas weiter links platziert, so dass nur zwei ausgeschnitten wurden horizontale Linien. Bei automatischer Platzierung Zentriert, dann unterbricht ein vertikaler Schnitt im Großformat den Stromversorgungskreis des zweiten Motors, und das ist hässlich. Und es wird viel schwieriger sein, gut zu kleben.
Aber trotzdem passt es mir nicht.
Tatsache ist, dass das Diagramm nach links verzerrt (verschoben) ist; auf dem rechten Blatt befindet sich tatsächlich ein Schalter. Außerdem ist das Wort „elektrisch“ hässlich geschnitten. Deshalb gehen wir in den Bearbeitungsmodus und passen das Diagramm unter Berücksichtigung der Schnitte so an, dass es gut auf ein Großformat passt.
Folgendes erhalten wir im Druckfenster:
Sehen Sie den Unterschied zu Bild 10? Wenn Sie es nicht sehen, drucken Sie es aus und kleben Sie es dann wie in Abb. 10 und Abb. 12 zusammen. Wie ist es? Wie sieht es aus? Und wenn es um die Verteidigung einer Abschlussarbeit geht, ist jedes kleine Detail wichtig und das Komitee hat eine akribische Person wie mich?
Nun müssen die Druckbögen an einer Kante beschnitten und mit Leim verklebt werden. Oder schneiden Sie es so zu, dass es an den Enden mit Klebeband festgeklebt ist. Viel Glück und Geduld! Tipps zum komfortablen Kleben von Großformaten. Die Randgröße kann in den Druckereinstellungen eingestellt werden ( Einstellung...), können Sie auch damit experimentieren Überlappend. Am besten zusammenkleben. Formatfremder Druck von mehreren A4-BlätternKürzlich musste ich ein Diagramm ausdrucken, das ich in Photoshop gescannt und zusammengeklebt hatte. Das Diagramm war wie eine lange Tischdecke, bestehend aus 8 oder 10 A4-Seiten Hochformat. Ich möchte zeigen, wie Splan diese Aufgabe problemlos meistert. Dazu erstellen wir das vorherige Diagramm wie folgt neu:
Im Druckfenster sieht das Diagramm folgendermaßen aus:
Für 3 Blatt A4:
Wir vergrößern und optimieren den Standort. Wir benutzen nur die Maus, ziehen und drehen das Rad.
Fertig, ausdrucken und sorgfältig zusammenkleben. Drucken großer Bilder auf mehreren BlätternWie unterscheidet sich das Bild von den vorherigen Diagrammen? Ein in Splan erstelltes Diagramm ist ein Vektorformat und kann beliebig gestreckt werden, ohne an Qualität zu verlieren. Bei einer Vergrößerung von mehr als 100 % zerfällt das Bild jedoch in Pixel. Daher müssen Sie beim Drucken eines großformatigen Bildes oder Fotos zunächst auf die Größe in Pixel achten. Nehmen wir an, wir müssen ein großes Bild, beispielsweise ein Foto, in einem großen Format drucken. Splan versteht nur Grafikdateien in den Formaten *.bmp und *.jpg. Aber das reicht völlig aus, um sich zu verwandeln Grafikformate- Kein Problem.
In diesem Fall verwende ich *.bmp, da es sich um ein Schema handelt. Ich habe nicht lange gesucht, um das Diagramm zu finden; ich habe das Diagramm von einem über Energiesparlampen übernommen.
Das ist 100 %. Ich habe bereits geschrieben, dass Sie zunächst eine große Bildgröße benötigen. Hier – 100 % passen kaum auf ein Viertel A4. Beim Vergrößern wird das Bild in Pixel aufgeteilt. Aber vielleicht ist es nicht beängstigend, wenn man es nicht genau betrachtet. Strecken:
Ein Teil des Diagramms ist „verloren“, aber im Moment ist die Ansicht auf einen Maßstab von 69 % eingestellt (in der Statusleiste unten). Wenn Sie ihn auf mehr als 100 % einstellen, ist es in Ordnung. Und so sieht dieses Diagramm aus, wenn es im 5x4 A4-Format gedruckt wird:
Es wäre möglich, den Maßstab um mehr als 400 % zu erhöhen, das Programm lässt dies jedoch nicht zu. Um jedoch noch zu vergrößern, müssen Sie dies in der Phase von Abbildung 18 tun. Oder wählen Sie in den Seiteneigenschaften nicht A4, sondern A3 aus. Darüber habe ich oben geschrieben. So drucken Sie mehrere Bilder auf ein A4-BlattIn der Tat tritt manchmal die umgekehrte Aufgabe auf: Drucken Sie auf einem A4-Blatt Bilder (Diagramme usw.) von zwei, drei usw. aus. Dateien. Das heißt, verkleinern Sie sie so, dass sie auf eine A4-Seite passen. Dies ist auch in Plan möglich, allerdings muss man dort jedes Bild manuell verkleinern und positionieren, was nicht immer praktisch ist. Obwohl es möglich ist. Um mehrere Bilder auf ein A4-Blatt zu drucken, verwende ich das Programm ACDSee.
Also wählen wir in ACDSee die Dateien aus, die wir zum Drucken benötigen. Klicken Drucken (Strg+P). Wählen Sie im angezeigten Fenster die Option Index-Druck.
Drucken von Miniaturen - mehrere Bilder auf A4-Blatt Wählen Sie nun im Feld Miniaturansicht-Einstellungen die Anzahl der Spalten und Zeilen aus, in denen sich unsere Miniaturansichten befinden. Wir passen den Abstand zwischen Bildern (Einzug), Rahmen und andere Parameter im Feld Layoutformat an. Wir legen die Felder in den Seiteneinstellungen (rechts) fest und Sie können drucken! Dateien herunterladenWie üblich poste ich Dateien zum Thema des Artikels. Und wie immer wird alles kostenlos heruntergeladen. / Beispiele für einen Artikel über SamElectric. Dateien zum Artikel, rar, 68,12 kB, heruntergeladen: 527 Mal./ / Das Programm ist nicht professionell, aber sehr praktisch, um schnell und einfach Diagramme zu zeichnen. Das Archiv enthält russische Hilfe, Komponentenbibliotheken, Installationsdatei, Viewer und Beschreibungsdatei. Benötigt keinen Aktivierungsschlüssel, funktioniert sofort nach der Installation., rar, 3,55 MB, heruntergeladen: 7051 Mal./ Information: Jetzt zeige ich es dir universelle Methode Drucken von Postern auf einem normalen A4-Drucker. Das hier beschriebene Großplakatdruckverfahren eignet sich nicht nur ideal für Microsoft Word, sondern auch für jedes Programm, aus dem Sie drucken können. Es ist ganz einfach, ein Poster aus A4-Blättern zu drucken! Neben dieser Seite zum Drucken von Postern aus Word erfreut sich auf der Seite übrigens auch ein Artikel über das Drucken von Briefen im A4-Format großer Beliebtheit. Daher empfehle ich, zwei Probleme gleichzeitig zu lösen. Ich stelle außerdem fest, dass, wenn Sie zu Hause keinen Drucker haben, aber trotzdem ein Poster drucken möchten, das Drucken auf einem . Das Ergebnis des Druckens eines Posters aus A4-Blättern mit WordViele Menschen verfügen über einen normalen Drucker, Großformatplotter sind jedoch in der Regel nur in spezialisierten Druckereien erhältlich. Die Kosten für ein solches Gerät sind im Vergleich zu einem normalen A4-Drucker recht hoch, daher macht es keinen Sinn, es zu Hause aufzubewahren. Lassen Sie uns mit einem normalen Drucker ein großes Poster aus A4-Blättern drucken. Das Foto zeigt das Ergebnis auf A4-Blättern. Der Drucker ist normal. Achten Sie nicht auf den Tippfehler im Bild – ich möchte ihn einfach nicht mehr korrigieren :) Jetzt zeige ich Ihnen, wie das alles geht, am Beispiel des Druckens eines Posters mit einem Bild aus MS Word. Beachten Sie: Die Druckereinstellungen variieren von Drucker zu Drucker, aber die Prinzipien bleiben gleich! Darüber hinaus zeige ich hier den Posterdruck am Beispiel eines Bildes, das Gleiche gilt jedoch auch für einfach in Word getippte Texte.
Beginnen wir mit dem Drucken eines Posters aus A4-BlätternZunächst müssen Sie ein normales Word-Dokument vorbereiten. Ich habe ein Bild eingefügt, man könnte aber auch Text drucken. Gehen Sie zum Menü „Datei / Drucken“. Ich verwende Word mit einem Menü vom Typ „Band“.
Wählen Sie zunächst aus gewünschten Drucker- das, auf dem Sie das Poster drucken werden. Dies ist wichtig, denn um ein normales Dokument aus A4-Blättern in ein Poster umzuwandeln, verwenden wir die entsprechende Druckerfunktion. Keine Angst, denn fast (!) jeder Drucker verfügt über eine Funktion zum Drucken von Postern. Eigenschaften öffnen Du bist sein Drucker und sehen Sie etwas wie das unten gezeigte Fenster. Natürlich kann es bei Ihnen auch etwas anders sein.
Die Bedeutung der von mir gezeigten Methode zum Drucken von Postern aus A4-Blättern beruht genau auf der Nutzung der Druckereigenschaften und nicht Word selbst oder ein anderes Programm. Tatsache ist, dass in diesem Fall der Druckertreiber das Dokument selbst in Teile aufteilt und vergrößert, sodass Sie dies nicht manuell tun müssen. Von allen Möglichkeiten, Poster zu Hause zu drucken, ist dies die einfachste. Um Ihr Dokument als Poster aus A4-Blättern zu drucken, müssen Sie in den Druckereigenschaften das dafür zuständige Element finden diese Möglichkeit. Ich gebe ein Beispiel für meinen Drucker.
Sobald Sie die gewünschte Postergröße ausgewählt haben, müssen Sie nur noch Ihre Einstellungen speichern und dann in Word auf die Schaltfläche „Drucken“ klicken. Die Größe des Posters wird in A4-Blättern nach dem X*Y-Prinzip angegeben. Im angegebenen Beispiel handelt es sich um ein 3*3 A4-Blatt-Poster. Das Druckergebnis sehen Sie im allerersten Bild. Es gab einen wichtigen Teil des Artikels, aber ohne JavaScript ist er nicht sichtbar! Merkmale des Druckens von Postern aus A4-BlätternWenn Sie gut skalierbare Texte drucken, können Sie grundsätzlich ein Poster aus so vielen A4-Blättern drucken, wie Ihr Drucker zulässt. Wenn Sie ein Bild drucken, sollte die Originalgröße groß genug sein. Andernfalls besteht die Gefahr, dass Sie ein Poster von schlechter Qualität erhalten. Nachdem Sie Ihr Poster gedruckt haben, müssen Sie eine Schere nehmen und die bedruckten Ränder abschneiden, um die Posterstücke (A4-Blätter) zusammenzufügen. Versuchen Sie nicht, randlos zu drucken! Wie ich bereits in einem der vorherigen Artikel geschrieben habe, kann es beim Drucken ohne Ränder dazu kommen, dass ein Teil des Dokuments verloren geht – es wird einfach nicht gedruckt. Video-Tutorial zum Drucken eines Word-Dokuments in Form eines Posters aus einzelnen A4-BlätternEs wird die einfachste Möglichkeit zum Drucken eines großen Posters mithilfe der im Druckertreiber integrierten Funktionen gezeigt. Die Verfügbarkeit dieser Funktion hängt direkt vom verwendeten Drucker ab!
Fassen wir es zusammenEiner der Hauptgrundsätze, die meine Schulungen leiten, ist dies Die Hauptsache ist, das Wesentliche zu verstehen und nicht nur etwas auswendig zu lernen! Wenn man etwas auf die eine Art nicht machen kann, gibt es immer eine andere! In diesem Fall schlage ich vor, nicht nach einer Möglichkeit zu suchen, ein Poster in Word aus A4-Blättern zu drucken, sondern einfach die im Drucker integrierte universelle Posterdruckfunktion zu verwenden. Dies ist wesentlich effizienter und ermöglicht das Drucken großer Poster auf normalen A4-Blättern aus fast jedem Programm heraus. Wenn Sie eine Collage erstellen oder ein Foto als Andenken mit mehreren Bildern von Freunden oder der Familie ausdrucken möchten. Allerdings sieht die Collage auf einer Seite besser aus, wenn Sie mehrere Fotos gleichzeitig auf ein Blatt Papier drucken. Nur wenige Menschen wissen, wie man mehrere Fotos auf einer Seite druckt. Wenn Sie es auch nicht wissen, machen Sie sich keine Sorgen. Es ist nicht so schwierig, die Größe von Fotos zu reduzieren, damit sie auf eine Seite passen, und das richtige Farbschema festzulegen, damit die Collage attraktiv aussieht. Anschließend stellen wir Ihnen drei Methoden vor, mit denen Sie ganz einfach eine Collage drucken können. Um weitere Informationen zum Drucken zu erhalten, gibt es andere Methoden wie die Verwendung des Microsoft Word-Prozessors, das Betrachten von Bildern oder die Nutzung der Cloud. Sie können dies über die Website tun, die wir im Folgenden beschreiben. Die erste Möglichkeit, mehrere Fotos auf einer Seite zu drucken, ist die Verwendung von Windows-Bildbetrachter, was sehr einfach ist. Zuerst sollten Sie alle Fotos finden, die Sie drucken möchten, und sie in einem Ordner ablegen, vorzugsweise auf Ihrem Desktop. siehe Bild unten... Wenn Sie Fotos auswählen, wird im Ordner oben im Fenster die Option zum Arbeiten mit Bildern aktiviert. In diesem Fall sehen Sie, dass Sie die Bilder drucken können und klicken auf die Schaltfläche „Drucken“. Es öffnet sich ein Fenster, in dem Sie die von uns ausgewählten Bilder und einige andere Optionen sehen. Sie können die Druckeinstellungen bei Bedarf ändern. Wählen Sie auf der rechten Seite des sich öffnenden Fensters von oben nach unten die fünfte Option aus. In diesem Fall sehen wir vier Bilder auf einer Seite. Sie können aus weiteren verfügbaren Optionen wählen: Sie können bis zu 35 Bilder auf einer Seite einfügen. Klicken Sie auf „Weiter“ und der Drucker druckt sofort eine Seite mit vier Fotos auf einer Seite. Siehe Bild unten
Eine weitere einfache Möglichkeit, Fotos zu drucken, ist die Verwendung von Microsoft Office Steckdose. Dieses Programm wird häufig zur Textverarbeitung auf Windows-Computern verwendet. Es kostet im Durchschnitt etwa 200 US-Dollar, obwohl es tatsächlich fast jeder kostenlos bekommt. Tatsache ist, dass dieses Programm zu den bekannten Microsoft Office-Programmen von Windows gehört. In Kombination mit anderen Programmen ist es nach Windows das meistverkaufte Produkt von Microsoft und nach einem ähnlichen Programm das am häufigsten verwendete unter Büroangestellten Freie Version Offenes Büro. Mit diesem Programm ist das Drucken mehrerer Bilder auf einer Seite ganz einfach. Wenn Sie eine Folie erstellt haben, können Sie problemlos mehrere Bilder zusammenfügen und ausdrucken. Öffnen Sie einfach das Programm (es öffnet sich je nach Betriebssystemversion unterschiedlich). Wir werden versuchen, eine allgemeine Erklärung des Prozesses zu geben. Nach dem Öffnen des Programms Klicken Sie im oberen linken Teil des Fensters auf die Schaltfläche Einfügen. IN verschiedene Versionen Diese Option befindet sich im Menü DATEI, Foto einfügen. Ich verwende jetzt Version 2007. Klicken Sie wie oben angegeben und wählen Sie ein Foto entlang der Route aus, in der sich das Foto befindet. Wenn Sie Bilder in ein Textverarbeitungsprogramm einfügen, werden diese möglicherweise leicht verzerrt angezeigt. Geben Sie ihnen mit der Maus die gewünschte Größe und Position. Nachdem die Collage fertig ist, müssen Sie die resultierende Seite ausdrucken. Gehen Sie zum Menü „Datei“ in der oberen rechten Ecke und klicken Sie auf „Drucken“. Anschließend erscheint ein Druckfenster, in dem Sie die Druckeigenschaften auswählen können. siehe Bild... Hallo, unsere lieben Leser! Wir benötigen oft Fotos für Schrottarbeiten kleinere Größe als 10x15. Jetzt erzähle und zeige ich Ihnen, wie Sie zwei oder mehr Fotos auf einem 10x15 cm-Format platzieren. Ich mache das auf verschiedene Arten in Photoshop. MK ist sehr detailliert und eher für diejenigen gedacht, die noch schlecht orientiert sind oder noch nie mit diesem Programm gearbeitet haben =) Ich sage gleich, dass ich PhotoshopCS 5.1 (russifiziert) habe. Also werde ich alle Befehle auf Russisch schreiben, und wenn Sie ein Programm auf Englisch haben, dann denke ich, dass anhand der Screenshots klar ist, wohin Sie gehen müssen. Öffnen Sie zunächst die erforderlichen Fotos. Sie können einen nach dem anderen machen, aber ich mache mehrere auf einmal, das ist für mich bequemer. Auf der Speisekarte Datei öffnen. Auswählen eines Fotos aus gewünschten Ordner(Wenn es mehrere sind, drücken Sie Strg ). Wenn solche Fenster auftauchen, klicken Sie auf OK.))
Methode Nummer 1 (die einfachste).Erstellen neues Dokument. Wählen Sie aus dem Menü Datei – Neu. Nehmen wir an, wir müssen zwei horizontale Fotos platzieren. In den Parametern müssen Sie einstellen Breite – 10 Und Höhe – 15. Überprüfen Sie, ob die Maßeinheiten sind: cm. Erlaubnis setzen - 300 Pixel/Zoll. Das war's, klicken Sie OK.
Jetzt brauchen wir einen von uns Bilder öffnen zu diesem leeren Blatt wechseln;) Klicken Sie auf die Registerkarte mit dem Foto, bewegen Sie den Cursor (es sollte ein Bild eines Pfeils zu sehen sein - das Werkzeug verschieben), halten Sie die linke Maustaste gedrückt und ziehen Sie es nach oben (wo sich alle Registerkarten befinden) in ein neues, bereits erstelltes Dokument. So sollte es aussehen, wenn Sie es verschieben. "Stimmt etwas nicht!" - Sie werden denken.))) Und jetzt müssen wir den „Trick“ ausführen – das Foto auf die Größe reduzieren, die wir brauchen!
Drücken Sie die magische Tastenkombination Strg + T(Hinweis: Alle Buchstaben sind eingeschaltet Englisches Layout Tastatur, falls es jemand nicht weiß :) Es erscheint ein Rahmen wie dieser – das ist der Umriss unseres Bildes. Und alles, was bleibt, ist, eine der oberen Ecken (im Foto rot) zu „greifen“, während Sie die linke Maustaste und die Taste gedrückt halten Schicht(um die Proportionen beizubehalten) und ziehen Sie, um die Größe auf die gewünschte Größe zu reduzieren. Wenn Sie das gewünschte Ergebnis erreicht haben, klicken Sie Eingeben!
Das sollte passieren. Wenn ein kleiner Spalt übrig bleibt, ist das kein Problem, er beträgt weniger als einen Millimeter. Anschließend übertragen wir ein weiteres Foto auf eine uns bereits bekannte Weise und verkleinern es auf die gleiche Weise.
Jetzt müssen wir alles kombinieren, was wir gezaubert haben =) Ebenen – Abflachen. Speichern Sie es am richtigen Ort ( Datei – Speichern unter...), Auswahl der gewünschten Qualität (zum Drucken - 12 ist das Beste, für Veröffentlichungen in Netzwerken können Sie weniger tun).
Auf ähnliche Weise können Sie 4 Bilder im 10x15-Format platzieren.
Wir kombinieren auch die Ebenen und speichern. Aber es gibt noch eine andere Methode, 2 Fotos zu posten! Es eignet sich eher für hochwertige Fotos. Methode Nummer 2 (komplizierter...je nachdem, wie man es betrachtet;)Nehmen wir an, wir müssen erneut zwei Fotos horizontal platzieren. Öffnen Sie das gewünschte Foto. Lassen Sie uns das Foto drehen. Auf der Speisekarte: Bild – Bilddrehung – 90 Grad…
Dann auswählen Bild – Bildgröße. Auf dem Feld Breite setzen 10 cm, Höhe erscheint automatisch - 7,5 cm. Auflösung 300 Pixel/Zoll. Und stellen Sie sicher, dass die folgenden Optionen aktiviert sind.
Wählen Sie dann aus dem Menü aus Bild – Leinwandgröße. Stellen Sie die erforderlichen Abmessungen ein. Breite – 10 cm, Höhe – 15 cm. IN Standort Legen Sie das obere mittlere Quadrat.
|
Beliebt:
Neu
- BIOS: Von der Festplatte booten
- So booten Sie von einer „Installations“-DVD oder einem Flash-Laufwerk – BIOS-Setup in Bildern
- Wie stelle ich RAM-Timings richtig ein?
- Installieren von Navitel auf einem Navigator und Computer
- Ändern Sie das Passwort auf dem Minecraft-Server über Ihr persönliches Konto und im Client
- Was ist ein Lautsprecherkabel?
- Verwenden Sie Ihren Computer als Telefon
- So verwenden Sie ein Smartphone als Modem für einen Laptop
- So schließen Sie einen zweiten Fernseher an einen Receiver oder eine Digital-TV-Set-Top-Box an
- Die besten Netbooks laut Kundenrezensionen