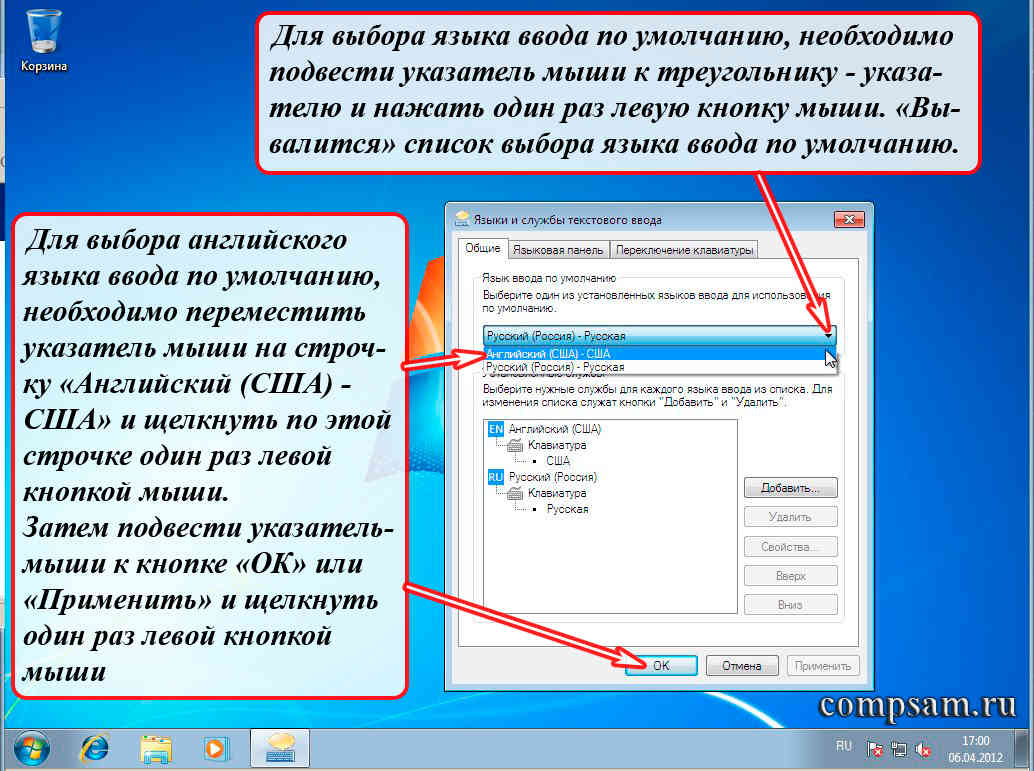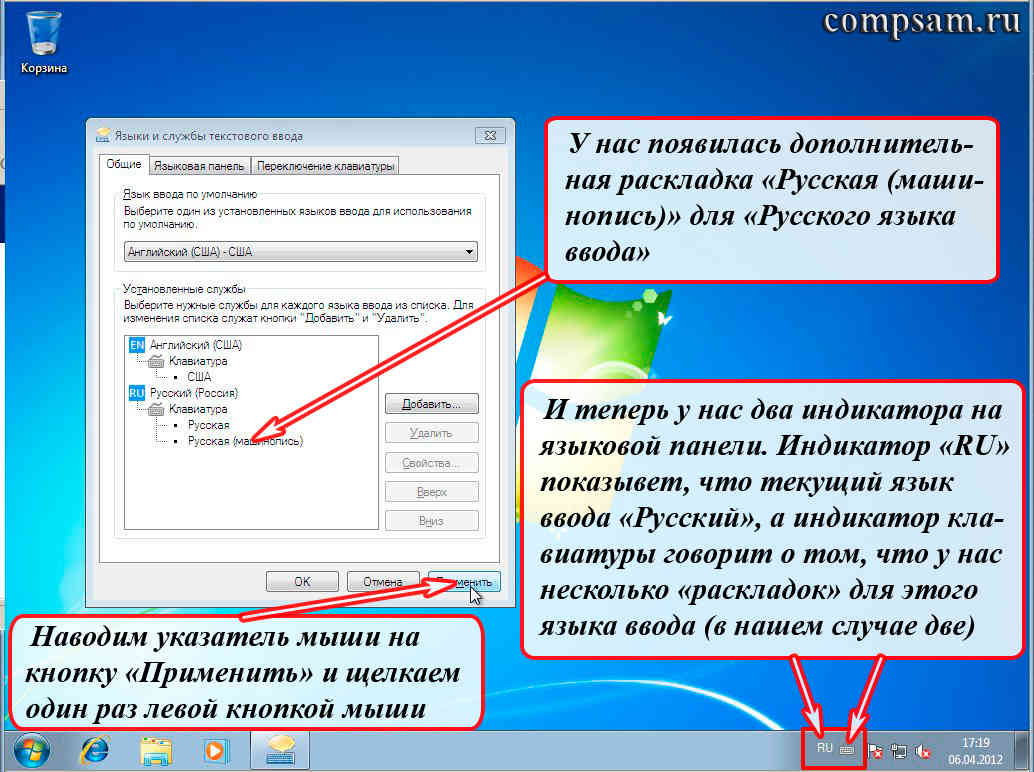Abschnitte der Website
Die Wahl des Herausgebers:
- Laden Sie das Programm zum Drucken von Dokumenten herunter
- So löschen Sie ein Foto von Facebook. So löschen Sie einen Freund von Facebook
- Wie wasche ich meine Computertastatur?
- Mediaget, was ist das für ein Programm Mediaget, was ist das für ein Programm?
- Was sind JavaScript-Skripte und wie aktiviere ich sie in meinem Browser?
- So geben Sie ein Telefon im Rahmen der Garantie zurück und erhalten Geld
- Stimmen Sie erneut in der Umfrage ab oder löschen Sie Ihre VK-Stimme
- Kostenlose Programme zum Scannen von Dokumenten
- Was ist Dropbox und warum wird es benötigt?
- So finden Sie eine Person auf VKontakte anhand der Telefonnummer
Werbung
| Nastya über das englische Layout. Hotkeys |
|
Ihre Privatsphäre ist uns sehr wichtig. Dementsprechend haben wir diese Richtlinie entwickelt, damit Sie verstehen, wie wir personenbezogene Daten erfassen, verwenden, kommunizieren und offenlegen und nutzen. Nachfolgend finden Sie unsere Datenschutzbestimmungen.
Wir verpflichten uns, unsere Geschäfte im Einklang mit diesen Grundsätzen zu führen, um sicherzustellen, dass die Vertraulichkeit personenbezogener Daten geschützt und gewahrt bleibt. Nutzungsbedingungen der Website1.BedingungenDurch den Zugriff auf diese Website erklären Sie sich mit den Nutzungsbedingungen dieser Website sowie allen geltenden Gesetzen und Vorschriften einverstanden und stimmen zu, dass Sie für die Einhaltung aller geltenden lokalen Gesetze verantwortlich sind. Wenn Sie mit einer dieser Bedingungen nicht einverstanden sind, ist Ihnen die Nutzung oder der Zugriff auf diese Website untersagt. Die auf dieser Website enthaltenen Materialien sind durch geltendes Urheberrecht und Markenrecht geschützt. 2. Lizenz verwenden
3. Haftungsausschluss
4. EinschränkungenIn keinem Fall haften Virtual Russian Keyboard oder seine Lieferanten für Schäden (einschließlich, aber nicht beschränkt auf Schäden aus Daten- oder Gewinnverlusten oder aufgrund von Geschäftsunterbrechungen), die sich aus der Nutzung oder Unmöglichkeit der Nutzung der Materialien auf Virtual Russian ergeben Dies gilt auch dann, wenn Virtual Russian Keyboard oder ein von Virtual Russian Keyboard autorisierter Vertreter mündlich oder schriftlich über die Möglichkeit eines solchen Schadens informiert wurde. Da einige Gerichtsbarkeiten keine Einschränkungen stillschweigender Garantien oder Haftungsbeschränkungen für Folgeschäden oder Folgeschäden zulassen Bei zufälligen Schäden gelten diese Einschränkungen möglicherweise nicht für Sie. 5. Überarbeitungen und ErrataDie auf der Website von Virtual Russian Keyboard erscheinenden Materialien können technische, typografische oder fotografische Fehler enthalten. Virtual Russian Keyboard übernimmt keine Garantie dafür, dass die Materialien auf seiner Website korrekt, vollständig oder aktuell sind. Virtual Russian Keyboard kann Änderungen daran vornehmen Die auf seiner Website enthaltenen Materialien können jederzeit und ohne Vorankündigung geändert werden. Virtual Russian Keyboard übernimmt jedoch keine Verpflichtung, die Materialien zu aktualisieren. 6.LinksVirtual Russian Keyboard hat nicht alle mit seiner Internet-Website verlinkten Websites überprüft und ist nicht für den Inhalt dieser verlinkten Websites verantwortlich. Die Aufnahme eines Links bedeutet nicht, dass Virtual Russian Keyboard die Website befürwortet. Die Nutzung einer solchen verlinkten Website erfolgt auf eigene Gefahr des Nutzers. 7. Änderungen der Nutzungsbedingungen der WebsiteVirtual Russian Keyboard kann diese Nutzungsbedingungen für seine Website jederzeit und ohne Vorankündigung ändern. Durch die Nutzung dieser Website erklären Sie sich mit der jeweils aktuellen Version dieser Nutzungsbedingungen einverstanden. 8. Anwendbares RechtAlle Ansprüche im Zusammenhang mit der Website von Virtual Russian Keyboard unterliegen den Gesetzen des US-Bundesstaates Kalifornien, ohne Rücksicht auf dessen Kollisionsnormen. Allgemeine Geschäftsbedingungen für die Nutzung einer Website. Lassen Sie uns zunächst herausfinden, was das harte Wort bedeutet "Layout" in Kombination mit dem Wort Tastatur. Ich muss gleich ehrlich sein, mein Gehirn möchte diese Wortkombination kategorisch nicht als Konzept wahrnehmen. Aber wir müssen uns damit abfinden, genau wie mit dem Begriff „“. Russisches Konzept "Layout" entspricht dem englischen Wort "Layout"(Layout), was ins Russische übersetzt bedeutet Platzierung, Anordnung, Layout. Mit anderen Worten "Layout" bedeutet, wo, auf welcher Tastaturtaste sich ein bestimmter Buchstabe oder ein bestimmtes Symbol befindet. Und wenn Sie das Tastaturlayout „Russisch“ ausgewählt haben, dann mittlere Buchstabenreihe Bei ihnen STETS Es wird Briefe geben „FYVAPROLJE“, genau an diesen Stellen und genau auf diesen Tasten. Diese. Eins-zu-eins-Korrespondenz von Briefen bestimmt Schlüssel auf der Tastatur. "Russisch" Das üblicherweise installierte Layout sieht so aus: Aber. Mit dem Brief ist eine kleine Unannehmlichkeit verbunden „Yo“ und Satzzeichen (Punkt Und Komma). Diese Zeichen sind beim schnellen Tippen nicht sehr bequem einzugeben. Und für diejenigen, die sich beruflich mit dem Tippen auf der Tastatur beschäftigen, ist dieser Punkt sehr wichtig. Basierend auf diesen Überlegungen gibt es ein weiteres Layout (und die Tastaturen selbst mit für dieses Layout gezeichneten Buchstaben), das speziell für schnelles Tippen angepasst ist. Es ist besonders praktisch für diejenigen, die die „Touch-Typing-Methode“ beherrschen, also das Tippen von Text, ohne auf die Tastatur zu schauen. Dieses Tastaturlayout heißt „Russisch (Typoskript)“ und sieht so aus: Abhängig von Ihrer Tastatur und Ihren Vorlieben können Sie also zwischen zwei Layouts für die Eingabe russischer Buchstaben wählen: „Russisch“ oder „Russisch (Maschinenschrift)“. Nun, mit dem „englischen“ Layout ist es einfacher. Erstens erschien zuerst das englische Layout. Und zweitens hat die englische Sprache weniger Buchstaben. Daher ist auf der Tastatur genügend Platz für Satzzeichen vorhanden und diese sind für schnelles Tippen recht praktisch angeordnet.
Normalerweise stellen Tastaturhersteller selbst dieselben Tastaturen für zwei Layouts her (natürlich für nicht englischsprachige Länder), was logisch ist. Nun, die „Buchstaben“-Tasten kombinieren die Buchstaben des englischen und des nationalen Alphabets. Dementsprechend werden in der Regel zwei Layouts ausgewählt. In meinem Fall (und höchstwahrscheinlich auch in Ihrem) sind dies englische (lateinische) und russische (kyrillische) Buchstaben. Und dementsprechend „englische“ und „russische“ Layouts.
Das Layout „Englisch“ ist im Allgemeinen auf allen Tastaturen vorhanden, da es sich im Wesentlichen um die „Muttersprache“ des Computers handelt. Und Sie können in dieser Sprache mit dem Computer „kommunizieren“ (und kommunizieren), ihm Befehle erteilen und im Gegenzug ein bestimmtes Ergebnis erhalten. Und es gibt sogar einen Namen für eine solche Kommunikation – "Befehlszeile". Dies ist jedoch ein separates, ziemlich großes Thema und eher für Spezialisten und Fachleute interessant. Bevor ich fortfahre, möchte ich es noch einmal tun schärfen Dein Aufmerksamkeit auf zwei anders Konzepte: "Tastatur" Und "Tastaturbelegung". Bei der Tastatur selbst handelt es sich um einen Standardtastensatz. Aber was genau jede Taste eingibt, wenn wir sie drücken, wird durch das Tastaturlayout bestimmt. Schauen wir uns ein Beispiel für einen der Schlüssel an, um diesen Punkt zu verdeutlichen.
Wenn wir ausgewählt haben „Russisches“ Layout, dann wird beim Drücken dieser Taste ein Punkt auf dem Monitorbildschirm angezeigt (gedruckt). «.» oder Komma «,» je nachdem, wofür wir uns entscheiden registrieren(Wir werden uns das ansehen, es ist jetzt nicht wichtig). Wenn wir ausgewählt haben Layout „Russisch (Typoskript)“, dann wird beim Drücken dieser Taste ein russischer Buchstabe auf dem Monitorbildschirm angezeigt (gedruckt). „e“ oder „Yo“ Wenn wir wählen Layout „Englisch (US)“. Wenn Sie diese Taste drücken, wird das „Schrägstrich“-Symbol auf dem Monitorbildschirm angezeigt (ausgedruckt). «/» (rechter Schrägstrich) oder Fragezeichen «?» abhängig vom Register, das wir wählen. Nun, lassen Sie uns ein etwas exotischeres Layout haben, aber nicht sehr viel. Zum Beispiel, Layout „Portugiesisch (Brasilien)“.. Wenn Sie diese Taste drücken, wird das Symbol „Semikolon“ auf dem Monitorbildschirm angezeigt (gedruckt). «;» oder „Doppelpunkt“ «:» abhängig vom Register, das wir wählen. Na ja, usw. Warum erzähle ich das alles so lange und langweilig? Nur damit Sie es wissen: Wenn plötzlich, wenn Sie eine Taste drücken, auf der beispielsweise ein Punkt gezeichnet ist, ein Fragezeichen anstelle eines Punktes auf dem Bildschirm gedruckt wird, bedeutet dies nur, dass das Tastaturlayout aktuell ausgewählt ist Wenn Sie diese Taste drücken, sollte genau ein Fragezeichen gedruckt werden. Ich weiß nicht, wie es Ihnen geht, aber für mich war das einmal sehr schwer zu verstehen. Aber lasst uns nicht über traurige Dinge reden. Tatsächlich ist nicht alles so düster, wie ich Ihnen geschrieben habe. Tatsächlich ist alles prosaischer. Tastaturen sind in der Regel alle Standard. Und unter Alle Tastaturen existieren "richtig" Layouts, die bereits auf Ihrem Computer installiert sind. Ausnahme bilden „anspruchsvolle“ Tastaturen für Gamer und Musikliebhaber mit einem „Haufen“ zusätzlicher Tasten wie Lautstärkeregler, Internettasten etc. sowie Tastaturen für Laptops und Netbooks. Aber auch für diese Tastaturen legen die Hersteller dieser Geräte immer zusätzlich CDs mit Layouts für diese Tastaturen bei. Und wenn mal etwas passiert, können Sie sich jederzeit das gewünschte Layout für Ihre Tastatur aus dem Internet herunterladen. Damit wir immer wissen, was Layout derzeit eingeschaltet ist (oder genauer gesagt, welche Eingabesprache Wenn die Tastatur derzeit aktiviert ist), befindet sich in der Taskleiste in der unteren rechten Ecke des Monitorbildschirms eine „Tastaturlayoutanzeige“. Das heißt, wenn dieser Indikator den Wert hat „DE“, dann erfolgt die Texteingabe in englischen Buchstaben, wenn der Wert angegeben ist „RU“, dann erfolgt die Texteingabe in russischen Buchstaben. Um ganz ehrlich zu sein, heißt dieser „Layout-Indikator“ offiziell „Sprachleiste“. Also hier Sprachleiste und vielfältig Einstellungen und verschiedene Parameter im Zusammenhang mit Tastaturlayouts und Eingabesprachen werden eingestellt. Aber bevor wir in den Dschungel dieser Parameter eintauchen, wollen wir sehen, wie genau diese Sprachleiste in der Taskleiste „erscheint“ und „verschwindet“ (ich möchte Sie daran erinnern, dass die „Taskleiste“ eine blaue Leiste am unteren Bildschirmrand ist. Was kann man damit etwas machen? Ich habe in einem meiner Artikel darüber gesprochen „“.) Das Vorhandensein oder Fehlen einer Sprachleiste wird durch das Vorhandensein oder Fehlen eines „Häkchens“ gegenüber dem Menüpunkt bestimmt „Sprachleiste“ in den Panel-Eigenschaften. Wie man dorthin kommt und es sich ansieht, zeigt das Bild.
Klicken Sie einmal mit der rechten Maustaste auf die „Taskleiste“. Anschließend bewegen Sie im erscheinenden Menü den Mauszeiger auf den Menüpunkt „Panels“. Bitte beachten Sie rechts neben dem Menüpunkt „Panels“ kostet wenig Zeigerdreieck. Dieser Dreiecksindikator bedeutet dies Menüpunkt verfügt über eine eigene Zusatzfunktion Untermenü. Sobald sich der Mauszeiger auf dem Menüpunkt „Panels“ befindet, sollte automatisch ein weiteres Menü (Untermenü) erscheinen (man sagt auch „herausfallen“). Es gibt Zeiten, in denen dieses Untermenü nicht angezeigt wird. Dann reicht es aus, einmal die linke Maustaste zu drücken, und genau dieses Untermenü wird definitiv „herausfallen“. In diesem erscheinenden Untermenü erscheint eine Liste von „Panels“, die auch in der Taskleiste platziert werden können. Zu Ort beliebig Panel Bewegen Sie in der angezeigten Liste einfach den Mauszeiger auf den „Namen“ dieses Panels (Menüpunkts) und klicken Sie einmal mit der linken Maustaste auf diesen Menüpunkt. Als Ergebnis erscheint links neben diesem Menüpunkt ein „Häkchen“ (obwohl wir es nicht sofort sehen, da beide „Menüs“ verschwinden) und das Panel selbst wird in der „Taskleiste“ angezeigt. Zu weglegen zusätzlich Panel Von der Taskleiste aus müssen Sie alle im Bild gezeigten Aktionen ausführen, den Mauszeiger auf den gewünschten Menüpunkt bewegen (der bereits ein „Häkchen“ hat) und einmal mit der linken Maustaste auf diesen Menüpunkt klicken. Wir sind derzeit nur an einem Panel interessiert - sprachlich. Lassen Sie uns damit experimentieren, um es klarer zu machen. Wir haben also ein Menü (Untermenü) mit einer Liste zusätzlicher Panels, die wir in der „Taskleiste“ installieren können („Adresse“, „Links“, „Tablet-PC-Eingabefeld“, „Desktop“ und „Sprachleiste“). Wie wir sehen können, befindet sich neben dem Menüpunkt „Sprachleiste“ ein Häkchen. Das Vorhandensein eines „Häkchens“ bedeutet, dass sich die „Sprachleiste“ in der „Taskleiste“ befindet (aktiviert). Das stimmt, denn wir sehen den „Indikator“ „EN“ (oder „RU“). Bewegen Sie den Mauszeiger auf den Untermenüpunkt „Sprachleiste“ und klicken Sie mit der linken Maustaste. Wir werden alles auf einmal verlieren. Sowohl unsere „Menüs“ als auch die „Sprachleiste“ selbst verschwinden aus der Taskleiste. Um unsere „Sprachleiste“ wieder an ihren Platz zu bringen, führen wir die gleichen Aktionen aus, die im Bild gezeigt werden. Jetzt sehen wir, dass neben dem Menüpunkt „Sprachleiste“ kein Häkchen vorhanden ist. Bewegen Sie den Mauszeiger auf den Untermenüpunkt „Sprachleiste“ und klicken Sie mit der linken Maustaste. Unsere „Menüs“ verschwinden, aber an ihrer Stelle erscheint das „Sprachfenster“. Das scheint geklärt zu sein. Nun wollen wir sehen, was Layouts Wir haben Tastaturen installiert. Bewegen Sie den Mauszeiger auf unseren „Indikator“ des Sprachfensters „EN“ (oder „RU“) und klicken Sie einmal mit der rechten Maustaste darauf. Bewegen Sie im angezeigten Menü den Mauszeiger auf den Menüpunkt "Optionen..." und klicken Sie einmal mit der linken Maustaste darauf. Wir sehen ein Fenster zum Einstellen von Parametern „Texteingabesprachen und -dienste“.
Was ich Ihnen sagen möchte, bevor ich fortfahre. In diesem Einstellungsfenster ist das Konzept "Service" entspricht dem Konzept "Layout". Das ist in diesem Fall vielleicht nicht ganz richtig, aber wenn man genauer hinschaut (was wir vorerst nicht tun werden), dann ist es im Wesentlichen wahr. Gehen Sie zunächst davon aus, dass in diesem Einstellungsfenster das Hinzufügen, Löschen oder Ändern von Diensteinstellungen dem Hinzufügen, Löschen oder Ändern von Tastaturlayouteinstellungen entspricht. Was sehen wir also und was bedeutet es? Wir haben zwei Tastaturlayouts installiert. Erste „Englisch (USA)“ mit Anzeige „DE“, und der zweite „Russisch (Russland)“ mit Anzeige „RU“. Und dass die Eingabesprache eingestellt ist „Russisch (Russland) – Russisch“. Ich möchte ein wenig über die Standardeingabesprache sprechen „Russisch (Russland) – Russisch.“ Schauen wir uns an, was „standardmäßig installiertes russisches Layout“ in Bezug auf unsere tägliche Arbeit am Computer bedeutet. Also. Sie haben den Computer eingeschaltet, er ist gestartet und der „Desktop“ erschien vor Ihnen. In der unteren rechten Ecke der Taskleiste befindet sich eine Layoutanzeige „RU“ zeigt an, dass die Eingabesprache „Russisch“ derzeit aktiviert ist. Noch keine Probleme. Wir starten den Browser (ein spezielles Programm – einen Browser zum Anzeigen von Seiten im Internet (Internet Explorer, Firefox, Chrome, Opera...)). In der unteren rechten Ecke befindet sich noch ein russischer Layout-Indikator „RU“ es zeigt uns. Lasst uns lasst uns vorstellen Geben Sie in der Adressleiste eine Adresse ein (zum Beispiel http://mail.ru). Wir wählen: reezJ...fshdyukg Nachdem wir ein wenig geflucht haben, stellen wir das Layout per Maus oder Tastenkombination von Russisch auf Englisch um. Die Tastaturanzeige wechselt zu „DE“. Das bedeutet, dass wir jetzt englische Buchstaben eingeben können. Wir löschen, was wir eingegeben haben, und versuchen, die benötigte Adresse anzurufen: Passiert. Nehmen wir an, wir haben uns nicht nur auf dieser Seite im Internet angemeldet, sondern möchten uns auch in unserem Postfach anmelden. (Merkmale von Internetressourcen, die uns die Möglichkeit bieten, unser eigenes elektronisches Postfach (mail.ru, google.com usw.) zu erstellen, bestehen darin, dass, wenn Sie auf die Anmeldeseite Ihres Postfachs gehen, in der Regel Feld Der „Mailbox-Name“ ist bereits ausgefüllt und Sie müssen nur noch Ihr Passwort eingeben. Hier fängt es an...) Normalerweise ist das Feld „Mailbox-Name“ bereits ausgefüllt und wir müssen unser Passwort eingeben. Aber. Wir haben wieder einen Layout-Indikator in der unteren rechten Ecke „RU“(und Passwörter an alle wichtigen seriösen Ressourcen werden immer nur in englischen Buchstaben, Zahlen und Sonderzeichen eingegeben), d.h. Das Layout wurde automatisch auf Russisch umgestellt, da wir ein russisches Layout haben. Wir merken das natürlich nicht, da wir unsere E-Mails lesen und uns nicht die Mühe machen, auf dem Monitor nach Tastaturlayouts zu suchen. Wir geben Ihr Passwort ein, das aus Sicherheitsgründen niemals auf dem Bildschirm angezeigt wird. Anstelle des Passworts werden normalerweise Sternchen „*“ angezeigt. Der Computer zeigt uns eine Meldung (im Computer-Slang „wirft einen Lappen raus“), dass wir unseren Benutzernamen oder unser Passwort falsch eingegeben haben. Es ist fast unmöglich herauszufinden, wo das eigentliche Problem liegt, sei es im Layout oder ob wir unser Passwort tatsächlich falsch eingegeben haben. Und mit diesem Problem sind nicht nur unerfahrene Benutzer konfrontiert, sondern, glauben Sie mir, ALLE Computerbenutzer. Ich weiß nicht, wie es dir geht, aber innerhalb eines Monats fing ich an, darüber auszuflippen. Wie ich diesen schlechten Punkt umgehen kann, habe ich in meinen Artikeln und geschrieben. Aber die Tatsache bleibt eine Tatsache. In diesem Beispiel ist das standardmäßige russische Layout nicht die beste Wahl (die standardmäßige englische Eingabesprache wäre besser geeignet). Um das oben Gesagte zusammenzufassen: Beim Öffnen jedes neue Fenster, Layout und Tastaturen und Sprache Eingang automatisch schalten zu diesem Layout und Eingabesprache Welche du hast standardmäßig installiert (in unserem Fall „Russisch“). Jetzt möchte ich Ihnen das genau gegenteilige Beispiel geben. Ihre Haupttätigkeit ist beispielsweise das Schreiben von Texten. Der gebräuchlichste Texteditor für diese Zwecke ist Microsoft Word aus der Microsoft Office-Anwendungssuite. Sie öffnen den Editor. In der unteren rechten Ecke der Taskleiste befindet sich eine Layoutanzeige „RU“. Kein Problem. Sie beginnen mit der Texteingabe auf Russisch. Alles ist gut. Nachdem Sie den Text eingegeben haben, speichern Sie ihn in einer . Sie „wählen mit der Maus“ den Menüpunkt „Datei“ im oberen Menü und anschließend den Punkt „Speichern“ im erscheinenden Untermenü aus. Du erhältst neues Fenster, in das Sie den „Namen“ der Datei schreiben können. Und Sie schreiben diesen Namen ruhig auf Russisch, d.h. Die Eingabe erfolgt in russischen Buchstaben, da Sie in der unteren rechten Ecke der Taskleiste noch eine Layout-Anzeige haben „RU“. In diesem Beispiel ist das standardmäßige russische Layout nicht nur praktisch, sondern sehr praktisch. Es liegt also an Ihnen, zu entscheiden, welches Standardlayout für Sie am besten geeignet ist. Nun, um mit der „Standard-Eingabesprache“ abzuschließen, schauen wir uns an, wie sie (Eingabesprache und Standard-Tastaturlayout) installiert ist. Ehrlich gesagt ist es ziemlich einfach.
Um die Standard-Eingabesprache auszuwählen, müssen Sie den Mauszeiger auf das Zeigerdreieck bewegen und einmal die linke Maustaste drücken. Die Standardauswahlliste für die Eingabesprache entsprechend den ausgewählten Layouts (Diensten) wird angezeigt. Für Auswahl der englischen Sprache Bei der Standardeingabe müssen Sie den Mauszeiger auf die Linie bewegen „Englisch (USA) – USA“ und klicken Sie einmal mit der linken Maustaste auf diese Zeile. Bewegen Sie dann den Mauszeiger auf die Schaltfläche "OK" oder "Anwenden" und klicken Sie einmal mit der linken Maustaste darauf. Ich möchte Sie daran erinnern, was der Unterschied zwischen den Schaltflächen „OK“ und „Übernehmen“ ist. Wenn Sie auf die Schaltfläche „Übernehmen“ klicken, werden alle von Ihnen vorgenommenen Änderungen wirksam, d. h. sie werden übernommen. Gleichzeitig haben wir das Einstellungsfenster „Sprachen und Texteingabedienste“ wird nicht verschwendet. In diesem Fall können wir mit den Einstellungen fortfahren (also zum Beispiel weitere Layouts hinzufügen oder unsere Meinung ändern und die standardmäßige russische Eingabesprache wiederherstellen). Wenn Sie auf die Schaltfläche „OK“ klicken, werden alle von Ihnen vorgenommenen Änderungen ebenfalls wirksam, gleichzeitig wird jedoch das Einstellungsfenster „Sprachen und Texteingabedienste“ geöffnet. wird verschwinden. Kommen wir nun zu den Layouts. Im Prinzip können wir sehen, welche Layouts ausgewählt wurden. Dies geschieht wie folgt. Wir bewegen den Mauszeiger auf den „Namen“ des Layouts, das wir anzeigen möchten.
Wenn wir das Layout „US-Englisch“ sehen möchten, dann bewegen Sie den Mauszeiger auf den Namen des Tastaturlayouts „US“ und drücken Sie die linke Maustaste, um dieses Layout auszuwählen. Anschließend bewegen Sie den Mauszeiger auf die Schaltfläche „Eigenschaften...“ und drücken einmal die linke Maustaste. So können wir sehen, welche Tasten auf der Tastatur Buchstaben, Zahlen und Sonderzeichen enthalten (Ich möchte Sie daran erinnern, dass Sonderzeichen die folgenden Zeichen sind - .,@#!"№;%:?&$*() -_+ =). Um das Layout „Russisch (Russland)“ anzuzeigen, führen Sie dieselben Aktionen aus, wählen Sie jedoch den Namen des Layouts „Russisch“. Bevor wir fortfahren, definieren wir es Schlüsselnamen Modifikatoren Und Presstechnik ihre Kombinationen.
Ich hoffe, dass Sie die Namen auf dem Bild verstehen können. Nun erfahren Sie, wie Sie diese Tastenkombinationen richtig drücken. Nehmen wir an, Ihr Tastaturlayout wird mithilfe der Kombination umgeschaltet „Linke Alt + Umschalttaste“. Drücken Sie zunächst die „Linke Alt“-Taste. Halten Sie dann diese Taste gedrückt (ohne sie loszulassen) und drücken Sie die Taste „Linke Umschalttaste“. Lassen Sie dann beide Tasten gleichzeitig los (oder was auch immer passiert, es wird trotzdem funktionieren). Wie lange Sie diese Tasten gedrückt halten, ist nicht wichtig, die Hauptsache ist Folgen Sie der Pressreihenfolge. (Um ehrlich zu sein, funktioniert die Kombination „Umschalt + Alt“, aber es ist besser, dies nicht zu tun, und Sie müssen sich nicht daran gewöhnen. In einigen Programmen kann eine solche Kombination, anstatt das Layout zu ändern, zu Problemen führen die unerwartetsten und unvorhersehbarsten Ergebnisse). Es liegt an Ihnen, zu entscheiden, welche Finger Sie drücken (jede Handmuskulatur ist anders entwickelt). So mach ich es. Wenn ich die Kombination „Linke Alt + Linke Umschalttaste“ drücke, dann drücke und halte ich mit dem Zeigefinger meiner linken Hand die „Linke Alt“-Taste. Dann drücke ich mit dem Ringfinger meiner linken Hand die „Linke Umschalttaste“. Dann lasse ich beide Tasten los. Die Kombination „Right Alt + Right Shift“ drücke ich auf die gleiche Weise mit dem Zeige- und Ringfinger meiner rechten Hand. Ich drücke die Kombination „Rechte Strg + Rechte Umschalttaste“ wie folgt: Mit dem Ringfinger meiner rechten Hand drücke ich die Taste „Rechte Strg“ und halte sie gedrückt, dann drücke ich mit dem Mittelfinger meiner rechten Hand die Taste „Rechte Umschalttaste“. , dann lassen Sie beide Tasten los. Nun, ich bin daran gewöhnt. Warum habe ich das alles über mich erzählt? Tatsache ist, dass es Tastaturen gibt, bei denen die Position dieser Zusatztasten verschoben ist (also etwa einen Zentimeter nach links oder rechts). Sie scheinen an ihrem Platz zu sein, aber leicht verschoben. Alle. Für mich ist das fast eine Katastrophe. Da ich diese Kombinationen drücke, ohne auf die Tastatur zu schauen, stellt sich heraus, dass ich das Falsche drücke. Ehrlich gesagt bin ich ratlos. Was andere in diesem Fall tun, weiß ich nicht. Ich erzähle dir von mir. Wenn ich bei der Arbeit einen neuen Computer bekomme, lasse ich entweder die alte Tastatur stehen oder gehe in den Laden und kaufe mir einen neuen, allerdings mit der üblichen Anordnung der (nicht verschobenen) Tasten. Glücklicherweise kosten solche Tastaturen etwa 100 Rubel.
Um die Tastenkombination zu sehen, die unsere Eingabesprache (Tastaturlayout) umschaltet, müssen Sie den Mauszeiger auf die Registerkarte „Tastaturumschaltung“ bewegen (in Windows XP ist es nur die Schaltfläche „Tastaturoptionen ...“ auf derselben Registerkarte). ) und klicken Sie einmal mit der linken Maustaste darauf. Hier werden wir tatsächlich sehen, dass zum Umschalten der Eingabesprache (Tastaturlayout) die Tastenkombination „ALT links + UMSCHALT“ eingestellt ist. Interessanter Punkt. Wenn Sie nur zwei Layouts (z. B. Russisch und Englisch) und zwei Eingabesprachen haben, können Sie diese Layouts mit einer beliebigen „Alt + Umschalt“-Kombination wechseln. („Alt-Links + Umschalt-Links“, „Alt-Links + Umschalt-Rechts“, „Alt-Rechts + Umschalt-Rechts“, „Alt-Rechts + Umschalt-Links“). Um die Tastenkombination zu ändern, müssen Sie den Mauszeiger auf die Schaltfläche „Tastaturkürzel ändern...“ bewegen und einmal mit der linken Maustaste klicken. Wir werden 2 Auswahlmenüs anbieten „Tastaturkürzel ändern“. IN erstes Auswahlmenü „Eingabesprache ändern“ können wir die Tastenkombination zum Umschalten der Eingabesprache beispielsweise auf „Strg + Umschalt“ ändern. Bewegen Sie dazu den Mauszeiger auf den Kreis gegenüber der Aufschrift „STRG + UMSCHALT“ und klicken Sie einmal mit der linken Maustaste darauf. Klicken Sie anschließend in unserem aktuellen Fenster „Tastaturkürzel ändern“ auf die Schaltfläche „OK“ und dann im Fenster „Texteingabesprachen und -dienste“ auf die Schaltfläche „OK“. (Aber das werden wir vorerst nicht tun.) In zweites Auswahlmenü „Tastaturlayout ändern“ Sie können eine Tastenkombination auswählen, um das Tastaturlayout auf die gleiche Weise zu ändern. Aber es gibt ein „ABER“. Wenn mit der Kombination „Alt + Umschalt“ unsere Eingabesprachen und Tastaturlayouts problemlos umgeschaltet werden, führt das Drücken der Tastenkombination „Strg + Umschalt“ zu nichts. Der Computer reagiert einfach nicht auf diese Kombination. Hier sind wir an dem Moment angelangt, an dem wir endlich sehen und verstehen können, wie sie sich unterscheiden "Eingabesprache" aus „Tastaturlayouts“ . Dazu werden wir beispielsweise ein weiteres Layout hinzufügen „Russisch (Typoskript)“. Klicken Sie im Einstellungsfenster „Tastaturkürzel ändern“ auf die Schaltfläche „Abbrechen“, um vorerst nichts zu ändern, auch wenn wir dort etwas geändert haben und den Mauszeiger zurück auf die Registerkarte bewegen "Sind üblich". Klicken Sie einmal mit der linken Maustaste auf diese Registerkarte.
Bewegen Sie dann den Mauszeiger auf die Schaltfläche „Hinzufügen...“ und klicken Sie einmal mit der linken Maustaste darauf. Das Fenster „Eingabesprache hinzufügen“ erscheint. Hier werden wir ein weiteres Layout hinzufügen. In diesem Fenster steht eine sehr lange Liste zur Auswahl. Sie können diese Liste natürlich auch mit Hilfe der Zeigerdreiecke „durchblättern“, indem Sie mit der linken Maustaste zehn- oder hunderte Male auf diese Zeigerdreiecke klicken, die sich am oberen und unteren Rand des Streifens befinden. Aber es ist lang und langweilig. Um schnell durch diese Liste zu navigieren, gibt es einen „kniffligen“ Weg. Rechts neben der Liste sehen wir einen „Schieberegler“ auf einem vertikalen Balken (der erste Pfeil zeigt darauf). Wir bewegen den Mauszeiger über diesen „Schieberegler“ und drücken die linke Maustaste. WIDERSTAND links Taste Mäuse gedrückt, bewegen Sie die physische Maus selbst (die sich in Ihrer Hand befindet) nach oben oder unten. In diesem Fall wird unsere lange Liste „schnell durchgeblättert“. Sobald wir gefunden haben, was wir brauchen (und wir brauchen das Layout „Russisch (Typoskript)“), werden wir LASS UNS GEHEN links Taste Mäuse. (Ich verwende diese Methode in fast allen Programmen und Anwendungen, bei denen Text oder etwas anderes nicht hineinpasst eins Bildschirm bzw eins Fenster (Browser, Editoren usw.). Hier gibt es zwei weitere interessante Notationen – diese sind «+» Und «-» in Quadraten. „+“ bedeutet, dass wenn Sie mit dem Mauszeiger darüber fahren und einmal mit der linken Maustaste klicken, eine „zusätzliche erweiterte“ Liste von etwas geöffnet wird (in unserem Fall zusätzliche Layouts). Nun, indem wir auf „-“ klicken, klappen wir diese zusätzliche Liste einfach aus (damit sie beispielsweise nicht stört). Setzen Sie ein Häkchen in das Kästchen gegenüber der Aufschrift „Russisch (Maschinenschrift)“, indem Sie mit der Maus über dieses Kästchen fahren und einmal mit der linken Maustaste klicken. Anschließend bewegen Sie den Mauszeiger auf die Schaltfläche „OK“ und klicken einmal mit der linken Maustaste.
Im Fenster „Sprachen und Texteingabedienste“ haben wir ein neues Layout „Russisch (Typoskript)“. Aber in Sprachleiste An Taskleiste erschien kleines Tastatursymbol, wenn Sie aktuell die Eingabesprache „Russisch“ ausgewählt haben und den Indikator „RU“ es zeigt uns. Wenn Sie die Eingabesprache auf Englisch umstellen, wechselt die Eingabesprachenanzeige auf „EN“ und das Tastatursymbol verschwindet, da es nur ein Layout für die englische Eingabesprache gibt (es gibt keine Auswahl). Wenn Sie nun also Tastenkombinationen verwenden, um die Eingabesprache und das Tastaturlayout zu wechseln, dann wird die Eingabesprache ( „RU“ Und „DE“) Sie wechseln per Tastenkombination „Alt + Umschalt“(Im Moment gibt es zwei Eingabesprachen, es spielt keine Rolle, welche rechts oder links sind. Wenn Sie jedoch eine weitere Eingabesprache mit einem Layout hinzufügen, zum Beispiel Griechisch „EL“, dann können Sie die Eingabesprache, für unser Beispiel, nur mit der Kombination wechseln „Linke Alt + Umschalttaste“) und Tastaturlayouts ( "Russisch" Und „Russisch (Typoskript)“) Tastenkombination „Strg + Umschalt“. Nun, wenn Sie die Maus verwenden und den Mauszeiger auf den „RU-Indikator“ zeigen und mit der linken Maustaste darauf klicken, wird eine Liste zur Auswahl der Eingabesprachen angezeigt.
Wenn wir den Mauszeiger über die „Tastatursymbolanzeige“ bewegen und mit der linken Maustaste darauf klicken, wird eine Liste mit Layoutauswahlmöglichkeiten angezeigt.
Hier können wir die Hauptlektion zum Tastaturlayout beenden, aber da die Lektion meiner Meinung nach ziemlich schwierig ist, entspannen wir uns etwas. Frage: Ist es möglich, sicherzustellen, dass diese beiden Eingabesprachen und diese drei Layouts mit einer Tastenkombination, zum Beispiel „Strg + Umschalt“, umgeschaltet werden? Antwort: Nein, das ist nicht möglich, da das Betriebssystem es nicht zulässt, die gleiche Tastenkombination, zum Beispiel „Strg + Umschalt“, sowohl für die Auswahl der Eingabesprache als auch für die Auswahl des Layouts auszuwählen. Sie können im Fenster „Tastaturkürzel ändern“ experimentieren, Sie werden es sehen. Wenn Sie jedoch genug gespielt haben, klicken Sie auf die Schaltfläche „Abbrechen“. Darüber gibt es einen Witz. Um Kunden anzulocken, hielt der Besitzer in einem Geschäft einen Papagei mit einem roten Band am rechten Bein und einem blauen am linken Bein. Zu allen ankommenden Kunden sagte er: „Zieht man am roten Band, sagt der Papagei: „Hallo.“ Und wenn man am blauen Band zieht, sagt der Papagei: „Auf Wiedersehen.“ Und ein Käufer kommt und fragt: „Was wäre, wenn Sie beide Bänder gleichzeitig ziehen würden?“ Und der Papagei sagt zu ihm: „ICH WERDE FALLEN!!!“ Das ist alles. Viel Glück und kreativen Erfolg an alle. Mit Respekt vor allen meinen Lesern und Abonnenten Oleg Iwaschinenko Wenn Ihnen der Artikel gefallen hat, teilen Sie ihn mit Ihren Freunden in sozialen Netzwerken.Es gibt 31 Kommentare zu diesem Beitrag
Bitte sagen Sie mir, wie Sie Folgendes tun können. Sie tippen zum Beispiel einen Text, haben schon viel getippt, schauen nach – und da ist chinesisches Abra-Kadabra. Und das alles, weil ich nach Fragezeichen, englischen Begriffen usw. vergessen habe, von Englisch auf Russisch zu wechseln. Das passiert mir oft. Auf die altmodische Art und Weise lösche ich alles, wechsle und tippe erneut. Aber Sie kennen wahrscheinlich einen effektiveren Weg. Ist es beispielsweise möglich, in der Symbolleiste eine Schaltfläche zu erstellen, mit deren Hilfe der Text lesbar wird und Sie Zeit sparen, Ihre eigene Geistesabwesenheit zu korrigieren? Vielleicht ist das möglich? Manukowskis Roman. Ja, vielleicht. Im Allgemeinen wäre es möglich, hier den Code für das entsprechende Makro bereitzustellen, der es ermöglicht, fehlerhaft eingegebenen Text in die erforderliche Kodierung zu übersetzen. Aber ich habe eine einfachere Lösung gefunden: Ich werde einen Link zu einem Programm geben, das seine beiden Schaltflächen (für Russisch und Latein) unabhängig in der Symbolleiste des Word-Editors installiert. Das Programm ist ziemlich alt, funktioniert aber in Word 2002 recht gut. Ich habe es auf der Microsoft-Website im Bereich Entwicklungsbibliothek gefunden. Und hier ist das Programm selbst (aufgrund geänderter Links auf der Microsoft-Website konnte ich das Programm und den Autor selbst nicht finden. Wenn jemand weiß, wo ich dieses Programm herunterladen kann, lassen Sie es mich bitte wissen). Zur Installation müssen Sie die Datei herunterladen, in einen Ordner entpacken und die Datei mit der DOT-Erweiterung ausführen. Der Editor wird gestartet und in der Symbolleiste werden zwei Schaltflächen angezeigt: Nach dem Schließen des Word-Editors besteht jedoch die Möglichkeit, dass die installierten Schaltflächen verschwinden, daher ist es sinnvoll, das Makro aus dem aktiven Dokument in die globale Vorlage Normal.dot zu kopieren. Es ist einfach zu machen.
Wählen Sie Ihren Text aus und klicken Sie auf die entsprechende Schaltfläche zum Konvertieren. Falsch eingegebener Text wird in das gewünschte Layout übersetzt. Geben Sie den Text in russischen Buchstaben ein: Übersetzen Klar Wie sagt man in lateinischen Buchstaben: Warum russische Buchstaben ins Lateinische übersetzen?Da Russland noch kein sehr reiches Land ist und die meisten Unternehmen es sich nicht leisten können, die Verteilung kostenloser Muster zur Werbung für ihre Produkte zu organisieren, kommen derzeit die meisten Angebote für kostenlose Produkte aus dem Ausland. Da die am häufigsten verwendete Sprache Englisch ist, sind Bestellformulare für kostenlose Muster häufig auf Englisch. Die Adressangaben und der vollständige Name des Empfängers müssen in solchen Formularen in lateinischer Sprache ausgefüllt werden. Da sowohl unsere Postboten als auch die Unternehmen, die Gratisgeschenke verteilen, das lateinische Alphabet verstehen. Wenn Sie auf Russisch schreiben, besteht die Gefahr, dass die Organisatoren der Aktion einfach keine Zeit damit verbringen möchten, das Geschriebene zu übersetzen und zu verstehen. Wenn Sie auf Englisch schreiben, verstehen unsere Postboten nicht, wen und wohin sie liefern sollen. Am besten geben Sie die Lieferadresse des Gratisgeschenks und den vollständigen Namen des Gratisempfängers in lateinischer Sprache an. Mittlerweile gibt es im Internet viele verschiedene Übersetzer, aber die meisten davon sind entweder unpraktisch oder die Suche dauert lange. Wir empfehlen Ihnen, ständig unseren kostenlosen Übersetzer russischer Texte ins Lateinische zu nutzen. Wenn Sie Gratisartikel über Formulare in englischer Sprache bestellen, geben Sie die Lieferadresse und den vollständigen Namen in Latein an. Mit unserem kostenlosen, einfachen und bequemen Service können Sie russische Texte ins Lateinische übersetzen. Wenn wir Muster von ausländischen Seiten bestellen, machen wir das immer und bekommen ein Gratisgeschenk, nicht immer natürlich :-), aber es kommt. Die Methode ist also richtig. |
||||
| Lesen: |
|---|
Neu
- So löschen Sie ein Foto von Facebook. So löschen Sie einen Freund von Facebook
- Wie wasche ich meine Computertastatur?
- Mediaget, was ist das für ein Programm Mediaget, was ist das für ein Programm?
- Was sind JavaScript-Skripte und wie aktiviere ich sie in meinem Browser?
- So geben Sie ein Telefon im Rahmen der Garantie zurück und erhalten Geld
- Stimmen Sie erneut in der Umfrage ab oder löschen Sie Ihre VK-Stimme
- Kostenlose Programme zum Scannen von Dokumenten
- Was ist Dropbox und warum wird es benötigt?
- So finden Sie eine Person auf VKontakte anhand der Telefonnummer
- Was ist ein Computervirus?