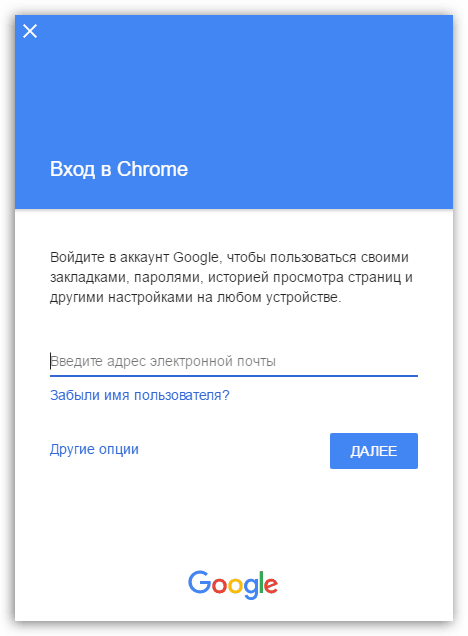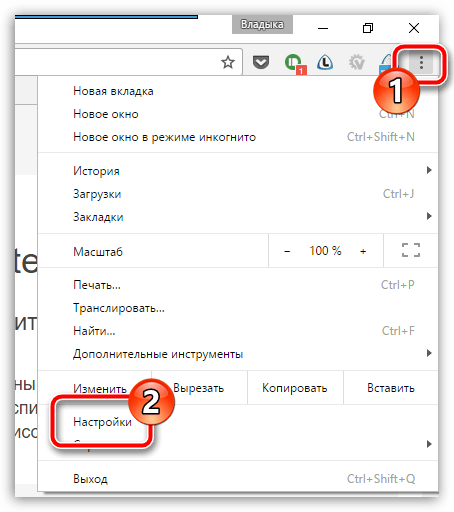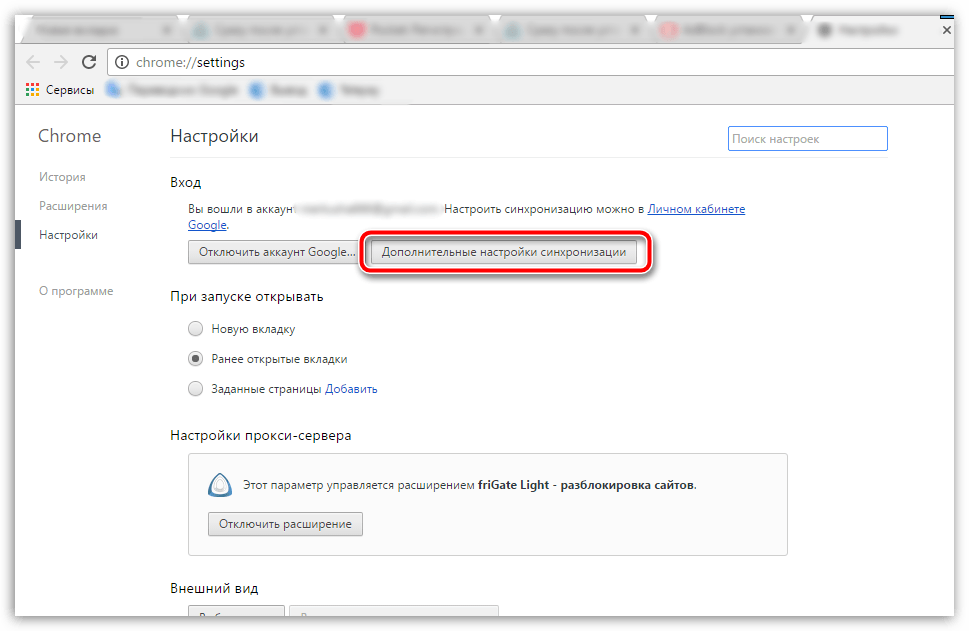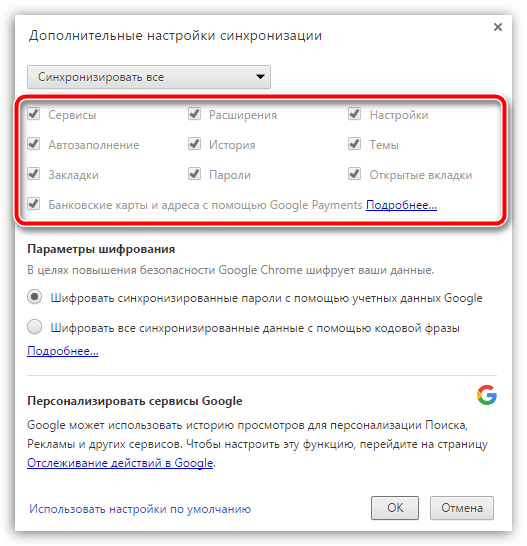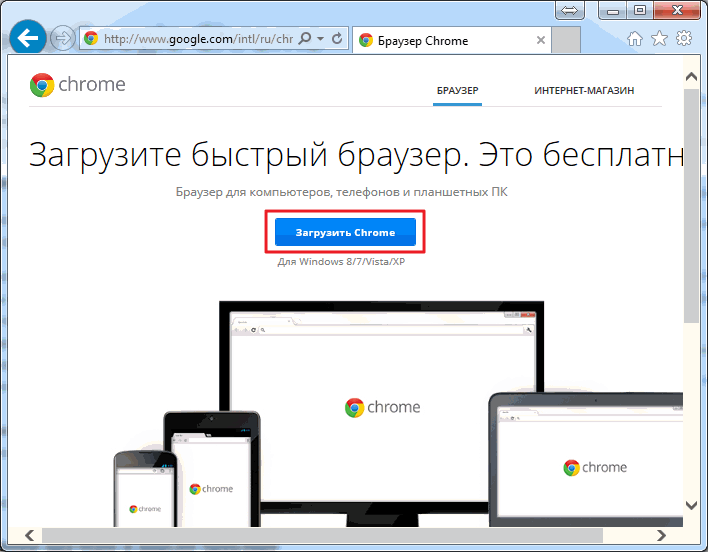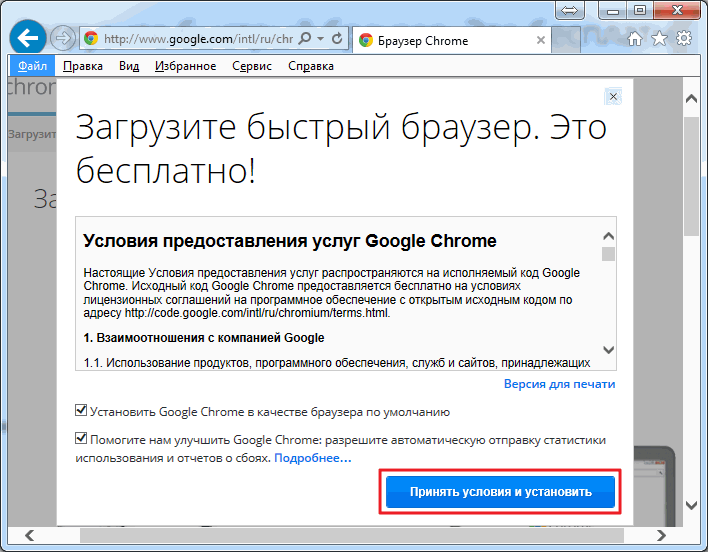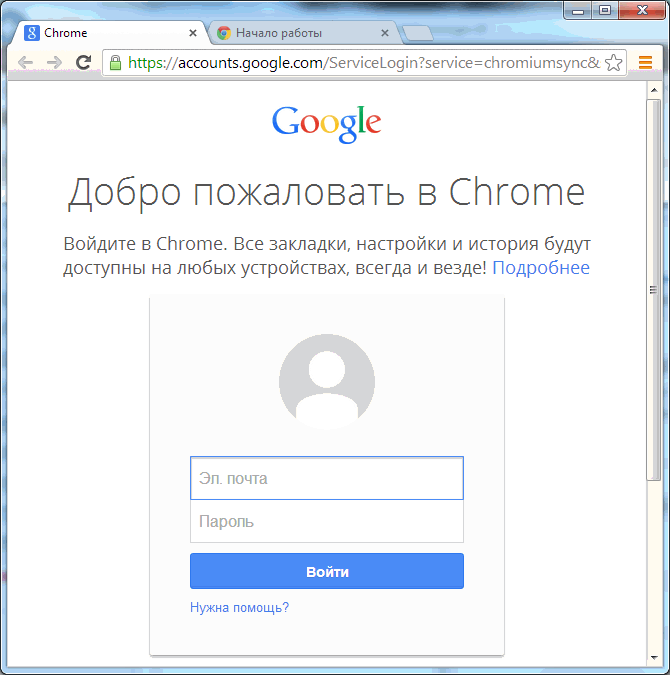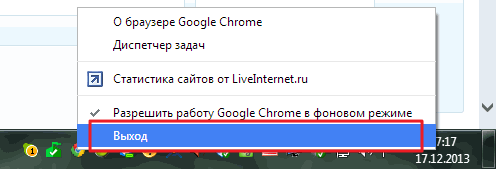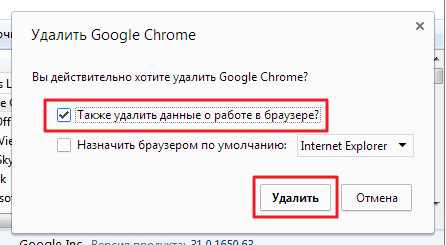Abschnitte der Website
Die Wahl des Herausgebers:
- Warum braucht ein Laptop eine kleine SSD und lohnt es sich, Windows darauf zu installieren?
- Einen Rahmen einfügen. Rahmen erstellen. Bereitstellung eines Noframes-Fallbacks
- Windows-Systemwiederherstellung Endlose automatische Wiederherstellungsvorbereitung
- Reparieren eines Flash-Laufwerks mit Programmen So reparieren Sie einen USB-Anschluss an einem Laptop
- Die Festplattenstruktur ist beschädigt; Lesen ist nicht möglich, was soll ich tun?
- Was ist Festplatten-Cache-Speicher und warum wird er benötigt? Wofür ist die Cache-Größe verantwortlich?
- Woraus besteht ein Computer?
- Die Struktur der Systemeinheit – welche Komponenten für den Betrieb des Computers verantwortlich sind. Merkmale der internen Geräte der Systemeinheit
- So wandeln Sie eine Festplatte in eine SSD um
- Eingabegeräte umfassen
Werbung
| So installieren Sie Google Chrome neu, ohne Daten zu verlieren. Korrekte Neuinstallation des Google Chrome-Browsers ohne Verlust von Lesezeichen |
|
Sehr oft bei der Behebung von Problemen bei der Arbeit Google-Browser Chrome werden Nutzer mit der Empfehlung konfrontiert, den Webbrowser neu zu installieren. Es scheint, was ist hier so schwierig? Doch hier steht der Anwender vor der Frage, wie er diese Aufgabe richtig ausführt, damit eventuell auftretende Probleme garantiert gelöst werden. Bei der Neuinstallation des Browsers muss der Webbrowser entfernt und anschließend erneut installiert werden. Im Folgenden sehen wir uns an, wie Sie eine ordnungsgemäße Neuinstallation durchführen, damit Probleme mit dem Browser erfolgreich behoben werden. Stufe 1: Informationen speichernHöchstwahrscheinlich möchten Sie nicht nur eine saubere Version installieren Google-Version Chrome und installieren Sie Google Chrome neu, speichern Sie Lesezeichen und anderes wichtige Informationen, angesammelt über Jahre der Arbeit mit dem Webbrowser. Am einfachsten geht das, indem Sie sich bei Ihrem Google-Konto anmelden und die Synchronisierung einrichten. Wenn Sie noch nicht bei Ihrem Google-Konto angemeldet sind, klicken Sie auf das Profilsymbol in der oberen rechten Ecke und wählen Sie die Option aus dem angezeigten Menü aus „Bei Chrome anmelden“ .
Auf dem Bildschirm erscheint ein Autorisierungsfenster, in dem Sie zunächst die Adresse eingeben müssen Email, und dann das Passwort von Konto Google. Wenn Sie noch keine Google-E-Mail-Adresse registriert haben, können Sie eine registrieren.
Nachdem Sie sich angemeldet haben, müssen Sie Ihre Synchronisierungseinstellungen noch einmal überprüfen, um sicherzustellen, dass alle erforderlichen Partitionen vorhanden sind Google Chrome werden sicher aufbewahrt. Klicken Sie dazu auf die Menüschaltfläche des Browsers und gehen Sie zum Abschnitt "Einstellungen" .
Im obersten Bereich des Fensters im Block "Eingang" drück den Knopf « Zusätzliche Einstellungen Synchronisation" .
Auf dem Bildschirm erscheint ein Fenster, in dem Sie überprüfen müssen, ob alle Elemente, die vom System synchronisiert werden sollen, aktiviert sind. Nehmen Sie ggf. Einstellungen vor und schließen Sie anschließend dieses Fenster.
Nachdem Sie einige Zeit gewartet haben, bis die Synchronisierung abgeschlossen ist, können Sie mit dem zweiten Schritt fortfahren, der sich bereits direkt auf die Übertragung bezieht Google-Installation Chrom. Stufe 2: Entfernen des BrowsersDie Neuinstallation des Browsers beginnt mit der vollständigen Entfernung vom Computer. Wenn Sie Ihren Browser aufgrund von Funktionsproblemen neu installieren, ist es wichtig, dies zu tun vollständige Entfernung Browser zu erreichen Standardmittel Windows wird ziemlich schwierig sein. Aus diesem Grund gibt es auf unserer Website einen separaten Artikel, der ausführlich beschreibt, wie Sie Google Chrome richtig und vor allem vollständig entfernen. Stufe 3: Neuinstallation des BrowsersSobald Sie mit dem Löschen des Browsers fertig sind, müssen Sie das System neu starten, damit der Computer alle neuen Änderungen korrekt akzeptiert. Der zweite Schritt der Neuinstallation des Browsers ist natürlich die Installation einer neuen Version. Diesbezüglich gibt es nichts Kompliziertes, mit einer kleinen Ausnahme: Viele Nutzer installieren die Google Chrome-Distribution bereits auf ihrem Computer. Es ist besser, dies nicht zu tun, sondern zunächst die neueste Distribution von der offiziellen Website des Entwicklers herunterzuladen. Die Installation von Google Chrome selbst ist nicht kompliziert, da das Installationsprogramm alles für Sie erledigt, ohne Ihnen das Recht zur Auswahl zu geben: Sie führen die Installationsdatei aus, woraufhin das System mit dem Herunterladen aller erforderlichen Dateien für die weitere Installation von Google Chrome beginnt. und fährt dann automatisch mit der Installation fort. Sobald das System die Installation des Browsers abgeschlossen hat, wird dieser automatisch gestartet. An diesem Punkt kann die Neuinstallation des Google Chrome-Browsers als abgeschlossen betrachtet werden. Wenn Sie den Browser nicht von Grund auf verwenden möchten, melden Sie sich unbedingt bei Ihrem Google-Konto an, damit Ihre vorherigen Browserinformationen erfolgreich synchronisiert werden können. Hallo Freunde! In diesem Artikel befassen wir uns mit Installation, Aktualisierung und Google-Entfernung Chrom. Dieser Browser des Suchriesen hat bereits den Löwenanteil der Netzwerknutzer gewonnen und erfreut sich weiterhin wachsender Beliebtheit. Er hat mein Vertrauen und meine Liebe bereits 2011 gefunden, weil es möglich war, Websites anzusprechen und Suchanfragen in ein Feld eingeben. Jetzt diese Funktion in jeden Browser eingebaut, aber damals war es cool). Chrome verfügt außerdem über einen leistungsstarken integrierten Übersetzer und eine automatische Rechtschreibprüfung. Eine weitere Funktion, die ich häufig verwende und die den Suchkomfort auf ein neues Niveau hebt, ist die Suche nach ausgewähltem Text in Google. Fügen Sie dazu die Synchronisierung hinzu und es wird klar, warum Google Chrome so beliebt ist. In diesem Artikel werden wir es installieren, aktualisieren und gegebenenfalls entfernen. Google Chrome installierenZur Installation schreiben Sie an Suchleiste jeder Google Chrome-Browser. Drücken Sie Enter Wählen Sie in den Suchergebnissen diejenige mit der Adresse aus www.google.com. Dies ist normalerweise das allererste Ergebnis. Daher laden wir das Installationsprogramm von der offiziellen Website des Suchführers herunter und schützen uns vor Schadcode und anderen bösen Geistern. Klicken Sie in der sich öffnenden Registerkarte auf Chrome herunterladen
Aktivieren Sie im Popup-Fenster optional die Kontrollkästchen, um Google Chrome zu Ihrem Standardbrowser zu machen und zustimmen, bei der Verbesserung des Browsers zu helfen. Da Chrome mein Lieblingsbrowser ist und ich dabei helfen möchte, ihn zu verbessern, aktiviere ich beide Kästchen. Klicken
Sie müssen ein wenig warten und installierter Browser wird beginnen. Wenn Sie E-Mails auf GMAIL haben, können Sie sich sofort bei Chrome anmelden (synchronisieren).
Jetzt können Sie Google Chrome problemlos entfernen. Beim Löschen erscheint ein Popup-Fenster, in dem man meiner Meinung nach sicherheitshalber lieber das Kästchen „ Löschen Sie auch Browserdaten»
Klicken Sie auf „Entfernen“ und in einer Minute wird Google Chrome entfernt. AbschlussSie wissen, wie Sie Google Chrome installieren, aktualisieren und deinstallieren. Wenn Sie sich entscheiden, in diesem Browser zu arbeiten, können Sie zur Erhöhung des Komforts eine Synchronisierung einrichten, sofern Sie diese nicht bereits eingerichtet haben. In diesem Fall können Sie auf jedem Computer mit Ihren Lesezeichen und Anwendungen arbeiten, indem Sie sich als Ihr Benutzer anmelden. Es wird auch nützlich sein, den Großteil der Werbung beim Surfen auf Websites auszuschalten. Wenn nach der Installation Adblock-Werbung bleibt im Browser - lesen. Und wenn Google Chrome eines Tages plötzlich langsamer wird, können Sie über den obigen Link sehen, wie Sie damit umgehen können. Chrome hat immer noch einen Nachteil: Es verfügt nicht über schöne visuelle Lesezeichen. Yandex hat dieses Manko mit seinen visuellen Lesezeichen recht erfolgreich behoben.
Anweisungen Deinstallieren Sie zunächst die alte Version des Browsers, wenn diese aus irgendeinem Grund nicht funktioniert oder Sie nicht alle Ihre Lesezeichen und gespeicherten Passwörter behalten müssen. Gehen Sie dazu in die „Systemsteuerung“, den Punkt zur Deinstallation von Programmen. Suchen Sie den Browser in der Liste und entfernen Sie ihn. Danach empfiehlt es sich, in den Systemordner zu gehen, in dem das Programm installiert wurde. Die Standardeinstellung ist lokale Festplatte C, Ordner „Programmdateien“. Löschen Sie den Ordner mit dem Namen „Browser“, um alle Ihre Daten zu entfernen. Manchmal sind zum Löschen aus dem Systemordner Administratorrechte erforderlich. Im Internet herunterladen neue Version Browser, der für Sie am besten geeignet ist. Installieren Sie es, indem Sie alle Installationsschritte durchlaufen. Lesen Sie die Bedingungen der Programmnutzungsvereinbarung und bestätigen Sie Ihre Zustimmung. Wählen Sie den Speicherort aus, an dem Sie den Browser installieren möchten (z. B. ein bestimmtes lokales Laufwerk, falls mehrere davon vorhanden sind, den Ordner, in dem sich das Programm befindet). Während der Installation bieten einige Browser die Möglichkeit einer zusätzlichen Installation an Partnerschaftsprogramme. Wenn Sie sie nicht benötigen, aktivieren Sie das Kontrollkästchen neben ihren Namen nicht. Öffnen Sie nach der Installation Ihren Browser und überprüfen Sie dessen Funktionalität. Wenn alles einwandfrei funktioniert, nutzen Sie das Programm nach eigenem Ermessen. Wenn der Browser nicht funktioniert, versuchen Sie erneut, ihn zu installieren, und führen Sie dabei alle Deinstallations- und Installationsschritte vollständig durch. Laden Sie eine neue Version des Browsers herunter, ohne die alte zu löschen, wenn Sie alle Passwörter und Lesezeichen unverändert lassen möchten. Installieren Sie den Browser nach dem Herunterladen am selben Ort wie alte Version. Auf diese Weise wird derselbe Browser installiert, jedoch in aktualisierter Form. In einigen Fällen werden dadurch Mängel, Bugs und Störungen im Betrieb des Programms behoben. Benutzer des Google Chrome-Browsers können ihn neu installieren, indem sie ein Google-Konto zum Speichern von Passwörtern und Lesezeichen verwenden. Dazu müssen Sie zunächst synchronisieren. Gehen Sie dazu zu Ihren Browsereinstellungen, Registerkarte „Persönlich“, Punkt „Bei Chrome anmelden“. Geben Sie Ihre Google-Kontoinformationen ein. Klicken Sie auf die Schaltfläche „Alle synchronisieren“. Anschließend können Sie Ihren Browser über die Systemsteuerung im Startmenü deinstallieren. Laden Sie die neue Version von Google Chrome herunter, installieren Sie sie, gehen Sie zu den Einstellungen und führen Sie den Synchronisierungsvorgang mit Ihrem durch Google Benutzerkonto. Alle Einstellungen, Lesezeichen und Passwörter kehren an ihren Platz zurück. Nach der Synchronisierung wird empfohlen, den Browser auszuschalten und wieder einzuschalten. Der Opera-Browser verfügt nicht über eine bekannte Deinstallationsdatei. Aber Sie sollten nicht davon ausgehen, dass Sie sich aus diesem Grund mit der Anwesenheit eines unnötigen Browsers auf Ihrem Computer abfinden und so tun müssen, als ob dieser einfach nicht existiert. Löschen Opera-Browser Dies ist ohne die Datei uninslall.exe möglich. Ich benutze es immer, ich mag es, ich bin daran gewöhnt, aber heute hat es mich verärgert, ich habe ein solides Programm heruntergeladen und mit der Installation begonnen, die Firewall hat mich gewarnt, dass es sich nicht lohnt, es zu installieren, wenn man das Programm nicht kennt. Ich habe die Installation zugelassen, die zweite Nachricht von der Firewall kam an, ich habe nachgeschaut, und das Installationsprogramm gelangte in den geschützten Bereich Systemdateien. Ich lehnte eine weitere Installation ab, aber das Programm hat viel Unheil angerichtet, mein Chrome ruiniert, es hat begonnen, sich selbstständig mit Websites zu verbinden, einige Websites zur Hauptseite hinzugefügt, Lesezeichen haben begonnen, sich dummerweise zu schließen. Ich habe einen guten Artikel gefunden und Google Chrome damit neu installiert. Der Link zur Originalquelle befindet sich am Ende des Artikels. Hier finden Sie Anweisungen, die Ihnen bei der Neuinstallation von Chrome helfen, damit nichts verloren geht: Schritt 1. Aktivieren Sie die Datensynchronisierung mit Ihrem Google-Konto. Wenn es bereits aktiviert ist, können Sie diesen Schritt überspringen. Es empfiehlt sich jedoch zu prüfen, ob alle erforderlichen Daten synchronisiert sind. Gehen Sie hier: Schraubenschlüssel -> Optionen -> Registerkarte „Persönlich“ -> „Bei Chrome anmelden“ oder verwenden Sie den Schnelllink chrome://settings/syncSetup Geben Sie die Parameter Ihrer akademischen Laufbahn ein. Ich empfehle Ihnen dringend, den Punkt „Alles synchronisieren“ auszuwählen. Wenn Sie möchten, können Sie jedoch in den erweiterten Auswahlmodus wechseln und die Synchronisierungseinstellungen nach Ihren Wünschen konfigurieren. Danach ändert sich die Einstellungsseite wie folgt: Schritt 2. Chrome entfernen. Schließen Sie jetzt beruhigt Chrome, gehen Sie zu Start -> Alle Programme -> Google Chrome -> Google Chrome deinstallieren und löschen Sie es. Um Fehler zu vermeiden, können Sie den Ordner löschen, in dem sich Google Chrome befand, denn... Möglicherweise hinterlässt er einige Dateien. Wie Sie Ihren Profilordner finden, erfahren Sie in unserem Forum. Schritt 3. Chrome installieren. Öffnen Sie einen anderen Browser, gehen Sie zur Seite download.my-chrome.ru und installieren Sie online das brandneue Chrome eines beliebigen Kanals (Stable, Beta, Dev). Schritt 4. Setzen Sie die Einstellungen wieder an ihren Platz. Wir wiederholen die Schritte mit der Synchronisierung, alle Ihre Erweiterungen und Einstellungen werden zurückgegeben. Ich hoffe, dass Sie nach diesen Schritten keine Fehler mehr haben. Beste Grüße, Dimanoid. P.S. Diese Anleitung wurde von einem aktiven Mitglied unserer Community verfasst – Dimanoid. Dafür danke ich ihm sehr. Wie jedes Gerät kann ein Programm seine ursprünglichen Einstellungen und Elemente beschädigen, was zu Fehlfunktionen führt. Logischerweise ist der einfachste Weg, dies zu beheben, wenn es sich um einen Browser handelt, ihn neu zu installieren. Wie Sie die Operation richtig durchführen und nicht alles verlieren, was sich durch harte Arbeit angesammelt hat, lesen Sie weiter unten. Was du brauchst
AnweisungenDa der Browser von Google, wenn nicht das meiste, so doch sicherlich eines der fortschrittlichsten und modernsten Produkte ist, ist die Lösung des aktuellen Problems nicht schwer. Ihre Aufmerksamkeit muss der Funktion „Synchronisierung“ gewidmet werden – einem der nützlichsten, aber normalerweise übersehenen „Tricks“ von Benutzern. 1. Sie sollten mit der Eingabe von „ chrome://settings/syncSetup" (ohne Anführungszeichen) in die Adressleiste ein. Wir haben uns entschieden diese Methode, um die Relevanz der Anweisungen in Zukunft sicherzustellen, da sich die Browserversionen ändern und dementsprechend auch die Position und der Name der Schaltflächen, die angegebene Methode bleibt jedoch in jeder Version des Programms relevant. 2. Vor Ihnen öffnet sich ein Browser-Einstellungsfenster, das für die Synchronisierung von Informationen zuständig ist. Sie werden aufgefordert, Ihre Kontoinformationen einzugeben Google-Beiträge. Ihre Chance, es zu bekommen, liegt bei 90 %, da Sie Software von diesem Unternehmen verwenden. Wenn Sie ein versteckter Protestant sind und bis jetzt kein Konto erstellen wollten, müssen Sie jetzt Ihre Grundsätze ändern.
3. Anschließend öffnet das Programm einen Dialog, in dem es mit Ihnen vereinbart, „was gespeichert werden muss“ und eine Liste der Informationen bereitstellt, die auf den Google-Servern gespeichert werden können. Ihre Aufgabe besteht darin, die gewünschten Elemente auszuwählen (wenn Sie nichts Besonderes zu verbergen haben, können Sie das Element bedenkenlos auswählen „Alles synchronisieren“).
4. Jetzt müssen Sie Ihren Benutzer löschen. Gehen Sie zu Ihren Browsereinstellungen, zum Abschnitt „Benutzer“, und drücken Sie das Kreuz. Dann kommen Sie gerne vorbei „Programme installieren und entfernen“ und entfernen Sie den Browser (hier können Sie lesen, wie Sie den Browser vollständig entfernen). Installieren Sie es nun erneut, öffnen Sie den Synchronisierungsbereich erneut und geben Sie Ihre Konto-Anmeldeinformationen ein. Fertig, alle Ihre Einstellungen sind vorhanden. Diese Funktion ermöglicht es Ihnen auch, „genau Ihren“ Browser an Ihren Arbeitsplatz oder auf einen Gastrechner zu bringen, in dem niemand sonst seine eigenen Regeln festlegen kann. Sie können auch eine andere machen nützliche Informationen Um Ihre Daten zu speichern, deaktivieren Sie die Synchronisierung und löschen Sie Daten in Google Chrome. Es lohnt sich, darauf zu achtenInformationen zur Installation des bekanntesten Browsers finden Sie hier. 4,17 von 5 0 basierend auf 6 Wählern. |
Beliebt:
Neu
- Einen Rahmen einfügen. Rahmen erstellen. Bereitstellung eines Noframes-Fallbacks
- Windows-Systemwiederherstellung Endlose automatische Wiederherstellungsvorbereitung
- Reparieren eines Flash-Laufwerks mit Programmen So reparieren Sie einen USB-Anschluss an einem Laptop
- Die Festplattenstruktur ist beschädigt; Lesen ist nicht möglich, was soll ich tun?
- Was ist Festplatten-Cache-Speicher und warum wird er benötigt? Wofür ist die Cache-Größe verantwortlich?
- Woraus besteht ein Computer?
- Die Struktur der Systemeinheit – welche Komponenten für den Betrieb des Computers verantwortlich sind. Merkmale der internen Geräte der Systemeinheit
- So wandeln Sie eine Festplatte in eine SSD um
- Eingabegeräte umfassen
- Typisierte Programmiersprache Was tun mit all diesen Variablentypen?