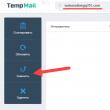Abschnitte der Website
Die Wahl des Herausgebers:
- So deaktivieren Sie Highway auf Beeline: Beschreibung der wichtigsten Methoden
- 1s 8 Erstellen Sie eine Verzeichnisgruppe
- Befehlszeilenparameter zum Festlegen der Startparameter Launch 1s unter dem Benutzer
- Hintergrundaktualisierungsdialog für Datenbankkonfiguration 1c Hintergrundaktualisierung
- Sendung storniert - Übersetzung ins Russische Sendung storniert an AliExpress, was zu tun ist
- Was tun, wenn Sie mit einem Computervirus infiziert sind?
- Java in Google Chrome aktivieren Java funktioniert in Chrome nicht
- So bereiten Sie Bewerbungen im Studiengang nach GOST vor: einige wichtige Regeln
- Ausrüstung für digitales Fernsehen können Sie in unserem Shop kaufen: Set-Top-Box für TV Ariel 963
- Die häufigsten Gründe für einen Startfehler
Werbung
|
Notepad ist eines der Standardkomponentenprogramme des Windows-Betriebssystems. Dies bedeutet, dass dieses Programm unbedingt in jeder Version dieses Betriebssystems enthalten ist. Tatsächlich sehen wir hier bereits einen der Hauptvorteile von Notepad – das Fehlen einer zusätzlichen Installation. Der Notizblock ist bereits im System, Sie müssen ihn nur finden und öffnen. Zu den offensichtlichen Vorteilen des Programms gehört neben der Zugänglichkeit auch die offensichtliche Benutzerfreundlichkeit. Es gibt keine Möglichkeit zur detaillierten Anpassung und Formatierung von Text. Wenn Sie jedoch schnell Text aufschreiben müssen, ohne auf den Start von Word warten zu müssen, ist dieses Programm die beste Lösung. Notepad ist vor allem bei erfahrenen Benutzern beliebt, da Sie mit diesem Texteditor Systemprogrammdateien ohne zusätzliche Software bearbeiten und anzeigen können. Traditionell verfügt auch die zehnte Version des Microsoft-Betriebssystems über dieses einfache Programm in seiner Funktionalität. Notepad hat keine besonders revolutionären Funktionen erhalten, allerdings hat sich mit der Einführung der neuen Version auch die Anzahl der Startmöglichkeiten erhöht. Im Folgenden werden wir uns absolut alle diese Methoden ansehen. Verwenden des SuchtoolsDer erste, einfachste und offensichtlichste Weg. 
Über das StartmenüEine weitere der einfachsten Möglichkeiten. 
Über den OrdnerspeicherortSie können Notepad auch starten, indem Sie den Speicherort der Programmdateien im Speicher des Computers suchen. 
Verwenden der BefehlszeileDie ausgefeilteste, aber nicht weniger zuverlässige Methode. Geeignet für erfahrenere Benutzer, da die Hauptkonsole manipuliert werden muss. Es hilft auch, wenn aus irgendeinem Grund keine der vorherigen Methoden funktioniert. Lassen Sie es uns in drei einfache Schritte aufschlüsseln.  Bereit! Jetzt kennen Sie alle Möglichkeiten, dieses Programm zu starten. Arbeiten im NotepadObwohl die Funktionalität dieses Programms minimal ist, können Sie dennoch einige grundlegende Änderungen am Text vornehmen.

Erstellen einer TextdateiWenn Sie mit Notepad in einem bestimmten Ordner eine Textdatei erstellen müssen, ist die Reihenfolge der Aktionen wie folgt:  Video – So finden Sie den Notizblock in Windows 10
10 13 306 0 Im Arsenal der vorinstallierten Software, die in Windows 7 enthalten ist, gibt es das allererste Tool zum Arbeiten mit Texten – den seit langem bekannten „Notepad“. Es scheint, dass es jetzt nicht mehr relevant ist: Dasselbe OpenOffice oder MS Word haben viel mehr Funktionalität. Aufgrund einiger seiner Funktionen ist Notepad jedoch immer noch gefragt: Erstens ist es sehr leichtgewichtig (es startet sofort, funktioniert schnell und fehlerfrei) und zweitens speichert es keine Formatierungen, was sehr nützlich ist, wenn Sie Text speichern müssen im einheitlichen Stil. Du wirst brauchen: ÖffnungDas Programm selbst befindet sich unter folgender Adresse: C: WINDOWSsystem32otepad. ArbeitDie Arbeit mit diesem Texteditor ist äußerst einfach. Die Benutzeroberfläche selbst hat sich seit Windows 98 nicht verändert und verfügt über einen Arbeitsbereich sowie mehrere Abschnitte mit einem Dropdown-Menü oben. So erstellen Sie ein TXT-DokumentNachdem Sie mit der Arbeit im Editor fertig sind, möchten Sie den Text wahrscheinlich speichern. Hierzu können Sie die Tastenkombination Strg+S nutzen oder im Kontextmenü „Datei“ den Eintrag „Speichern unter...“ wählen. Wenn Sie während der Arbeit die Kodierung ändern müssen, können Sie dies tun, indem Sie das Menü zum Speichern von Dateien aufrufen (Strg+S). Manchmal bemerken Benutzer, dass der Eintrag „Erstellen -> Textdokument“ aus dem Kontextmenü verschwindet, das erscheint, wenn sie mit der rechten Maustaste auf eine leere Stelle auf dem Desktop oder in einem geöffneten Ordner klicken. Dies ist problematisch, wenn Sie häufig Windows Notepad oder einen anderen Texteditor zum Schreiben von Notizen, Artikeln und anderen nützlichen Informationen verwenden. Der Grund für das Verschwinden der Option zum Erstellen eines Textdokuments liegt normalerweise in der Installation und Entfernung von Programmen, meist Texteditoren. Wenn sie gelöscht werden, ziehen sie die Registrierung mit, in der die Attribute für HKEY_CLASSES_ROOT\... registriert wurden. Dieses Problem lässt sich leicht lösen, indem man die notwendigen Parameter in die Registry einträgt. Laden Sie dazu die Datei „recovery_point_text.rar“ am Ende des Artikels herunter, entpacken Sie sie. Darin finden Sie die Datei „recovery_point_text.reg“. Wenn Sie darauf klicken, fragt Ihr Betriebssystem etwa: „Möchten Sie Änderungen an der Registrierung vornehmen?“, stimmen Sie ruhig zu und das Problem wird gelöst. Möglicherweise müssen Sie Ihren Computer neu starten. Dieser Trick wurde getestet und funktioniert unter allen Windows-Geräten, einschließlich Windows 10. Wenn Sie diesen Vorgang ausführen, warnt der Computer vor einer möglichen Fehlfunktion der Komponenten. Achten Sie nicht darauf, diese Datei enthält nur Befehle, die sich auf die korrekte Funktion des Editors (Texteditor) beziehen. Übrigens schadet es nie, eine Sicherungskopie der Registrierung Ihres Computers zu erstellen. Reinigen Sie es vorher und gehen Sie wie folgt vor: Wiederherstellen des Windows-Kontextmenüpunkts „Textdokument erstellen“- Finden Sie die Suchzeichenfolge:Für Windows 7.8: Klicken Sie mit der rechten Maustaste auf das START-Menü und wählen Sie „FINDEN“. Für Windows 10 gelten die gleichen Schritte, sofern nicht in der Taskleiste angezeigt. - Geben Sie in die Suchleiste regedit ein und drücken Sie die Eingabetaste. - Klicken Sie auf den ersten Eintrag im oberen Menü „Datei“; - Klicken Sie auf „Exportieren“; - Wählen Sie im angezeigten Fenster ganz unten im Feld „Exportbereich“ (standardmäßig) „Gesamte Registrierung“ aus;
- Geben Sie den Speicherort der heruntergeladenen Datei an (klicken Sie darauf) und klicken Sie auf „Speichern“. Vergessen Sie beim Herunterladen einer Datei nicht, wo Sie sie auf Ihrem Computer speichern möchten.
Eine einfache Möglichkeit, die Registrierung zu öffnen: Die Registrierung kann jederzeit wiederhergestellt werden, indem Sie die gleichen Schritte ausführen, jedoch nur über „Importieren“ im Menü „Datei“. Geben Sie beim Importieren einer Datei deren Speicherort an. Laden Sie die Datei zur Wiederherstellung im Kontextmenü des Eintrags „Erstellen -> Textdokument“ herunter: (Downloads: 2162) Nach dem Herunterladen der Datei können Sie alles einfacher erledigen: - auspacken; - Starten Sie es und stimmen Sie allen Aktionen in den Dropdown-Fenstern zu. Bevor Sie mit der Arbeit in Microsoft Word beginnen, müssen Sie lernen, wie Sie neue Dokumente erstellen. Der Vorgang ist recht einfach. Mit unserer Anleitung werden Sie es ganz schnell herausfinden. Verwenden von HotkeysWie Sie wissen, können Hotkeys Ihre Computerarbeit erheblich beschleunigen. Ebenso können in Microsoft Word grundlegende Vorgänge durch Drücken der entsprechenden Tastenkombination ausgeführt werden. Wenn wir ein leeres Dokument ohne Formatierung erstellen möchten, das vollständig gebrauchsfertig ist, klicken wir auf: Strg+N Dies muss bei laufendem Editor erfolgen. Verwenden des Editor-MenüsStarten Sie Microsoft Word. Klicken Sie in der oberen linken Ecke auf die Schaltfläche „Datei“. Wählen Sie „Erstellen“. Es öffnet sich ein Menü mit allen verfügbaren Vorlagen. Sie benötigen den Punkt „Neues Dokument“. Wählen Sie es aus und klicken Sie auf die Schaltfläche „Erstellen“. Das Dokument wird erstellt, Sie sehen ein leeres Blatt ohne Formatierung. Jetzt können Sie damit arbeiten. Windows-KontextmenüWenn Sie Microsoft Office auf Ihrem Computer installiert haben, ist die Funktionalität zum Erstellen neuer Dokumente in das Windows-Kontextmenü integriert. Gehen Sie zu dem Ordner, in dem Sie das zukünftige Dokument ablegen möchten. Rufen Sie das Kontextmenü auf, indem Sie mit der rechten Maustaste auf einen beliebigen freien Platz im Ordner klicken. Wählen Sie im angezeigten Menü „Erstellen“ und dann „ Microsoft Word-Dokument". Es wird erstellt.
Geben wir ihm nun seinen Namen. Wählen Sie erneut das Kontextmenü aus und rufen Sie es auf. Klicken Sie nun auf den Punkt „Umbenennen“. Geben Sie den gewünschten Wert ein und klicken Sie auf „Enter“. Jetzt starten Sie es und schon kann es losgehen. Erstellen Sie eine DokumentvorlageWenn Sie oft mit Dokumenten arbeiten, die einen ähnlichen Aufbau haben, dann ist es sinnvoll, dafür eine Vorlage zu erstellen. Eine Word-Vorlage ist die Grundstruktur eines Dokuments, die die Anordnung einzelner Elemente und Textformatierungseinstellungen umfasst. Ein Beispiel für eine Vorlage ist ein offizieller Brief. Das Firmenlogo befindet sich oben in der Mitte, Informationen zum Geschäftsführer befinden sich an der Seite usw. Jedes Mal, wenn Sie einen Brief an Ihre Kunden schreiben müssen, müssen Sie lediglich ein neues Dokument auf der Grundlage einer vorgefertigten Vorlage erstellen und den erforderlichen Text hinzufügen. Wie können Sie also eine neue Vorlage in Word erstellen? Starten Sie den Editor und erstellen Sie ein neues Dokument. Bitte formatieren Sie es entsprechend. Fügen Sie alle notwendigen Elemente und Grafiken hinzu. Sobald dies abgeschlossen ist, gehen Sie zum Menü „Datei“ und klicken Sie auf die Schaltfläche „Speichern unter“. Wählen Sie im sich öffnenden Fenster den Dateityp „Word-Vorlagen“ und den Speicherort der Vorlage aus. Klicken Sie auf die Schaltfläche „Speichern“.
Wenn Sie es nun öffnen müssen, wählen Sie einfach die Vorlage aus der Liste aus.
Video zum Artikel:
Auf Ihrem Computer befinden sich viele verschiedene Dateien in unterschiedlichen Formaten. Einige Dateien dieser Formate verwenden wir häufig, während wir mit anderen äußerst selten oder gar nicht arbeiten. Aber es gibt auch solche im Computer, die man einfach kennen und nutzen muss. Und eine davon sind Dokumentdateien. Hierbei handelt es sich um eine Vielzahl von Dokumenten, mit denen alle Benutzer, die sich für die Beherrschung eines Computers entscheiden, ihre Arbeit beginnen. Wenn Sie Ihren Computer nur für Spiele und die Kommunikation im Internet nutzen, können Sie natürlich problemlos auf Word verzichten. Aber in diesem Fall kann man kaum als selbstbewussten Benutzer bezeichnen. Schließlich ist ein sicherer Benutzer jemand, der weiß, wie man grundlegende Vorgänge auf einem Computer ausführt (Ordner erstellen, kopieren, löschen) und mit gängigen Programmen, einschließlich Word und Excel, arbeitet. In diesem Testbericht erkläre ich Ihnen, wie Sie das kostenlose WindowsWord-Programm zum Anzeigen und Bearbeiten von Doc-Dateien verwenden. Öffnen Sie das Programm. Wir müssen ein neues Textdokument öffnen. Klicken Sie dazu auf die Datei, wie im Bild gezeigt  Klicken Sie dann wie unten gezeigt auf die Schaltfläche „Öffnen“.  Als Ergebnis erhalten wir diese übliche Datei:  Auch das Speichern der Datei ist sehr einfach. Sie müssen die Taste mit der Diskette drücken und die Datei wird gespeichert  Schauen wir uns nun die Dokumentensuchfunktion an. Denn wenn ein Dokument mehr als ein Dutzend Seiten umfasst, ist oft eine Suche erforderlich. Dazu finden wir in der oberen Symbolleiste die Registerkarte „Bearbeiten“ und suchen darin, wie in der Abbildung gezeigt, oder indem wir einfach Strg+F drücken Dort können Sie die gesuchten Wörter eingeben. Aber vergessen wir nicht, dass wir den Text bearbeiten. Daher ist es für uns sehr wichtig, mit der Schriftart zu arbeiten. Das WindowsWord-Programm verfügt über ein spezielles Schriftartenfenster, das durch Klicken auf die Schaltfläche in der oberen Schriftarten-Symbolleiste geöffnet werden kann. Hier können Sie ganz einfach die Schriftart, die Schriftgröße, den Schreibstil (fett, fett, kursiv, durchgestrichen) sowie die Schriftfarbe und Schrifthintergrundfarbe ändern. So sieht das Fenster aus Schauen wir uns nun die Arbeit mit Tabellen an. Hier ist alles ganz einfach: Um eine Tabelle zu erstellen, klicken Sie auf die Registerkarte „Tabelle“ und erstellen Sie eine Tabelle wie unten gezeigt Wählen Sie im sich öffnenden Fenster die Anzahl der Zeilen und Spalten sowie den Tabellenmaßstab aus  Wenn Sie mit der rechten Maustaste auf ein Tabellenfeld klicken, können Sie im sich öffnenden Menü Folgendes auswählen: Ausschneiden, Kopieren, Einfügen, Schriftart ändern, Absatz, Parameter auflisten, Sie können darüber oder darunter eine Zeile hinzufügen und auch links eine Spalte hinzufügen oder rechts, teilen Sie eine Zelle und zeigen Sie die Eigenschaften der gesamten Tabellen an Sie können die Dokumentgröße auch ganz einfach von A4 auf A5 oder A6 ändern oder sogar Ihre eigene Seitengröße festlegen. Die Schaltfläche „Größe“ befindet sich unten in der Symbolleiste Damit ist mein Überblick über die Hauptfunktionen des neuen kostenlosen WindowsWord-Editors abgeschlossen. Daher kann ich sagen, dass es sehr einfach zu bedienen ist, meiner Meinung nach einfacher als Microsoft Office. Und es ist eher für Anfänger geeignet, weil... Es gibt nicht viele Tasten, die für einen Anfänger so leicht zu verwechseln sind. Ideal für die allgemeine Bearbeitung. Hauptvorteile: Benutzerfreundlichkeit und Freiheit dieses Texteditors. Vor Kurzem ist ein neues Programm erschienen, das alle Office-Funktionen erfüllt, aber keine zusätzliche Aktivierung erfordert und in der Praxis recht einfach zu bedienen ist. Wir werden im Folgenden über die Grundlagen der Arbeit damit sprechen. Erste Schritte Sie haben das Programm also installiert; die Schritt-für-Schritt-Installation ist im vorherigen Artikel beschrieben. Was weiter? Doppelklicken Sie auf das Desktopsymbol, das so aussieht Vor uns öffnet sich ein Programmfenster. Es ist recht unauffällig und unterscheidet sich nicht von denen, die Sie vielleicht zuvor gesehen haben, aber die Benutzeroberfläche ist praktisch und alles, was Sie brauchen und häufig verwenden, befindet sich vor Ihren Augen, was die Navigation erleichtert. Oben vor uns befindet sich eine Symbolleiste, direkt darunter befindet sich ein weißes Feld, das einem leeren Blatt Papier ähnelt und auf dem Sie eigentlich Text eingeben und bearbeiten müssen, und links können Sie die Nummer anzeigen der Seiten und deren Miniaturbild. Symbolleiste So sieht die gesamte Symbolleiste aus: Wie Sie sehen, verfügt der oberste Teil über die folgenden Registerkarten: Wenn Sie auf eines davon klicken, erscheint ein Kontextmenü mit verschiedenen Werkzeugen, die Ihnen bei der Arbeit mit Text helfen. Auf diese Weise können Sie auf jede Registerkarte klicken, um sich visuell mit der Benutzeroberfläche vertraut zu machen.  Nachfolgend finden Sie Symbole für die am häufigsten verwendeten Funktionen, die beim Arbeiten mit Textdokumenten verwendet werden. Sie sind organisch in Abschnitte geordnet, was die Navigation auch für unerfahrene Benutzer erleichtert. Wir werden sie nicht alle auflisten, da es ziemlich viele davon sind, sondern wir werden uns mit den Hauptaufgaben befassen. ErhaltungDas Erste, woran Sie beim Arbeiten mit Dokumenten immer denken müssen, ist das Speichern, denn ohne diese Funktion ist Ihre ganze Arbeit umsonst. In der Symbolleiste sieht es so aus. Wählen Sie dann gemäß dem Standardverfahren den Speicherort für das Dokument aus.  EinstellungenSobald Sie sich mit allen Funktionen vertraut gemacht haben, kann die Symbolleiste (oder Symbolleiste für den Schnellzugriff) angepasst werden, je nachdem, wie oft Sie die Funktionen verwenden, die Sie immer zur Hand haben möchten. Dadurch wird Ihre Arbeit organisiert und noch effizienter. Bearbeiten von DokumentenDas Programm enthält alle Standard-Bearbeitungsfunktionen: Das WindowsWord-Programm bietet noch viele weitere nützliche Dinge, aber sein Hauptmerkmal ist die Benutzerfreundlichkeit und die übersichtliche Benutzeroberfläche. Inspiration für Sie! Der Windows-Texteditor enthält eine Reihe aller notwendigen Funktionen zum Erstellen/Bearbeiten von Texten. Um ein Dokument schnell zu bearbeiten, ist es hilfreich, die Symbolleiste für den Schnellzugriff oben rechts auf dem Bildschirm zu verwenden. Alle wichtigen Aktionen: „Erstellen“, „Öffnen“, „Speichern“, „Drucken“, „Einfügen“, „Rückgängig/Wiederherstellen“, „Aufzählungszeichen“, „Nummerierung“, „Einrückungen“, auch Bearbeiten von Text in einem Dokument Als Stile sind Schriftarten, Stiloptionen und Skalierung immer zur Hand. Um ein neues Dokument zu erstellen, müssen Sie auf die Schaltfläche „Erstellen“ in der oberen rechten Ecke des Schnellzugriffsfelds klicken oder die Aktion „Datei“ -> „Erstellen“ ausführen. Um ein bestehendes Dokument zu bearbeiten, müssen Sie auf die Schaltfläche „Öffnen“ oder die Aktion „Datei -> „Öffnen“ klicken und dann die gewünschte Datei auswählen und Ihre Auswahl bestätigen. Sie können das Dokument speichern, indem Sie im Schnellzugriffsfeld auf das Diskettensymbol klicken oder die Aktion „Datei“ -> „Speichern“ verwenden. Um ein Dokument in verschiedenen Formaten zu speichern, müssen Sie zu „Datei“ -> „Speichern unter...“ gehen und das gewünschte Format auswählen.  Sie können das gesamte Dokument oder eine bestimmte Seite drucken, indem Sie auf die Schaltfläche „Drucken“ in Form eines Druckersymbols im Bedienfeld klicken oder über „Datei“ -> „Drucken…“. Sie werden aufgefordert, einen Drucker, einen Druckbereich und die Anzahl der Kopien auszuwählen. Wenn Sie ein bestimmtes Wort oder einen bestimmten Satz im Text suchen müssen, können Sie die Schaltfläche „Suchen…“ im Schnellzugriffsfeld verwenden oder zu „Bearbeiten“ – Suchen gehen. Sie können die Seitenparameter, Ränder, Kopf- und Fußzeilen sowie Papierparameter festlegen, indem Sie der Aktion „Datei“ -> „Seiteneinstellungen“ folgen und im angezeigten Fenster den gewünschten Wert einstellen. Bestätigen Sie anschließend mit einem Klick auf „Ok“. Bei der Bearbeitung besteht häufig die Notwendigkeit, eine abgeschlossene Aktion abzubrechen oder zurückzugeben. Für diesen Fall gibt es im Bedienfeld und auf der Registerkarte „Bearbeiten“ die Schaltflächen „Rückgängig“ und „Wiederholen“. In den Registerkarten „Schriftart“ und „Format“ können Sie Schriftart, Stil, Größe, Farbe und Hintergrund des Textes ändern. Für schnelle Änderungen gibt es im Schnellzugriffsbereich Spalten mit Stilen und Textgrößen. Wenn Sie mit Absätzen arbeiten, können Sie den Text entlang der Kanten, der Breite und der Mitte bearbeiten und ihn über die Länge verteilen, wenn Sie die Registerkarte „Absatz“ verwenden Wenn Sie eine Aufzählungsliste/nummerierte Liste erstellen müssen, können Sie die Registerkarte „Absatz“ -> „Liste“ verwenden. Auf der Registerkarte „Einfügen“ können Sie Folgendes in das Dokument einfügen: eine Datei, ein Bild, horizontale Linien, einen Hyperlink, eine Seitenzahl, ein Textfeld, eine Seitenzahl und verschiedene Arten von Fußnoten. Wenn Sie mit Tabellen arbeiten, müssen Sie die Registerkarte „Tabelle“ oder das Tabellensymbol im Bedienfeld verwenden, um eine schnelle Platzierung mit der ausgewählten Anzahl von Zellen zu ermöglichen. Auch nach dem Platzieren der Tabelle können Sie von jeder Seite Spalten und Zeilen hinzufügen sowie Zellen löschen, zusammenführen und teilen. Dazu müssen Sie die Tabelle auswählen, mit der rechten Maustaste klicken und im angezeigten Fenster die gewünschte Aktion auswählen. Wenn Sie mit großen Textmengen arbeiten, können Sie die Miniaturansichten auf der linken Seite des Bildschirms verwenden, um schnell durch die Seiten zu navigieren. Die aktuelle Seite und ihre Nummer werden durch einen roten Rahmen hervorgehoben.  So verwenden Sie den WindowsWord-EditorDer WindowsWord-Texteditor ist ein unverzichtbares Programm im Büro und zu Hause. Es ist einfach zu bedienen und bietet alle notwendigen Funktionen zum Erstellen und Bearbeiten von Textdateien. Das Hauptprogrammfenster besteht aus mehreren Teilen: Bedienfeld oben im Fenster, Navigationsleiste links, Das Textfeld selbst hat die Form eines weißen Blattes, Unten befindet sich ein Bereich mit Dokumentstatistiken und einer Auswahl an Anzeigemaßstäben. Hauptbildschirm Dateimenü Oben im Bedienfeld befinden sich Dropdown-Menüs mit verschiedenen Funktionen. Erstellen Nach dem Start des Programms öffnet sich vor Ihnen ein leeres Blatt, das bearbeitet werden kann – es handelt sich um ein neues Dokument. Um ein weiteres neues Dokument zu erstellen, klicken Sie im Menü „Datei“ auf den Eintrag „Erstellen“ – eine neue leere Datei wird geöffnet. Um ein vorhandenes Dokument zu öffnen, wählen Sie im Menü „Datei“ den ersten Punkt „Öffnen“. Anschließend öffnet sich ein Dialogfeld, in dem Sie aufgefordert werden, in ein bestimmtes Verzeichnis (Ordner) zu gehen und das gewünschte Dokument auszuwählen. Darüber hinaus können Sie im selben Fenster die Art der anzuzeigenden Dokumente auswählen: doc, docx, rtf usw. Datei öffnen Nachdem Sie die Bearbeitung des Dokuments abgeschlossen haben, speichern Sie es über den Eintrag „Speichern unter“ im Menü „Datei“ oder drücken Sie die Tastenkombination Strg+s. Wählen Sie im angezeigten Fenster einen Ordner, einen Namen für die Datei und ihr Format aus. Speichern als Seiteneinstellungen Wenn Sie Ihre Datei auf einem anderen Blatt als dem standardmäßigen A4-Blatt erstellen müssen, gehen Sie im Menü „Datei“ zu „Seite einrichten“. Dort können Sie die Größe, Ausrichtung, Ränder und Fußzeilen des Blattes ändern. Siegel Der Punkt „Drucken“ im Menü „Datei“ bietet die Möglichkeit, das fertige Dokument durch Auswahl des Druckers, der gewünschten Dokumentseiten (Druckbereich) und der Anzahl der Kopien auszudrucken. Das nächste Dropdown-Menü im Programm ist „Bearbeiten“. Die Elemente in diesem Menü sind mit Symbolen versehen, die Ihnen das Verständnis der Menüfunktionen erleichtern. Der erste Teil enthält „Rückgängig“ und „Wiederherstellen“, d. h. jede Ihrer Aktionen im aktuellen Dokument kann rückgängig gemacht oder, falls noch erforderlich, so wie sie war zurückgegeben werden. Es ist praktisch, die Hotkeys Strg+z bzw. Strg+y zu verwenden. Der zweite Teil enthält die Funktionen „Ausschneiden“, „Kopieren“, „Einfügen“ – das sind Aktionen mit Text und Bildern, die an ausgewählten Elementen ausgeführt werden. Dadurch können Sie nicht nur mit Text und Bildern aus einem Dokument arbeiten, sondern auch aus einer anderen Datei oder einem anderen Browser kopieren, ausschneiden und einfügen Menü bearbeiten  Finden Über den entsprechenden Eintrag im Menü „Bearbeiten“ können Sie eine Phrase oder ein Wort im Text suchen und ersetzen. Ersetzen Menüformat Hintergrund (Fenster) (Wirkung) Linien Nummern Das Hinzufügen von Elementen erfolgt über das Menü „Einfügen“. Über das Elementdialogfeld „Bild“ kann ein Bild hinzugefügt werden. Menü einfügen  Hyperlink
Symbol Fügen Sie Symbole mathematischer Formeln und andere Symbole hinzu, die nicht auf der Tastatur vorhanden sind, indem Sie den Punkt „Symbole“ verwenden. Sie können eine Tabelle hinzufügen und ihre Parameter über das Menü „Tabelle“ ändern, in dem alle erforderlichen Funktionen vorhanden sind Menütabelle Tabelle einfügen Menüservice Im Dropdown-Menü „Service“ gibt es nur zwei Punkte „Rechtschreibprüfung“ und „Einstellungen“. Rechtschreibprüfung Der Punkt „Rechtschreibprüfung“ hilft, Rechtschreib-, Zeichensetzungs- und andere Fehler im Text eines Dokuments zu vermeiden, indem er einfach darauf hinweist oder Korrekturmöglichkeiten vorschlägt. Einstellungen Der Punkt „Einstellungen“ hilft Ihnen, das Programm zu konfigurieren, das Design zu ändern, die Sprache und Rechtschreibnuancen auszuwählen. Beispielsweise kann der Benutzer über die Auswahl „Erscheinungsbild – Skins“ das Designthema des Programms selbst nach seinem Geschmack auswählen. Der Standardwert ist Windows. Nachdem Sie alle Änderungen gespeichert haben, können Sie das Programm auf drei Arten schließen: Wählen Sie „Beenden“ aus dem Menü „Datei“, Durch Klicken auf das Kreuzsymbol in der oberen rechten Ecke des Fensters, Mit der Tastenkombination Alt+F4. Skalierung Um das gesamte Dokument anzuzeigen oder einen Teil davon zu vergrößern, verwenden Sie die rechte Seite des unteren Bereichs des Reaktorfensters. Um den Anzeigemaßstab des Dokuments zu ändern, bewegen Sie den Schieberegler oder klicken Sie auf „+“ oder „-“. Windows Word ist ein neuer praktischer Textdateieditor, der kostenlos heruntergeladen werden kann. Das Programm eignet sich zum Erstellen und Bearbeiten von Dateien mit Textinformationen, zum Lesen von Büchern und dergleichen. Der Editor sieht so aus:
Sobald Sie die Anwendung starten, können Sie mit der Erstellung eines neuen Dokuments beginnen und es dann mit der Funktion speichern. Es ist extrem einfach und ähnelt der gleichen Funktion in allen anderen Windows-Anwendungen: Datei -> Speichern oder Datei -> Speichern unter...
Oder Sie öffnen eine bestehende Datei, um sich mit deren Inhalt vertraut zu machen und/oder die darin enthaltenen Informationen zu bearbeiten. Dies geschieht ebenfalls auf die übliche Weise: Datei -> Öffnen -> Name der gesuchten Datei.
Wie jeder seriöse Editor verfügt Windows Word unter anderem über die Funktion, in einer geöffneten Datei schnell nach Wörtern oder Textfragmenten zu suchen. Um das Suchfenster zu öffnen, können Sie die Tastenkombination Strg + F oder die Schaltfläche mit dem Fernglasbild drücken. In dem sich öffnenden Fenster müssen Sie das Wort oder die Phrase eingeben, die Sie im Text finden möchten. Sie können auch Suchfunktionen auswählen: Groß-/Kleinschreibung berücksichtigen oder nicht berücksichtigen, nur nach Übereinstimmungen mit dem gesamten Wort suchen, Suche unterhalb oder oberhalb der aktuellen Cursorposition. Danach müssen Sie auf die Schaltfläche „Weitersuchen“ klicken. Übereinstimmungen im Text werden blau hervorgehoben. Für die Bearbeitung von Textinformationen in Windows Word gelten dieselben Regeln wie für die Arbeit mit Texten in jedem anderen Editor. Neben der direkten Bearbeitung von Texten können Sie mit diesem Editor auch Hyperlinks, Bilder und Tabellen zur Datei hinzufügen. Dies kann entweder über die Menüs „Einfügen“ und „Tabelle“ oder über die entsprechenden Schaltflächen auf dem Bedienfeld erfolgen. Mit der Aktionsfolge Einfügen -> Symbol können Sie Symbole des griechischen Alphabets, mathematische Formeln und vieles mehr in das Dokument einfügen. Natürlich bietet Windows Word auch zahlreiche Möglichkeiten, den Textstil zu ändern. Sie können die Schriftart, Text- und Hintergrundfarbe wählen, die Schriftart fett, kursiv, unterstrichen oder durchgestrichen, tiefgestellt oder hochstellen. All dies kann sowohl über das Menü „Schriftart“ („Typ“, „Größe“, „Textfarbe“, „Texthintergrundfarbe“) als auch über die entsprechenden Schaltflächen erfolgen. Der Windows-Word-Editor verfügt außerdem über einen praktischen Menüpunkt „Absatz“, mit dem Sie den Text formatieren können: Wählen Sie die Verteilung der Zeilen linksbündig, rechtsbündig, im Blocksatz oder zentriert aus. Über diesen Menüpunkt können Sie auch Nummerierungen und Aufzählungszeichen hinzufügen sowie Einzüge und Abstände ändern. Das Gleiche kann über die Schaltflächen auf dem Bedienfeld sowie durch Ziehen der entsprechenden Schieberegler im Hauptarbeitsfeld erfolgen. Ein in Windows Word geöffnetes Dokument kann auch zum Drucken gesendet werden. Dies kann entweder über das Menü Datei -> Drucken oder über die Schaltfläche mit dem Bild eines Druckers erfolgen. Es ist auch möglich, vor dem Drucken eine Vorschau eines geöffneten Dokuments anzuzeigen, um eine bessere Vorstellung davon zu bekommen, wie es auf Papier aussehen wird. |
| Lesen: |
|---|
Neu
- 1s 8 Erstellen Sie eine Verzeichnisgruppe
- Befehlszeilenparameter zum Festlegen der Startparameter Launch 1s unter dem Benutzer
- Hintergrundaktualisierungsdialog für Datenbankkonfiguration 1c Hintergrundaktualisierung
- Sendung storniert - Übersetzung ins Russische Sendung storniert an AliExpress, was zu tun ist
- Was tun, wenn Sie mit einem Computervirus infiziert sind?
- Java in Google Chrome aktivieren Java funktioniert in Chrome nicht
- So bereiten Sie Bewerbungen im Studiengang nach GOST vor: einige wichtige Regeln
- Ausrüstung für digitales Fernsehen können Sie in unserem Shop kaufen: Set-Top-Box für TV Ariel 963
- Die häufigsten Gründe für einen Startfehler
- Excel-Formeln mit Beispielen – Gebrauchsanweisung