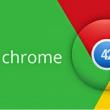Abschnitte der Website
Die Wahl des Herausgebers:
- Die besten Kompakt-Smartphones laut Kundenrezensionen
- iPhone-Reparatur-Servicecenter
- Wie verbinde ich einen Computer über eine „Tulpe“ mit einem Fernseher?
- Sternenhimmel online mit Google Sky
- Bereinigen der „Enden“ eines Programms in der Registrierung, die nach der Entfernung verbleiben. So löschen Sie alle mit dem Programm verbundenen Daten
- Unterhaltsame Programme für Android
- Laden Sie Gadgets für Windows herunter
- Ethernet-Controller – wo kann man Treiber herunterladen?
- Wie funktioniert ein Server mit einem Schraubendreher im Netzteil?
- So deaktivieren Sie Highway auf Beeline: Beschreibung der wichtigsten Methoden
Werbung
|
Der Artikel beschreibt, wie Sie ein Programm über die Windows-Registrierung entfernen können. Kein Trick: Das Programm-Deinstallationsprogramm hilft uns, es zu finden Registrierung, löschen – Befehlskonsole cmd. Nur wenige wissen es, aber im Windows-Betriebssystem gibt es mehrere Möglichkeiten, ein Programm zu entfernen. Es gibt mehrere Einstiegspunkte in das Entfernungsverfahren:
Dieselben Punkte funktionieren jedoch möglicherweise nicht: Manchmal wird das Programm überhaupt nicht in der Liste der installierten Programme angezeigt und der Ordner mit dem Programm enthält keine ausführbare Datei zum Löschen. Was soll ich machen? Fortgeschrittenere Benutzer wissen, dass es am besten ist, ein Programm mit einer speziellen Software zu entfernen. Mit seiner Hilfe können Sie nicht nur ein Programm entfernen, sondern auch Spuren seiner Existenz im System beseitigen, was unter dem Gesichtspunkt der Stabilität im Allgemeinen sehr wichtig ist: Ein seltenes Programm wird „einfach so“ gelöscht. Danach bleiben oft viele Junk-Dateien übrig, die zumindest einfach freien Speicherplatz beanspruchen. Die Arbeit mit einem solchen Programm haben wir bereits besprochen. Das im Artikel beschriebene Programm hat eine unschätzbare Funktion – es verfügt über einen Hunter-Modus, mit dem Sie einen beschädigten, aber noch vorhandenen „Stub“ eines nicht mehr benötigten Programms herausfischen und das Programm gewaltsam entfernen können. Aber wenn kein Programm vorhanden ist, ist es nicht in der Liste der installierten Programme enthalten und das integrierte Deinstallationsprogramm wird nicht erkannt? Heute zeige ich eine wenig bekannte Methode zum Deinstallieren von Programmen: Schauen wir uns an, wie man ein Programm über die Registrierung entfernt. Funktioniert in allen Windows-Versionen (ab XP sind Bilder anklickbar). Betriebsbedingungen
So entfernen Sie ein Programm über die Registrierung: Wir nutzen die Angewohnheit von Programmen, dort Spuren zu hinterlassenÖffnen wir zunächst den folgenden Busch: HKEY_LOCAL_MACHINE\SOFTWARE\Microsoft\Windows\CurrentVersion\Uninstall Wenn Sie eine 64-Bit-Version von Windows haben, können 32-Bit-Anwendungen Schlüssel im Abschnitt haben: HKLM\SOFTWARE\Wow6432Node\Microsoft\Windows\CurrentVersion\Uninstall Hier finden Sie viele Schlüssel. Und wie Sie bereits wissen, handelt es sich dabei um alle Programme und Dienstprogramme, die Sie bei der Installation auf dem System installiert haben. Ihr Name kann eine Vielzahl von Symbolen und Namen enthalten. Wenn ein Name vorhanden ist, ist bereits klar, welcher Schlüssel zu welchem Programm gehört. In den meisten Fällen der Parameter UninstallString verweist auf die integrierte Deinstallationsdatei. Wenn der Name viele Zahlen enthält, müssen Sie manuell nach dem fehlenden Programm suchen. Und sie ist da. Sobald Sie ihn gefunden haben, suchen Sie weiter nach einem Parameter mit einem Namen, den Sie kennen UninstallString.
Starten Sie nun die cmd-Befehlskonsole, fügen Sie den kopierten Parameterwert ein und drücken Sie die Eingabetaste. Der Abtransport hat begonnen. Lesen Sie: 266 Die meisten Probleme, mit denen PC-Benutzer konfrontiert sind, können durch Bereinigen der Registrierung gelöst werden. Gefährdung durch Malware, langsamer Computerbetrieb, Spam-Viren usw. Mit all diesen „Krankheiten“ können Sie problemlos umgehen. Aber wie geht das? Zuerst müssen Sie verstehen, was eine Registrierung ist. Die Registrierung oder der Systemspeicher ist eine der wichtigsten Komponenten eines jeden Betriebssystems. Ohne sie ist das Funktionieren eines Computers grundsätzlich nicht möglich. Was ist die Registrierung? Im Wesentlichen handelt es sich um eine riesige Datenbank, die alle Software- und Hardwareeinstellungen des PCs enthält. Dort werden Daten über den Speicherort von Dateien, Programmen etc. gespeichert. Wie öffne ich die Registrierung in Windows 10 und anderen Versionen dieses Betriebssystems? Dafür gibt es mehrere Möglichkeiten. regedit-BefehlDer einfachste Weg, die Registrierung in Windows 7, 8, 10 zu öffnen, ist die Verwendung des integrierten Dienstprogramms „Ausführen“. Um es aufzurufen, müssen Sie die Tastenkombination Win + R verwenden. Nachdem das neue Fenster erscheint, müssen Sie den Befehl regedit eingeben und die Eingabetaste drücken. Suche über StartSo öffnen Sie die Registrierung in Windows 7 oder 10, wenn das Dienstprogramm „Ausführen“ nicht startet. In diesem Fall lässt sich der Systemspeicher-Editor am einfachsten über eine Suche finden.
Zuerst müssen Sie das Startmenü öffnen. Die angezeigte Registerkarte verfügt über ein kleines Suchfeld. Geben Sie dort den Namen des Programms ein, das Sie finden möchten. In unserem Fall ist es regedit. Drücken Sie die Eingabetaste. Anschließend zeigt uns das Betriebssystem das Dienstprogrammsymbol an. Um den Registrierungseditor zu öffnen, führen Sie einfach das gefundene Programm aus. Ausführbare DateiDer Registrierungseditor verfügt über eine ausführbare Datei, die sich auf dem Systemlaufwerk befindet. Zuerst müssen Sie zu „Computer“ gehen. Starten Sie dazu das Startmenü und wählen Sie das entsprechende Element aus. Gehen Sie dann zu Laufwerk C und anschließend zum Windows-Ordner. Hier befindet sich die ausführbare Datei, durch deren Ausführung Sie den Registrierungseditor von Windows 10 öffnen können. Die Anwendung heißt regedit und sieht folgendermaßen aus:
EtikettAnstatt nach der ausführbaren Datei zu suchen, können Sie direkt auf Ihrem Desktop eine Verknüpfung dazu erstellen. Dies geschieht wie folgt. Klicken Sie mit der rechten Maustaste auf einen leeren Bereich des Desktops und bewegen Sie den Cursor auf den Eintrag „Erstellen“. Klicken Sie in der Dropdown-Liste auf „Verknüpfung“. Es erscheint ein neues Fenster. Geben Sie dort den Namen der ausführbaren Datei ein (regedit). Klicken Sie auf die Schaltfläche „Weiter“.
Geben Sie einen Namen für die Verknüpfung in das Feld ein und klicken Sie dann auf die Schaltfläche „Fertig“. Auf dem Desktop erscheint eine Verknüpfung, über die Sie die Registrierung aufrufen können.
Die Aktivierung des Registrierungseditors in Windows kann mit einer Hotkey-Kombination verknüpft werden. Dazu müssen Sie mit der rechten Maustaste auf unsere Verknüpfung klicken und „Eigenschaften“ auswählen. Klicken Sie im Reiter „Shortcut“ auf das Feld gegenüber der Aufschrift „Short Call“ und geben Sie dann die gewünschte Kombination ein. Es ist zu beachten, dass globale Tastaturkürzel (z. B. Strg + C) nicht verwendet werden können. ReinigungsmethodenWarum müssen Sie die Registrierung bereinigen? Dies kann nützlich sein, wenn sich auf Ihrem Computer Viren befinden. Selbst die besten Schutzsysteme können Spuren von Schadsoftware in der Regel nicht vollständig entfernen. Einige Dateien sind noch vorhanden. Sie können die Computerleistung verringern oder den Computer sogar erneut infizieren. Aber Malware ist nicht der einzige Grund, die Registry zu bereinigen. Während der Softwareinstallation werden temporäre Dateien erstellt, die nicht immer vom Computer gelöscht werden. Bei einer fehlerhaft durchgeführten Deinstallation kann es außerdem passieren, dass unnötige Daten in der Registry landen. Dadurch sammeln sich nach und nach Junk-Dateien an, die Ihren Computer verlangsamen. Die einzige Möglichkeit, dies zu beheben, besteht darin, den Systemdatenspeicher freizugeben. Automatische ReinigungDie automatische Reinigung erfolgt mit spezieller Software. Im World Wide Web gibt es viele Programme, mit denen Sie die Windows 7-Registrierung bereinigen können. Zu den Reinigern gehören Dienstprogramme wie Wise Registry Cleaner, Eusing Free Registry Cleaner, Easy Cleaner usw. Wir werden jedoch ein Programm namens CCleaner verwenden. Dafür gibt es mehrere Gründe:
Sie können CCleaner auf der offiziellen Website des Entwicklers herunterladen. Aber wie bereinigt man die Registry mit diesem Programm? Zuerst müssen Sie den Reiniger starten und zum Abschnitt „Registrierung“ gehen. Anschließend müssen Sie auf die Schaltfläche „Nach Problemen suchen“ klicken, die sich unten befindet. Das Programm beginnt mit der Suche nach Fehlern und unnötigen Einträgen in der Registrierung. Dies wird eine gewisse Zeit in Anspruch nehmen.
Sobald die Suche abgeschlossen ist, zeigt CCleaner eine Liste der Dateien an, die gelöscht werden müssen. Um die Windows 10-Registrierung zu bereinigen, klicken Sie auf die Schaltfläche „Ausgewählte reparieren“. Das Dienstprogramm fordert Sie auf, eine Sicherungskopie zu erstellen. Es ist besser, diesem Verfahren zuzustimmen. Wenn die Bereinigung der Windows 7-Registrierung zu unerwarteten Folgen führt, ist eine Kopie erforderlich, um das System wiederherzustellen.
Es erscheint ein neues Fenster. Um eine automatische Reinigung durchzuführen, klicken Sie auf die Schaltfläche „Markierte reparieren“.
Manuelle ReinigungDas manuelle Bereinigen der Windows 7-Registrierung ist keine leichte Aufgabe. Um den Computer nicht zu beschädigen, sollte dies von einem erfahrenen Benutzer durchgeführt werden. Um die Reinigung durchzuführen, müssen Sie diese zunächst eingeben. Wie Sie in die Windows 10-Registrierung gelangen, wurde oben bereits besprochen.
Bevor Sie eine Bereinigung durchführen, müssen Sie Ihre Einstellungen sichern. Gehen Sie dazu zum Menü „Datei“ und klicken Sie im Dropdown-Tab auf „Exportieren“. Wir geben den gewünschten Namen und den Ort an, an dem die Daten gespeichert werden sollen. Markieren Sie unten den Punkt „Gesamte Registrierung“ und klicken Sie auf die Schaltfläche „Speichern“.
Jetzt können Sie direkt mit der Bereinigung der Registry fortfahren. Gehen Sie zum Abschnitt HKEY_LOCAL_MACHINE und öffnen Sie SOFTWARE. Hier werden alle Bewerbungsunterlagen gespeichert. Um die Reste des Programms zu entfernen, müssen Sie mit der rechten Maustaste auf den Namen klicken, woraufhin die entsprechende Registerkarte erscheint.
Es ist ziemlich schwierig, Spuren schädlicher Software zu finden. Um die Aufgabe zu erleichtern, können Sie die integrierte Suche verwenden. Um das Suchmenü aufzurufen, drücken Sie die Standardtastenkombination Strg + F. Geben Sie den Namen des Programms in die Zeile ein und klicken Sie dann auf die Schaltfläche „Weitersuchen“. Wenn uns eine bestimmte Anfrage eine Datei liefert, löschen wir sie und wiederholen diesen Vorgang, bis wir die Registrierung vollständig von Müll befreit haben.
AbschlussDas regelmäßige Bereinigen der Registry ist der wichtigste Vorgang, der Ihrem Computer viele Jahre lang Freude bereiten wird. Dies muss mindestens einmal im Monat erfolgen. Wenn Sie nicht selbst in den Systemdatenspeicher eintauchen und nach unnötigen Dateien suchen möchten, können Sie diese Routine saubereren Programmen anvertrauen. In nur wenigen Minuten wird das Register von Junk-Daten befreit.
Die Arbeit mit einem Computer ist einfacher gewordenSo entfernen Sie ein Programm über die RegistrierungDer Artikel beschreibt, wie Sie ein Programm über die Windows-Registrierung entfernen können. Kein Trick: Das Programm-Deinstallationsprogramm hilft uns, es zu finden Registrierung, löschen – Befehlskonsole cmd. Nur wenige wissen es, aber im Windows-Betriebssystem gibt es mehrere Möglichkeiten, ein Programm zu entfernen. Es gibt mehrere Einstiegspunkte in das Entfernungsverfahren:
Fortgeschrittenere Benutzer wissen, dass es am besten ist, ein Programm mit einer speziellen Software zu entfernen. Mit seiner Hilfe können Sie nicht nur ein Programm entfernen, sondern auch Spuren seiner Existenz im System beseitigen, was unter dem Gesichtspunkt der Stabilität im Allgemeinen sehr wichtig ist: Ein seltenes Programm wird „einfach so“ gelöscht. Danach bleiben oft viele Junk-Dateien übrig, die zumindest einfach freien Speicherplatz beanspruchen. Wir haben bereits die Arbeit mit einem solchen Programm zur korrekten Entfernung von Windows besprochen. Das im Artikel beschriebene Programm hat eine unschätzbare Funktion – es verfügt über einen Hunter-Modus, mit dem Sie einen beschädigten, aber noch vorhandenen „Stub“ eines nicht mehr benötigten Programms herausfischen und das Programm gewaltsam entfernen können. Aber wenn kein Programm vorhanden ist, ist es nicht in der Liste der installierten Programme enthalten und das integrierte Deinstallationsprogramm wird nicht erkannt? Heute zeige ich eine wenig bekannte Methode zum Deinstallieren von Programmen: Schauen wir uns an, wie man ein Programm über die Registrierung entfernt. Funktioniert in allen Windows-Versionen (ab XP sind Bilder anklickbar). Betriebsbedingungen
So entfernen Sie ein Programm über die Registrierung: Wir nutzen die Angewohnheit von Programmen, dort Spuren zu hinterlassenÖffnen wir zunächst den folgenden Busch: Wenn Sie eine 64-Bit-Version von Windows haben, können 32-Bit-Anwendungen Schlüssel im Abschnitt haben: Hier finden Sie viele Schlüssel. Und wie Sie bereits wissen, handelt es sich dabei um alle Programme und Dienstprogramme, die Sie bei der Installation auf dem System installiert haben. Ihr Name kann eine Vielzahl von Symbolen und Namen enthalten. Wenn ein Name vorhanden ist, ist bereits klar, welcher Schlüssel zu welchem Programm gehört. In den meisten Fällen der Parameter UninstallString verweist auf die integrierte Deinstallationsdatei. Wenn der Name viele Zahlen enthält, müssen Sie manuell nach dem fehlenden Programm suchen. Und sie ist da. Sobald Sie ihn gefunden haben, suchen Sie weiter nach einem Parameter mit einem Namen, den Sie kennen UninstallString.
Starten Sie nun die cmd-Befehlskonsole, fügen Sie den kopierten Parameterwert ein und drücken Sie die Eingabetaste. Der Abtransport hat begonnen. Entfernen eines Programmeintrags aus der RegistrierungIn diesem Artikel betrachten wir den Vorgang zum Entfernen eines Programmeintrags aus der Windows-Registrierung. Die Registrierung ist ein Speicherort für Aufzeichnungen von Betriebssystemeinstellungen sowie Einstellungen für installierte Anwendungssoftware.
Ich sage gleich, dass Sie beim manuellen Arbeiten mit der Registrierung äußerst vorsichtig sein müssen, da falsche Manipulationen an den Einstellungen das Betriebssystem außer Betrieb setzen können. In manchen Fällen kann die manuelle Bearbeitung der Registrierung sehr nützlich sein. Wenn beispielsweise ein Programm fehlerhaft deinstalliert wird, bleiben möglicherweise Einträge in der Registrierung zurück, die die Neuinstallation von Versionen desselben Programms verhindern. In dieser Situation können Installationsfehlermeldungen wie „Auf Ihrem Computer ist bereits eine frühere Version des Programms installiert“ usw. angezeigt werden, obwohl Sie es tatsächlich „deinstalliert“ haben. Um einen Eintrag zu einem Programm zu löschen, müssen Sie den Registrierungseditor öffnen, Start -> Alle Programme -> Zubehör -> Ausführen (Win7) oder einfach Start -> Ausführen (Win XP), Sie können auch den Schlüssel verwenden Kombination Win+R. Geben Sie im sich öffnenden Programmstartfenster ein „regedit“ und drücke Eingeben, (Abb. 1)
Abb.1 Nachdem wir die oben beschriebenen Manipulationen durchgeführt haben, sollte vor uns ein Fenster des Registrierungseditors erscheinen, mit dessen Hilfe wir den Eintrag über das Programm Win Rar löschen. In Abb. 2 können Sie verschiedene Registrierungszweige erkennen: HKEY_CLASSES_ROOT, HKEY_CURRENT_USER, HKEY_LOCAL_MACHINE, HKEY_USERS, HKEY_CURRENT_CONFIG. Von diesen fünf Registrierungszweigen interessiert uns in diesem Fall nur HKEY_LOCAL_MACHINE. Der Zweig HKEY_LOCAL_MACHINE enthält Datensätze zu Programmen, die auf Ihrem Computer installiert sind.
Abb.2 Um einen Eintrag über ein Programm zu löschen, müssen Sie zu: HKEY_LOCAL_MACHINE -> SOFTWARE gehen (jede Registerkarte öffnen), (Abb. 3). Nachdem Sie zum Unterabschnitt SOFTWARE gewechselt sind, müssen Sie in der Liste der Programme die finden eine, für die Sie Einträge löschen müssen. Als nächstes löschen Sie einfach den Ordner mit dem Namen des Eintrags zum Programm. Aber ich wiederhole noch einmal, dass Sie bei der Arbeit mit der Registrierung äußerst vorsichtig sein müssen, da dies zum Ausfall des Betriebssystems führen kann.
Abb. 3 Sie können auch die Suche nach Namen verwenden. Gehen Sie dazu zu: Bearbeiten -> Suchen. So entfernen Sie Programme in Windows vollständigWir alle löschen manchmal Programme. Es ist ganz einfach: Gehen Sie zur Liste der Programme in der Systemsteuerung, suchen Sie dort das gewünschte Opfer, klicken Sie mit der rechten Maustaste darauf und wählen Sie „Deinstallieren“, oder? Ja, alles ist wahr, aber das ist nicht die ganze Wahrheit. Wenn Sie ein Programm nicht ordnungsgemäß von Ihrem Computer entfernen, belegt es nicht nur Speicherplatz, sondern kann auch zu Konflikten mit anderen Programmen oder zu Fehlern führen, wenn Sie versuchen, es erneut zu installieren. Der erste Schritt besteht darin, das Programm durch Deinstallieren oder Programme ändern zu entfernenSie sind mit dem ersten Schritt des Verfahrens bestens vertraut: Verwenden Sie den Windows Explorer, um das Programm zu deinstallieren. Nur zur Erinnerung: Gehen Sie zur Systemsteuerung, öffnen Sie „Programme“, klicken Sie mit der rechten Maustaste auf das gewünschte Programm und wählen Sie „Deinstallieren“.
Die Überreste wegfegenGehen Sie nun zum Ordner „AppData“ (C:/Benutzer/Ihr Benutzername) und prüfen Sie, ob sich in den Ordnern „Lokal“ und „Roaming“ Dateien befinden, die sich auf das Remote-Programm beziehen (wenn der Ordner „AppData“ ausgeblendet ist, öffnen Sie „Ansicht“ im Windows Explorer und aktivieren Sie „ Zeige versteckte Dateien"). Löschen Sie alle mit diesem Programm verbundenen Dateien und Ordner, achten Sie jedoch darauf, nichts Unnötiges zu löschen. Gehen Sie danach zu „Programme“, „Programme (x86)“ und „Programmdaten“ und machen Sie dasselbe – löschen Sie alle Dateien und Ordner, die irgendwie mit dem Remote-Programm zusammenhängen. Gehen Sie abschließend zu C:/Windows/Temp und löschen Sie dort die letzten Spuren des Programms.
Entfernen des Programms aus der RegistrierungJetzt ist es etwas komplizierter – Sie müssen das Programm aus der Registrierung entfernen. Dabei ist es äußerst wichtig, nicht versehentlich etwas Falsches zu löschen, da dies zu schwerwiegenden Fehlern führen kann. Aber befolgen Sie einfach unsere Anweisungen und alles wird gut. Bevor Sie etwas löschen, erstellen Sie außerdem ein Backup, indem Sie mit der rechten Maustaste klicken und „Exportieren“ auswählen. Dies ist für den Fall, dass Sie dennoch einen Fehler machen. Interessant zu lesen: Wie Sie Registry-Fehler beheben, lesen Sie hier!
Optional: verwenden CCleanerum die Arbeit zu beendenZu diesem Zeitpunkt sollten alle Spuren des Programms vom Computer verschwunden sein. Wenn es Ihnen jedoch nichts ausmacht, ein Programm eines Drittanbieters zu verwenden und zur Sicherheit noch einmal „auszuführen“, verwenden Sie CCleaner. Es ist ein großartiges Programm, das viele Aufgaben erledigt – etwa Cookies löscht, temporäre Dateien löscht und die letzten Spuren von Dateien findet, die keinem Programm mehr zugeordnet sind. CCleaner kann die Registrierung auch reparieren, wenn Sie versehentlich etwas darin gelöscht haben.
Abschluss Hier ist sie also – eine Möglichkeit, alle Reste unnötiger Programme manuell zu 100 % von Ihrem Computer zu entfernen. Es mag auf den ersten Blick kompliziert erscheinen, aber wenn Sie den gesamten Vorgang mehrmals durchführen, wird er zuverlässig im Langzeitgedächtnis registriert (dies ist ein Analogon der Festplatte in unserem Gehirn). Tue es! Entfernen von Programmen vom Start in der Windows 7-RegistrierungDas Gedächtnis bleibt nicht nur für uns Menschen, sondern auch für Computer ein wichtiger Teil. Je mehr Speicher ein Computer hat, desto schneller arbeitet er und verarbeitet Informationen. Verfügt der Computer jedoch nur über eine begrenzte Menge an Arbeitsspeicher (auch wenn es umgekehrt ist!), dann füllt sich dieser schnell mit vielen Prozessen und Programmen, die das Betriebssystem ohne Ihr Wissen oder Ihre Zustimmung ausführt. Datum: 29.01.2014 Stichworte: Windows 7, Registrierung Schritt-für-Schritt-Anleitung:Wenn Sie im Autostart-Ordner keine Programmverknüpfungen finden, die Programme aber beim Start von Windows 7 trotzdem automatisch starten, heißt das nicht, dass sie nicht gefunden werden können. Die Windows-Registrierung enthält eine Vielzahl unterschiedlicher Systemparameter. Darunter sind diejenigen, die für das automatische Ausführen von Programmen verantwortlich sind. Damit Entfernen Sie unerwünschte Programme vom Start von Windows 7, starten Sie den Registrierungseditor und befolgen Sie diese Schritte: 1. Durchsuchen Sie nacheinander die folgenden Schlüssel, die Informationen zu den beim Systemstart geladenen Programmen enthalten:
Wie Sie in den obigen Screenshots bereits gesehen haben, enthalten einige davon nun jene Programme, die beim Systemstart gestartet werden. Sie können alle erforderlichen Programme ganz einfach löschen, indem Sie einfach die Zeile mit dem Programmnamen markieren und die Entf-Taste auf der Tastatur drücken. Aufmerksamkeit! Seien Sie bei Ihren Handlungen wirklich zuversichtlich und denken Sie daran, dass es für Sie schwierig sein wird, diesen oder jenen Parameter manuell wiederherzustellen, wenn Sie ihn löschen (es sei denn, Sie sind natürlich ein Systemadministrator oder eine Person, die die Windows 7-Registrierung in und studiert hat). aus). Sollten Sie dennoch das gewünschte Programm löschen, können Sie mit den Hinweisen zur Wiederherstellung der Registry ganz einfach alles an seinen ursprünglichen Platz zurückbringen. Wie Sie sehen, ist das Entfernen automatisch gestarteter Programme aus der Windows-Registrierung sehr einfach. So entfernen Sie Programme über die RegistrierungManuelles Entfernen eines Programmeintrags aus der Liste im Fenster „Programme hinzufügen oder entfernen“.Manchmal führt eine unvollständige oder fehlerhafte Entfernung eines Programms dazu, dass sich das Programm nicht physisch auf dem Computer befindet, sondern in der Liste des Fensters „Programme hinzufügen oder entfernen“ angezeigt wird und nicht entfernt werden möchte. Es kann manuell über die Registrierung entfernt werden. 4. Klicken Sie im linken Teil des Fensters mit der linken Maustaste auf den Abschnitt „ Deinstallieren" und wählen Sie im Menü „Datei“ den Befehl „ Export. «; 7. Um zu bestimmen, welcher Unterabschnitt für unser Programm zuständig ist, abwechselnd auf der linken Seite des Fensters „ Registierungseditor“, klicken Sie mit der linken Maustaste auf den Namen der Unterabschnitte; 9. Nachdem Sie sichergestellt haben, dass sich der ausgewählte Unterabschnitt auf unser Programm bezieht, wird auf der linken Seite des Fensters „ Registierungseditor» Klicken Sie mit der rechten Maustaste auf diesen Unterabschnitt und wählen Sie den Menüpunkt „ Löschen«; Untersuchung. www.pc-problems.ru Wenn die Registrierung wächst, nimmt die Leistung des Betriebssystems ab. Registry-Reiniger sind nicht ideal zum Entfernen unnötiger Einträge aus der Registry, da sie auf der Grundlage vordefinierter Regeln bereinigen, die für Ihre Registry möglicherweise nicht funktionieren. Sie können die Registrierung jedoch manuell bereinigen: Löschen Sie verbleibende Einträge aus entfernten Programmen oder entfernen Sie Programme aus dem Startup. Hinweis: Dieser Artikel richtet sich an fortgeschrittene Windows-Benutzer. Wenn Sie einen Fehler machen, kann es zum Absturz Ihres Systems kommen. Schritte bearbeitenStarten Sie den Windows-Registrierungseditor.
Bevor Sie Änderungen vornehmen, erstellen Sie eine Sicherungskopie der Registrierung. Auf diese Weise können Sie die von Ihnen vorgenommenen Änderungen rückgängig machen, wenn sie sich negativ auf das Betriebssystem oder die installierte Software auswirken (lesen Sie die entsprechenden Artikel zum Sichern der Registrierung; das Erstellen eines solchen Backups ist ein wichtiger Schritt, bevor Sie mit der Bearbeitung der Registrierung beginnen). Klicken Sie auf „Datei“ – „Exportieren“.
Suchen und entfernen Sie Einträge aus Remote-Programmen. Öffnen Sie den Abschnitt HKEY_CURRENT_USER, indem Sie auf das „+“-Symbol klicken oder auf den Ordner doppelklicken.
Suchen Sie nach einem Programm anhand seines Namens, des Namens der ausführbaren Datei oder des Ordnernamens. Löschen Sie alle Datensätze des gelöschten Programms. Drücken Sie Strg + F, um das Dialogfeld „Datensätze suchen“ zu öffnen.
Entfernen Sie Programme vom Start. Viele gängige Programme wie Adobe Reader, QuickTime Player und Real Player erstellen Registrierungseinträge, um anzuzeigen, dass sie beim Start von Windows gestartet (oder automatisch aktualisiert oder ähnlich) werden. Um solche Programme vom Start zu entfernen, gehen Sie folgendermaßen vor: Öffnen Sie den Abschnitt (wie zuvor) HKEY_LOCAL_MACHINE\ SOFTWARE\ Microsoft\ Windows\ Current Version. ru.m.wikihow.com So entfernen Sie RegistrierungsdateienWie bereinige ich die Registry nach einem fehlgeschlagenen Java-Deinstallationsversuch?Dieser Abschnitt betrifft:
Wenn Sie bestimmte Java-Versionen über die Windows-Konsole zum Hinzufügen/Entfernen von Programmen deinstallieren, werden manchmal bestimmte Java-Registrierungseinträge nicht vollständig entfernt. Diese verbleibenden Registrierungseinträge können bei der Installation einer neuen Java-Version zu Problemen führen. Aufgrund eines unvollständigen Löschvorgangs verbleibende Registrierungselemente können auf zwei Arten gelöscht werden: Führen Sie das Dienstprogramm von Microsoft aus, um beschädigte Registrierungsschlüssel zu reparieren, die die vollständige Deinstallation von Programmen verhindern oder die Installation oder Aktualisierung von Programmen blockieren. Manuelles Bearbeiten der Registrierung (nur wenn das Fix It-Dienstprogramm nicht funktioniert)Unzulässige Änderungen an der Registrierung können zu ernsthaften Systemschäden führen. Bevor Sie Änderungen an der Registry vornehmen, sollten Sie alle wichtigen Daten auf Ihrem Computer sichern. Um diese Partition vor dem Löschen zu speichern, wählen Sie Datei -> Exportieren. Im Falle einer versehentlichen Löschung eines Registrierungsschlüssels kann die Registrierung dann aus der gespeicherten Sicherungsdatei wiederhergestellt werden, indem die Funktion „Datei“ -> „Importieren“ im Windows-Registrierungseditor ausgewählt wird. Abfolge der Schritte zum Auffinden von Registrierungsschlüsseln für die Java 7-VersionSchrittfolge zum Suchen von Registrierungsschlüsseln für die Java 6-Version.Abfolge der Schritte zum Suchen von Registrierungsschlüsseln für die Java 1.5-VersionAbfolge der Schritte zum Suchen von Registrierungsschlüsseln für die Java 1.4-VersionLegen Sie das Suchformat fest 1.4.2_xxx CM. AUCH So entfernen Sie Programme vom Windows-Start mit dem RegistrierungseditorIn den vergangenen Feiertagen wurde einer der Leser gebeten, zu beschreiben, wie man mit dem Windows-Registrierungseditor Programme aus dem Start entfernen kann. Ich weiß nicht genau, warum das nötig war, denn es gibt bequemere Möglichkeiten, die ich hier beschrieben habe, aber ich hoffe, dass die Anleitung nicht überflüssig wird. Die unten beschriebene Methode funktioniert gleichermaßen in allen aktuellen Versionen des Microsoft-Betriebssystems: Windows 8.1, 8, Windows 7 und XP. Seien Sie beim Löschen von Programmen beim Start vorsichtig. Theoretisch können Sie etwas löschen, das Sie benötigen. Versuchen Sie also zunächst, im Internet herauszufinden, wofür dieses oder jenes Programm gedacht ist, wenn Sie es nicht wissen. Registrierungsabschnitte, die für Startprogramme verantwortlich sind
Zunächst müssen Sie den Registrierungseditor starten. Drücken Sie dazu die Windows-Tasten auf Ihrer Tastatur (die mit dem Logo) + R und geben Sie im angezeigten Fenster „Ausführen“ die Eingabetaste ein regedit und drücken Sie Enter oder Ok.
Abschnitte und Einstellungen in der Windows-Registrierung Es öffnet sich der Registrierungseditor, der in zwei Teile unterteilt ist. Auf der linken Seite sehen Sie „Ordner“, die in einer Baumstruktur namens Registrierungsschlüssel organisiert sind. Wenn Sie einen der Abschnitte auswählen, werden auf der rechten Seite Registrierungsparameter angezeigt, nämlich der Name des Parameters, der Typ des Werts und der Wert selbst. Startprogramme befinden sich in zwei Hauptabschnitten der Registrierung: Es gibt weitere Abschnitte, die sich auf automatisch geladene Komponenten beziehen, auf die wir jedoch nicht näher eingehen: Alle Programme, die das System verlangsamen können, den Computer zu lange booten lassen und einfach unnötig sind, finden Sie in diesen beiden Abschnitten.
Der Parametername entspricht normalerweise (aber nicht immer) dem Namen des automatisch gestarteten Programms und der Wert ist der Pfad zur ausführbaren Datei des Programms. Wenn Sie möchten, können Sie Ihre eigenen Programme zum Startup hinzufügen oder dort entfernen, was nicht benötigt wird.
Zum Löschen klicken Sie mit der rechten Maustaste auf den Parameternamen und wählen im erscheinenden Kontextmenü „Löschen“. Danach startet das Programm beim Start von Windows nicht mehr. Hinweis: Einige Programme überwachen ihre Anwesenheit beim Start und werden beim Löschen dort wieder hinzugefügt. In diesem Fall müssen Sie die Einstellungen im Programm selbst verwenden; in der Regel gibt es einen Punkt „Automatisch ausführen von“. Windows". Was kann aus dem Windows-Start entfernt werden und was nicht?Tatsächlich können Sie alles löschen – es passiert nichts Schlimmes, aber es kann passieren, dass Sie auf Dinge stoßen wie: Generell ist es dennoch ratsam zu wissen, was genau gelöscht wird, und falls dies nicht bekannt ist, das im Internet verfügbare Material zu diesem Thema zu studieren. Verschiedene lästige Programme, die sich nach dem Herunterladen aus dem Internet „selbst installiert“ haben und ständig gestartet werden, können jedoch sicher entfernt werden. Genauso wie bereits gelöschte Programme, Registrierungseinträge, die aus irgendeinem Grund in der Registrierung verblieben sind. So entfernen Sie verbleibende Anwendungsdateien. So entfernen Sie ein Programm über die Registrierung und die SystemsteuerungEs gibt verschiedene Programme – nützliche und nutzlose, einfache, komplexe und gefährliche. Und welche dieser Eigenschaften zu einem bestimmten Softwareprodukt gehören, erfahren Nutzer leider in den meisten Fällen erst nach der Installation unter Windows. Schaltflächen klicken, Einstellungsschieberegler bewegen sich und dann wird das Bild klarer. Was mit der Software zu tun ist: ausführen, also deinstallieren, oder verzeihen, in den Tiefen eines Computers oder Laptops belassen. In dieser Anleitung erfahren Sie, wie Sie ein Programm mithilfe von Dienstprogrammen und manuell vollständig von Ihrem Computer entfernen. Methode Nr. 1: manuelle ReinigungAusführen des DeinstallationsprogrammsFast jedes Programm verfügt über ein Deinstallationsprogramm in seinem Verzeichnis (Ordner) – eine Datei, die normalerweise „uninstall“, „uninstaller“ usw. heißt. Es dient dazu, Anwendungselemente aus dem Betriebssystem (Dateiverzeichnisse und Registrierung) zu entfernen. Um das Programm-Deinstallationsprogramm auszuführen, befolgen Sie diese Anweisungen: 1. Klicken Sie in der Taskleiste (der Leiste mit Schaltflächen am unteren Rand des Displays) auf das „Windows“-Symbol. 2. Klicken Sie im angezeigten Startmenü auf „Systemsteuerung“.
3. Stellen Sie die Einstellung „Ansicht“ auf „Kategorie“ ein.
4. Klicken Sie auf den Abschnitt „Programm deinstallieren“. 5. Klicken Sie im Verzeichnis der installierten Software auf die linke Schaltfläche, um die zu löschende Anwendung auszuwählen.
6. Folgen Sie den Anweisungen des sich öffnenden Deinstallationsprogramms (klicken Sie ggf. auf die Schaltflächen „OK“, „Weiter“, „Löschen“ usw.). Sie können das Deinstallationsmodul auch direkt über das Startmenü ausführen (ohne zur Systemsteuerung zu gehen): 1. Klicken Sie auf: Schaltfläche „Windows“ → „Alle Programme“.
2. Klicken Sie, um den Ordner des gewünschten Programms zu öffnen. 3. Klicken Sie in der Liste auf den Eintrag „Löschen...“, „Entfernen...“ oder „Deinstallieren“.
Wenn Sie das Deinstallationsprogramm weder im Abschnitt „Programm deinstallieren“ noch im Menü „Start“ finden, gehen Sie wie folgt vor: 1. Klicken Sie mit der rechten Maustaste auf die Anwendungsverknüpfung auf Ihrem Desktop. 2. Wählen Sie „Eigenschaften“ aus dem Kontextmenü.
3. Klicken Sie im Eigenschaftenfenster auf die Schaltfläche „Dateispeicherort“.
4. Suchen Sie im sich öffnenden Programmverzeichnis nach dem Deinstallationsprogramm und führen Sie es aus.
Wenn auf dem Desktop keine Verknüpfung vorhanden ist, sehen Sie sich die Ordner „Programme“ und „Programme (x86)“ an. Häufig werden Anwendungen standardmäßig in diesen Verzeichnissen installiert.
Einträge aus der Registrierung entfernenUm nach der Deinstallation verbleibende Softwareschlüssel aus der Registrierung zu entfernen, führen Sie die folgenden Vorgänge aus: 1. Öffnen Sie das Ausführen-Panel, indem Sie die Tastenkombination Win + R drücken.
2. Geben Sie den Befehl in die Zeile ein – regedit (Registrierungseditor). 4. Klicken Sie im Menü auf: Bearbeiten → Suchen.
5. Geben Sie im Fenster „Suchen“ den Namen des Remote-Programms ein und klicken Sie auf „Weitersuchen“.
6. Löschen Sie den gefundenen Schlüssel hier (über den Registrierungseditor): Klicken Sie mit der rechten Maustaste auf den Schlüssel → klicken Sie in der Liste auf „Löschen“.
7. Setzen Sie die Suche nach Einträgen in Verzeichnissen fort, indem Sie die Taste „F3“ drücken. Oder gehen Sie zum Menü: Bearbeiten → Weitersuchen.
8. Führen Sie den Scan durch, bis eine Meldung angezeigt wird, dass die gesamte Registrierung gescannt wurde. Dateien löschenSo entfernen Sie die verbleibenden Ordner und Dateien eines gelöschten Programms: 1. Drücken Sie die Tastenkombination „Win + E“. 2. Gehen Sie zum Abschnitt „Datenträger C“. 3. Geben Sie in der oberen rechten Ecke des Fensters im Feld „Suchen“ den Namen der Anwendung ein, die vom System deinstalliert wurde. 4. Drücken Sie die Eingabetaste.
5. Entfernen Sie erkannte Elemente über das Kontextmenü: rechte Maustaste → Löschen. Wenn ein Objekt nicht entfernt werden kann, versuchen Sie, es mit dem iObit Unlocker-Programm zu entfernen. Öffnen Sie nach der Installation auch das Kontextmenü und wählen Sie das Dienstprogrammsymbol in der Liste aus. Wählen Sie dann im sich öffnenden Fenster in der Dropdown-Liste „Entsperren und löschen“ aus und führen Sie den ausgewählten Befehl aus.
Systemprogramme deaktivierenMit Windows installierte Programme – Internet Explorer, ein Spielepaket (Solitaire, Spider usw.) – können nicht mit der Standardfunktion entfernt werden. Sie können sie jedoch deaktivieren: Sie sind im System vorhanden, werden jedoch nicht in der Benutzeroberfläche angezeigt oder gestartet. 1. Klicken Sie auf: Start → Systemsteuerung → Programm deinstallieren → Funktionen ein- oder ausschalten.
2. Klicken Sie mit der Maus, um die Häkchen neben den Anwendungen zu entfernen, die Sie deaktivieren möchten.
4. Warten Sie, bis der Vorgang abgeschlossen ist, und schließen Sie das Fenster. Methode Nr. 2: Bereinigen mit DeinstallationsdienstprogrammenDer Algorithmus zur automatischen Deinstallation und Entfernung von Anwendungsresten mithilfe von Deinstallationsdienstprogrammen läuft auf Folgendes hinaus: 1. Starten Sie das integrierte Deinstallationsprogramm. 2. Vom Programm bereitgestellte Standardentfernung. 3. Suchen Sie nach Elementen (Dateien, Registrierungsschlüssel), die nach der Deinstallation verbleiben, und löschen Sie diese. Die folgenden Lösungen sind bei PC-Benutzern am beliebtesten: Ein benutzerfreundliches und dennoch leistungsstarkes Tool zum Bereinigen von Windows von unnötiger Software. Findet schnell und genau alle Reste gelöschter Software. Verfügt über eine Funktion „Löschen erzwingen“.
Unterstützt Batch-Deinstallation: automatische sequentielle Deinstallation mehrerer Programme.
Ein kostenpflichtiges Produkt mit zahlreichen Funktionen zum Bereinigen von Festplattenpartitionen und Systemverzeichnissen von nutzlosen Elementen und zur Optimierung der Registrierung. Startet die Programmentfernung mit einem Klick. Es verfügt über die benutzerfreundlichste Oberfläche.
Ein treuer Helfer in den schwierigsten Fällen, wenn es darum geht, das Betriebssystem von unnötigen Anwendungen zu befreien. Bedingt kostenlos verteilt (Testversion - 30 Tage). Es ist mit fortschrittlichen und blitzschnellen Algorithmen zur Suche nach verbleibenden Objekten deinstallierter Programme ausgestattet. Führt die Reinigung effizient und sorgfältig durch.
Aufmerksamkeit! AntivirenprogrammeWenn Sie vor der Aufgabe stehen, ein Antivirenprogramm zu entfernen, erkundigen Sie sich zunächst auf der offiziellen Website der Entwickler, ob es ein spezielles Dienstprogramm zum Entfernen gibt. Dadurch wird der Deinstallationsprozess erheblich vereinfacht und Sie sparen erheblich Zeit. Erfolgreiche Fensterreinigung! Ich möchte heute über die ordnungsgemäße Entfernung von Programmen und die ordnungsgemäße Bereinigung der Registrierung sprechen. Was könnte am normalen Löschen falsch sein?Das ganze Problem besteht darin, dass die meisten Entwickler äußerst skrupellos sind, wenn es um die Deinstallation ihrer Programme geht. Nach dem Entfernen hinterlassen sie in der Regel viel Müll in der Registrierung und hinterlassen oft leere oder halbleere Programmordner. Manchmal (natürlich selten, aber es kommt vor) bleiben nach dem Löschen eines anderen Programms etwa 90 % davon übrig. (Wir werden es installieren, aber wir werden es irgendwie selbst deinstallieren) Warum die Registry bereinigen?Stellen wir uns vor, dass die Registrierung Ihr liebster flauschiger Teppich ist. Sie saugen ihn... manchmal zumindest. Wenn Sie es nicht reinigen, können Sie über einen Müllhaufen stolpern und sich das Bein brechen. Mit der Registry ist es genauso. Wenn Sie es nicht regelmäßig reinigen, kann es sein, dass Sie irgendwann stolpern und ... nichts Gutes passiert. Ich denke, dieser Punkt ist klar Wie bereinige ich die Registrierung und entferne Programme?Eigentlich stellt sich die Frage, warum Sie diesen Artikel lesen. Es gibt viele Möglichkeiten, die Registry zu bereinigen, aber ich möchte mich auf die konzentrieren, die ich getestet habe (und übrigens mehr als einmal): Deinstallationstool- Programm für voll Löschen und gleichzeitiges Bereinigen der Registry. Eine äußerst nützliche Sache: Es löscht ein Programm, „bereinigt“ dann alle dahinter liegenden Überreste und überprüft die Registrierung auf das Vorhandensein von Abfallprodukten des gelöschten Programms. Die intuitive Benutzeroberfläche und die vollständige Automatisierung können nur Freude bereiten. Das Programm ist im Internet leicht zu finden und auch im Windows-Paket der „Zver“-Build enthalten.
War das vorherige Programm eine Art „Vorbeugung“ der Umweltverschmutzung, dann ist das nächste ein leistungsstarker Reinigungsstaubsauger! CCleaner- führt eine vollständige Analyse durch und völlig Bereinigt die Registrierung von jeglichem Müll, entfernt temporären Müll, bearbeitet die Startliste und deinstalliert unnötige Programme. Eine echte Computer-Reinigungsmaschine. Riesige Funktionalität bei hoher Geschwindigkeit hinterlässt den besten Eindruck. Auch im Internet findet man alles Bei der Installation von Programmen wird in der Regel ein separater Ordner auf der Festplatte des Computers erstellt, ein zusätzlicher Abschnitt im Hauptmenü platziert, eine Verknüpfung auf dem Desktop erstellt und Änderungen an der Systemregistrierung vorgenommen. Wenn Sie dieses Programm entfernen, sollte das Deinstallationsprogramm alle oben genannten Probleme beseitigen. Allerdings gelingt ihm dies nicht immer vollständig und in der Folge sammeln sich ungenutzte Reste gelöschter Programme in der Systemregistrierung und auf der Festplatte an, beanspruchen Speicherplatz und verlangsamen den Rechner. Veröffentlichung von Sponsor-P&G-Artikeln zum Thema „So entfernen Sie die Enden gelöschter Programme“. So löschen Sie den virtuellen Speicher auf einem Computer. So deaktivieren Sie die Installation von Programmen. So löschen Sie den Systemspeicher Erweitern Sie das Hauptmenü des Betriebssystems, wenn Sie die nach der Deinstallation des Anwendungsprogramms verbleibende Partition daraus entfernen müssen. Gehen Sie zu diesem Abschnitt und klicken Sie mit der rechten Maustaste darauf. Wählen Sie im angezeigten Kontextmenü die Zeile „Löschen“ aus und wenn Sie aufgefordert werden, den Vorgang zu bestätigen, antworten Sie mit „Ja“ – klicken Sie auf die Schaltfläche „Ja“. Starten Sie den Dateimanager, wenn Sie nach der Deinstallation des Programms Ihre Festplatte von unnötigen Dateien bereinigen müssen. Im Windows-Betriebssystem kann dies durch Drücken der Tastenkombination Win + E erfolgen. Gehen Sie zum Ordner „Programme“ auf dem Systemlaufwerk – dort legen Anwendungsprogramme standardmäßig ihre Verzeichnisse ab. Suchen Sie den Ordner, dessen Name mit dem Namen des Remote-Programms übereinstimmt, und klicken Sie einmal mit der Maus darauf. Um ein Verzeichnis mit seinem gesamten Inhalt in den Papierkorb zu löschen, klicken Sie auf die Schaltfläche „Löschen“. Zum dauerhaften Löschen (unter Umgehung des Papierkorbs) verwenden Sie die Tastenkombination Umschalt + Entf. Gehen Sie zum Ordner „ProgramData“ – er befindet sich auf derselben Ebene der Verzeichnishierarchie wie „Programme“. Darin speichern Anwendungsprogramme temporäre Dateien mit Daten, die während des Betriebs verwendet werden. Suchen und löschen Sie wie im vorherigen Schritt den Ordner, der sich auf das nicht vorhandene Programm bezieht. Wenn Ihre Version des Betriebssystems kein ProgramData-Verzeichnis hat, dann sollte der entsprechende Ordner mit temporären Daten im Verzeichnis namens Application Data gesucht werden. Es wird in einem Ordner abgelegt, dessen Name Ihrem Konto entspricht (standardmäßig „Admin“). Dieser Ordner befindet sich wiederum im Verzeichnis „Dokumente und Einstellungen“ des Systemlaufwerks. Führen Sie den Windows-Registrierungseditor aus, wenn Sie auch nicht verwendete Einträge aus dem deinstallierten Programm entfernen müssen. Dies kann durch Drücken der Tastenkombination Win + R, anschließender Eingabe von regedit und Drücken der Eingabetaste erfolgen. Öffnen Sie mit der Tastenkombination Strg + F den Suchdialog, geben Sie dann den Namen des Remote-Programms oder eines Teils davon ein und klicken Sie auf die Schaltfläche „Weitersuchen“. Wenn der Editor Einträge in der Registrierung findet, die sich auf das Programm beziehen, an dem Sie interessiert sind, stellen Sie vor dem Löschen sicher, dass dies genau das ist, was erforderlich ist – der Rückgängig-Vorgang ist im Registrierungseditor nicht vorgesehen. Verwenden Sie spezielle Programme, um die Registrierung zu bereinigen – sie verfügen über Funktionen zum Suchen und Löschen von Einträgen, die zu keinem der installierten Programme gehören. Eine solche Anwendung im Internet zu finden ist nicht schwer – es könnte sich beispielsweise um eine kostenlose Version des Uniblue RegistryBooster-Programms (http://uniblue.com/ru/software/registrybooster) handeln. Wie einfach Inhalt Mit der Zeit werden einige Anwendungen und Spiele für den Besitzer unnötig. Um sie korrekt zu deinstallieren, müssen Sie wissen, wie Sie ein Programm von Ihrem Computer entfernen, ohne unnötige Dateien in der Registrierung zu hinterlassen. Für Laptops und Desktop-PCs gelten die gleichen Regeln. Sie können die Deinstallation mit den in Windows integrierten Tools oder Dienstprogrammen von Drittanbietern durchführen. So entfernen Sie ein Programm vollständig von Ihrem ComputerEinige Benutzer denken, dass sie nur auf die Schaltfläche „Löschen“ auf der Desktop-Verknüpfung klicken müssen, aber das stimmt nicht. Das Entfernen von Programmen von einem Computer kann auf verschiedene Weise erfolgen: Einige hinterlassen unsichtbare Dateien auf dem System, andere löschen alle Daten vollständig. Wenn Sie nicht wissen, wie Sie unnötige Anwendungen entfernen, sammeln Sie mit der Zeit so viel „Müll“ an, dass Probleme mit dem Speicher oder dem Systembetrieb auftreten. Eine korrekte manuelle Deinstallation oder die Verwendung von Programmen von Drittanbietern hilft, dies zu vermeiden. Die gebräuchlichsten Dienstprogramme für diese Anforderungen sind die folgenden: Programme unter Windows 7 deinstallierenEine der gängigen Versionen dieses Betriebssystems verfügt über alle notwendigen Ressourcen, um Dateien vollständig zu deinstallieren. Sie müssen keine zusätzliche Software herunterladen, um alle unnötigen Anwendungen und Spiele zu entfernen. Sie benötigen lediglich ein Element wie das Installieren und Entfernen von Programmen in Windows 7. Der Aktionsalgorithmus ist wie folgt:
Datei deinstallierenAlle offiziellen Entwickler bieten dem Benutzer die Möglichkeit, sein Produkt problemlos und schnell zu entfernen. Im Programm gibt es ein natives Deinstallationsprogramm, das sich nach der Installation in der Regel zusammen mit allen anderen Dateien befindet und den Namen Uninstall trägt. Sie müssen nur darauf klicken, der Deinstallation zustimmen und die Datei selbst führt alle Aktionen aus, ohne versteckte Dokumente auf dem Computer zu hinterlassen. Dienstprogramme zum vollständigen Entfernen von ProgrammenEs gibt auch spezielle Software, die darauf ausgelegt ist, Daten von einem Computer zu löschen, Register zu bereinigen und alle Komponenten vollständig von einem PC zu entfernen. Dienstprogramme helfen Ihnen dabei, alle versteckten, unzugänglichen Dateien zu entfernen. Zum Entfernen von Programmen können Sie die folgende Software verwenden: So entfernen Sie ein unnötiges Programm von Ihrem ComputerOben wurden verschiedene Möglichkeiten beschrieben, wie Sie ungenutzte Anwendungen loswerden können. Sie können selbst eine der Methoden wählen, um unnötige Programme von Ihrem Computer zu entfernen. Die Deinstallationsoption über die Schaltfläche „Start“ ist die einfachste, es gibt jedoch auch erweiterte Dienstprogramme, die erfahrenen Benutzern mehr Optionen eröffnen. Sie können nicht nur unnötige Programme von Ihrem Computer entfernen, sondern auch mit der Registrierung arbeiten. Bedenken Sie, dass Sie diese Aktionen nur ausführen können, wenn Sie verstehen, was Sie tun. Andernfalls besteht die Gefahr der Löschung der notwendigen Dokumente. Kostenloses DeinstallationstoolDies ist ein leichtes, einfaches Dienstprogramm, das kostenlos im Internet verbreitet wird. Das Deinstallationstool kann ohne den Kauf einer Lizenz verwendet werden. Bei der Installation werden neben dem Hauptordner auch versteckte Ordner an anderen Stellen auf dem PC angezeigt und Registrierungseinträge hinzugefügt. Das manuelle Entfernen wird schwierig, da die Suche sie nicht immer anhand ihres Namens findet. Das betreffende Dienstprogramm hilft Ihnen dabei, alle „Schwänze“ zu erkennen, die während der Installation entstanden sind. Sie müssen Folgendes tun:
So entfernen Sie ein Programm mit CCleanerDies ist ein leistungsstarkes Tool zum Arbeiten mit der Registrierung, allen installierten Anwendungen und Spielen. Die Reinigung Ihres Computers mit CCleaner kann automatisch oder manuell erfolgen. Das Dienstprogramm ist in der Lage, Daten vom gesamten PC zu sammeln und das Löschen bestimmter Dateien anzubieten. Äußerlich ähnelt das Hauptprogrammfenster einem Standard-Windows-Tool. Um unerwünschte Dokumente loszuwerden, müssen Sie Folgendes tun: Revo-DeinstallationsprogrammEin leistungsstarkes Dienstprogramm, das das Löschen von Daten vereinfacht. Mit seiner Hilfe können Sie alle Probleme lösen, die in diesem Prozess auftreten können. Revo-Deinstallationsprogramme werden wie folgt entfernt: Was tun, wenn das Programm nicht deinstalliert wird?Manchmal kann es vorkommen, dass Benutzer auf ihrem PC eine Datei oder einen Ordner sehen, der/die nicht gelöscht werden kann. In diesem Fall benötigen Sie spezielle Anträge, die das Verbot aufheben. Als beliebt gelten die Dienstprogramme zum Entsperren von Dateien LockHunter oder Unlocker. Mithilfe dieser Optionen können Sie die Sperre für das gewünschte Element aufheben, sodass Sie die Meldung „Die Datei kann nicht gelöscht werden“ erhalten. Anweisungen zum Entfernen eines deinstallierbaren Programms: LockHunter funktioniert nach dem gleichen Prinzip. Wenn Sie es installieren und mit der rechten Maustaste auf ein beliebiges Dokument klicken, wird im Menü eine neue Zeile „Was sperrt diese Datei?“ angezeigt. Wenn Sie das Element aktivieren, erscheint ein Hinweis, in dem der Pfad zum Dokument und die Prozesse, die das Löschen verhindern, vermerkt werden. Um ein Dokument zu löschen, müssen Sie nur auf die Option „Löschen!“ klicken.
So entfernen Sie ein Programm von einem RemotecomputerManchmal ist es einfacher, alles selbst zu machen, als es einer Person zu erklären, die das Problem nicht versteht. Sie können Programme auf einem Remote-Computer deinstallieren. Dies ist nur Benutzern möglich, die Erfahrung im Umgang mit Computern in einem lokalen Netzwerk haben. Die Nutzung eines anderen PCs muss vom Eigentümer genehmigt werden. Zum Arbeiten benötigen Sie das integrierte WMI-Dienstprogramm. Sie müssen Folgendes tun: So entfernen Sie tragbare ProgrammeEs gibt Dienstprogramme, die keine Installation erfordern. Sie werden einfach auf die Festplatte kopiert und über die Exe-Datei ausgeführt. Das Entfernen portabler Programme erfolgt vollständig mit einer einfachen Tastenkombination Umschalt+Entf. Wenn Sie den Ordner in den Papierkorb verschieben möchten, reicht ein einfaches Löschen aus (dadurch haben Sie die Möglichkeit, die Daten bei Bedarf wiederherzustellen). In solchen Fällen ist keine zusätzliche Reinigung der Registrierung erforderlich. Welche Programme können nicht von Ihrem Computer entfernt werden?Das Wichtigste bei diesem Prozess ist, sich nicht mitreißen zu lassen, denn man kann etwas wirklich Wichtiges löschen. Es gibt eine Liste von Ordnern, die von der vollständigen Entfernung von Programmen nicht betroffen sein sollten. Einige Daten sind für den Betrieb des gesamten Betriebssystems verantwortlich und deren Überschreibung führt dazu, dass der Computer nicht mehr funktioniert. Aus den folgenden Ordnern können Sie nichts löschen: Video: Möglichkeiten zum Entfernen von ProgrammenHaben Sie einen Fehler im Text gefunden? Wählen Sie es aus, drücken Sie Strg + Eingabetaste und wir werden alles reparieren! |
Beliebt:
Neu
- iPhone-Reparatur-Servicecenter
- Wie verbinde ich einen Computer über eine „Tulpe“ mit einem Fernseher?
- Sternenhimmel online mit Google Sky
- Bereinigen der „Enden“ eines Programms in der Registrierung, die nach der Entfernung verbleiben. So löschen Sie alle mit dem Programm verbundenen Daten
- Unterhaltsame Programme für Android
- Laden Sie Gadgets für Windows herunter
- Ethernet-Controller – wo kann man Treiber herunterladen?
- Wie funktioniert ein Server mit einem Schraubendreher im Netzteil?
- So deaktivieren Sie Highway auf Beeline: Beschreibung der wichtigsten Methoden
- 1s 8 Erstellen Sie eine Verzeichnisgruppe














 Dieselben Punkte funktionieren jedoch möglicherweise nicht: Manchmal wird das Programm überhaupt nicht in der Liste der installierten Programme angezeigt und der Ordner mit dem Programm enthält keine ausführbare Datei zum Löschen. Was soll ich machen?
Dieselben Punkte funktionieren jedoch möglicherweise nicht: Manchmal wird das Programm überhaupt nicht in der Liste der installierten Programme angezeigt und der Ordner mit dem Programm enthält keine ausführbare Datei zum Löschen. Was soll ich machen?