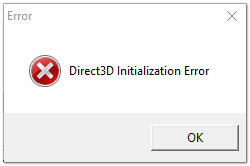Abschnitte der Website
Die Wahl des Herausgebers:
- HTML-Tooltip und seine Implementierung. HTML-C-Tooltips mit Beispielen
- HTML-Formulare Arbeitsformular PHP
- Mod zur Erhöhung der FPS in Fallout 4
- Dodo-Pizza-Rabatt auf die erste Bestellung
- Direct3D-Initialisierungsfehler beim Starten des Spiels
- Intelligenter Selbsttest – was ist das im BIOS?
- So zeigen Sie Fotos in iCloud an und greifen auf andere Daten zu. So zeigen Sie Daten in iCloud an
- Lohnt es sich, ein Galaxy S8 zu kaufen, wenn man ein LG G6 besitzt?
- Die besten Kompakt-Smartphones laut Kundenrezensionen
- iPhone-Reparatur-Servicecenter
Werbung
| Direct3d-Gerät konnte nicht erkannt werden – was zu tun ist. Direct3D-Initialisierungsfehler beim Starten des Spiels |
Guten Tag! Im Allgemeinen ist ein solcher Fehler keine Seltenheit, insbesondere nach einer Neuinstallation von Windows (in Ihrem Fall nach dem Kauf eines Laptops, da Geschäfte selten alle erforderlichen Bibliotheken und Treiber installieren, die für eine komfortable Bedienung des Geräts erforderlich sind). Normalerweise erscheint es nach dem Versuch, ein Spiel zu starten – entweder sofort, oder das Spiel hat nur einen schwarzen Bildschirm, und wenn Sie es minimieren, wird dieses Fenster angezeigt. In diesem Artikel werde ich mich auf die Hauptgründe für diesen Fehler konzentrieren und ein Beispiel zeigen, wie man ihn beheben kann ...
DirectX-UpdateDer häufigste Grund für das Auftreten dieses Fehlers ist das Fehlen der DirectX-Bibliothek. Darüber hinaus ist es nicht notwendig, dass Sie es nicht installiert haben; vielleicht verfügen Sie einfach nicht über eine bestimmte Datei aus der Bibliothek.
Um herauszufinden, welches DirectX Sie auf Ihrem PC haben, klicken Sie auf:
Weiter in der Registerkarte "System" Alle notwendigen Daten werden angezeigt: die Version Ihres Windows-Betriebssystems, Ihrer Grafikkarte, Ihrer Audiogeräte, BIOS-Version und DirectX-Version (siehe das rote Quadrat im Screenshot unten).
DirectX-Diagnosetool / anklickbar Um DirectX zu aktualisieren Es gibt eine .auf der Microsoft-Website. Gehen Sie zur gewünschten Seite und laden Sie sie herunter. Führen Sie es anschließend aus, stimmen Sie den Bedingungen der Lizenzvereinbarung zu und warten Sie, während der Assistent funktioniert.
Am Ende des Vorgangs sollten Sie eine Meldung sehen, die besagt, dass die DirectX-Installation abgeschlossen ist, die erforderlichen Pakete aktualisiert wurden usw. Alternativ dazu informiert Sie der Assistent darüber, dass die neue Version von DirectX bereits installiert ist und dies nicht der Fall ist müssen aktualisiert werden. Ich empfehle Ihnen, Ihren Computer danach neu zu starten und dann zu versuchen, das Spiel zu starten.
In der Regel funktioniert das Spiel nach einem solchen Update ordnungsgemäß.
Problem mit dem GrafikkartentreiberWenn der Fehler weiterhin auftritt, ist Ihre Grafikkarte möglicherweise im Gerätemanager deaktiviert (dies kann beispielsweise bei Laptops mit 2 Grafikkarten passieren) oder Sie haben die Treiber für Ihre Grafikkarte einfach nicht aktualisiert/installiert. So prüfen Sie, ob Treiber vorhanden sind und ob die Grafikkarte aktiviert ist Der einfachste Weg ist die Verwendung des Geräte-Managers. Um es zu öffnen:
Öffnen Sie als Nächstes die Registerkarte "Videoadapter" , und prüfen Sie, ob alle Grafikkarten eingeschaltet sind und ob sich daneben ein gelbes Ausrufezeichen befindet (was auf Probleme mit Treibern hinweist, Beispiel -). Der Screenshot unten zeigt, dass ein Videoadapter deaktiviert ist und nicht verwendet wird. Oft hängt damit ein Fehler bei Direct3D zusammen.
Um den Adapter zu aktivieren, klicken Sie einfach mit der rechten Maustaste darauf und wählen Sie die Funktion aus "Engagieren" . Ein Beispiel im Screenshot unten.
Starten Sie danach Ihren Computer neu und versuchen Sie dann, das Spiel zu öffnen.
So aktualisieren Sie Treiber für eine Grafikkarte:
Verwenden Sie den KompatibilitätsmodusVor nicht allzu langer Zeit habe ich einen Laptop mit einem relativ neuen AMD Ryzen 5 2500U-Prozessor getestet und bin auf eine interessante Funktion gestoßen ... Ich habe DirectX aktualisiert, alle notwendigen Treiber, verschiedene Pakete und Add-ons für Spiele installiert – einige Spiele starteten jedoch nicht und zeigten einen Direct3D-Fehler an ... (Besonderheit: Alle Spiele waren alt, was Anlass zu unterschiedlichen Überlegungen gab...). Ich war ziemlich überrascht, als ich es öffnete Eigenschaften ausführbare Datei des Spiels, ging zur Registerkarte "Kompatibilität" und setzen Sie ein Häkchen neben den Eintrag „Führen Sie das Spiel im Kompatibilitätsmodus für Windows XP SP 2 aus“ - Das Spiel begann normal zu funktionieren, es gab keine Fehler mehr im Zusammenhang mit Direct3D... Beispiele dafür, was getan werden muss, finden Sie in den Screenshots unten...
Führen Sie das Spiel im Kompatibilitätsmodus für Windows XP SP 2 aus
Manchmal können Microsoft.DirectX.Direct3D.dll- und andere DLL-Systemfehler mit Problemen in der Windows-Registrierung zusammenhängen. Mehrere Programme können die Datei Microsoft.DirectX.Direct3D.dll verwenden, aber wenn diese Programme deinstalliert oder geändert werden, bleiben manchmal „verwaiste“ (falsche) DLL-Registrierungseinträge zurück. Im Grunde bedeutet dies, dass sich der tatsächliche Pfad der Datei zwar geändert hat, der falsche frühere Speicherort jedoch weiterhin in der Windows-Registrierung aufgezeichnet ist. Wenn Windows versucht, diese falschen Dateiverweise (Dateispeicherorte auf Ihrem PC) nachzuschlagen, können Microsoft.DirectX.Direct3D.dll-Fehler auftreten. Darüber hinaus kann eine Malware-Infektion zu beschädigten Registrierungseinträgen im Zusammenhang mit Exchange 2003 Server führen. Daher müssen diese beschädigten DLL-Registrierungseinträge repariert werden, um das Problem an der Wurzel zu beheben. Das manuelle Bearbeiten der Windows-Registrierung zum Entfernen ungültiger Microsoft.DirectX.Direct3D.dll-Schlüssel wird nicht empfohlen, es sei denn, Sie sind ein PC-Serviceprofi. Fehler beim Bearbeiten der Registrierung können dazu führen, dass Ihr PC nicht mehr funktionsfähig ist und Ihr Betriebssystem irreparabel beschädigt wird. Tatsächlich kann bereits ein einziges Komma an der falschen Stelle das Booten Ihres Computers verhindern! Aufgrund dieses Risikos empfehlen wir dringend, einen vertrauenswürdigen Registry-Cleaner wie WinThruster (entwickelt von Microsoft Gold Certified Partner) zu verwenden, um alle mit Microsoft.DirectX.Direct3D.dll verbundenen Registry-Probleme zu scannen und zu reparieren. Mit einem Registry Cleaner können Sie den Prozess der Suche nach beschädigten Registrierungseinträgen, fehlenden Dateiverweisen (wie dem, der den Microsoft.DirectX.Direct3D.dll-Fehler verursacht) und defekten Links innerhalb der Registrierung automatisieren. Vor jedem Scan wird automatisch eine Sicherungskopie erstellt, die es Ihnen ermöglicht, Änderungen mit einem Klick rückgängig zu machen und Sie vor möglichen Schäden an Ihrem Computer schützt. Das Beste daran ist, dass die Beseitigung von Registrierungsfehlern die Systemgeschwindigkeit und -leistung erheblich verbessern kann. Warnung: Sofern Sie kein erfahrener PC-Benutzer sind, empfehlen wir NICHT, die Windows-Registrierung manuell zu bearbeiten. Eine unsachgemäße Verwendung des Registrierungseditors kann schwerwiegende Probleme verursachen, die möglicherweise eine Neuinstallation von Windows erforderlich machen. Wir garantieren nicht, dass Probleme, die aus einer falschen Verwendung des Registrierungseditors resultieren, behoben werden können. Sie verwenden den Registrierungseditor auf eigenes Risiko. Bevor Sie die Windows-Registrierung manuell reparieren, müssen Sie eine Sicherung erstellen, indem Sie einen Teil der Registrierung exportieren, der mit Microsoft.DirectX.Direct3D.dll verknüpft ist (z. B. Exchange 2003 Server):
Die folgenden Schritte zum manuellen Bearbeiten der Registrierung werden in diesem Artikel nicht beschrieben, da sie wahrscheinlich Ihr System beschädigen. Wenn Sie weitere Informationen zum manuellen Bearbeiten der Registrierung wünschen, sehen Sie sich bitte die folgenden Links an. Bei einigen Spielen können DirectX-Komponentenfehler auftreten, wenn einige Spiele auf einem Windows-Computer ausgeführt werden. Dies ist auf eine Reihe von Faktoren zurückzuführen, die wir in diesem Artikel besprechen werden. Darüber hinaus werden wir Möglichkeiten zur Lösung solcher Probleme prüfen. Das häufigste Problem bei DX-Komponenten besteht darin, dass Benutzer versuchen, ein altes Spiel auf moderner Hardware und Betriebssystem auszuführen. Einige neue Projekte können ebenfalls Fehler verursachen. Schauen wir uns zwei Beispiele an. Warcraft 3„DirectX konnte nicht initialisiert werden“ ist das häufigste Problem, auf das Fans dieses Meisterwerks von Blizzard stoßen. Beim Start zeigt der Launcher ein Warnfenster an.
Wenn Sie die Taste drücken OK, dann verlangt das Spiel, dass Sie eine CD, die höchstwahrscheinlich nicht vorrätig ist, in das CD-ROM-Laufwerk einlegen.
Dieser Fehler tritt aufgrund der Inkompatibilität der Spiel-Engine oder einer ihrer anderen Komponenten mit der installierten Hardware oder DX-Bibliotheken auf. Das Projekt ist ziemlich alt und für DirectX 8.1 geschrieben, daher die Probleme.  GTA 5Auch Grand Theft Auto 5 leidet unter einem ähnlichen Problem und bevor der Fehler auftrat, funktionierte alles korrekt. Wenn ich versuche, das Spiel zu starten, erscheint plötzlich die Meldung: „DirectX kann nicht initialisiert werden.“
Das Problem liegt hier darin Dota 2 ist mit Abstand das beliebteste Multiplayer-Computerspiel der Welt, daher ist es keine Überraschung, dass Sie es spielen wollten. Dort haben Sie die Möglichkeit, einen von vielen einzigartigen Helden auszuwählen, von denen jeder über beeindruckende Fähigkeiten verfügt, und dann Ihrem Team zu helfen, den Feind in einem kurzen, aber sehr intensiven und aufregenden Kampf zu besiegen. Doch plötzlich taucht vor Ihnen ein unerwartetes Problem auf, aufgrund dessen Sie das Dota 2-Spiel nicht starten können. „Direct3D-Gerät konnte nicht erkannt werden“ ist die Meldung, die Sie vor sich sehen, wenn Sie versuchen, das Spiel zu starten. Was zu tun? Wie kann man diesen Fehler beheben und endlich das Gameplay genießen? In diesem Artikel finden Sie Lösungen für dieses Problem. Sie sollten sich darüber im Klaren sein, dass die Wahrscheinlichkeit, dass die erste Lösung für Sie funktioniert und Sie vor Ärger bewahrt, nicht sehr hoch ist. Sie sollten also bereit sein, jede Lösung der Reihe nach auszuprobieren, bis eine davon funktioniert. Was sollten Sie also tun, wenn Ihr Direct3D-Gerät beim Starten des Dota 2-Spiels nicht erkannt wird? Einhaltung der MindestanforderungenWenn Sie in Dota 2 die Fehlermeldung „Direct3D-Gerät konnte nicht erkannt werden“ erhalten, müssen Sie zunächst die Konfiguration Ihres Computers überprüfen. Diese Meldung erscheint auf dem Bildschirm der Computer, die über zu schwache Komponenten verfügen, deren Leistung nicht ausreicht, um dieses Spiel auszuführen. Wenn dies der Fall ist, müssen Sie Ihren Computer aktualisieren, um Dota 2 spielen zu können. „Direct3D-Gerät konnte nicht erkannt werden“ ist ein Fehler, der auf Ihrem PC auftritt und nicht nur das Minimum, sondern auch vollständig erfüllt die empfohlenen Anforderungen? In diesem Fall müssen Sie eine andere Lösung des Problems ausprobieren. TreiberSie haben also in Dota 2 die Fehlermeldung „Direct3D-Gerät konnte nicht erkannt werden“ erhalten, was sollten Sie tun? Wenn Ihr Computer die vom Entwickler angegebenen Systemanforderungen vollständig erfüllt, sollten Sie zunächst auf die Treiber achten, insbesondere auf den Grafikkartentreiber. Stellen Sie sicher, dass Sie für alle Komponenten die neuesten Treiber installiert haben. Wenn einige davon veraltet sind, aktualisieren Sie sie unbedingt. Dies ist oft möglich Moderne Spiele erfordern immer mehr Systemressourcen. Wenn die Software oder Hardware nicht den Anforderungen des Spiels entspricht, ist es wahrscheinlich, dass das Spiel abstürzt. Vor kurzem erhielten Benutzer bei der Installation des Spiels eine Fehlermeldung: Das Direct3d-Gerät konnte nicht erkannt werden. Wenn Sie versuchen, Dota 2, CS:GO usw. zu installieren oder zu starten, wird eine Benachrichtigung angezeigt. Wir haben die besten Lösungen zusammengestellt, die Ihnen sagen, was Sie bei diesem Problem tun können. Warum erscheint der Fehler in Dota 2 und CS:GO?Bevor wir die Situation korrigieren, wollen wir herausfinden, warum der Fehler auftritt, den viele in der folgenden Form erhalten: Direct3d konnte nicht initialisiert werden. Die Meldung weist sofort darauf hin, dass die Verfügbarkeit von Grafiktreibern und die Einhaltung der Systemanforderungen überprüft werden müssen. Es kann jedoch auch andere Gründe geben:
So beheben Sie den Direct3d-FehlerIm Internet finden sich zahlreiche Lösungsvorschläge. Aber wir haben die wirkungsvollsten Beispiele ausgewählt. Grafikkartentreiber aktualisierenGlücklicherweise verfügen Dienstprogramme von Drittanbietern über eine vollständige Datenbank mit aktualisierten Treibern und können den Fehler beheben „Direct3d-Gerät konnte nicht erkannt werden“. Versuchen Sie nach allen Neustarts, Ihr Lieblings-Dota 2 oder CS:GO zu starten. Hier ist eine zusätzliche Videoanleitung: Zusätzliche LösungenWir haben die Hauptmethode zur Behebung des Problems beschrieben. Wenn Ihnen dies jedoch plötzlich nicht mehr hilft, finden Sie hier weitere Tipps.
Glücklicherweise ähnelt das Problem „Direct3d konnte nicht initialisiert werden“ dem oben genannten Fehler, tritt jedoch auch in anderen Spielen auf (Heartstone, Tomb Raider). Alle zuvor beschriebenen Lösungen funktionieren für sie vollständig. Hier müssen Sie auch eine saubere Neuinstallation der Treiber für die Grafikkarte durchführen und die aktuelle Version von DirectX herunterladen. AbschlussWir haben die aktuellsten Lösungen überprüft, die Ihnen sagen, wie Sie den Fehler „Direct3d-Gerät konnte nicht erkannt werden“ beheben. Wenn sie bei Ihnen nicht funktionieren, schreiben Sie uns bitte in die Kommentare, wir werden versuchen, Ihnen zu helfen. Geben Sie unbedingt an, was Sie versucht haben. |
Beliebt:
Neu
- HTML-Formulare Arbeitsformular PHP
- Mod zur Erhöhung der FPS in Fallout 4
- Dodo-Pizza-Rabatt auf die erste Bestellung
- Direct3D-Initialisierungsfehler beim Starten des Spiels
- Intelligenter Selbsttest – was ist das im BIOS?
- So zeigen Sie Fotos in iCloud an und greifen auf andere Daten zu. So zeigen Sie Daten in iCloud an
- Lohnt es sich, ein Galaxy S8 zu kaufen, wenn man ein LG G6 besitzt?
- Die besten Kompakt-Smartphones laut Kundenrezensionen
- iPhone-Reparatur-Servicecenter
- Wie verbinde ich einen Computer über eine „Tulpe“ mit einem Fernseher?