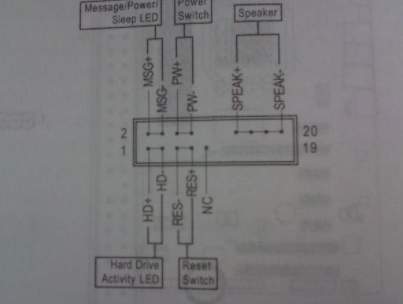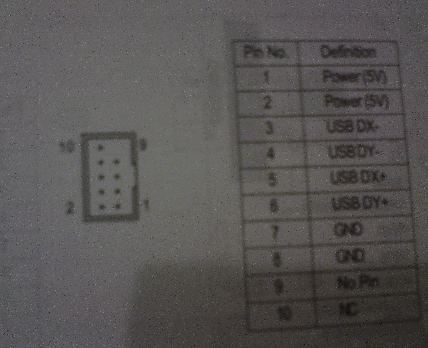Abschnitte der Website
Die Wahl des Herausgebers:
- Samsung Galaxy A3 auf Werkseinstellungen zurückgesetzt
- BIOS: Von der Festplatte booten
- So booten Sie von einer „Installations“-DVD oder einem Flash-Laufwerk – BIOS-Setup in Bildern
- Wie stelle ich RAM-Timings richtig ein?
- Installieren von Navitel auf einem Navigator und Computer
- Ändern Sie das Passwort auf dem Minecraft-Server über Ihr persönliches Konto und im Client
- Was ist ein Lautsprecherkabel?
- Verwenden Sie Ihren Computer als Telefon
- So verwenden Sie ein Smartphone als Modem für einen Laptop
- So schließen Sie einen zweiten Fernseher an einen Receiver oder eine Digital-TV-Set-Top-Box an
Werbung
| Fernbedienungstaste zum Einschalten des Computers. So schließen Sie den Netzschalter an das Motherboard an |
|
Anweisungen POWER-LED – Anzeige des eingeschalteten Computers; RESET-SCHALTER – Taste zum Neustarten des Computers; LAUTSPRECHER – Systemlautsprecher, der zur Meldung von Problemen verwendet wird, die beim Booten des Computers auftreten. Es ist zu beachten, dass diese Inschriften in jeder Systemeinheit abgekürzt werden können. Beispielsweise wird der POWER SWITCH-Anschluss meist als POWER SW bezeichnet. Bevor Sie mit dem Anschließen der Anschlüsse von Tasten und Anzeigen beginnen, müssen Sie die Anweisungen für Ihr Gerät lesen Hauptplatine. Es beschreibt alle Aktionen, die mit dem Anschließen dieses Kabels verbunden sind. Darüber hinaus gibt der Hersteller bei vielen Motherboards, an denen dieses Kabel angeschlossen ist, die Namen der Anschlüsse an. Achten Sie beim Anschließen auf die Markierungen der Anschlüsse; sie kennzeichnen die Seiten, auf denen das „+“ steht. Sollten die Glühbirnen nach dem Anschließen nicht leuchten, drehen Sie sie einfach um genau 180 Grad. Nachdem Sie alle Anschlüsse an das Motherboard angeschlossen haben, schalten Sie den Computer ein. Wenn eine Lampe oder Taste nicht funktioniert, schalten Sie den Computer aus und überprüfen Sie, ob die Verbindung korrekt ist. Während der Montage Systemeinheit Computer häufiges Problem wird zum Anschluss der Haupttasten: Power und Reset sowie der Kontrollleuchten auf der Vorderseite. Verbinden Sie sich jedoch Taste Ernährung, ohne die sich der Computer nicht einschalten lässt, ist ganz einfach. Dafür benötigen Sie nicht einmal eine Bedienungsanleitung. Anweisungen Nachdem Sie das Motherboard in der Systemeinheit installiert und mit Befestigungsschrauben befestigt haben, finden Sie darauf zwei Reihen spezieller kleiner Stifte. Meistens befinden sie sich auf der Seite der Platine parallel zur Frontabdeckung des Geräts. Diese Pins (im Folgenden werden wir sie Pin-Kontakte nennen) sind mit verschiedenen alphabetischen Symbolen gekennzeichnet, zum Beispiel POWER_LED, HDD_LED, POW_ON, SPEAKER usw. Dementsprechend ist jeder dieser Stiftkontakte für den Anschluss einer separaten Diode oder eines Tasters ausgelegt. Die Verbindung erfolgt über spezielle Kabel, die von den entsprechenden Geräten in der Systemeinheit kommen. Über diese Schnittstelle sind somit verbunden: Verbinden Taste Ernährung Um die Verbindung zum Motherboard herzustellen, finden Sie die POW_ON-Kennung in den Pin-Kontakten. Wählen Sie unter den Drähten der Systemeinheit denjenigen aus, der mit den gleichen Symbolen gekennzeichnet ist. Verbinden Sie den Draht unter Beachtung der Polarität mit den Kontakten. Allerdings kann die Polarität zufällig beobachtet werden. Sobald die Verbindung hergestellt ist, klicken Sie auf Taste Leistung. Wenn sich der Computer nicht einschalten lässt, vertauschen Sie die Kabelkontakte. Ebenso sollten Sie nicht nur eine Verbindung herstellen Taste Ernährung, aber auch andere Kontakte, zum Beispiel die Power-Anzeige. Die HDD-Ladeanzeige ist manchmal besonders nützlich – sie hilft beim Navigieren, wenn der Computer einfriert. Sie können aber auch problemlos darauf verzichten. Quellen:
Tipp 3: So verbinden Sie den Power-Button mit dem MotherboardBeim Zusammenbau eines Computers haben Sie den PC höchstwahrscheinlich durch Überbrücken der entsprechenden Kontakte auf der Hauptplatine eingeschaltet Planke Schraubendreher Dies ist nur in der Montagephase relativ praktisch. Es ist klar, dass dies im Arbeitsalltag niemand tun wird, wenn der Koffer geschlossen ist. Stellen Sie daher sicher, dass Sie nach dem Zusammenbau die Kontakte auf dem Motherboard verbinden Planke zum Knopf Ernährung auf dem PC-Gehäuse.
Anweisungen Suchen Sie das Kontaktpad auf der Hauptplatine Planke. Es sieht aus wie eine Gruppe beschrifteter Stecker und befindet sich normalerweise in der unteren rechten Ecke des Motherboards. Auf manchen Mainboards findet man nur wenige Kontakte, auf denen aber ein Adapter mit Kontaktpad aufgesteckt ist. Dieses Feature zeichnet beispielsweise einige Modelle von Asus-Motherboards aus. Für die Einreichung zuständige Ansprechpartner Ernährung zur Hauptplatine, normalerweise mit POWER_SW gekennzeichnet. Der vom Knopf kommende Draht ist auf die gleiche Weise gekennzeichnet. Ernährung Computergehäuse. Wenn es eine Markierung auf der Mutter gibt Planke nicht gefunden, lesen Sie die Anleitung für Ihr Board. Dort ist in der Regel die Reihenfolge der Stecker auf dem entsprechenden Kontaktpad angegeben und Sie können leicht feststellen, welche davon für die Versorgung zuständig sind Ernährung zum Motherboard. Zum Anschließen einer Taste Ernährung Gehäuse zum Motherboard Planke Stecken Sie einfach das mit POWER_SW gekennzeichnete Kabel aus dem Gehäuse in die entsprechenden Kontakte ein Planke. Es ist nicht notwendig, auf die Polarität zu achten. Um zu überprüfen, ob das Kabel richtig angeschlossen ist, stecken Sie das Netzkabel in das Gerät Ernährung und schalten Sie den Computer ein, indem Sie die Taste am Gehäuse drücken. Erfolgt keine Reaktion, prüfen Sie noch einmal, ob das Kabel richtig angeschlossen ist, ziehen Sie es heraus und stecken Sie es ein, um das Problem schlechter Kontakte zu beseitigen. Wenn dies nicht hilft, liegt das Problem möglicherweise an einer defekten Taste am Gehäuse oder an einem defekten Motherboard Planke. Um die Taste am Gehäuse zu testen, verbinden Sie das RESET_SW-Kabel mit demselben Kontaktpaar wie zuvor. Beachten Sie lediglich, dass Sie den Computer jetzt mit der Reset-Taste einschalten müssen. Wenn dies nicht hilft, müssen Sie das Motherboard (oder besser noch die gesamte Systemeinheit) zu einem Servicecenter bringen. Die überwiegende Mehrheit moderner Personalcomputer verfügt über eine ähnliche Konfiguration. Dabei handelt es sich sowohl um IMB-kompatible PCs als auch um Apple-Produkte. Um die Funktionsweise Ihres Computers vollständig zu verstehen, müssen Sie nicht nur wissen, woraus er besteht, sondern auch den Zweck der einzelnen Hauptelemente kennen.
Anweisungen Zuerst müssen Sie über das Motherboard nachdenken persönlicher Computer. Dieses Gerät wird oft als „Motherboard“ bezeichnet. Dieses Gerät ist das Verbindungsglied zwischen den anderen Elementen des PCs. Genau dazu Hauptplatine, Mainboard, Motherboard Nicht nur alle internen Geräte sind angeschlossen, sondern auch die allermeisten Zubehör(Maus, Tastatur, Drucker usw.). Unterscheidungsmerkmale Hauptplatine:
Nicht weniger wichtiges Gerät ist die Zentraleinheit. Die Geschwindigkeit des Computers hängt direkt von diesem Element ab. Die CPU verarbeitet eingehende Informationen und überträgt sie an die Grafikkarte und andere Geräte. Derzeit werden mehr als ein Dutzend aktiv genutzt verschiedene Arten Zentraleinheiten. Die Hauptproduzenten sind Intel und AMD. Was könnte an einem Computer einfacher sein als der Netzschalter? Die Ära der Verwendung mechanischer Schalter in Computern gehört nahezu endgültig der Vergangenheit an. Wenn Sie darauf achten, wie es sich einschaltet Handy, dann wundert es fast niemanden, dass es keinen Schalter als solchen gibt. Normaler Knopf Aus mehreren gleichen und mit mehreren Funktionen ausgestatteten Mobiltelefonen wird daraus ein Mobiltelefon. Wenn Sie eine solche Taste längere Zeit gedrückt halten, schaltet sie sich nicht wirklich ein, sondern „erweckt“ das Telefon aus dem „Ruhemodus“. Heutzutage sind solche traditionellen Schalter, wie sie im Alltag zum Ausschalten der Beleuchtung verwendet werden, dort, wo mechanische Teile und Kontakte vorhanden sind Haushaltsgeräte kommen immer seltener vor. Auch in Computern haben sie ihren Einsatz bereits aufgegeben. Heutzutage besitzt jeder ein Handy; die Aufmerksamkeit auf die Funktionsweise des Power-Buttons weckt manchmal nicht einmal Neugier. Die Hauptsache ist, dass es funktioniert, aber wie es funktioniert, ist nicht mehr so wichtig. Und das Wesentliche, das nicht trivial ist, liegt hinter genau diesem Knopf. Und was besonders interessant ist, ist, wie es funktioniert. Auf geht's moderne Computer haben Schalter wie einen einfachen Knopf, der das Stromnetz eigentlich überhaupt nicht schaltet. Der Computer ist über leistungselektronische Halbleiterelemente mit dem Netzwerk verbunden. Und der Button selbst steuert nur die Einbindung. Wenn Sie den Netzschalter des Computers drücken, wird tatsächlich ein Signal an die Hauptplatine des Computers gesendet. Und von dort kommt das Steuersignal für die Stromversorgung. Es stellt sich heraus, dass der Computer ständig mit dem Stromnetz verbunden ist. Der Power-Button schaltet den Rechner nicht ein, sondern startet bzw. geht in den Betriebsmodus.
Wenn entlang des Stromversorgungspfads kein Netzteilfilter oder anderes Schaltelement vorhanden ist, fließt ständig Spannung zum Netzteil. Und dementsprechend die Arbeit Computerschaltungen Die Steuerung befindet sich im eingeschalteten, sogenannten Standby-Zustand. Wird ein Mobiltelefon ausgeschaltet, wird es tatsächlich weiterhin über den Akku mit Strom versorgt und befindet sich im Schlafmodus. Anhand von Analogien kann festgestellt werden, dass der Computer konstant Strom aus dem Stromnetz erhält. Ist es gut? Im Hinblick auf die Effizienz und die Möglichkeit, den Computer schnell einzuschalten, genauer gesagt, in den Hauptbetriebsmodus zu schalten, ist dies praktisch. Die Kehrseite einer solchen Perfektion ist jedoch die Schädlichkeit, den Computer ständig an das Stromnetz anzuschließen. Wenn Sie sich zu Hause oder im Büro nicht in der Nähe eines Computers befinden, besteht die Gefahr eines Brandes aufgrund von Spannungsspitzen im Netzwerk. Um sich und Ihren Computer vor unbeabsichtigten Schäden durch Störungen zu schützen, die im Netzwerk auftreten, wenn ein Bohrhammer oder Schweißvorrichtung, ist es besser, den Computer mechanisch vom Stromnetz zu trennen.
Sie können den Computer vollständig vom Stromnetz trennen, indem Sie den Überspannungsschutz ausschalten, der bereits zum De-facto-Zubehör geworden ist – eine obligatorische Anwendung, die zusammen mit dem Kauf des Computers erworben wird. Und meist wird ein Überspannungsschutz eher als Lieferant zusätzlicher Steckdosen betrachtet, ohne den Schutz- und Filtereigenschaften dieses Geräts große Aufmerksamkeit zu schenken. Allerdings kann ein Überspannungsschutz Ihrem Computer keinen außergewöhnlichen Überspannungsschutz bieten, obwohl er dafür konzipiert ist. Also besserer Computer Ziehen Sie den Netzstecker, anstatt ihn angeschlossen zu lassen. Sie sollten auch berücksichtigen, dass der Computer im Standby-Modus elektrische Energie verbraucht. In einem Jahr dauerhafte Verbindung Ein Computer verbraucht etwa hundert Kilowatt Strom. Allerdings schien der Computer zu diesem Zeitpunkt nicht zu funktionieren.
Bei der Mindestlast, die der Computer im Standby-Modus erzeugt, kann er nicht den richtigen Entwurfsmodus des Netzwerkfilters bereitstellen. Der Netzfilter sorgt nur bei Nennlast für eine Glättung der Emissionen im Stromnetz. Dies bedeutet, dass beim Anlegen der Versorgungsspannung an den Computer, wenn dieser als ausgeschaltet gilt, Störungen und Überspannungen aus dem Stromnetz eindringen. Es liegt an Ihnen, zu entscheiden, wie Sie Ihren Computer anschließen. Wenn Sie jedoch ein wenig mehr darüber erfahren, wie der Smart Switch Ihres Computers funktioniert und dass er sich nicht vollständig ausschaltet, können Sie besser entscheiden, was zu tun ist. Mein Respekt vor Habrs Publikum! Kleine Hände haben den ersten Artikel erreicht. Um nicht sofort von etwas Groteske überrascht zu werden, habe ich beschlossen, klein anzufangen. Ich mag es wirklich, Dinge mit meinen Händen zu machen, was bedeutet, dass es im ersten Artikel nur um das Heimwerken geht. Hintergrund und Problemstellung: Nicht umsonst sagt man, dass Faulheit einer der wesentlichen Faktoren des Fortschritts ist. Diesmal passierte das Gleiche: Ich hatte es satt, den Heimcomputer unter dem Tisch einzuschalten. Genauer gesagt, wenn man unter den Tisch kriecht, um an den begehrten Knopf zu gelangen, sieht man die Tischplatte und umgeht sie mit dem Behälter des Gehirns, aber wenn man sich zurückbewegt, stößt man oft mit dem Hinterkopf gegen den Tisch. Anpassbar in BIOS-Aktivierung Es wurde beschlossen, es nicht zu verwenden, um die Tastatur oder Maus zu manipulieren, da die Möglichkeit besteht, dass sich der Computer bei täglichen Schwankungen verschiedener Abfälle auf dem Tisch, inkl., spontan einschaltet. Haustiere (in den Kommentaren nicht vorschlagen, den Müll auf dem Tisch auszusortieren!) und meine Hände juckten sehr, sodass ich auf die Hardware-Methode zurückgreifen musste. Materialien und Werkzeuge: Die Hauptanforderung an die verwendeten Materialien ist die Verfügbarkeit in den Behältern am Arbeitsplatz. Auf dieser Grundlage wurden folgende Schmuckstücke für den Eigenbedarf requiriert:
1. Chinesische Buchse RJ-45 Kat. 5e – 2 Stk. Lösung: Wir nehmen die Innenseiten des ersten chinesischen Sockels heraus und passen ihn mit einem Bastelmesser leicht an, um ihn an die hintere Stange anzupassen – indem wir ihn an drei Seiten anfasen.
Wir setzen einen Ferritring auf den Kabelsatz von der Frontplatte und drehen ihn (nur für den Fall – man weiß nie, was für eine Störung – aber es ist trotzdem etwas leiser).
Wir klemmen unseren Bausatz in die vorbereitete erste Fassung und halten uns dabei an das erstellte Farbschema.
Anschließend mit Heißkleber vorsichtig fixieren.
Wir lassen unseren fertigen Innenteil zur Polymerisation und fahren mit dem Außenteil fort – der „Steuereinheit“. Dazu entkernen wir ein Stück UTP-Draht.
Mit einem Lötkolben löten wir unter sorgfältiger Einhaltung des zuvor erstellten Farbschemas kleine Drahtstücke an die Anzeige- und Bedienelemente (LEDs und Mikrofone) und vergessen dabei nicht die Isolierung – hier kam der SHVVP-Drahtmantel ins Spiel praktisch!
In die Abdeckung der zweiten Steckdose bohren wir Löcher für die LEDs und Tasten (ich entschuldige mich im Voraus – auf dem Foto wird es keine Corvette-Maschine geben – ich war zu faul zum Fotografieren) und befestigen alles wieder mit Schmelzkleber.
Wir sammeln die Drähte zu einem Bündel, setzen den Ferrit auf, klemmen ihn in die zweite chinesische Buchse und bauen ihn zusammen.
Während der Kleber polymerisiert - Fotos meiner „Helfer“. Hände und Kopf – standardmäßig.
Das Gerät ist in Aktion.
Abschluss: Ein kleines Aufwärmgerät für Arme und Kopf und gleichzeitig ein nützliches (und hoffentlich nicht nur für mich) Gerät. Die Implementierung in einer chinesischen Steckdose zielte trotz ihrer scheinbaren Einfachheit auf eine einfache Befestigung überall ab (Sie können sie an einen Tisch/eine Wand schrauben oder an den doppelseitigen Klettverschluss kleben, der der Steckdose beiliegt). Wichtig war auch die Möglichkeit, das Gerät bei Manipulationen an der Systemeinheit schnell trennen/anschließen zu können. Meiner Meinung nach wurde das Problem im Rahmen der gestellten Bedingungen vollständig gelöst. Für Kenner Aussehen Eine Weiterentwicklung ist möglich: Ich schlage vor, das Gerät als Tischelement (z. B. ein kleines Regal für eine Tischplatte) oder als Designdetail (Ständer für Schreibgeräte usw.) zu gestalten und zur Erweiterung ein oder zwei USB-Verlängerungskabel hinzuzufügen die Funktionalität. Das ist alles für heute, liebe Leser. Über jede konstruktive Kritik freue ich mich (Nur an den Fotos darf man nichts auszusetzen haben – naja, ich bin ja kein Fotograf! Ich habe die Fotos mit einem Handgerät gemacht, also ohne Lightboxen). Stichworte: Heimwerken oder Selbermachen Guten Tag, liebe Leser. Wie Sie dem Titel entnehmen können, werden wir über den Anschluss der Frontplatten- und Motherboard-Anschlüsse an das Gehäuse oder umgekehrt sprechen. Dies ist ein Artikel, der eine kleine Ergänzung zu dem zuvor geschriebenen Material zum Zusammenbau eines Computers unter dem gleichen Namen „Bauen eines Computers mit eigenen Händen“ oder „Was ist was in einem Computer, Teil 2“ darstellt. Wir werden über ein kleines fehlendes, aber wichtiges Element sprechen – den Anschluss der Anschlüsse (alle Arten von Tasten, Glühbirnen usw.) der Frontplatte. Gehen. Anschluss der Frontplatte – AnschlussanleitungAuf der Vorderseite der Systemeinheit befinden sich normalerweise Netzschalter und manuelle Reset-Tasten. Außerdem müssen sie korrekt angeschlossen werden. Verbindungskabel werden normalerweise in Form von Stiften hergestellt (siehe oben, was Stifte sind). Sie sehen etwa so aus (anklickbar):
Power-SW- Netzschalterkabel; Power-LED + - - Kabel für Betriebsanzeigen (Glühbirnen); HDD-LED– Ladeanzeigekabel (dasselbe Licht, das normalerweise blinkt); RESET SW- Reset-Tastenkabel. Wichtig ist auch der richtige Anschluss der Frontplatte, denn ohne diese lässt sich der Computer einfach nicht einschalten. Auf jedem Motherboard befindet sich ein sogenannter Kontaktblock Frontblende oder kurz F-Panel. Normalerweise befindet es sich in der unteren rechten Ecke der Tafel, es gibt jedoch Ausnahmen. So ungefähr sieht es aus:
Anschluss Der Anschluss des Frontpanels und seiner Pins erfolgt manuell, dazu gibt es in den Begleitdokumenten zum Mainboard immer Tipps.
Wenn Sie über die Unterlagen verfügen, ist das Anschließen der Stifte nicht schwierig. Wenn nicht, dann auf dem Motherboard selbst um oder neben dem Block F-Panel es gibt Hinweise. Wenn Sie mehrmals Glück haben, liegt dem Motherboard folgender Adapter bei:
In die stecken Sie einfach, wie oben gezeigt, die Anschlüsse selbst ein und dann diesen Adapter in das Motherboard, und schon geht alles schnell und einfach. Aber nicht jeder hat so viel Glück, und wahrscheinlich sind Sie hierher gekommen, weil Sie versuchen, alles für ein vorhandenes (und nicht neues) Motherboard anzuschließen. Darüber hinaus befinden sich manchmal Schnittstellenanschlüsse an der Frontplatte der Systemeinheit USB(normalerweise mehrere davon) und Anschlüsse zum Anschließen von Kopfhörern/Lautsprechern und einem Mikrofon. Es sieht ungefähr so aus:
Kabelstifte zum Anschluss dieser externen USB-Ports, innerhalb der Systemeinheit sehen so aus:
Sie sind mit sogenannten Pin-Blöcken auf der Hauptplatine verbunden F-USB1 Und F-USB2 entsprechend (in Farbe und Position sehen sie möglicherweise nicht genau so aus wie im Screenshot unten, aber in Form und Anzahl/Position der Pins ist alles gleich):
Die Anschlüsse zum Anschluss externer Audioeingänge sehen ungefähr gleich aus, der einzige Unterschied besteht in der Position/Anzahl der Pins, sodass der Anschluss der Frontplatte in dieser Hinsicht keine allzu schwierige Aufgabe darstellt. Sie lassen sich leicht anschließen (sie passen einfach nicht in andere Stiftblöcke). Hinweise dazu gibt es aber auch in den Begleitdokumenten zum Mainboard:
Eigentlich ist daran alles und nichts Kompliziertes.
Was tun, wenn für das Motherboard keine Dokumentation vorhanden ist?Oder nehmen Sie eine Lupe und untersuchen Sie den oben erwähnten Anschlussstecker auf der Hauptplatine des Computers sorgfältig:
Normalerweise ist es zumindest irgendwie, aber symbolisch signiert, da man ab dem zweiten oder dritten Punkt erraten kann, was was ist, und alles richtig verbinden kann. Die Drähte sind in der Regel mit der Aufschrift auf sich selbst verbunden:
Gelegentlich ist die zweite Reihe (fern) den Inschriften in die andere Richtung zugewandt, was jedoch recht selten vorkommt. So oder so, wie ich oben geschrieben habe, nicht beim ersten Mal, aber beim zweiten Mal – Sie werden es erraten :) Wenn Sie nichts sehen können (sei es an einer Sehschwäche oder an schlecht geschriebenen Beschriftungen), dann öffnen Sie die Website des Motherboard-Herstellers und suchen Sie dort nach dem Abschnitt „Support“ (oder etwas Ähnlichem), wo Sie normalerweise etwas sehen können Laden Sie die Anweisungen vom Motherboard herunter, wo die Verbindung immer beschrieben wird.
Wenn Sie es nicht auf der Website des Herstellers finden konnten, können Sie es im Internet finden, indem Sie nach „Board-Name“ + dem Wort „Handbuch“ suchen. Wenn Sie über minimale Englischkenntnisse verfügen, finden Sie auf jeden Fall einen Ort, an dem Sie es herunterladen können , und dann können Sie es öffnen, betrachten und anschließen. NachwortWenn Sie Fragen oder Ergänzungen haben, schreiben Sie in die Kommentare oder verwenden Sie . Ich helfe Ihnen gerne weiter und höre Ihnen einfach zu. PS: Die gezeigten Bilder dienen lediglich Beispiel- und Informationszwecken. Keine Werbung. |
Beliebt:
Neu
- BIOS: Von der Festplatte booten
- So booten Sie von einer „Installations“-DVD oder einem Flash-Laufwerk – BIOS-Setup in Bildern
- Wie stelle ich RAM-Timings richtig ein?
- Installieren von Navitel auf einem Navigator und Computer
- Ändern Sie das Passwort auf dem Minecraft-Server über Ihr persönliches Konto und im Client
- Was ist ein Lautsprecherkabel?
- Verwenden Sie Ihren Computer als Telefon
- So verwenden Sie ein Smartphone als Modem für einen Laptop
- So schließen Sie einen zweiten Fernseher an einen Receiver oder eine Digital-TV-Set-Top-Box an
- Die besten Netbooks laut Kundenrezensionen