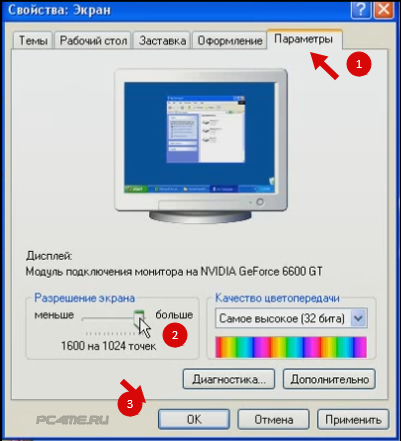Abschnitte der Website
Wahl des Herausgebers:
- Änderung der Steam-Oberfläche – von einfachen Bildern bis zur gesamten Darstellung auf dem Bildschirm Neues Steam-Design
- So kündigen Sie ein Megogo-Abonnement im Fernsehen: detaillierte Anleitung So kündigen Sie Megogo-Abonnements
- So partitionieren Sie eine Festplatte mit installiertem Windows, ohne Daten zu verlieren. Partitionieren Sie die Festplatte 7
- Warum Verlage nicht alle Seiten bearbeiten können
- Im BIOS gibt es kein Booten von einem Flash-Laufwerk – wie konfiguriere ich es?
- Pandao-Promocodes für Punkte
- Ein gefährlicher Ransomware-Virus verbreitet sich massiv im Internet
- Installieren von zusätzlichem RAM
- Was tun, wenn Kopfhörer auf einem Laptop keinen Ton wiedergeben?
- Diodenverzeichnis Hochleistungs-Gleichrichterdioden 220V
Werbung
| Die Auflösung ist unter 1024x768 Windows 8 eingestellt |
|
Es kommt vor, dass Sie manchmal die Bildschirmauflösung des Monitors in den Betriebssystemen Windows XP, 7, 8, 10 ändern müssen, aber Benutzer, die nicht über große Computerkenntnisse verfügen, verfügen nicht über ausreichende Kenntnisse darüber. In diesem Artikel schauen wir uns an, was die Bildschirmauflösung ist, welche man wählt und wie man sie ändert. Bildschirmauflösung ändern: Was ist „Auflösung“ und welche Auswirkungen hat sie?Erlaubnis– Dies ist das Verhältnis der Anzahl der Pixel (die kleinsten Bildelemente „Pixel“) des auf dem Bildschirm erhaltenen Bildes pro Flächeneinheit (physische Länge, Höhe und Breite des Monitors in „Zoll“).
Für jeden Monitor hat der Hersteller abhängig von seinen technischen Parametern eine empfohlene Auflösung ausgewählt, bei der die Details von Objekten möglichst klar dargestellt werden. Es gibt zwei Arten von LCD-Monitoren:
Ändern der Bildschirmauflösung des Monitors in Windows XP
So ändern Sie die Bildschirmauflösung des Monitors in Windows 7, 8
Windows 8 ist trotz aller Kritik, die es erhalten hat, den Benutzern eine kachelbasierte moderne Benutzeroberfläche aufzuzwingen, tatsächlich sehr gutes Update für Windows 7 - schneller, einfacher und bietet viele neue Funktionen. Doch es gibt einen Haken: Für die Installation benötigen Sie eine Bildschirmauflösung von mindestens 1024 x 768. Für die meisten Menschen stellt dies kein Problem dar, aber ein erheblicher Teil von ihnen besitzt Netbooks, von denen die meisten mit Displays mit einer Bildschirmauflösung von 1024 x 600 ausgestattet sind, z Asus Eee PC 1005HA. Wenn ich versuche, das Programm zu starten Windows-Installationen 8 oder 8.1 unter Windows XP oder Windows 7 installieren, werden Sie benachrichtigt, dass Ihre Auflösung nicht hoch genug ist und Sie nicht fortfahren können. Schade, denn Windows 8 passt perfekt zum stromsparenden Atom-Prozessor der meisten Netbooks. Mit dieser Anleitung können Sie Ihr altes Netbook auf Version 8 oder 8.1 aktualisieren!
Warnungen
Was Sie brauchen werden
Diese Dokumentation wurde archiviert und wird nicht mehr gepflegt. Hohe Auflösung und Windows 8.1Aktualisiert: Oktober 2013 Zweck: Windows 8.1 In diesem Abschnitt werden grundlegende Konzepte im Zusammenhang mit DPI und Bildskalierung sowie neue Konzepte vorgestellt Windows-Funktionen 8.1. In diesem Abschnitt DPI (Punkte pro Zoll) ist eine physikalische Einheit, die die Anzahl der Pixel pro linearem Zoll eines Bildschirms angibt. DPI ist eine Funktion der Auflösung und der Bildschirmgröße: Dieser Wert ist umso höher, je höher die Auflösung bzw kleinere Größe, und je niedriger, desto geringer ist die Auflösung bzw größere Größe. Auf Bildschirmen mit hoher DPI sind es Pixel kleinere Größe und sind näher beieinander positioniert, sodass UI-Elemente und andere angezeigte Inhalte kleiner als beabsichtigt erscheinen. Unter Windows(R) wird alles auf dem Bildschirm in einer praktischen und einheitlichen Größe angezeigt, sodass Anwendungen (auch klassische) Windows-Anwendungen) wird angewiesen, die Größe seines Inhalts in Vielfachen des Skalierungsfaktors zu ändern. Diese Zahl hängt von der Bildschirm-DPI und anderen Faktoren ab, die die Wahrnehmung des Bildes durch den Benutzer beeinflussen. Fast alle Desktop-Monitore und die meisten modernen Laptop-Bildschirme haben einen DPI-Wert zwischen 95 und 110. Für solche Geräte ist keine Skalierung erforderlich, und Windows stellt den Skalierungsfaktor auf 100 % ein. Viele neue Geräte, insbesondere im Premium-Laptop- und Tablet-Bereich, verfügen jedoch über eine Bildschirm-DPI von mehr als 200. Bei solchen Geräten stellt Windows höhere Skalierungsfaktoren ein, um dem Benutzer die Anzeige von Inhalten auf dem Bildschirm zu erleichtern. Benutzer verbringen normalerweise viele Stunden mit Lesen und Arbeiten auf Windows-Geräten. Daher ist es wichtig, dass die Geräte so augenschonend wie möglich sind. Daher sollte Windows Inhalte im am besten lesbaren Format anzeigen, um die Belastung der Augen zu verringern und die Produktivität aufrechtzuerhalten. Da sich die Anzeigetechnologie verbessert, kann dieses Ziel durch eine Kombination aus Bildschirmen mit höherer DPI und verbesserter Skalierung in Windows erreicht werden. Windows(R) 8 bietet Komponenten, die die Standard-Skalierungseinstellungen automatisch an die Anforderungen neuer Bildschirme mit höherer DPI anpassen. Windows-Geräte verbessern sich und Bildschirme mit hoher DPI werden in Unternehmensumgebungen immer häufiger eingesetzt. Auch die Mobilität von Unternehmensmitarbeitern nimmt zu, indem sie in Besprechungen Laptops zur Übertragung von Bildern auf einen Projektor und Docking-Lösungen an ihren Schreibtischen nutzen. Um eine optimale Leistung zu gewährleisten, müssen Unternehmensanwender das Bildschirmbild bei der Arbeit mit einem Projektor oder die Arbeitsplatzpräsentation bei Docking-Lösungen beim Arbeiten am Schreibtisch nicht manuell anpassen. Windows(R) 8 erledigt dies für die meisten Benutzer automatisch, in einigen Fällen benötigen Sie jedoch möglicherweise Hilfe von der Unternehmens-IT. In diesem Artikel wird erläutert, wie Windows die meiste Zeit automatisch das erledigt, was Sie benötigen, und wann die IT-Abteilung eingreifen und dem Benutzer helfen sollte. Es sind Bildschirme mit höherer DPI erschienen. Windows-Geräte, die 2013 und danach auf den Markt kamen, werden standardmäßig mit viel höheren DPI-Werten als zuvor ausgestattet sein. Laptops mit 13-Zoll-Bildschirmen mit einer Auflösung von 1366 x 768 werden durch Bildschirme derselben Größe mit Auflösungen bis zu 3200 x 1800 ersetzt. Damit diese Laptops verwendet werden können, muss der Windows-Skalierungsfaktor von 100 % (für 13,3- Zoll-Bildschirme mit einer Auflösung von 1366 x 768) bis zu 125 % (für 13,3-Zoll-Bildschirme mit einer Auflösung von 1600 x 900), 150 % (für 10,6-Zoll-Bildschirme mit einer Auflösung von 1920 x 1080) oder 200 % (für 13,3-Zoll-Bildschirme mit einer Auflösung von 2560 x). 1440). Vor Windows(R) 8 wurden nur die Verhältnisse 100 %, 125 % und 150 % automatisch auf die Bildschirmgröße eingestellt; Windows(R) 8 hat 200 % Unterstützung hinzugefügt. In Windows(R) 8 wurden bei einigen Komponenten Änderungen im Zusammenhang mit hohen DPI-Werten vorgenommen, wie in gezeigt Tabelle 1 (DPI-Änderungen in Windows 8.1): Tabelle 1. DPI-Änderungen in Windows 8.1
Die ersten beiden der oben genannten Komponenten haben den größten Einfluss auf die Benutzerfreundlichkeit von Windows(R) 8. Lesen Sie mehr:
So ändern Sie die Bildschirmauflösung 15.12.2013 Windows | für Anfänger Das könnte Sie auch interessieren:Die Frage, die Auflösung in Windows 7 oder 8 zu ändern und dies auch im Spiel zu tun, wird oft gestellt, obwohl es in die Kategorie „für ganz Einsteiger“ gehört. In dieser Anleitung gehen wir nicht nur direkt auf die Aktionen ein, die zum Ändern der Bildschirmauflösung erforderlich sind, sondern auch auf einige andere Dinge. Insbesondere erkläre ich Ihnen, warum die erforderliche Auflösung möglicherweise nicht in der Liste der verfügbaren Auflösungen enthalten ist. Beispielsweise ist es bei einem Full HD-Bildschirm mit 1920 x 1080 nicht möglich, die Auflösung höher einzustellen ... 0 0 Wie Sie wissen, spielt die Bildschirmauflösung bei der Installation und Nutzung eine wichtige Rolle. Betriebssystem Windows 8 und aktualisierte Version 8.1. Wenn die Auflösung nicht übereinstimmt Mindestanforderungen(1024x768), dann funktionieren viele Anwendungen, die mit diesem Betriebssystem geliefert werden, einfach nicht. Dies kann passieren, wenn Sie versuchen, Windows 8 auf Netbooks zu installieren, bei denen einige Modelle eine nicht standardmäßige Bildschirmauflösung von 1024 x 600 haben. Heute schauen wir uns am Beispiel des HP Mini 110 Netbooks eine Methode zur Umgehung dieser Einschränkungen an. Warum genau sprechen wir von Netbooks? Der springende Punkt ist, und das ist kein Geheimnis, die Betriebsleistung Windows-Systeme 8 ist viel höher als seine Vorgänger, wie z. B. Windows XP, Windows 7 OS Windows Vista Es ist nicht einmal eine Frage. Darüber hinaus beim Testen neues System Auf veralteten Geräten zeigte es hervorragende Ergebnisse und übertraf das auf demselben Gerät installierte Windows XP um etwa 30 %. Netbooks haben... 0 0 Hallo Freunde! Heute werden wir herausfinden, wie man die Bildschirmauflösung in Windows ändert. Dies geschieht einfach. Klicken Sie mit der rechten Maustaste auf eine leere Stelle auf dem Desktop und wählen Sie „Bildschirmauflösung“. Das Fenster „Bildschirmeinstellungen“ öffnet sich. Öffnen Sie im Feld „Auflösung“ die Dropdown-Liste und wählen Sie die empfohlene Auflösung aus (bei meinem Laptop ist es 1366 x 768). Die empfohlene Auflösung eines Monitors oder Laptop-Bildschirms finden Sie in der Spezifikation des Geräts (normalerweise steht die empfohlene Auflösung auf der Produktverpackung. Wenn keine Verpackung vorhanden ist, können Sie sie auf der Website des Geräteherstellers nachschlagen, indem Sie nach Modell suchen . Das Modell des Laptops oder Monitors ist normalerweise auf dem Gehäuse des Geräts angegeben. Die Auflösung ist die Anzahl der Pixel, die horizontal und vertikal auf Ihrem Bildschirm angezeigt werden. Die Auflösung bestimmt direkt, wie viel Sie sehen werden nützliche Informationen auf dem Bildschirm und welche Größe diese Informationen haben werden (zur Größe siehe den zweiten Absatz dieses Artikels – wie man das Bild vergrößert). 0 0 Das Ändern der Bildschirmauflösung spielt in Windows 8 eine wichtige Rolle. Mit einer höheren Auflösung können Sie mehr Kacheln auf dem Startbildschirm sehen, mit einer niedrigeren Auflösung können Sie jedoch Text besser erkennen. Wenn Sie einen externen Monitor oder Fernseher anschließen, müssen Sie die Auflösung anpassen und festlegen, welcher Bildschirm welchen Desktop hat. Sie können das Fenster „Bildschirmauflösung“ von Ihrem Desktop aus aufrufen. Klicken Sie auf dem Startbildschirm auf die Windows-Taste. Andernfalls überspringen Sie diesen Schritt. Drücken Sie die Windows-Taste + D, um den Desktop zu leeren. Klicken Sie mit der rechten Maustaste auf eine leere Stelle und klicken Sie auf „Auflösung ändern“. Klicken Sie mit der rechten Maustaste irgendwo auf Ihren Desktop und wählen Sie Auflösung ändern. Sie können dorthin auch über das Bedienfeld gelangen. Wählen Sie in der Systemsteuerung unter „Darstellung und Personalisierung“ die Option „Bildschirmauflösung anpassen“. Passen Sie den Abschnitt „Bildschirmauflösung“ an. 0 0 Das Verfahren zum Ändern der Bildschirmauflösung ist den meisten Windows-Benutzern bekannt, einige Nuancen dieses Vorgangs bleiben jedoch selbst erfahrenen Benutzern unbekannt. Beantworten wir daher noch einmal ausführlich die Frage, wie Sie die Bildschirmauflösung ändern können – auch wenn Sie wissen, wie es geht, werden Sie etwas Neues für sich entdecken. Windows 7Windows-Benutzer 7 haben das System wahrscheinlich bereits in- und auswendig studiert, aber manchmal haben auch sie Schwierigkeiten, es zu Ende zu bringen einfache Aktionen. Also, um die Auflösung zu ändern: Klicken Sie mit der rechten Maustaste auf den Desktop und gehen Sie zum Abschnitt „Bildschirmauflösung“. Stellen Sie in der Zeile „Auflösung“ den gewünschten Wert ein. Speichern Sie die Änderungen, indem Sie auf die Schaltfläche „Ok“ klicken. Es ist einfach, aber einige Benutzer haben Probleme mit der Anzeige von Text und Symbolen, nachdem sie diesen Vorgang durchgeführt haben. Um solche Momente zu vermeiden, befolgen Sie die folgenden Empfehlungen: Stellen Sie die als empfohlen gekennzeichnete Auflösung ein. Geben Sie die spezifische Bedeutung an ... 0 0 Arten von MonitorenDie Auflösung Ihres Monitors oder Laptop-Bildschirms bestimmt die Klarheit der auf dem Display angezeigten Texte oder Bilder. Bei einer hohen Auflösung, zum Beispiel 1900x1200 Pixel, sehen alle Objekte schärfer aus. Außerdem werden Objekte kleiner und entsprechend mehr davon passen auf den Bildschirm. Und bei einer niedrigen Auflösung, zum Beispiel 1024 x 768 Pixel, nimmt die Größe von Bildern und Texten zu, nur ihre Klarheit wird schlechter. Die verfügbare Auflösung hängt vom Monitor selbst ab. So haben ältere Röhrenmonitore meist eine Diagonale von 17 Zoll und unterstützen nur eine Auflösung von 800x600 oder 1024x768 Pixel. LCD-Monitore oder Laptop-Bildschirme haben eine Diagonale von 17 und mehr und unterstützen auch mehr hohe Auflösungen. Und je größer der Monitor selbst ist, desto höher ist die Auflösung, die er unterstützen kann. Die Möglichkeit, die Bildschirmauflösung zu erhöhen, hängt von der Diagonale des Monitors sowie vom verwendeten Videoadapter ab. So ändern Sie...0 0 Viele Benutzer des neuen Betriebssystems von Microsoft beschweren sich darüber, dass sie nicht herausfinden können, wie sie die Bildschirmauflösung ändern können, da die Funktion aus „Personalisierung“ verschwunden ist: Manche Leute beginnen sich irgendwie an die falsche Bildschirmauflösung zu gewöhnen, andere fangen an, Windows abzureißen und zum alten 7/8.1 zurückzukehren, und wir werden versuchen zu erklären, wie dies unter Windows 10 und sogar mehreren noch möglich ist auf unterschiedliche Weise. Wir möchten gleich sagen, dass es keinen Sinn macht, sich an die falsche Auflösung zu gewöhnen. Sie sollten die Funktionen Ihres Laptops oder Computers so lange nutzen, wie er vorgesehen ist. Wenn also ein Problem auftritt, muss es sofort behoben werden. Sie können die Bildschirmauflösung nicht zu 100 Prozent von „Personalisierung“ ändern. Um dies zu tun, ohne die „Einstellungen“ zu verlassen, müssen Sie auf das Zahnrad klicken und Sie werden zur aktualisierten „Systemsteuerung“ weitergeleitet: Bisher gibt es nur 9 Untermenüs, aber mit Updates wird es ... 0 0 |
Beliebt:
Neu
- So kündigen Sie ein Megogo-Abonnement im Fernsehen: detaillierte Anleitung So kündigen Sie Megogo-Abonnements
- So partitionieren Sie eine Festplatte mit installiertem Windows, ohne Daten zu verlieren. Partitionieren Sie die Festplatte 7
- Warum Verlage nicht alle Seiten bearbeiten können
- Im BIOS gibt es kein Booten von einem Flash-Laufwerk – wie konfiguriere ich es?
- Pandao-Promocodes für Punkte
- Ein gefährlicher Ransomware-Virus verbreitet sich massiv im Internet
- Installieren von zusätzlichem RAM
- Was tun, wenn Kopfhörer auf einem Laptop keinen Ton wiedergeben?
- Diodenverzeichnis Hochleistungs-Gleichrichterdioden 220V
- Wiederherstellen von Microsoft Word für Mac unter OS X Yosemite Word startet unter Mac OS Sierra nicht