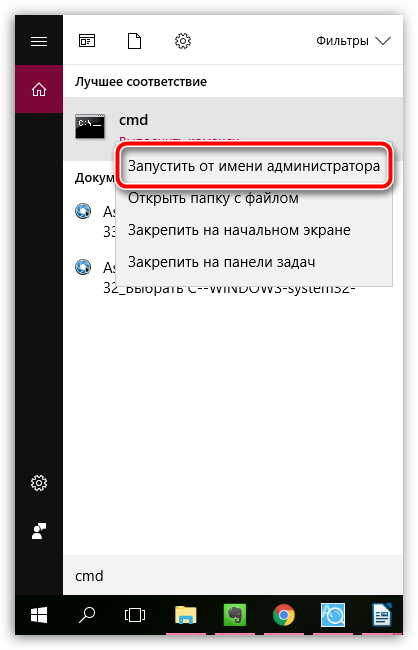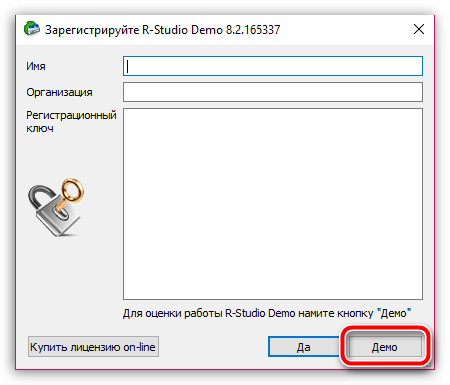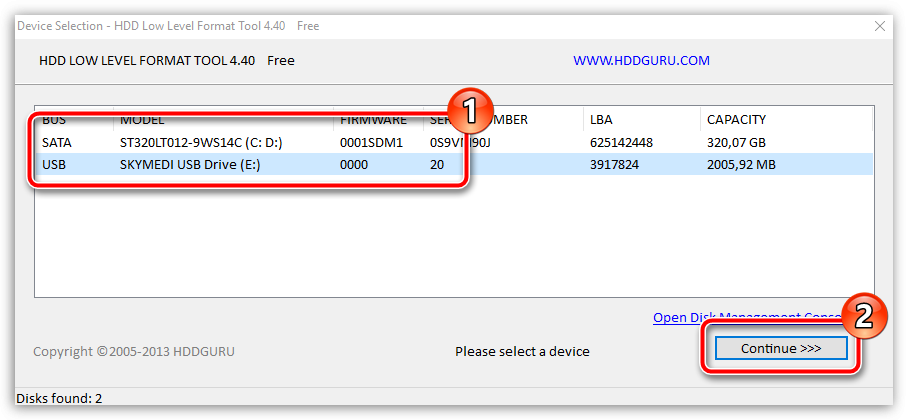Abschnitte der Website
Die Wahl des Herausgebers:
- Samsung Galaxy A3 auf Werkseinstellungen zurückgesetzt
- BIOS: Von der Festplatte booten
- So booten Sie von einer „Installations“-DVD oder einem Flash-Laufwerk – BIOS-Setup in Bildern
- Wie stelle ich RAM-Timings richtig ein?
- Installieren von Navitel auf einem Navigator und Computer
- Ändern Sie das Passwort auf dem Minecraft-Server über Ihr persönliches Konto und im Client
- Was ist ein Lautsprecherkabel?
- Verwenden Sie Ihren Computer als Telefon
- So verwenden Sie ein Smartphone als Modem für einen Laptop
- So schließen Sie einen zweiten Fernseher an einen Receiver oder eine Digital-TV-Set-Top-Box an
Werbung
| Die Systemfestplatte wird nicht geöffnet. Möglichkeiten zur Lösung von Festplattenproblemen. Formatieren mit Windows |
|
Eine externe Festplatte ist ein kompaktes Gerät, das die Möglichkeit bietet, Kopien von Daten zu speichern und große Informationsmengen von einem Gerät auf ein anderes zu übertragen. Der Vorteil einer externen Festplatte ist die Verwendung einer USB-Schnittstelle, über die Sie das Gerät bequem an jedes Tablet, Laptop und PC anschließen können. Die übrigen Parameter ähneln denen eines normalen Computers Festplatte. Trotz der Vorteile herkömmlicher Festplatten hat das Gerät auch Nachteile. Bei der Arbeit mit externe Festplatte Benutzer haben möglicherweise das folgende Problem: Auf die Festplatte kann nicht zugegriffen werden und sie muss formatiert werden. Schauen wir uns die Ursachen dieses Problems und den Umgang damit an. Zum Organisieren und Speichern von Informationen auf jeder Art von Speichergerät ( extern hart Festplatte, Flash-Laufwerk, Festplatte) müssen Sie eine Reihe besonderer Regeln anwenden, die vom Speicherort und der Speichermethode abhängen. Dies ist ein bestimmtes Set Software und bietet Zugriff auf Informationen in praktischer Form für verschiedene Anwendungen. Das beliebteste ist jetzt Dateisystem NTFS. Es wird auch auf externen Festplatten verwendet. Beschädigtes oder fehlendes DateisystemWenn Sie Informationen zu einem externen Laufwerk anzeigen, auf das der Zugriff verboten ist, und wenn es formatiert werden muss, können Sie dies anstelle einer Datei sehen NTFS-Systeme wurde RAW. Dies weist auf ein fehlendes oder beschädigtes Dateisystem auf der Festplatte hin. Oftmals bleiben die Daten selbst erhalten. Nicht alle Benutzer wissen, dass es auf der Festplatte zusätzlich zu den aufgezeichneten Dateien spezielle Dateikennungen gibt. Sie enthalten Informationen über den Dateityp, seine Größe und andere Attribute. Diese Methode Hinsichtlich der Organisation der Informationsspeicherung ist ein Vergleich mit einer Tabelle zulässig. Es gibt einen Schlüssel und die Daten selbst, auf die über eine bestimmte Kennung zugegriffen werden kann. Wenn die Schlüsselspalte verschwindet, wird es ziemlich schwierig, auf bestimmte Informationen zuzugreifen. Dies geschieht, wenn das Festplattendateisystem beschädigt ist. Optionen zur Lösung des Problems, wenn die externe Festplatte nicht geöffnet wirdAm meisten auf einfache Weise Um das Dateisystem auf das externe Laufwerk zurückzugeben, wird der Standardbefehlstyp CHKDSK verwendet:
Es gibt Anwendungen, die eine Dateisystemwiederherstellung auf der Festplatte ermöglichen. Am beliebtesten ist GetDataBack. Das Dienstprogramm stellt alle Daten verlustfrei wieder her. Wenn diese beiden Methoden nicht funktionieren und das externe Laufwerk immer noch nicht geöffnet wird und zur Formatierung auffordert, muss es formatiert werden Festplatte. Eine schnelle Formatierung führt nicht zu Datenverlust. Informationen in Form von Nullen und Einsen bleiben auf der Festplatte, der Zugriff darauf geht jedoch verloren. Es gibt Anwendungen, die bei der Wiederherstellung helfen diese Information. Durch die herkömmliche Formatierung werden Informationen vollständig gelöscht, das Problem beim Zugriff auf die externe Festplatte wird jedoch gelöst. Formatieren mit WindowsFolgende Schritte sind erforderlich:
Es ist besser, das NTFS-Dateisystem zu wählen. FAT hat eine große Anzahl von Einschränkungen und wann moderne Verhältnisse Es ist ehrlich gesagt veraltet. Durch die Verwendung der Funktion „Schnellformatierung“ wird ein sauberes Dateisystem erstellt, ohne dass Dateien physisch vom externen Laufwerk gelöscht werden müssen. Wenn Sie die Schnellformatierungsfunktion deaktivieren, dieser Prozess kann mehrere Stunden dauern. Die Datenträgerbezeichnung wird optional festgelegt. Nachdem Sie die erforderlichen Parameter eingestellt haben, müssen Sie auf die Schaltfläche „Start“ klicken. Dann öffnet sich ein Fenster mit einer Warnung zum Löschen aller vorhandenen Daten auf der zu formatierenden Festplatte. Sobald der Formatierungsvorgang abgeschlossen ist, wird das externe Laufwerk wieder geöffnet und steht zur Verwendung zur Verfügung. Formatierung über die KommandozeileSie können Ihre externe Festplatte über die Befehlszeile formatieren. Schließen Sie dazu die Festplatte an und starten Sie die Windows-Befehlszeile. Festplatten werden mit dem Befehl FORMAT formatiert. Um alle Parameter zu finden, die dieser Befehl akzeptiert, geben Sie einfach „FORMAT /?“ ein. Um eine externe Festplatte zu formatieren, müssen Sie den Befehl FORMAT mit den folgenden Parametern ausführen:
Um eine externe Festplatte zu formatieren, können Sie diesen zusammenfassenden Befehl verwenden: FORMAT X: /FS:NTFS /V:MyDisk /Q. Hier steht der Buchstabe X für den Namen des verwendeten externen Laufwerks. Bei der Formatierung über die Kommandozeile ist es wichtig, die Laufwerke nicht zu verwechseln. Während des Datenträgerformatierungsvorgangs über die Befehlszeile werden keine zusätzlichen Warnungen angezeigt. Sie müssen daher vorsichtig sein. Formatierung über die DatenträgerverwaltungWindows-Betriebssystem hat handliches Werkzeug, die „Datenträgerverwaltung“ genannt wird. Zu seinen Funktionen gehören das Formatieren von Datenträgern, das Erstellen und Löschen von Partitionen sowie das Ausführen anderer Vorgänge. Um auf dieses Tool zuzugreifen, müssen Sie das Menü „Ausführen“ öffnen und den Befehl „diskmgmt.msc“ eingeben. Nach dem Öffnen des Fensters werden folgende Schritte durchgeführt, um die externe Festplatte zu formatieren:
Extern Festplatten sehr praktische und nützliche Geräte. Wenn eine Situation auftritt, in der sich die externe Festplatte nicht öffnet und zur Formatierung auffordert, können Sie das Problem selbst lösen. Befolgen Sie einfach die Anweisungen oben im Artikel. Um Informationsverlusten vorzubeugen, können Sie wichtige Daten auf andere Speichermedien kopieren. Es kommt vor, dass der Computer die externe Festplatte nicht öffnet. Trotzdem wird das Gerät vom System recht erfolgreich erkannt. In diesem Fall erscheint eine Fehlermeldung wie: „Zum Extrahieren von Dateien ist eine Formatierung erforderlich.“ Es ist klar, dass Sie bei Befolgung der vorgeschlagenen Vorgehensweise den Inhalt nicht mehr erhalten können, da durch die Formatierung alle Daten sicher zerstört werden. Was ist in diesem Fall zu tun? So öffnen Sie eine externe Festplatte ohne FormatierungVariante 1
Option 2Diese Methode hilft, wenn das Gerät erkannt wird, es sicher entfernt werden kann, es aber nicht im Explorer angezeigt wird. Diese Methode hilft, wenn das Problem durch fehlende Partitionen auf der Festplatte verursacht wird. Alles wird durch die Erstellung von Partitionen korrigiert, zu diesem Zweck wird es verwendet Standardmittel Windows:
Was ist zu tun, damit das Problem nicht erneut auftritt?Der einfachste Weg, eine Datenbeschädigung auf Ihrer Festplatte zu vermeiden, besteht darin, das Gerät ordnungsgemäß von Ihrem Computer zu entfernen. Wie es gemacht wird:
Diese einfache Regel wird von vielen Benutzern ignoriert und sie müssen sich daher mit Datenbeschädigungen auseinandersetzen. Vielleicht finden Sie es auch hilfreich, unseren Artikel zu lesen. Eine Meldung, dass die Festplatte auffordert, sich selbst zu formatieren, kann keinem Benutzer gefallen, da in diesem Fall kein Zugriff auf die Informationen möglich ist. Das Problem ist häufig und, ehrlich gesagt, äußerst unangenehm. Was es verursachen kann und welche Lösungen es gibt, wird im Folgenden besprochen. Möglichkeiten zur Lösung von FestplattenproblemenIm Folgenden sehen wir uns die grundlegenden Empfehlungen zur Behebung eines Problems mit Ihrer Festplatte an, die durch Entfernen der Formatierungsmeldung ihre Funktionalität wiederherstellen kann. Die Tipps sind nach steigendem Schwierigkeitsgrad sortiert. Wenn Ihre Festplatte also nicht komplett ausgefallen ist, sollte Ihnen einer der Tipps helfen. Methode 1: Überprüfen Sie die Festplatte auf FehlerDer häufigste Grund für Festplattenprobleme sind Fehler. Glücklicherweise bietet das Windows-Betriebssystem dies Spezialwerkzeug, mit dem Sie Ihre Festplatte scannen und alle gefundenen Probleme automatisch beheben können. Dieses Tool wird über die Befehlszeile gestartet. Öffnen Sie dazu die Suchleiste und geben Sie die Suchanfrage ein „cmd“(ohne Anführungszeichen). Klicken Sie mit der rechten Maustaste auf das Ergebnis und wählen Sie das Element im angezeigten Kontextmenü aus „Als Administrator ausführen“.
Auf dem Bildschirm erscheint ein Befehlszeilenfenster, in dem Sie das Dienstprogramm mit dem folgenden Befehl ausführen müssen: Dabei ist a: der Buchstabe der Festplatte, für die der Scan erforderlich ist. Wenn das Laufwerk beispielsweise im Explorer unter dem Buchstaben j erscheint, würde der Befehl so aussehen: Das Durchführen eines Fehlerscanvorgangs ist kein schneller Vorgang. Beachten Sie daher, dass der Computer dafür ausreichend benötigt lange Zeit aktiv sein. Sobald der Scan abgeschlossen ist und die Fehler behoben sind, müssen Sie Ihren Computer neu starten und überprüfen Zustand von hart Scheibe. Methode 2: DateiwiederherstellungWenn die Überprüfung der Festplatte auf Fehler keine Ergebnisse bringt, lohnt es sich, sofort die Dateiwiederherstellung durchzuführen, denn je mehr Aktionen Sie auf der Festplatte ausführen, desto unwahrscheinlicher ist es, dass die zuvor darauf enthaltenen Informationen vollständig zurückgegeben werden. Es gibt eine ziemlich große Auswahl an Wiederherstellungsprogrammen gelöschte Dateien, unter denen ich zwei Programme hervorheben möchte: Recuva Und R-STUDIO. Im ersten Fall ist das Programm mit einem verständlichen und ausgestattet Benutzerfreundliches Bedienfeld, mit dem Sie die Dateiwiederherstellung problemlos starten können, während die zweite Option als optimal für die Wiederherstellung von Informationen genau dann gilt, wenn Probleme mit der Festplatte auftreten (und nicht während der normalen Formatierung, d. h. wenn es keine Probleme mit der Festplatte gab). ). Genau durch Beispiel R-STUDIO-Programme Wir werden den weiteren Verlauf des Prozesses prüfen.
Methode 3: Low-Level-FormatierungWenn Ihnen die ersten beiden Methoden nicht helfen konnten, das Problem mit einem Formatierungsfehler beim Öffnen der Festplatte zu lösen, geht leider der Zugriff auf die Informationen verloren, aber es besteht die Möglichkeit, dass Sie die Festplatte wieder zum Leben erwecken, wenn Sie die befolgen Low-Level-Formatierungsverfahren. Dazu greifen wir wiederum auf die Hilfe von Tools von Drittanbietern zurück, nämlich auf das Programm HDD LLF Low-Level-Formatierungstool.
Beachten Sie, Low-Level-Formatierung– Der Prozess ist langsam, was man von der herkömmlichen Formatierung nicht behaupten kann. Der Vorgang kann eine Weile dauern lange Stunden Sie sollten also sofort darauf vorbereitet sein, dass der Computer sehr lange eingeschaltet bleiben muss. Sobald die Formatierung abgeschlossen ist, ist es sehr wahrscheinlich, dass die Festplatte wiederhergestellt wird normale Operation, wird aber völlig leer sein. Wenn Ihnen keine der im Artikel beschriebenen Empfehlungen bei der Lösung des Problems geholfen hat, sollten Sie davon ausgehen, dass das Problem mit der Festplatte viel schwerwiegender ist und bereits eine physische Fehlfunktion vorliegt. In diesem Fall ist es besser, die Reise nicht zu verschieben Servicecenter Hier können Spezialisten eine Diagnose durchführen und genauer sagen, was genau mit der Festplatte schief gelaufen ist und ob sie überhaupt repariert werden kann. |
Beliebt:
Neu
- BIOS: Von der Festplatte booten
- So booten Sie von einer „Installations“-DVD oder einem Flash-Laufwerk – BIOS-Setup in Bildern
- Wie stelle ich RAM-Timings richtig ein?
- Installieren von Navitel auf einem Navigator und Computer
- Ändern Sie das Passwort auf dem Minecraft-Server über Ihr persönliches Konto und im Client
- Was ist ein Lautsprecherkabel?
- Verwenden Sie Ihren Computer als Telefon
- So verwenden Sie ein Smartphone als Modem für einen Laptop
- So schließen Sie einen zweiten Fernseher an einen Receiver oder eine Digital-TV-Set-Top-Box an
- Die besten Netbooks laut Kundenrezensionen