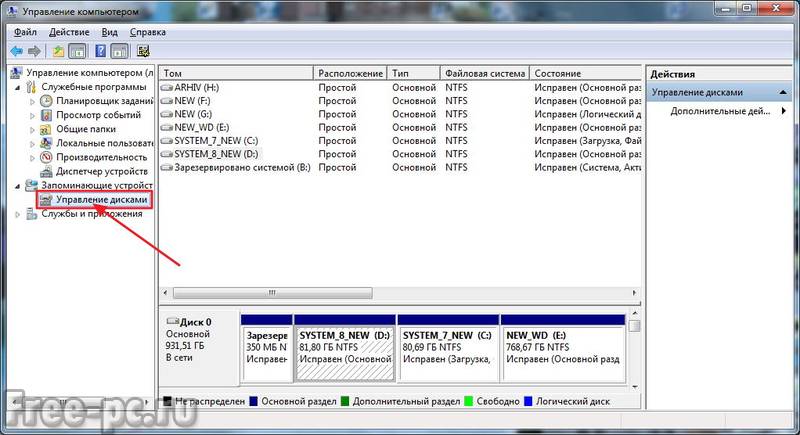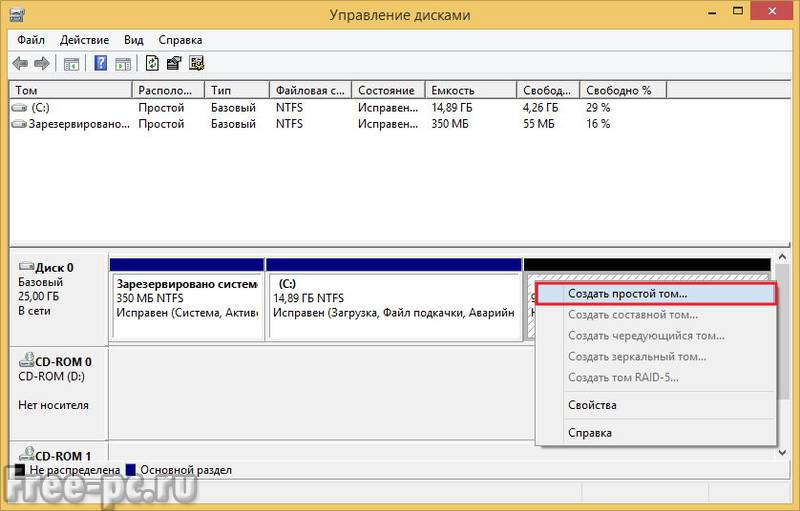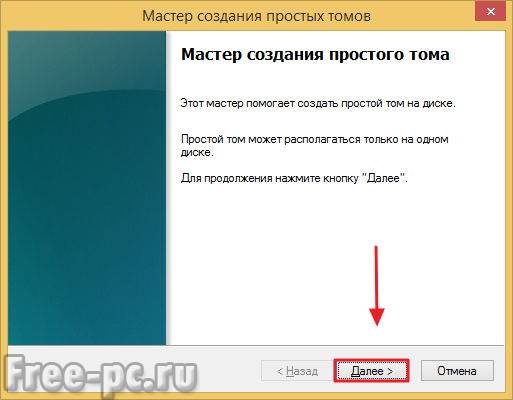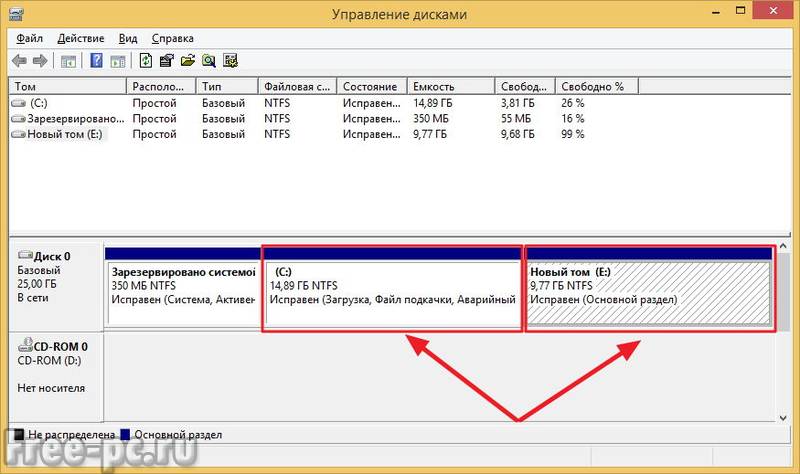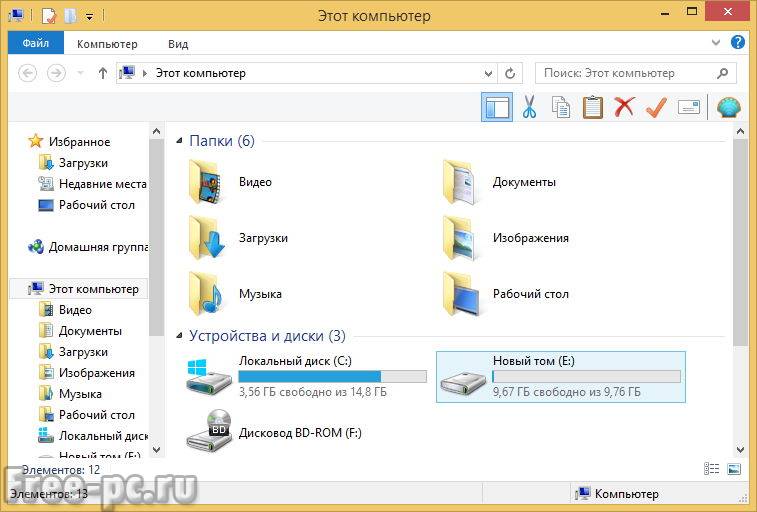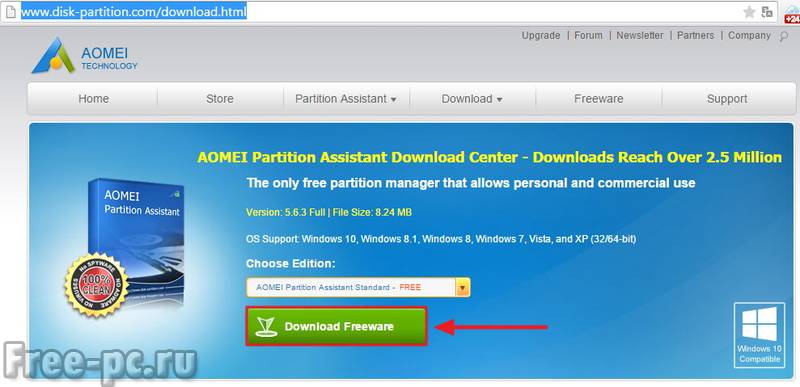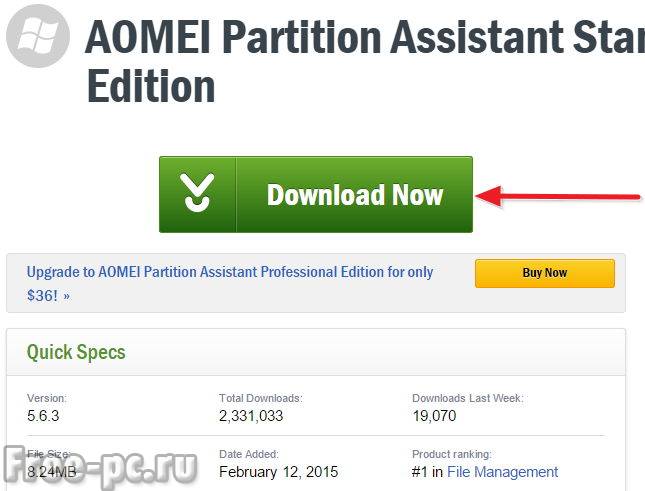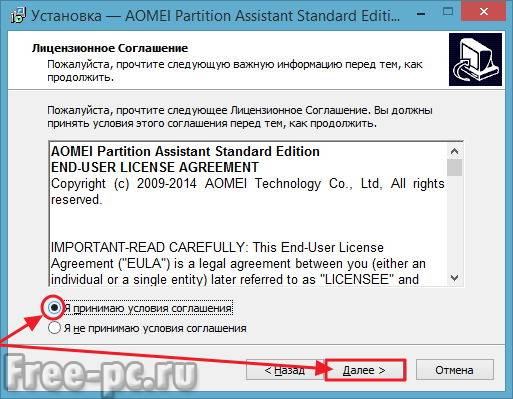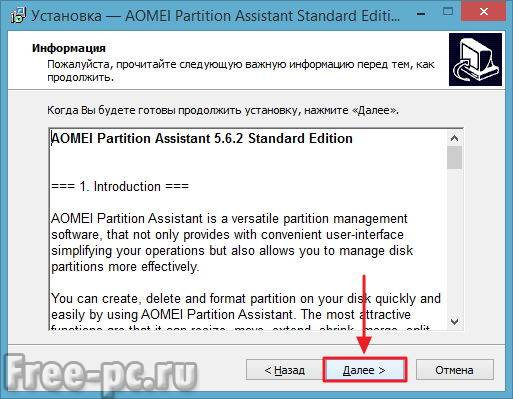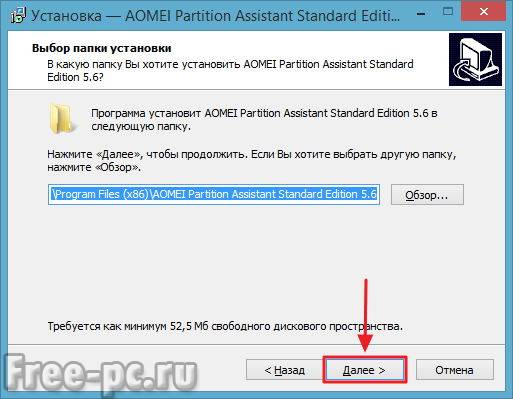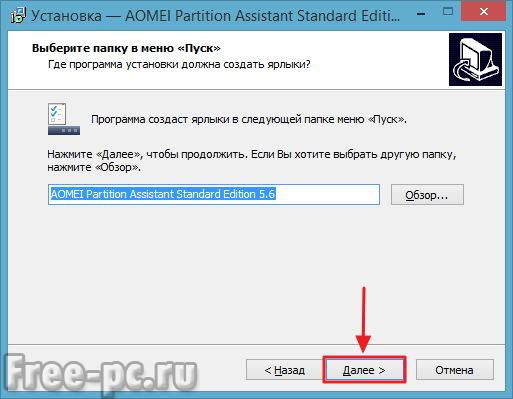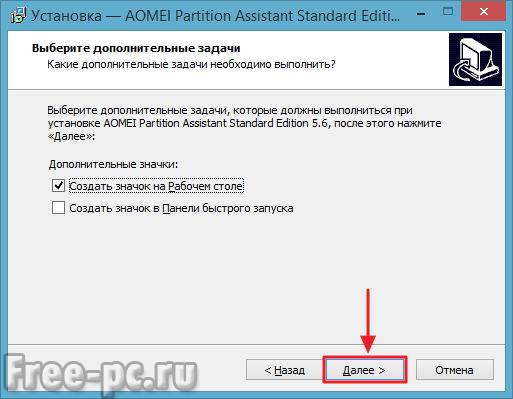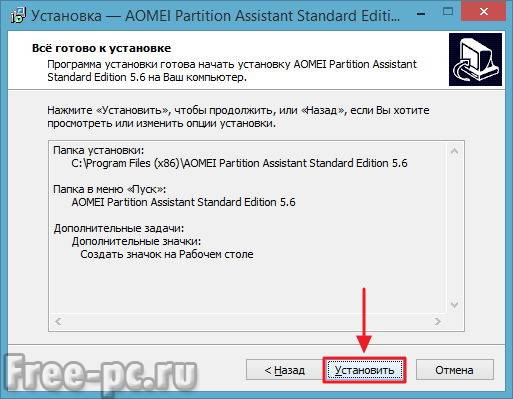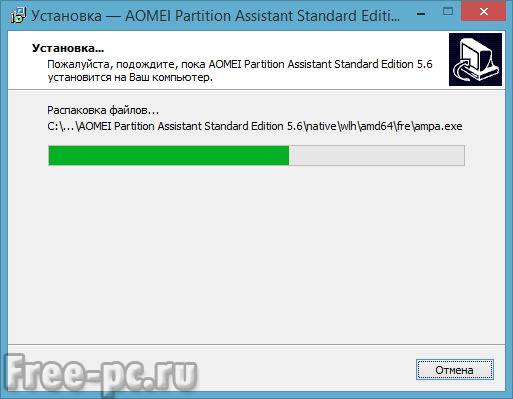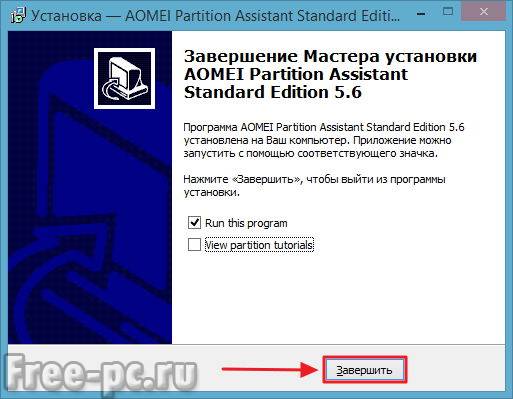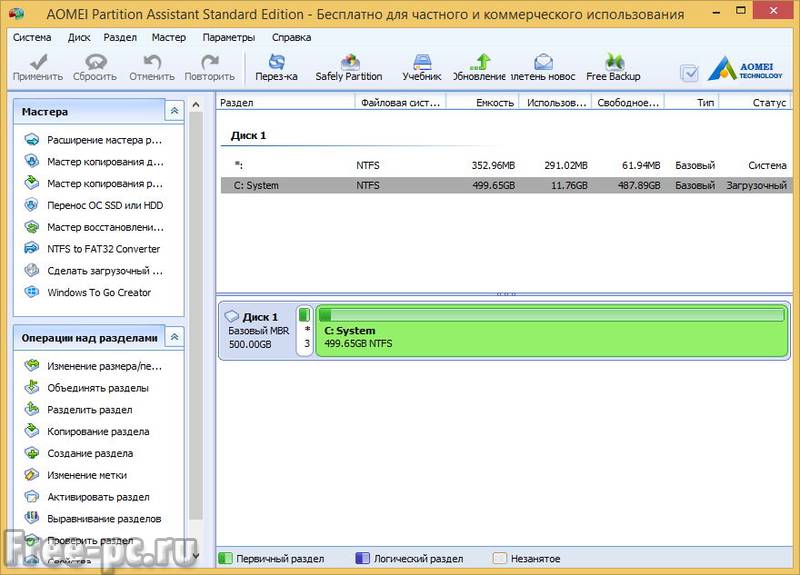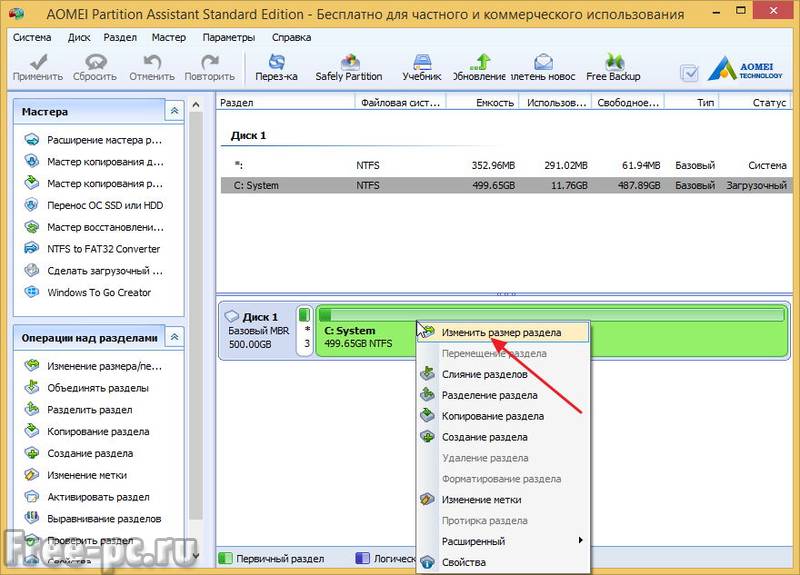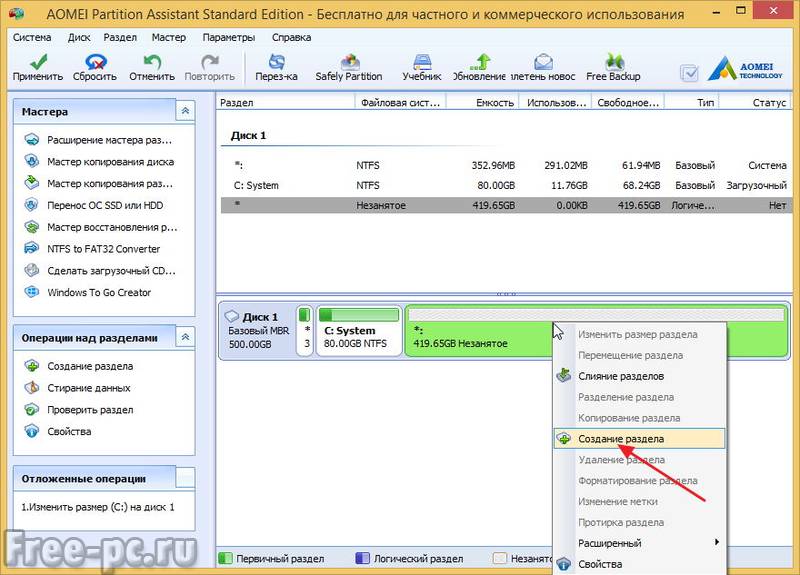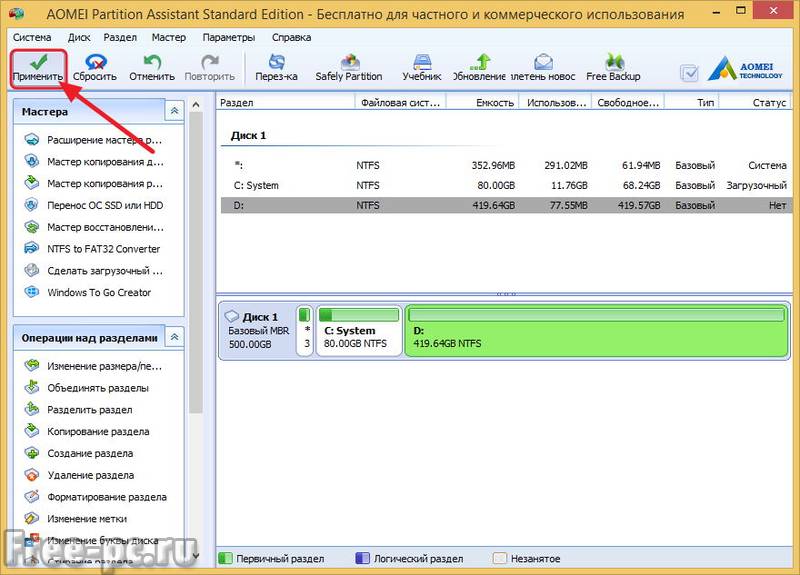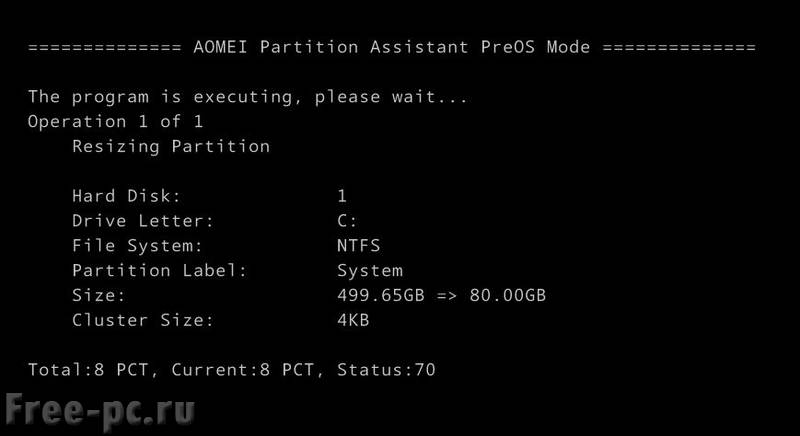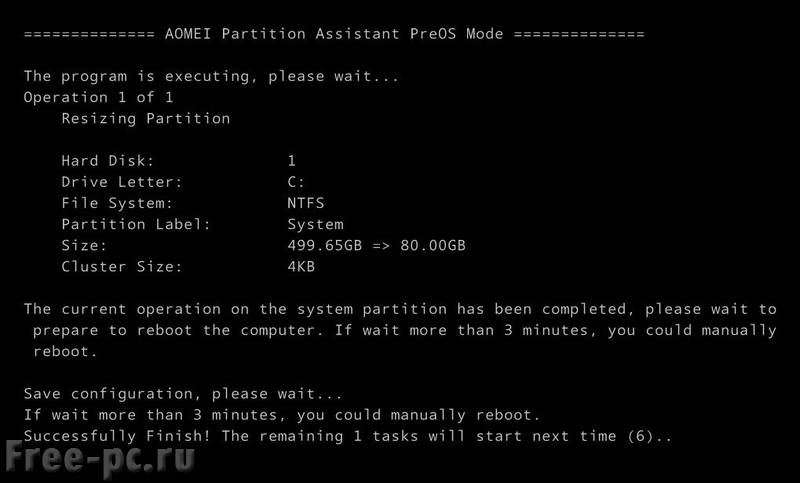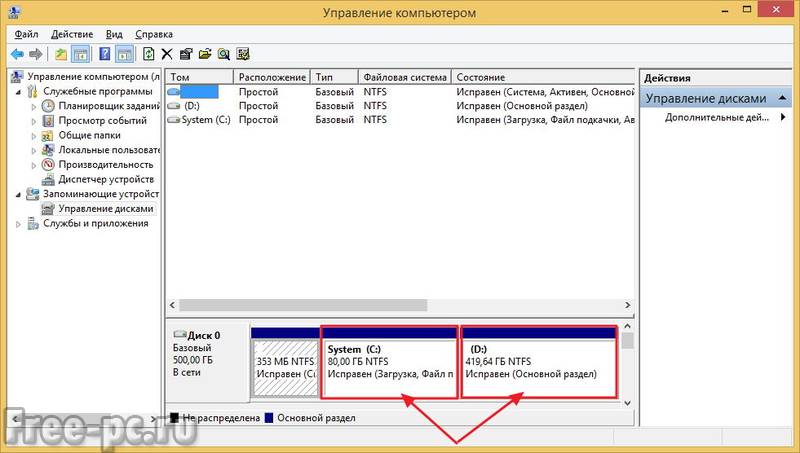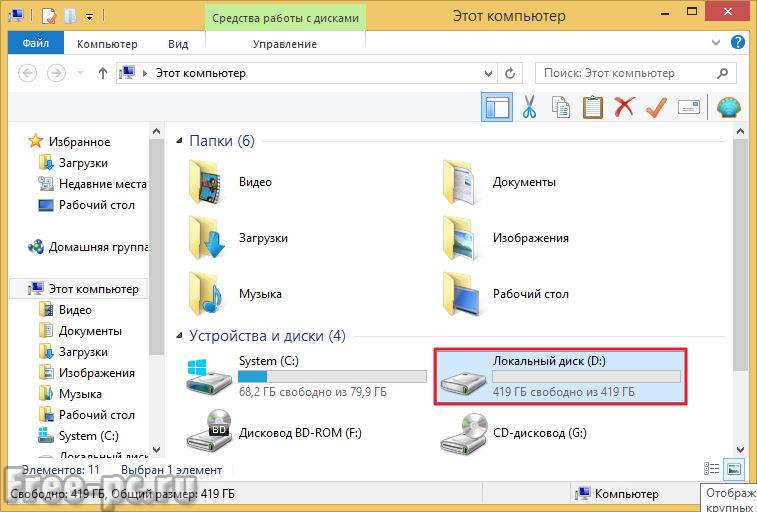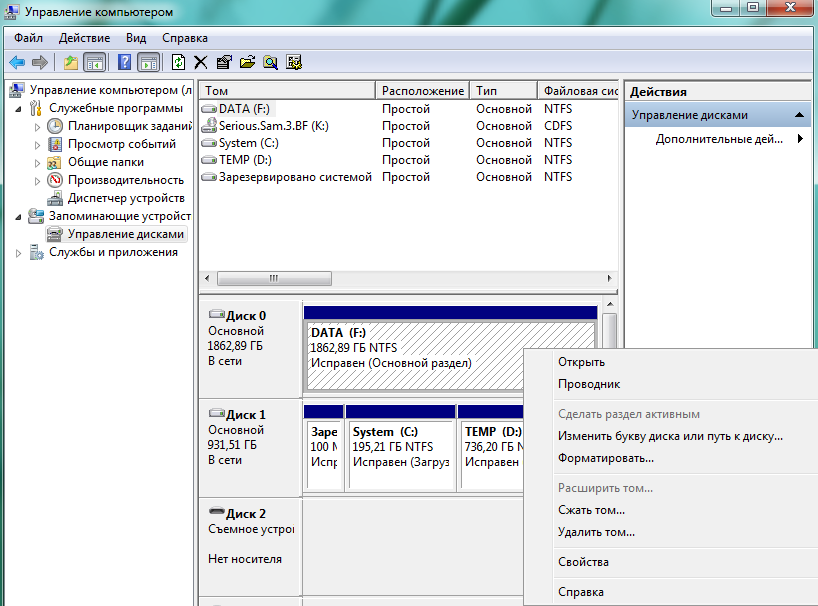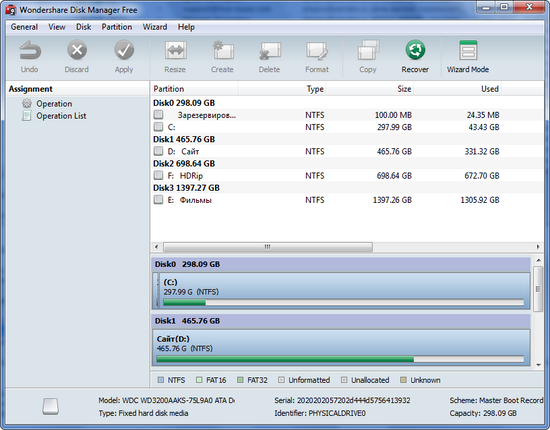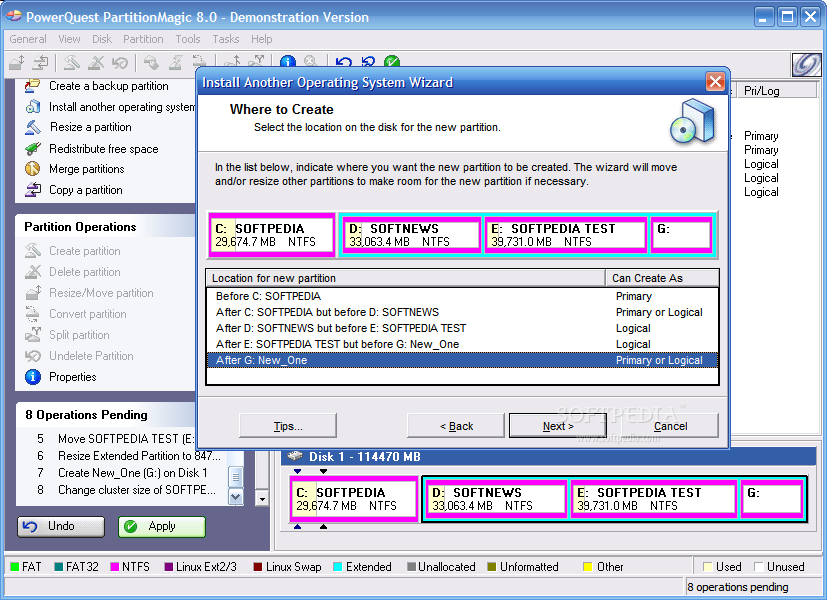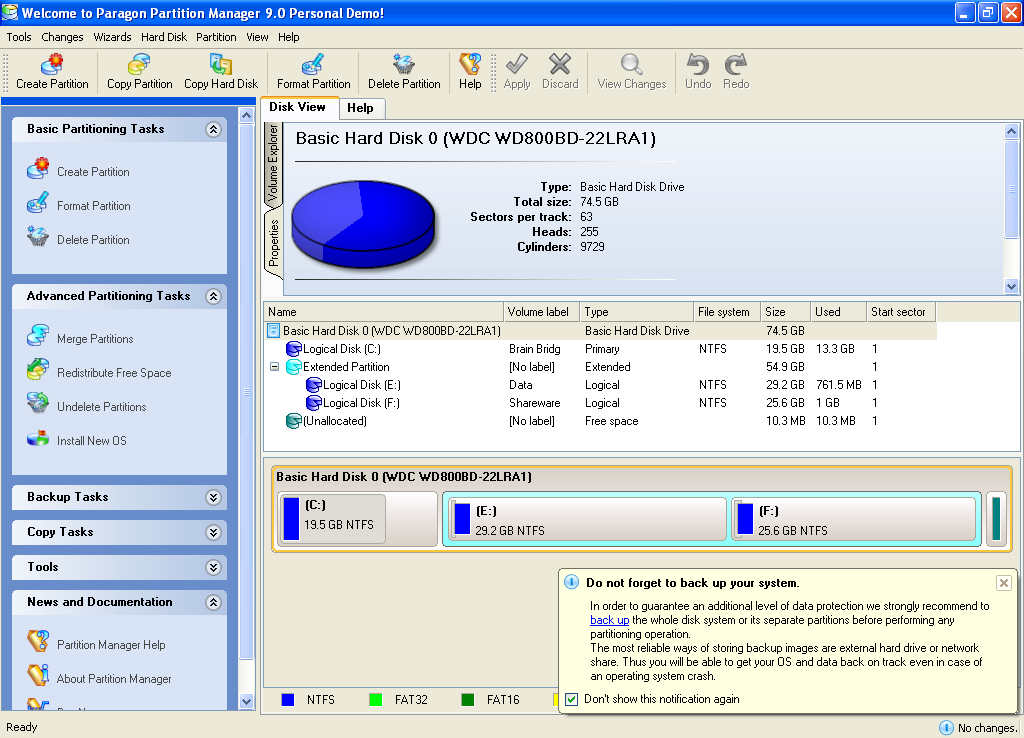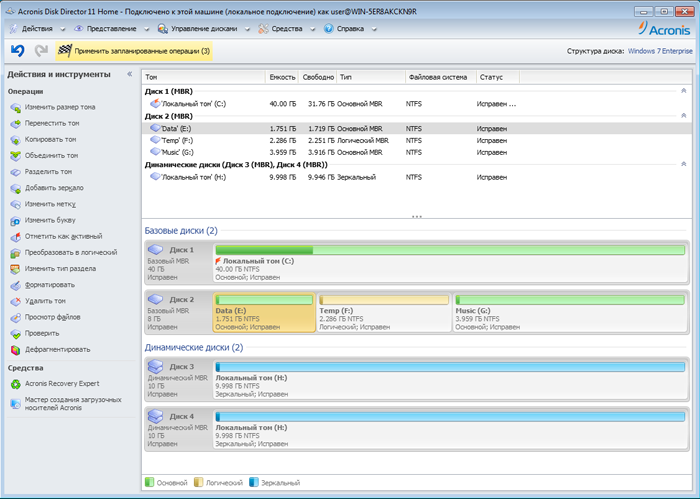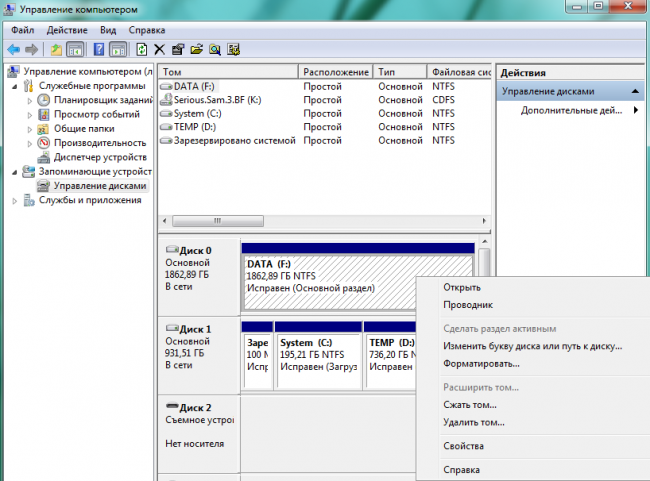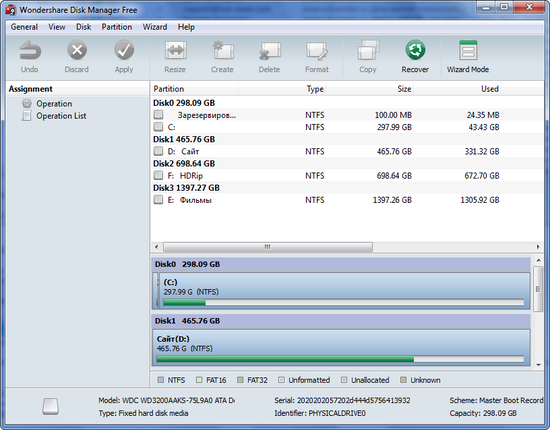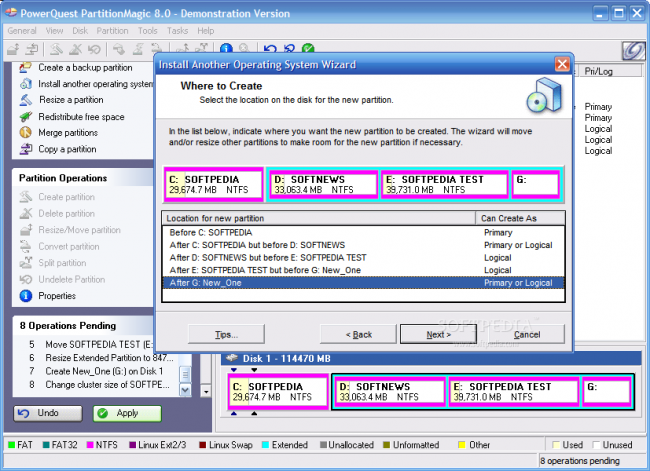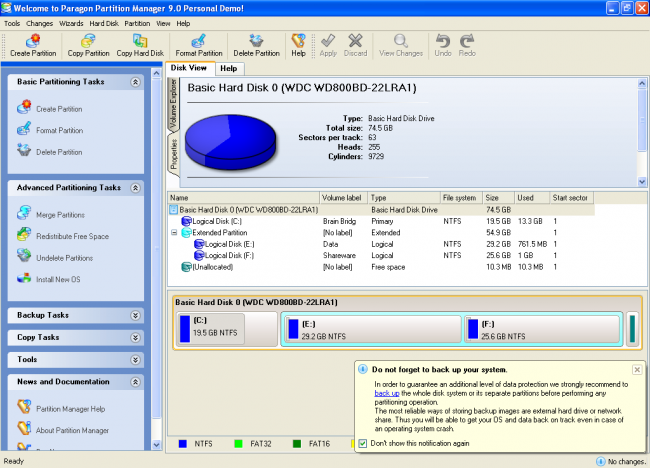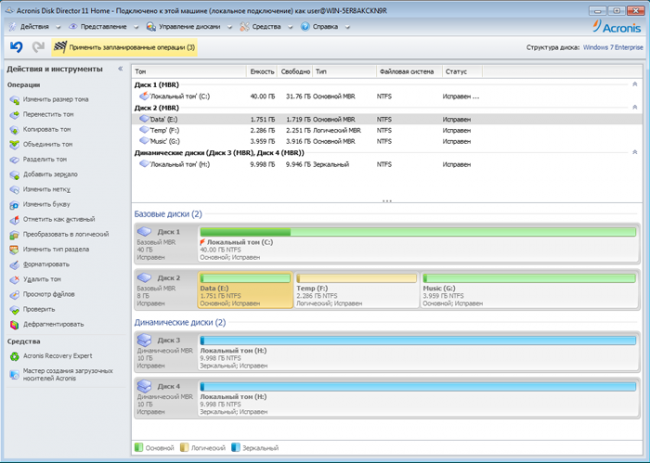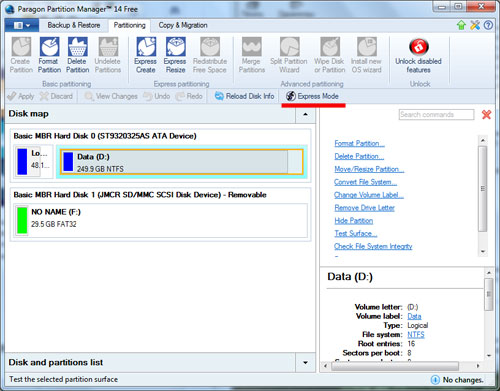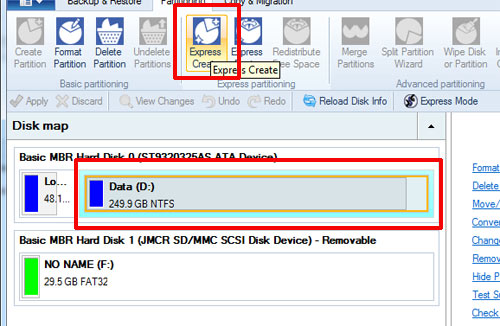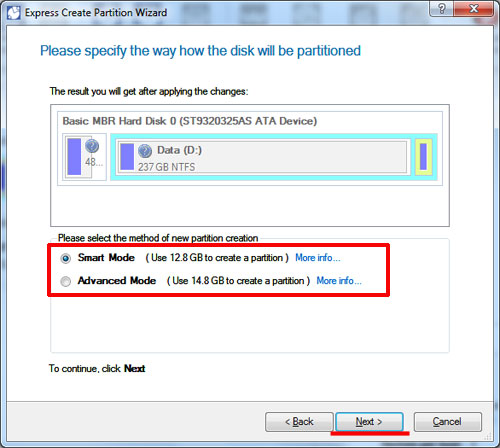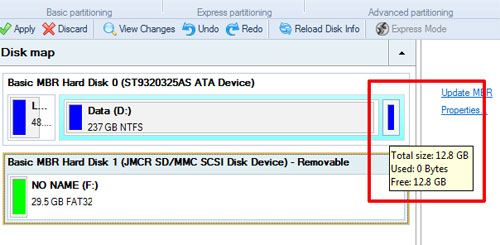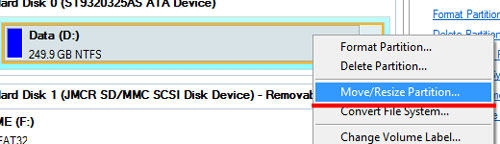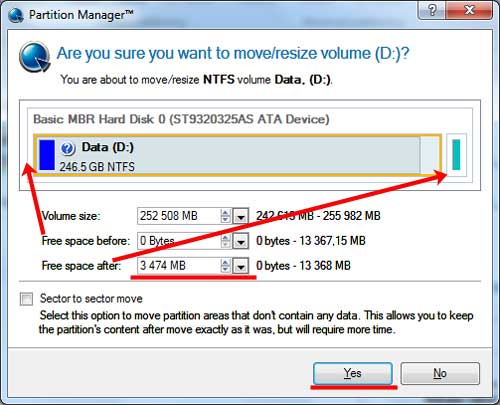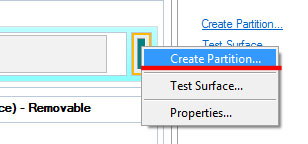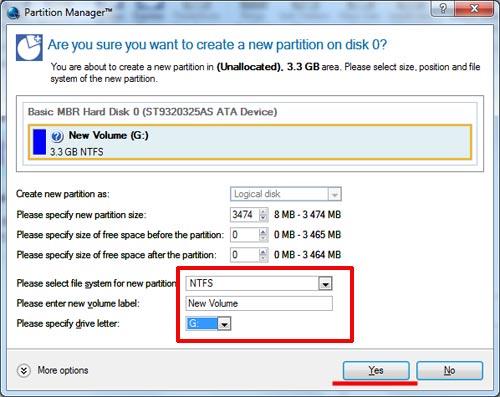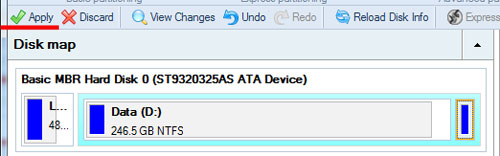Abschnitte der Website
Die Wahl des Herausgebers:
- Einige Eigenschaften von Operationen auf Matrizen
- „Skyrim“: The Elder Scroll
- Öffnen Sie das linke Menü Cayo Coco
- Warum brauchen wir Funkkommunikation und Radiosender?
- Kendall- und Spearman-Rangkorrelationskoeffizienten Beispiel für einen Kendall-Rangkorrelationskoeffizienten
- Programmierfunktionen
- Kinderportfolio – kostenlose Vorlagen herunterladen
- Arten von Computerviren und warum sie gefährlich sind
- Samsung Galaxy A3 auf Werkseinstellungen zurückgesetzt
- BIOS: Von der Festplatte booten
Werbung
| Programm zum Wechseln von Festplatten. Windows-Programm zum Erstellen von Partitionen auf Ihrer Festplatte |
|
Wir haben darüber gesprochen, wie man eine bootfähige AOMEI PE Builder Live-CD erstellt. In diesem Artikel habe ich beschlossen, Ihnen zu erklären, wie man teilt Festplatte unter Verwendung von Windows und ein kostenloses Programm. Warum überhaupt eine Festplatte teilen? Viele Laptops und Computer werden unzerstört verkauft Festplatte, d.h. existiert auf der Festplatte nur ein AbschnittC: für das System und die Daten sowie zusätzliche Servicebereiche für Programme von Laptop-Herstellern. Es gibt ein Sprichwort: „Legen Sie nicht alle Eier in einen Korb.“ Das Gleiche gilt für Ihre Festplatte in einem Computer, wo Ihr Betriebssystem (Windows XP, 7, 8, 10) und Ihre Daten (Dokumente, Fotos, Musik, Filme und andere Daten) auf einer Partition gespeichert Ihre Festplatte. Das ist nicht gut, denn wenn auf der Partition C: (Laufwerk C:) ein Fehler auftritt, sind alle Daten auf dieser Partition gefährdet, auch Ihre Daten. Zweitens, wann Windows neu installieren Wenn Sie nur eine Partition haben, müssen Sie alle Ihre Daten von dieser Partition an einen anderen Ort umschreiben, was bei einem großen Volume viel Zeit in Anspruch nimmt und nicht immer verfügbar ist extern hart eine Diskette oder ein großes Flash-Laufwerk, auf das diese Daten kopiert werden können. Und drittens ist es immer praktisch, zwei oder mehr Partitionen (Festplatten) zu haben. zur Trennung Systeme und Daten. In diesem Artikel verrate und zeige ich Ihnen, wie Sie Ihre Festplatte in zwei Partitionen (Laufwerk C und Laufwerk D) aufteilen. Dies stellt keine besonderen Schwierigkeiten dar, Sie müssen jedoch vorsichtig sein, da die Gefahr eines Datenverlusts besteht. Aber es besteht immer die Gefahr, in unserem Leben zu verlieren Aber wenn Sie diesen Artikel bis zum Ende lesen, wird selbst einem Kind alles klar. Besser ist es jedoch, wenn Sie vorab eine Datensicherung erstellen, wie ich es beschrieben habe. Also lasst uns anfangen... So partitionieren Sie eine Festplatte mit MittelnWindowsFreunde, um eine Festplatte unter Windows zu partitionieren, müssen Sie zu „ Computermanagement" Klicken Sie dazu unter Windows 8 mit der rechten Maustaste in die untere linke Ecke des Bildschirms und wählen Sie „ Datenträgerverwaltung» Gehen Sie in Windows 7 zum Menü „ Start" und klicken Sie mit der rechten Maustaste auf „ Computer"und in Kontextmenü wählen " Kontrolle", dann wählen Sie „ Datenträgerverwaltung»
Das Fenster " Datenträgerverwaltung" Wir sehen, dass die Festplatte unseres Computers (Laptops) in Partitionen unterteilt ist. In diesem Fall in zwei Partitionen: vom System reserviert (350 MB), darauf befinden sich Dateien Windows-Boot Und Systempartition C: (24 GB), auf dem es installiert ist Windows-System. Ihre Festplatte kann in drei oder sogar vier Partitionen unterteilt sein (je nach Laptop-Modell), dies ändert jedoch nichts am Wesen, da diese Partitionen höchstwahrscheinlich für Sie unzugänglich sind und für Dienstprogramme von Laptop-Herstellern verwendet werden. Uns interessiert Abschnitt C: (im Foto rot markiert), wir müssen ihn in zwei Teile teilen (aufteilen) (Abschnitt C: und Abschnitt D:). Seien Sie nicht überrascht, dass ich auf dem Foto eine Festplatte habe kleine Größe(25 GB), da ich den gesamten Vorgang auf einer virtuellen Maschine zeige, auf der eine Festplatte dieser Größe installiert ist, werden für Sie alle Aktionen darauf ausgeführt physischer Computer oder Laptop. Aber daraus entsteht der Prozess der Trennung Festplatteändert sich nicht. Alle Bilder sind anklickbar.
Klicken Sie mit der rechten Maustaste auf Abschnitt C: und wählen Sie „ Lautstärke komprimieren...»
Das System fragt das Festplattenvolumen ab, um den Speicherplatz für die Komprimierung zu ermitteln
Im nächsten Fenster Geben Sie die Größe an komprimierbaren Speicherplatz in MB, das heißt, wir geben an, wie viel wir haben Komprimieren Sie die Partition Geben Sie diesen Platz dann einer neuen Festplattenpartition und drücken Sie die Taste „ Kompresse" Wir meinen, dass die Größe des komprimierten Speicherplatzes in MB (Megabyte) angegeben wird. Wenn Sie also beispielsweise eine neue Partition mit 250 GB (Gigabyte) erstellen möchten, multiplizieren Sie diese Zahl mit 1024 (in 1 GB - 1024 MB). ), erhalten wir 250 * 1024 = 256000 MB. Wir berücksichtigen auch, dass das System uns möglicherweise nicht so viel Speicherplatz zur Verfügung stellt, da dieser bereits mit Daten belegt ist. Und weiter: Standardmittel Management Windows-Festplatten Sie werden möglicherweise „stur“ und geben nicht so viel Platz, wie Sie „verlangen“, obwohl Sie ihn frei haben. Dies kann verschiedene Ursachen haben, unter anderem die Fragmentierung der Daten auf dieser Partition. In diesem Fall müssen Sie verwenden spezielle Programme Datenträgerverwaltung, eine davon beschreibe ich Weiter In diesem Artikel. Lass uns lesen, lass dich nicht ablenken :)
Nach dem Komprimieren der Partition sehen wir, dass wir jetzt Partition C haben: Sie ist kleiner geworden und es ist zusätzlicher nicht zugewiesener Speicherplatz entstanden ...
Jetzt müssen wir aus diesem nicht zugewiesenen Speicherplatz eine Partition erstellen. Klicken Sie dazu mit der rechten Maustaste darauf und wählen Sie „ Erstellen Sie ein einfaches Volume...»
Das Fenster des Simple Volume Creation Wizard erscheint, in dem wir auf „ Weiter»
Wir geben die Größe unseres Volumes in MB an und klicken auf „ Weiter»
Wir weisen unserer neuen Partition (Festplatte) einen Buchstaben zu. Klicken " Weiter»
Formatieren wir unseren neuen Abschnitt mit der Option „ Schnelle Formatierung", klicken " Weiter»
Wir sehen, dass der Assistent die Erstellung des Volumes (der Partition) mit den Parametern abgeschlossen hat, die wir zu Beginn festgelegt haben. Klicken Sie auf die Schaltfläche „ Bereit»
Wir sehen unsere beiden Partitionen im Datenträgerverwaltungsfenster: die reduzierte Partition C: und die neue Partition E:
Voila! Gehen wir zu „ Mein Computer„Und wir sehen unsere erstellte zusätzliche Festplatte
So können Sie eine Festplatte mit Windows partitionieren, aber diese Methode ist nicht immer geeignet oder funktioniert nicht immer richtig, daher schauen wir uns eine andere Möglichkeit zur Festplattenverwaltung an, das ist das multifunktionale und kostenlose Programm AOMEI Partition Assistant Standard Edition . Damit werden wir das Gleiche tun und zusätzlich werde ich seine anderen Hauptfunktionen zeigen. So partitionieren Sie eine Festplatte mit der kostenlosen AOMEI Partition Assistant Standard EditionUm das Programm zu installieren AOMEI Partition Assistant Standard Edition, gehen Sie zur offiziellen Website des Programms: und klicken Sie auf „ HerunterladenFreeware»
Drück den Knopf " Jetzt downloaden»
Das Programm wird auf Ihren Computer heruntergeladen. Führen Sie nach dem Herunterladen diese Datei zur Installation aus
Die Installation des Programms ist einfach, sehen Sie sich die Screenshots an (Bilder sind anklickbar)…
Führen Sie nach der Installation das Programm aus AOMEI Partition Assistant Standard Edition Hauptprogrammfenster
Wir sehen, dass die Partition C: (Laufwerk C:) groß ist und Sie die zweite Partition davon „entbinden“ können. Normalerweise reicht für Laufwerk C: eine Partition von 60-150 GB, ich lasse normalerweise 80 GB übrig. Was machen wir jetzt? Wir werden das Laufwerk C: verkleinern (die Partition ändern) und den frei gewordenen Speicherplatz für eine neue Partition (Laufwerk D:) verwenden. Was brauchen wir dafür? Dieses Programm und Blase und Achtsamkeit. Klicken Sie also mit der rechten Maustaste auf Abschnitt C: und wählen Sie „ Partitionsgröße ändern»
Geben Sie eine neue Partitionsgröße ein. Dazu „greifen“ Sie mit der linken Maustaste den rechten Kreis des Abschnitts und verschieben ihn nach links... Oder geben Sie die Größe des Abschnitts in Zahlen im Feld „ Partitionsgröße»
Ungefähr das Gleiche wie auf dem Foto unten. Ich habe die Größe der Partition C: auf 80 GB geändert. Klicken " OK»
Jetzt sehen wir im Hauptprogrammfenster, dass auf unserer Festplatte nicht zugewiesener Speicherplatz für eine oder mehrere neue Partitionen vorhanden ist. Nutzen wir das 🙂 und erstellen darin einen neuen Abschnitt Festplattenplatz. Klicken Sie dazu mit der rechten Maustaste auf den nicht zugewiesenen Speicherplatz und wählen Sie „ Einen Abschnitt erstellen»
Wir geben die Größe unserer neuen Partition an, das Programm bietet standardmäßig den gesamten freien Speicherplatz an, wählen den Laufwerksbuchstaben aus und klicken auf „ OK»
Um alle diese Aktionen anzuwenden, müssen Sie auf „ Anwenden»
Nachdem der Vorgang erfolgreich abgeschlossen und der Computer neu gestartet wurde, gehen Sie zu „ Computermanagement"(schrieb, wie das geht). Voila! Wir sehen, dass wir statt einer Festplatte jetzt zwei Festplatten haben (C: und D:).
Stellen wir noch einmal sicher, gehen Sie zu „ Mein Computer„Und freue dich!
Na, hat es dir gefallen? Freie Version Programme AOMEI Partition Assistant Standard Edition?. Ich mag das. Neben der Tatsache, dass das Programm Festplatten teilen kann, möchte ich einige seiner Hauptfunktionen auflisten:
Das Programm unterstützt alle Arten von Laufwerken: Festplatten HDD/SSD mit MBR/GPT-Festplattenpartitionsstilen, RAID-Arrays, Flash-Laufwerke. Hier ist mein Video zur Partitionierung einer Festplatte mit dem kostenlosen Programm AOMEI Partition Assistant Standard Edition
Gewinnspiel „Gefällt mir – Schlüssel bekommen“!
Freunde, das gibt es Bezahlversion Programme, . In der kostenpflichtigen Version des Programms stehen zusätzlich zu den oben beschriebenen Standardfunktionen zusätzliche Funktionen zur Verfügung:
Vollständige Liste auf der Seite: Es ist einfach so, dass ich es getan habe 3 Lizenzschlüssel für das Programm AOMEI Partition Assistant Pro Edition kosten 32 $ (nahe 1800 R. für Mai 2015) und ich möchte dies für Sie arrangieren Wettbewerb und zeichnen Sie diese Schlüssel unter Ihren Lesern aus! Termine: vom 5. Mai bis einschließlich 5. Juni 2015. Die Bedingungen des Wettbewerbs sind einfach:
Zusammenfassend: 6. Juni 2015 Ich werde diese spielen 3 Schlüssel unter denen, die auf einen der Social-Buttons geklickt haben. Netzwerke (gemeinsame Informationen über die Auslosung) und gezeigt dieses Profil in Kommentaren. Ich werde jedem Teilnehmer eine Seriennummer zuweisen. Die Auswahl der Gewinner erfolgt nach dem Zufallsprinzip mithilfe eines Zufallszahlengenerators des Dienstes www.randstuff.ru/number/ . Jeder Teilnehmer akzeptiert maximal ein „ Laika” in einem sozialen Netzwerk. Es wird drei Gewinner geben. Jede Person erhält einen Lizenzschlüssel. 7.-9. Juni 2015 Ich werde einen Artikel mit den Gewinnern des Wettbewerbs und ein Video des Ziehungsprozesses veröffentlichen. Die Gewinner des Wettbewerbs erhalten Lizenzschlüssel für das Programm AOMEI Partition Assistant Pro Edition und können alle Funktionen dieses wunderbaren Programms voll nutzen. Na, haben wir angefangen? Wer ist zuerst? 🙂 Das ist alles was ich habe Unter Festplattenpartitionierung versteht man die Aufteilung einer Festplatte in mehrere logische Laufwerke. In diesem Artikel werden wir uns damit befassen beliebte Programme Für hart zusammenbrechen Scheibe. Das Betriebssystem Windows 7 ist mit einem integrierten Dienstprogramm zum Partitionieren von Festplatten ausgestattet. Um es zu starten, folgen Sie dem Pfad: Start – Systemsteuerung – System – Verwaltung – Computerverwaltung – Datenträgerverwaltung. Durch Starten des Dienstprogramms zur Datenträgerverwaltung haben Sie Zugriff auf alle erforderlichen Funktionen. Für vorhandene Datenträger können Sie folgende Aktionen ausführen: Löschen, Formatieren, Ändern des Buchstabens, Komprimieren und Löschen des Datenträgers. Bei Anschluss an einen Computer neue hart Wenn Sie eine Festplatte ohne Partitionierung erstellen, können Sie die Festplatte partitionieren.
Wenn Ihnen die Funktionen des integrierten Dienstprogramms zur Festplattenpartitionierung nicht ausreichen, können Sie Programme von Drittanbietern verwenden. Kostenlose Programme zur FestplattenpartitionierungWondershare Disk Manager kostenlos Qualität kostenlose Programme Mit der Festplattenpartitionierung hat man nicht viel zu tun. Ein solches Programm ist. Mit diesem Programm können Sie Partitionen erstellen, löschen, kopieren und konvertieren. Das Programm ist sehr einfach und intuitiv klare Schnittstelle. Dadurch wird selbst das Fehlen der russischen Sprache die Arbeit mit dem Programm selbst für nicht sehr erfahrene Benutzer nicht erschweren. Um dieses Programm zu installieren, müssen Sie eine kostenlose und äußerst einfache Registrierung auf der Website des Herstellers durchführen.
Kostenpflichtige Programme zur FestplattenpartitionierungEiner der beliebtesten und berühmte Programme Partition Magic von Symantec ist von dieser Art. Dieses Programm kann mit arbeiten Boot-Diskette, was die Aufschlüsselung vor der Installation des Betriebssystems erheblich vereinfacht. Partitionsprogramm Magic unterstützt das Arbeiten mit Dateidateien NTFS-Systeme und Fett. Zusätzlich zu grundlegenden Vorgängen wie Erstellen und Formatieren ermöglicht Ihnen Partition Magic die Konvertierung Dateisysteme, Partitionsgröße ändern, Partitionen zusammenführen.
Paragon Partition Manager Paragon Partition Manager ist ein leistungsstarkes Programm zur Partitionierung Ihrer Festplatte. Exemplar reservieren, und Management Betriebssysteme. Im Gegensatz zum Vorgängerprogramm verfügt Paragon Partition Manager über ein breiteres Spektrum an Features und Funktionen. Somit ist dieses Programm eines der wenigen, mit dem Sie mit Datenträgern arbeiten können virtuelle Maschinen(MS Virtual PC, VMware Workstation, VMware Fusion und Sun VirtualBox).
Acronis Disk Director Acronis Disk Director ist ein weiteres fortschrittliches Programm zur Festplattenpartitionierung und Festplattenverwaltung. Acronis Disk Director besteht aus drei Teilen: dem Festplattenverwaltungsmodul, dem Acronis-Wiederherstellung Experte für die Wiederherstellung verlorener Daten und Acronis OS Selector-Modul zur Verwaltung mehrerer Betriebssysteme. Acronis Disk Director ist mit allen notwendigen Funktionen zur Festplattenverwaltung ausgestattet und das Programm unterstützt alle modernen Dateibetriebssysteme.
Unter Festplattenpartitionierung versteht man die Aufteilung einer Festplatte in mehrere logische Laufwerke. In diesem Artikel schauen wir uns beliebte Programme zum Partitionieren einer Festplatte an. Das Betriebssystem Windows 7 ist mit einem integrierten Dienstprogramm zum Partitionieren von Festplatten ausgestattet. Um es zu starten, folgen Sie dem Pfad: Start – Systemsteuerung – System – Verwaltung – Computerverwaltung – Datenträgerverwaltung. Durch Starten des Dienstprogramms zur Datenträgerverwaltung haben Sie Zugriff auf alle erforderlichen Funktionen. Für vorhandene Datenträger können Sie folgende Aktionen ausführen: Löschen, Formatieren, Ändern des Buchstabens, Komprimieren und Löschen des Datenträgers. Wenn Sie eine neue, unpartitionierte Festplatte an Ihren Computer angeschlossen haben, können Sie die Festplatte partitionieren.
Wenn Ihnen die Funktionen des integrierten Dienstprogramms zur Festplattenpartitionierung nicht ausreichen, können Sie Programme von Drittanbietern verwenden. Kostenlose Programme zur FestplattenpartitionierungWondershare Disk Manager kostenlos Es gibt nicht viele hochwertige kostenlose Programme zur Festplattenpartitionierung. Ein solches Programm ist Wondershare Disk Manager Free. Mit diesem Programm können Sie Partitionen erstellen, löschen, kopieren, formatieren und konvertieren. Das Programm verfügt über eine sehr einfache und intuitive Benutzeroberfläche. Dadurch wird selbst das Fehlen der russischen Sprache die Arbeit mit dem Programm selbst für nicht sehr erfahrene Benutzer nicht erschweren. Um dieses Programm zu installieren, müssen Sie eine kostenlose und äußerst einfache Registrierung auf der Website des Herstellers durchführen.
>>> Laden Sie Wondershare Disk Manager kostenlos herunter (Downloads: 10791) <<< Kostenpflichtige Programme zur FestplattenpartitionierungEines der beliebtesten und bekanntesten Programme dieser Art ist Partition Magic von Symantec. Dieses Programm kann von einer Bootdiskette ausgeführt werden, was die Partitionierung der Festplatte vor der Installation des Betriebssystems erheblich vereinfacht. Partition Magic unterstützt NTFS- und FAT-Dateisysteme. Zusätzlich zu grundlegenden Vorgängen wie Erstellen und Formatieren ermöglicht Ihnen Partition Magic das Konvertieren von Dateisystemen, das Ändern der Partitionsgröße und das Zusammenführen von Partitionen.
Paragon Partition Manager Paragon Partition Manager ist ein leistungsstarkes Programm zur Festplattenpartitionierung, Sicherung, Defragmentierung und Betriebssystemverwaltung. Im Gegensatz zum Vorgängerprogramm verfügt Paragon Partition Manager über ein breiteres Spektrum an Features und Funktionen. Somit ist dieses Programm eines der wenigen, das Ihnen die Arbeit mit Festplatten für virtuelle Maschinen (MS Virtual PC, VMware Workstation, VMware Fusion und Sun VirtualBox) ermöglicht.
Acronis Disk Director Acronis Disk Director ist ein weiteres fortschrittliches Programm zur Festplattenpartitionierung und Festplattenverwaltung. Acronis Disk Director besteht aus drei Teilen: dem Festplattenverwaltungsmodul, dem Acronis Recovery Expert-Modul zur Wiederherstellung verlorener Daten und dem Acronis OS Selector-Modul zur Verwaltung mehrerer Betriebssysteme. Acronis Disk Director ist mit allen notwendigen Funktionen zur Festplattenverwaltung ausgestattet und das Programm unterstützt alle modernen Dateibetriebssysteme.
Paragon Partition Manager 14 kostenlos ist ein kostenloses Programm, mit dem Sie die Festplatten Ihres Computers einfach verwalten können. Die Hauptfunktion des Programms besteht darin, die Festplatte in Partitionen zu unterteilen. Die Programmoberfläche ist auf Englisch, aber einfach und für jeden Benutzer verständlich. Das Programm verfügt über viele verschiedene Funktionen, die wichtigsten sind in der kostenlosen Version verfügbar und sollten für den Heimgebrauch ausreichen. Wenn Sie das Programm „in vollem Umfang“ nutzen möchten, müssen Sie eine Lizenz erwerben. Laden Sie die kostenlose Version des Programms von Yandex.Disk herunter, indem Sie auf den untenstehenden Link klicken. Führen Sie die Installationsdatei aus und gehen Sie alle vorgeschlagenen Schritte durch – der Vorgang ist sehr einfach. Nachdem die Installation abgeschlossen ist, starten Sie das Programm auf Ihrem Computer. Sie können das Programm entweder im einfachen Modus verwenden oder den Modus für fortgeschrittene Benutzer auswählen. Im einfachen Modus erscheint das Programm als Schnellstartmenü. Sie können damit Produktkomponenten starten, auf das Hilfesystem zugreifen und zur Startseite wechseln. Um das Hauptprogrammfenster zu öffnen, klicken Sie auf die Schaltfläche „Partition Manager Free“. Über das Schnellstartmenü können Sie die folgenden Vorgänge mit der Festplatte ausführen: „Neue Partition erstellen“ – eine neue Partition erstellen, „Partitionsgröße ändern“ – die Größe der Partition ändern, „Partition formatieren“ – die Partition formatieren, „Löschen“. Partition“ – Partition löschen, „NTFS-HFS Convert“ – Dateisystem der ausgewählten Partition konvertieren. Gehen Sie zum Hauptprogrammfenster. Die Festplattenzuordnung wird hier angezeigt. Die Farbe der Festplatte – blau, hellgrün – hängt vom aktuellen Dateisystem ab. Auf der rechten Seite sehen Sie Informationen zum ausgewählten Datenträger: Laufwerksbuchstabe, Datenträgerbezeichnung, Typ, Dateisystem, Menge des verwendeten Speicherplatzes. Dort können Sie auch den Vorgang auswählen, der mit der Festplatte ausgeführt werden soll. Wenn Sie zur vorherigen Ansicht des Programms zurückkehren möchten, klicken Sie auf „Express-Modus“.
Um eine neue Partition auf der ausgewählten Festplatte zu erstellen, klicken Sie auf „Express Create“.
Als nächstes wird der Meister Sie bitten, eine Auswahl zu treffen „Methode zur Partitionserstellung“, das heißt, wählen Sie den Speicherplatz für die neue Partition aus. Mir stehen zwei Methoden zur Verfügung, Ihre kann anders sein – alles hängt vom Zustand der Festplatte ab.
Dadurch wird eine neue Partition auf der Festplatte erstellt. Um die Einstellungen zu speichern, klicken Sie auf „Übernehmen“.
Es ist besser, manuell eine neue Partition auf Ihrer Festplatte zu erstellen. Klicken Sie dazu mit der rechten Maustaste auf die Festplatte und wählen Sie im Kontextmenü „Partition verschieben/Größe ändern“.
Wählen Sie nun die Speichermenge für die neue Partition aus. Wenn Sie „Speicherplatz freigeben nach“ auswählen, wird die neue Partition nach der Partition erstellt, aus der sie erstellt wurde. Klicken Sie auf „Ja“.
Klicken Sie nun mit der rechten Maustaste auf die erstellte Partition und wählen Sie im Kontextmenü „Partition erstellen“.
Um die Erstellung der neuen Partition abzuschließen, klicken Sie auf „Übernehmen“.
Mit Paragon Partition Manager 14 Free haben wir die Festplatte partitioniert. Dies ist schnell erledigt und sollte keine Schwierigkeiten bereiten. Eine Computerfestplatte ist ein kleines Gerät, das sich in der Systemeinheit oder Laptoptasche befindet. Trotz seiner Integrität kann es im Windows-Betriebssystem jedoch als mehrere Datenträger angezeigt werden, denen jeweils ein eigener Buchstabe des englischen Alphabets zugewiesen ist. Dies ist praktisch für den Benutzer, da er die auf dem Computer gespeicherten Informationen logisch aufteilen, schnell darauf zugreifen und suchen kann. Wenn Sie jedoch einen Computer oder eine neue Festplatte kaufen, erhalten Sie ein Informationsspeichergerät, das in Windows als ein solides logisches Laufwerk erscheint. An dieser Stelle stellt sich oft die Aufgabe, eine Festplattenpartition in mehrere Partitionen, meist zwei oder drei, aufzuteilen. Auf der ersten (Festplatte C) wird beispielsweise das Betriebssystem installiert und auf der zweiten werden persönliche Dokumente, Fotos, Musik und Videos gespeichert. Dies ist aus Sicht der Informationssicherheit und des Zugriffs darauf im Falle eines Ausfalls des Betriebssystems praktisch, da Sie Windows neu installieren können. Selbst wenn Sie das Laufwerk C formatieren, bleiben Ihre persönlichen Dateien, die auf anderen logischen Laufwerken (D, E usw.) gespeichert sind, erhalten. Achtung: Schließen Sie vor dem Partitionieren der Festplatte alle laufenden Programme! Partitionierung mit Windows 7Windows 7 verfügt über eigene Funktionen zum Verwalten von Festplattenpartitionen: Erstellen einer Partition, Komprimieren (Verkleinern einer Partition), Löschen einer Partition, Ändern eines Buchstabens. Unter Windows XP ist dies nicht möglich. Partitionierung mit MiniTool Partition WizardWenn Sie eine andere Windows-Version als Windows 7 installiert haben, beispielsweise Windows XP, benötigen Sie ein spezielles Programm zur Partitionierung Ihrer Festplatte. Bekannte Programme in diesem Bereich sind: Partition Magic und Acronis Disk Director. Aber Sie müssen bezahlen, um sie zu nutzen. Daher wird im folgenden Text eine Möglichkeit zum Partitionieren einer Festplatte basierend auf dem kostenlosen Programm MiniTool Partition Wizard Home Edition vorgeschlagen. Die Aufgabe bleibt dieselbe – das Laufwerk C in zwei Laufwerke aufzuteilen. 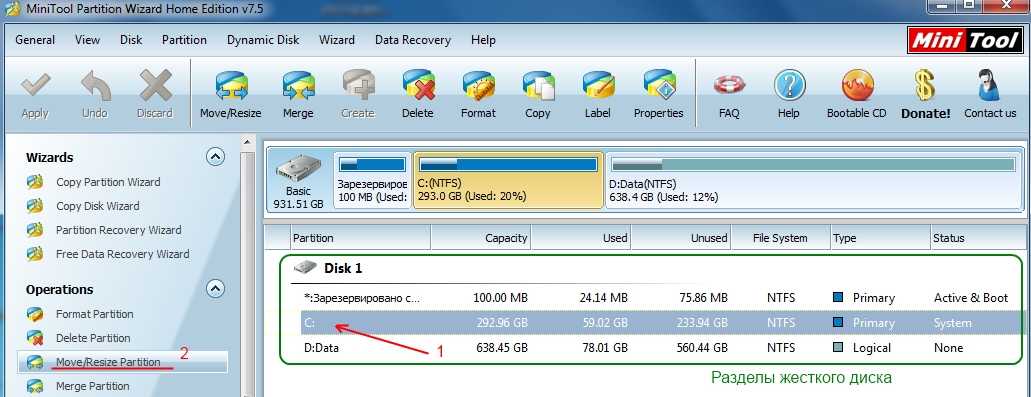
|
Beliebt:
Neu
- „Skyrim“: The Elder Scroll
- Öffnen Sie das linke Menü Cayo Coco
- Warum brauchen wir Funkkommunikation und Radiosender?
- Kendall- und Spearman-Rangkorrelationskoeffizienten Beispiel für einen Kendall-Rangkorrelationskoeffizienten
- Programmierfunktionen
- Kinderportfolio – kostenlose Vorlagen herunterladen
- Arten von Computerviren und warum sie gefährlich sind
- Samsung Galaxy A3 auf Werkseinstellungen zurückgesetzt
- BIOS: Von der Festplatte booten
- So booten Sie von einer „Installations“-DVD oder einem Flash-Laufwerk – BIOS-Setup in Bildern