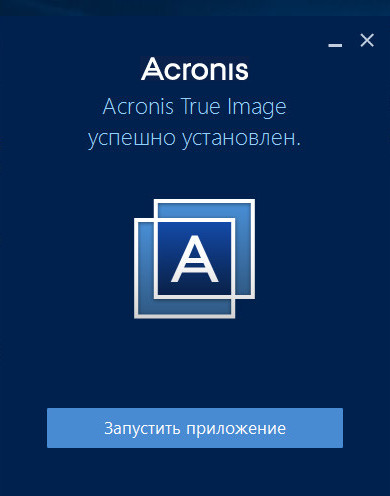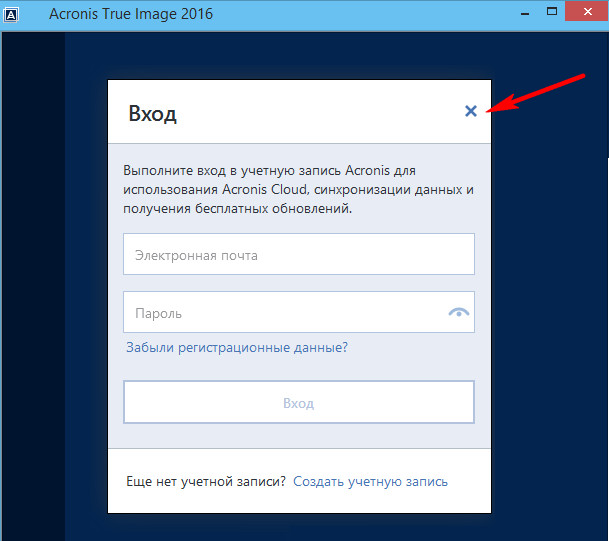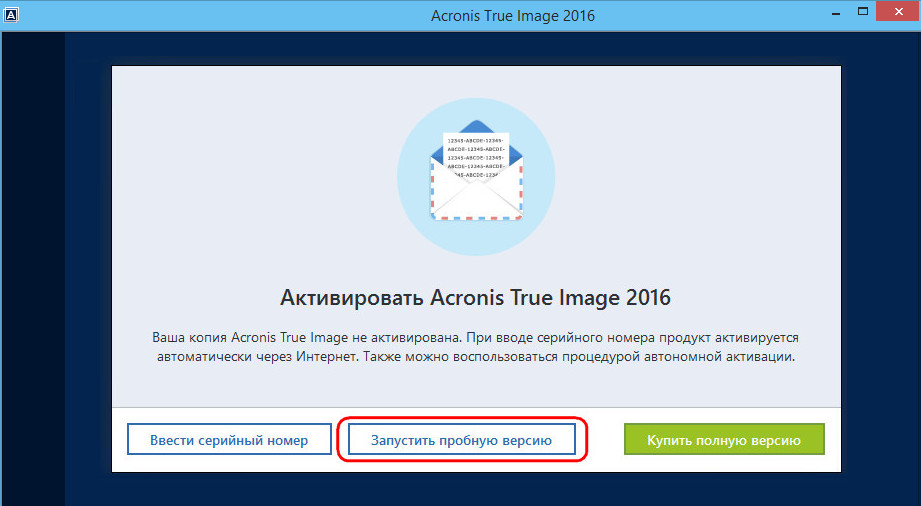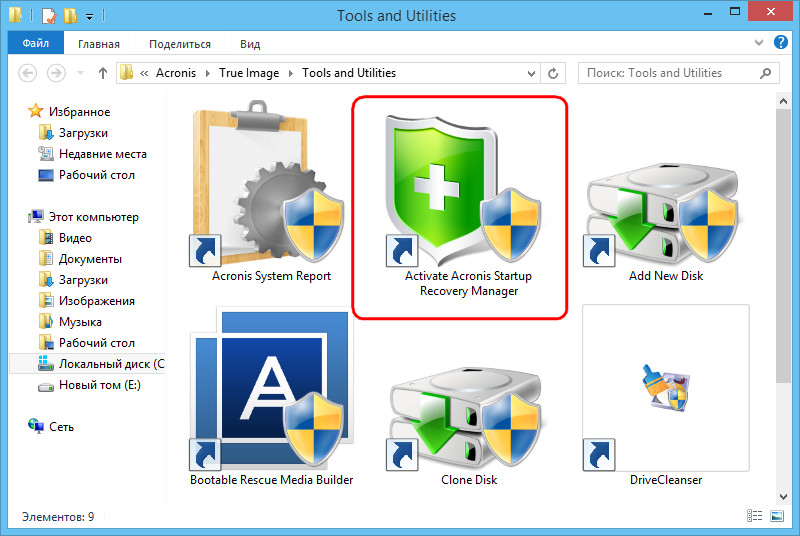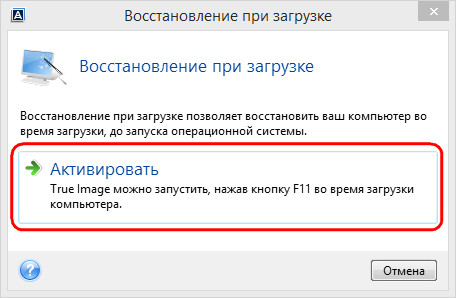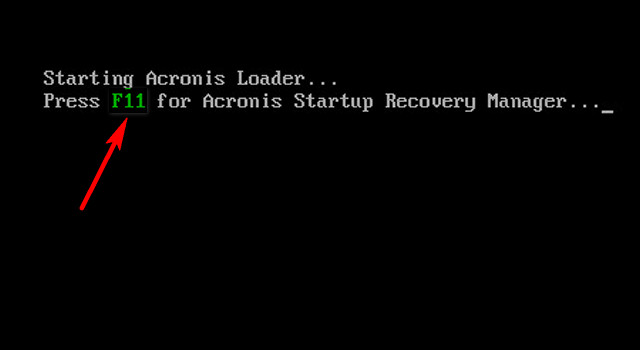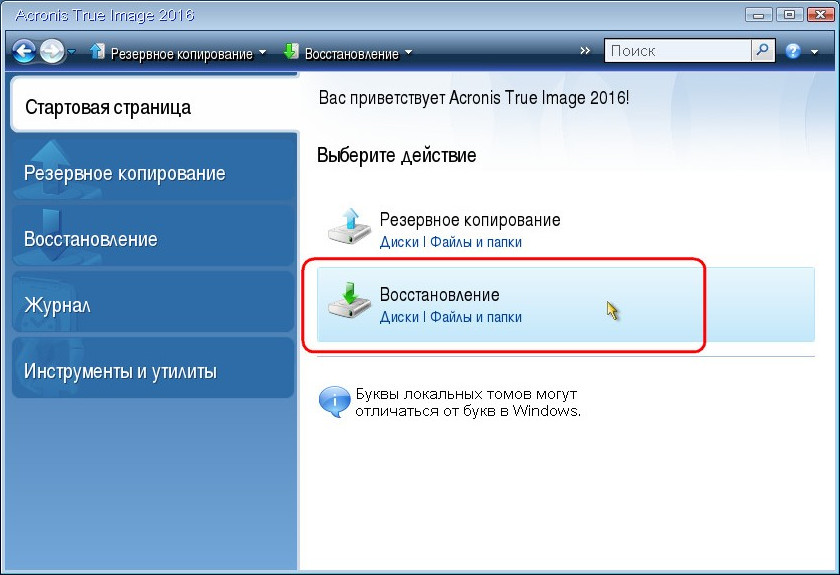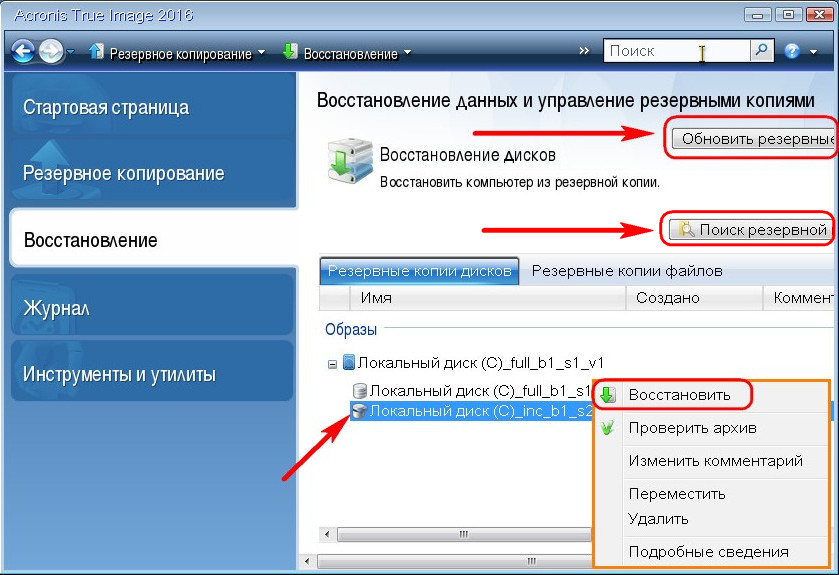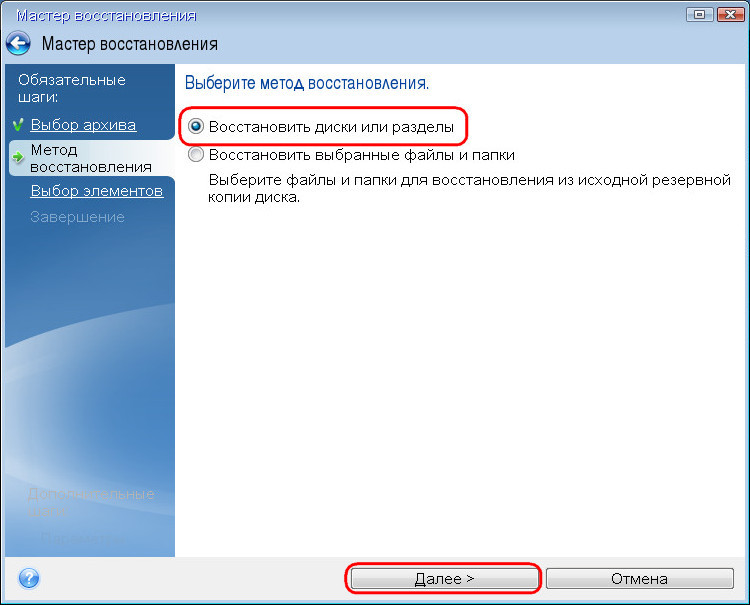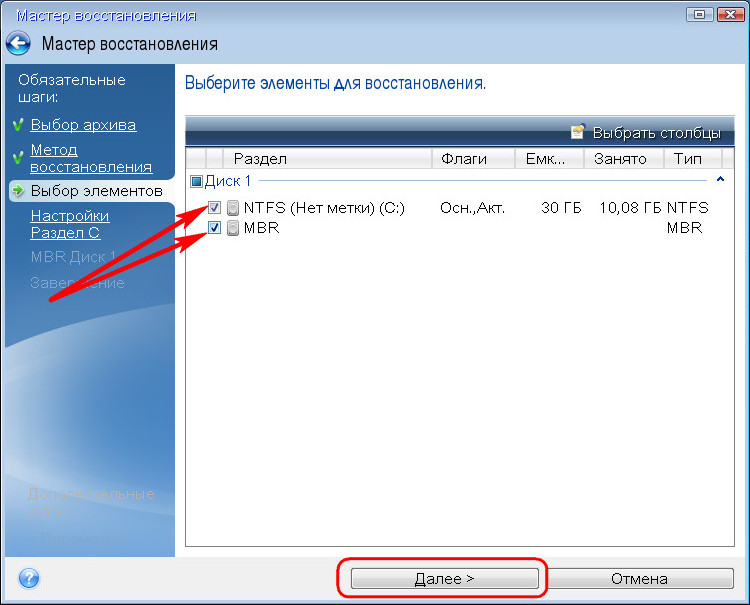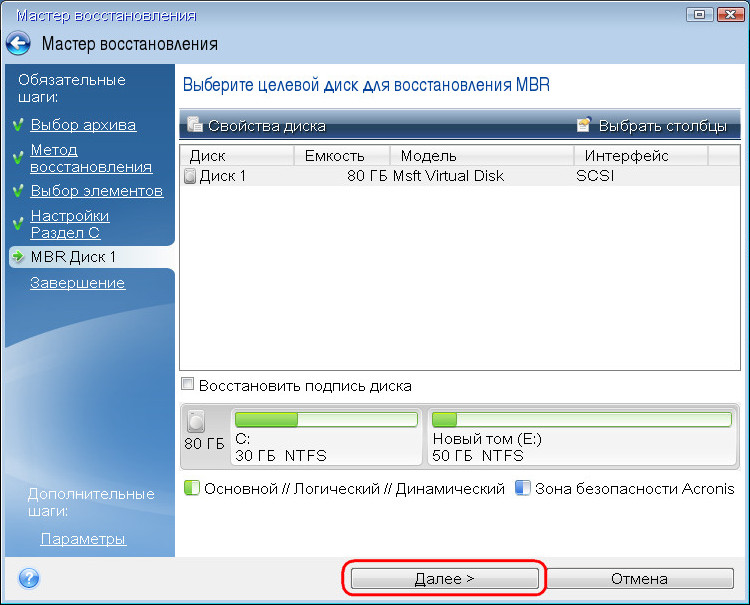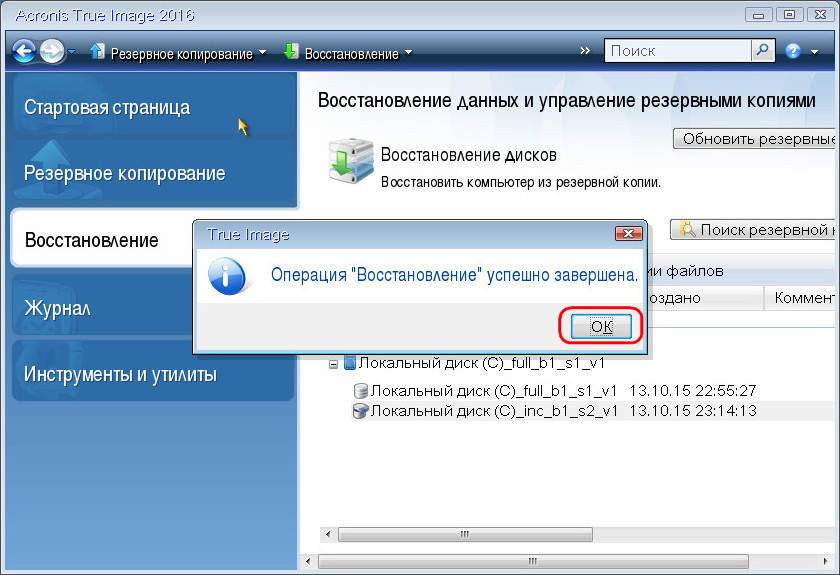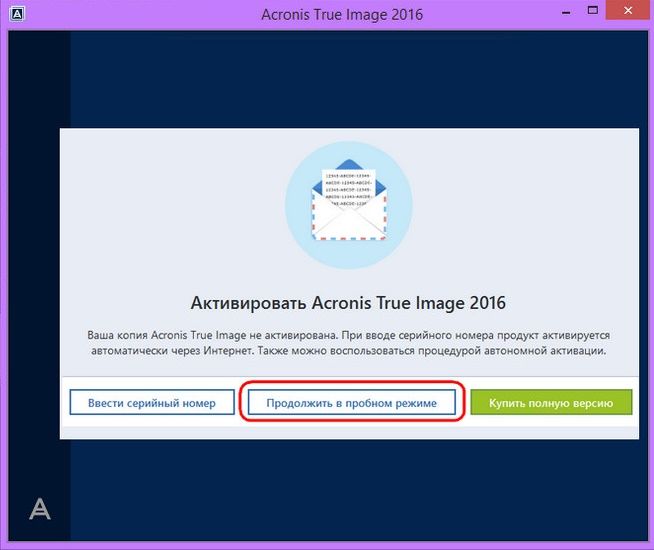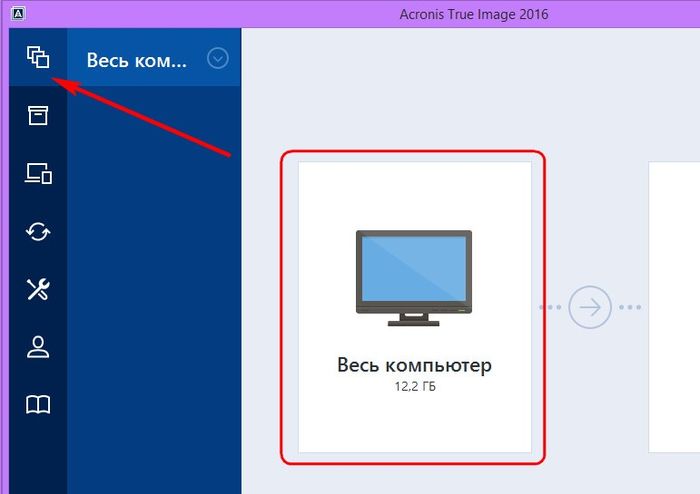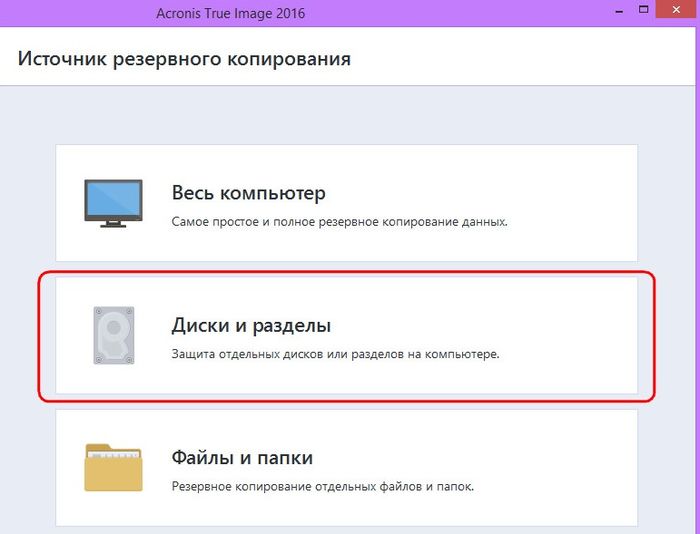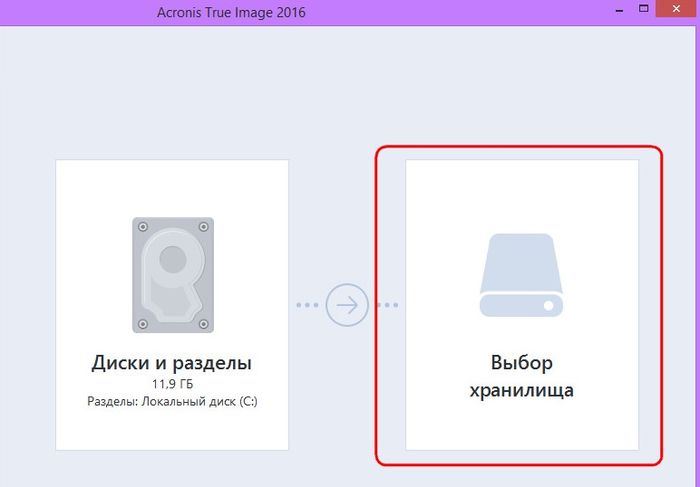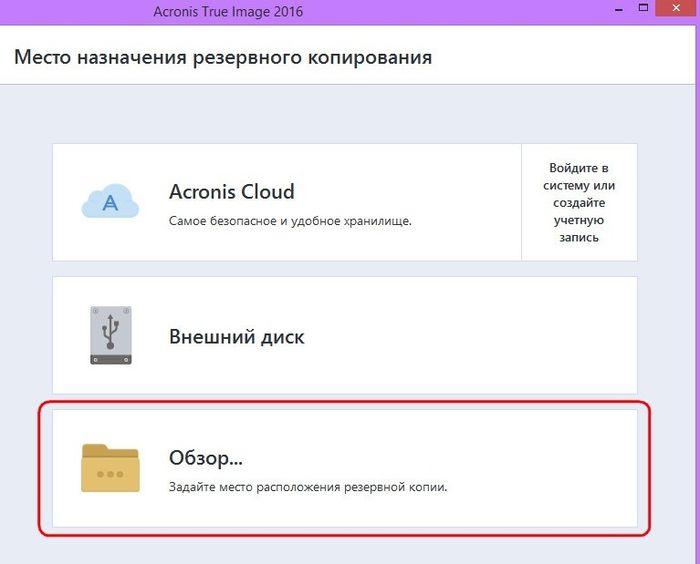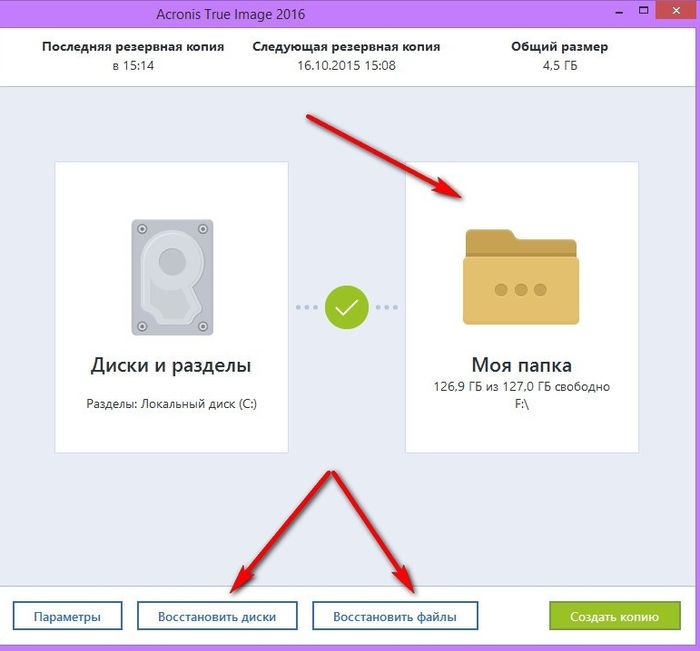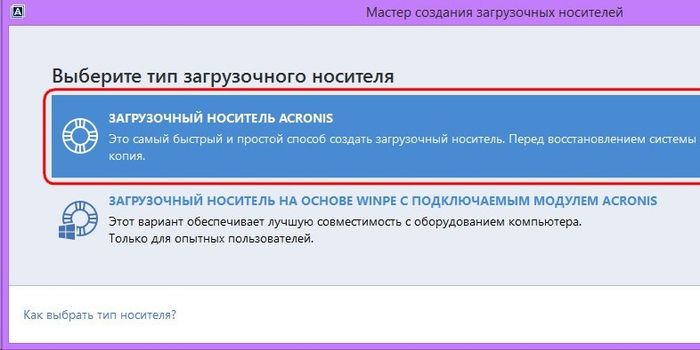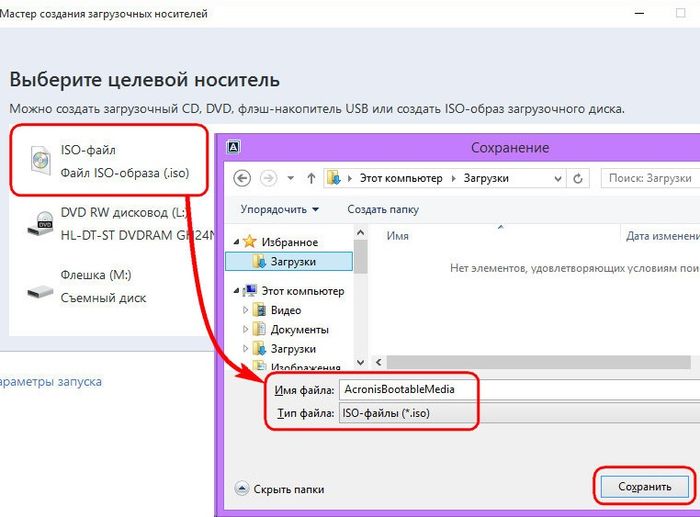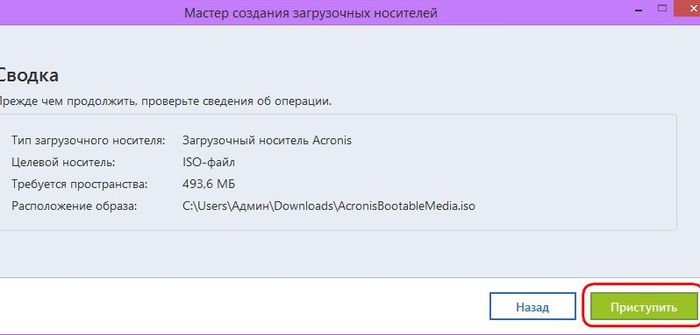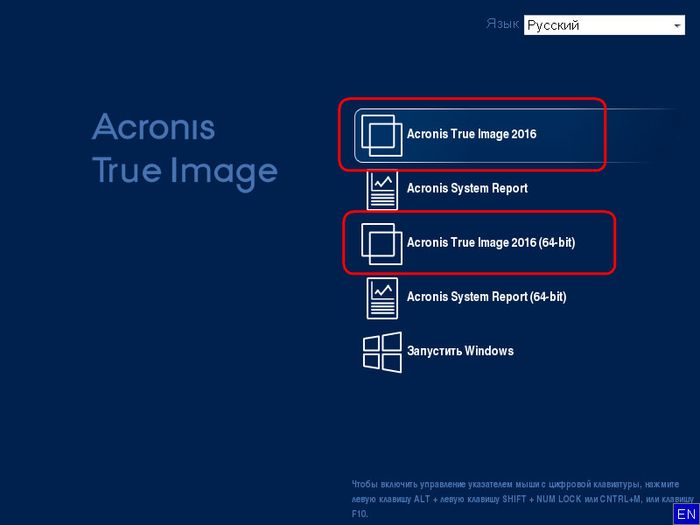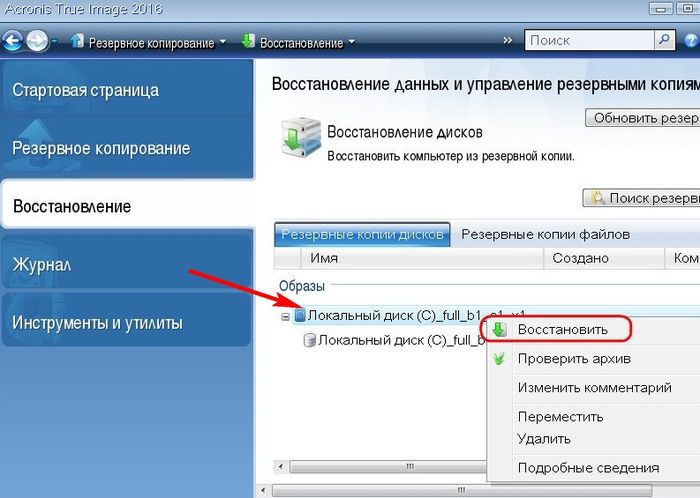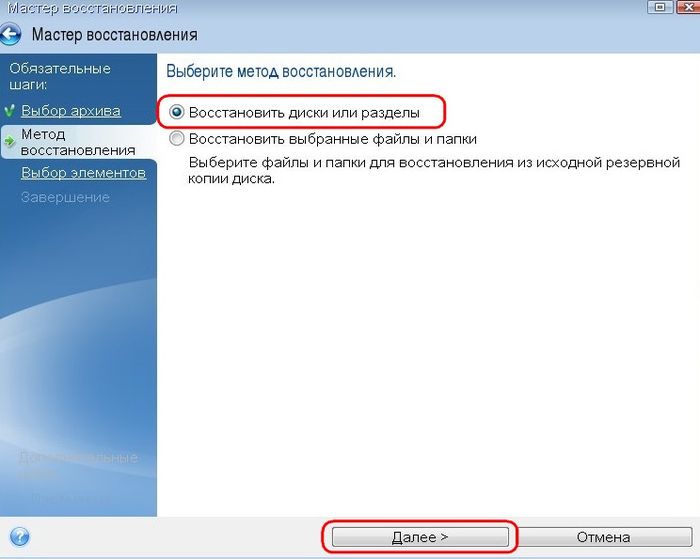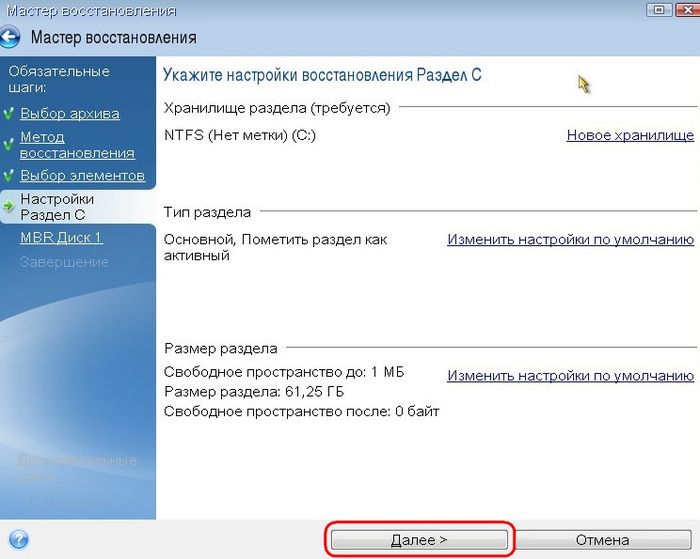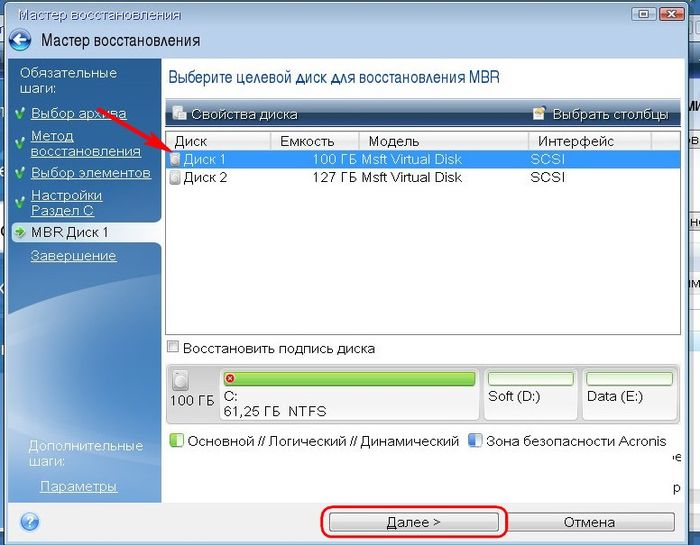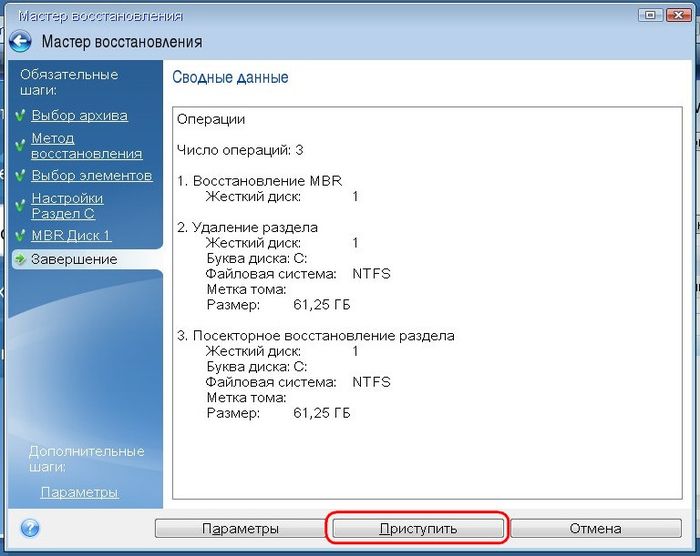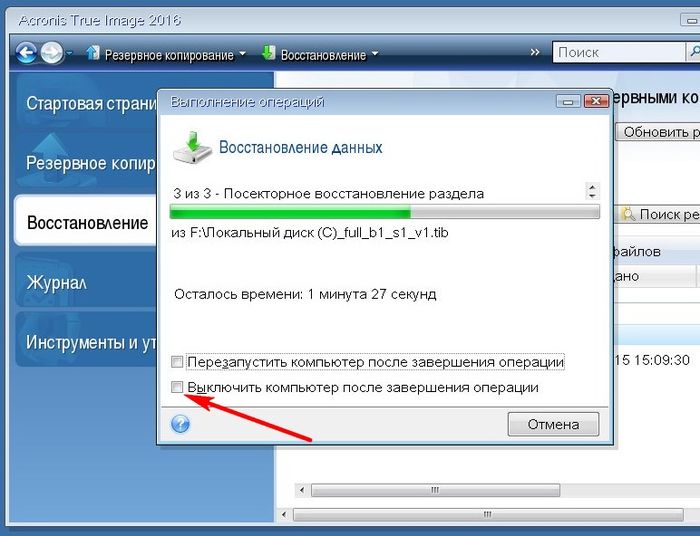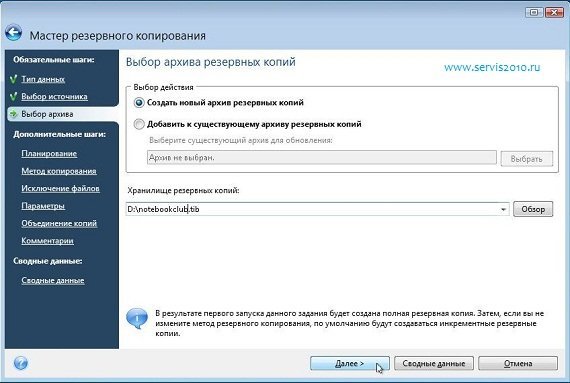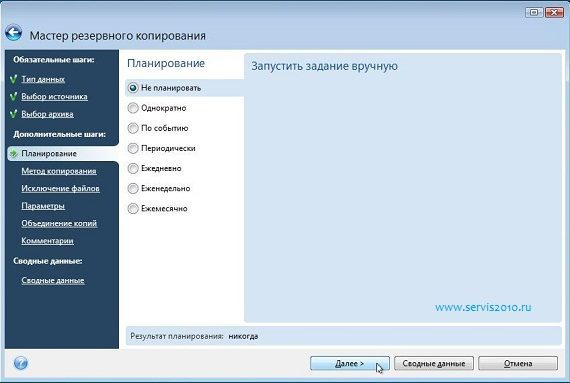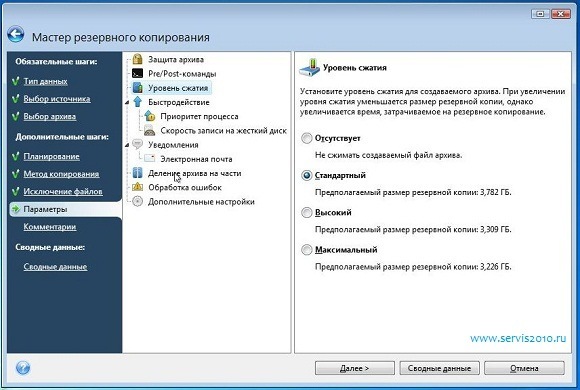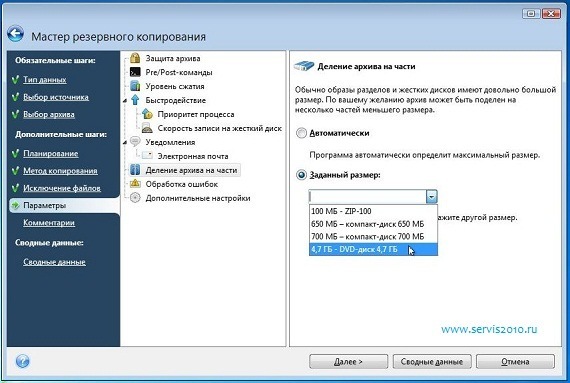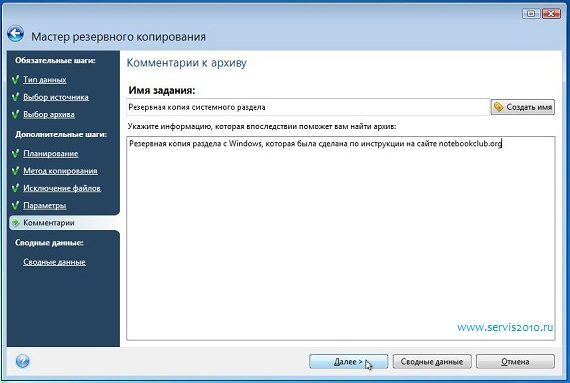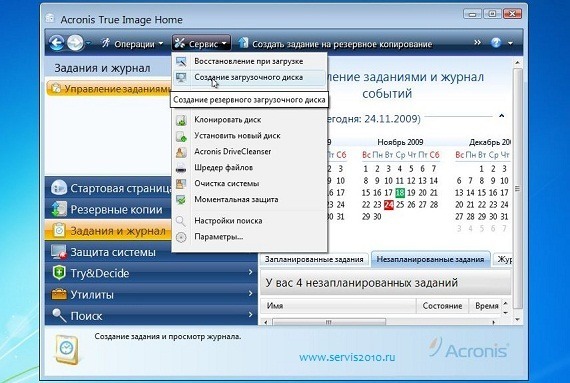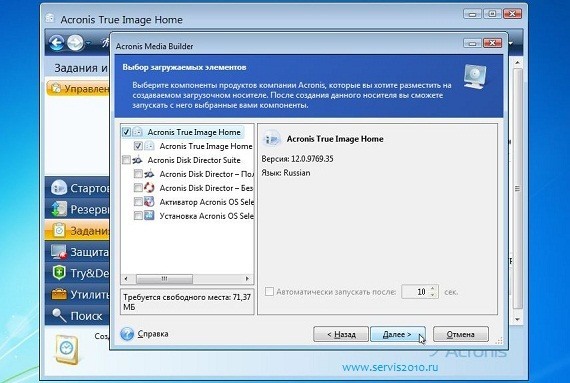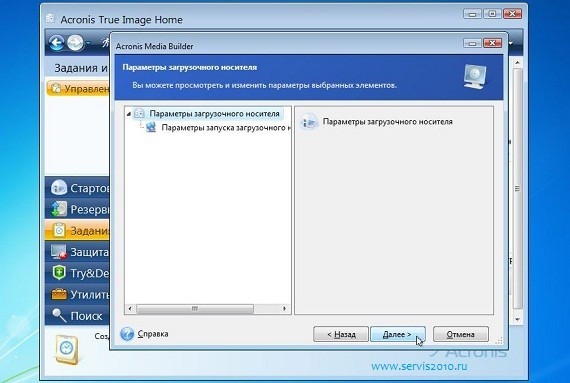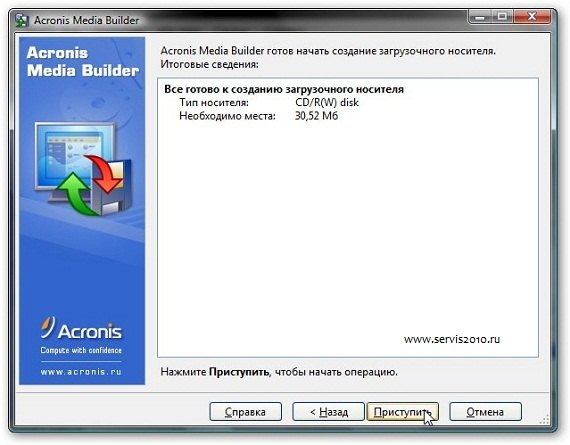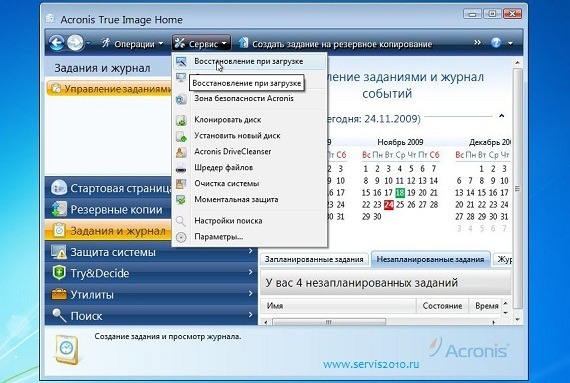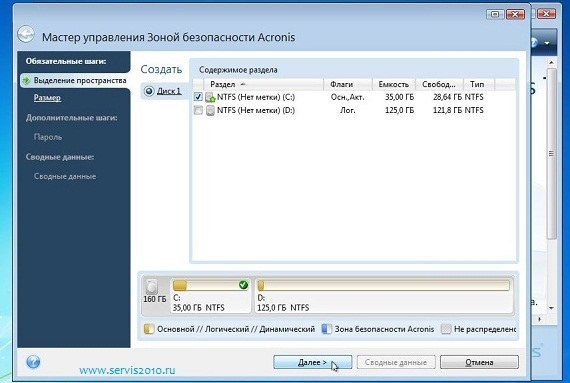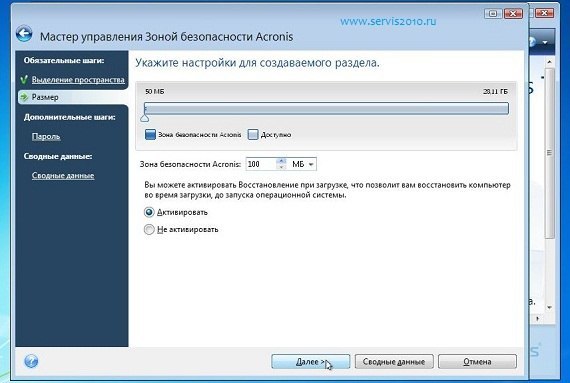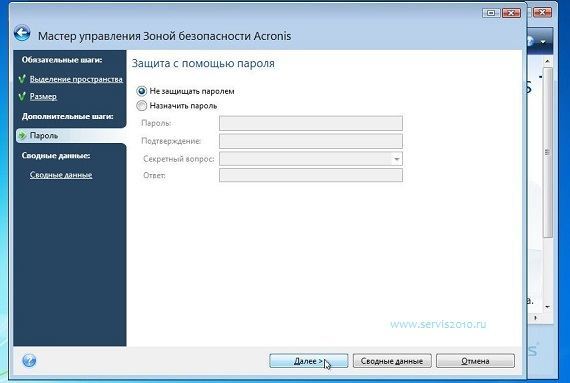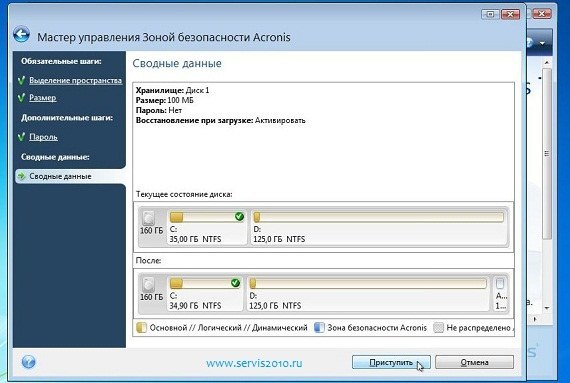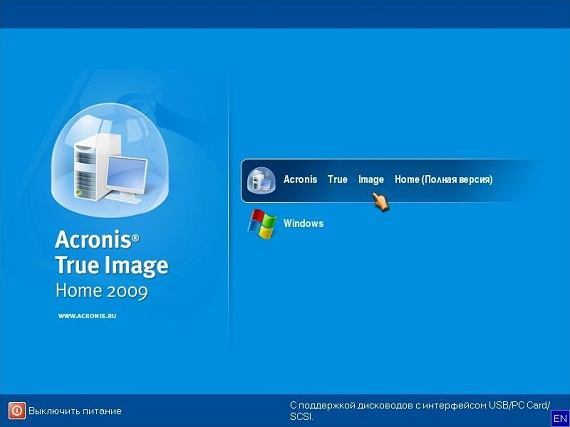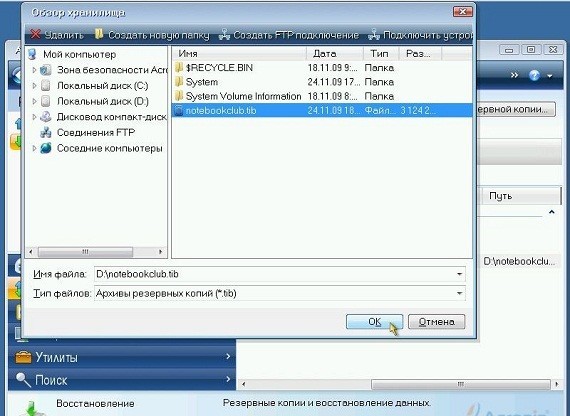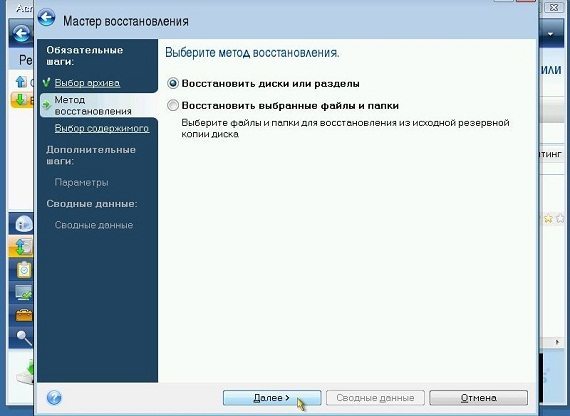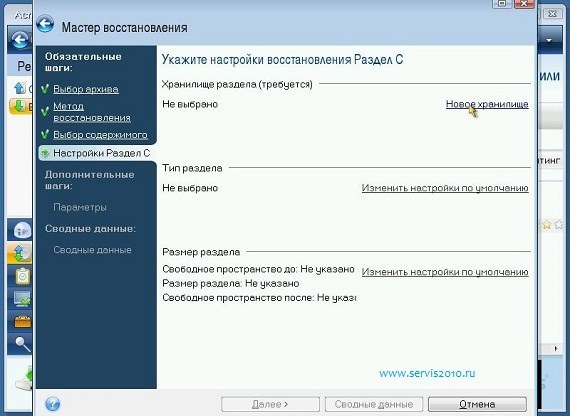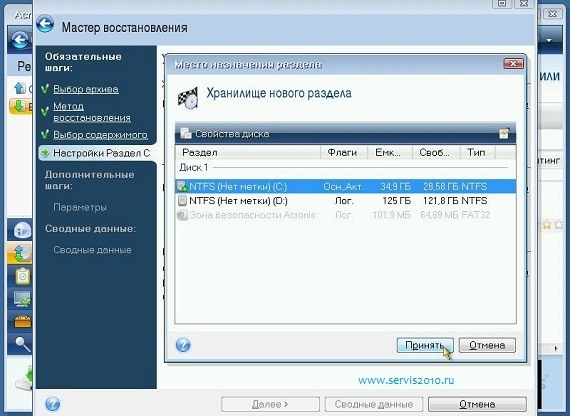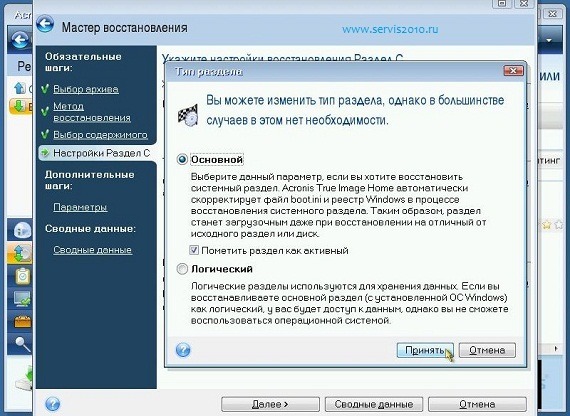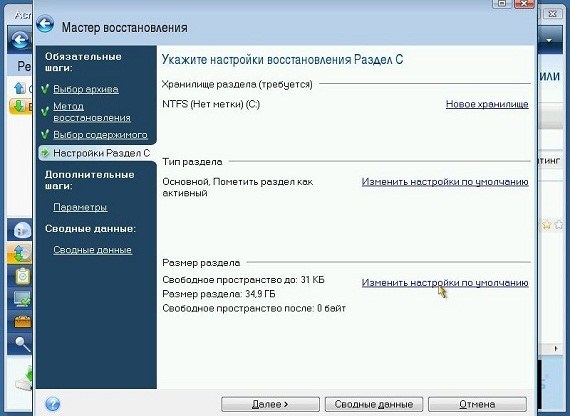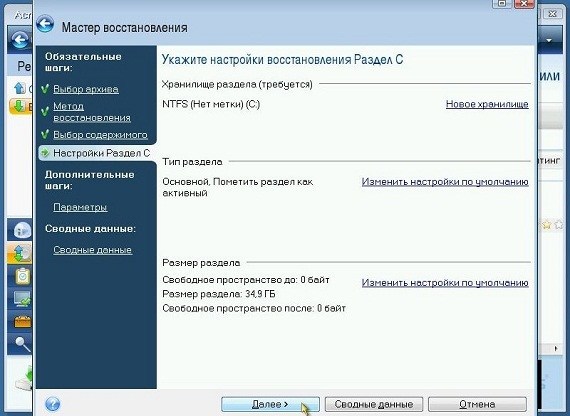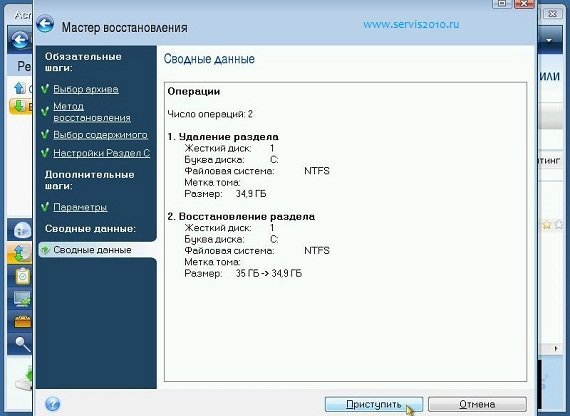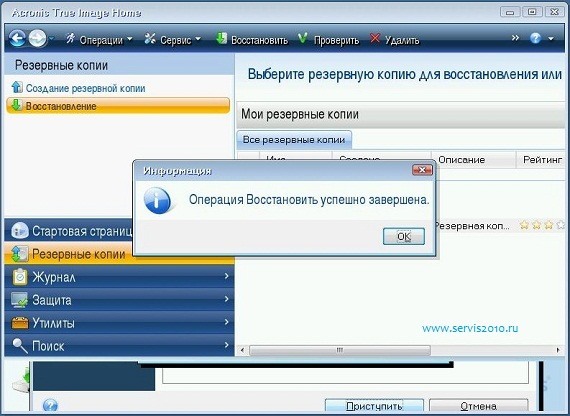Abschnitte der Website
Die Wahl des Herausgebers:
- Vergleich der Artikel im 1c-Einzelhandel 8
- Minitest für technisches Denken
- Informatiktest zu Algorithmen
- Geben Sie kostenlos eine Anzeige für den Verkauf einer Wohnung, eines Hauses und einer anderen Immobilie auf. Geben Sie eine Anzeige für den schnellen Verkauf eines Hauses auf
- Geld verdienen mit dem Lesen von Briefen. Lesen von Briefen, aber Belohnungen dafür
- Schultagebuchprogramm für Computer
- Material zum Thema: Konzertprogramm „Von ganzem Herzen“ TV-Show von ganzem Herzen alle Folgen
- Sowjetische Akustik Amfiton 35ac 018 Stradivarius Violinverstärker Corvette
- Verfeinerung von S90 oder wie man sie mit minimalen Kosten zum „Singen“ bringt. Neues Gehäuse für radiotehnika s90
- Einige Eigenschaften von Operationen auf Matrizen
Werbung
| Acronis stellt Windows aus Backup wieder her. So schützen Sie sich vor Datenverlust – Acronis Recovery |
|
Unsere Serie „Santa Barbara“ besteht aus nur drei Teilen. Und so sehr ich es auch möchte, dies ist die letzte, letzte und schrecklichste Folge. Warum eine Horrorserie? Aber welcher der unerfahrenen Benutzer wird selbstständig und ohne Anleitung in das BIOS klettern, um das System von dem zuvor erstellten System wiederherzustellen? bootfähige Medien(siehe Teil eins). Aber wer von uns wird anfangen, seine fliegenden „Fenster“ einzuschlagen, um das erworbene Wissen zu stärken (siehe zweiter Teil). Ich schlage vor, eine kleine „Umstellung der Möbel“ vorzunehmen, was nur der Fall sein wird visuelle Wirkung und Sie können jederzeit „ohne gesundheitliche Schäden“ zu Ihren gewohnten Einstellungen zurückkehren.
Es ist also ein Chaos! Es ist Zeit, deine Stärke zu testen. Wenn Ihr Betriebssystem immer noch bootfähig ist, aber ständig hängen bleibt, hängt usw. Auf unbekannte Weise hat sich auch die Suchmaschine verändert. Das Internet begann langsamer zu funktionieren als zuvor; Starten Sie einfach Acronis Wahres Bild. Klicken Sie auf die Schaltfläche „Wiederherstellen“. Wählen Sie das benötigte Backup aus.
Nach dem Neustart des Systems beginnt die Datenwiederherstellung. Wenn Sie, meinem Beispiel folgend, eine „Möbelumstellung“ veranlassen, wird das gewohnte Thema wieder auftauchen. Die Verknüpfungen „Computer“ und „Papierkorb“ werden auf dem Desktop wiederhergestellt. Zuvor gelöschte Programme erinnern Sie erneut an ihre Anwesenheit. Eine berechtigte Frage ist, warum wir bootfähige Medien erstellt haben, wenn es so einfach ist, sie ohne Flash-Laufwerke wiederherzustellen optische Datenträger. Es kann vorkommen, dass Windows überhaupt nicht mehr lädt. Oder hast du herumgespielt Systemdateien, und nach dem Neustart und der Anmeldung ist ein schwarzer Desktop mit einem weißen Cursor sichtbar. Wo kann man laufen und wen kann man um Hilfe bitten? Wir holen das CD-RW- oder USB-Laufwerk heraus, das vor Vorfreude schlummert. Wir gehen ins BIOS (wenn das System komplett kaputt ist) und . Wählen Sie den Abschnitt „Wiederherstellung“ – Schaltfläche „Suchen“. Sicherheitskopie».
Suchen Sie das Backup-Speicherverzeichnis.
Ich sage gleich, dass ich die Bilder mit gemacht habe, aber das ändert nichts am Kern der Sache. Klicken Sie mit der rechten Maustaste auf „Kopie“ und „Wiederherstellen“.
Festplatten oder Partitionen wiederherstellen.
Aktivieren Sie im Fenster zur Auswahl der wiederherzustellenden Elemente alle Kontrollkästchen (wenn das System nicht mit MBR bootet).
Klicken Sie unbedingt auf die Schaltfläche „Neuer Speicher“, wo wir das Kontrollkästchen auf der Partition auswählen und aktivieren, auf der das Betriebssystem wiederhergestellt werden soll. In unserem Fall ist das Laufwerk (C:)
Aktivieren Sie in den Parametern zur Sicherheit das Kontrollkästchen „Archiv vor der Wiederherstellung scannen“. Klicken Sie anschließend auf die Schaltfläche „Fertig stellen“.
Alles, was Sie tun müssen, ist auf die Schaltfläche „Weiter“ zu klicken.
Danach beginnt tatsächlich die Systemwiederherstellung.
Wie Sie sehen, gibt es nichts Kompliziertes. Obwohl ja, ist es besser, mit Acronis True Image zu arbeiten, ohne das System zu verlassen. Nun, lassen Sie nicht zu, dass Ihr Windows vollständig aufhört zu laden. Dazu Der dritte Teil ist die Systemwiederherstellung Ich halte es für abgeschlossen und kann nicht mehr fortgesetzt werden.
Helfen Sie den Opfern der kapitalistischen Katastrophe. Teilen Sie den Beitrag in den sozialen Medien. Netzwerke: Installation von Windows 7 als Zweitsystem auf Laptops mit... // Die Installation von Windows 7 als Zweitsystem auf Laptops mit EFI/UEFI mithilfe eines bootfähigen UEFI-Flash-Laufwerks ist gar nicht so schwierig ... Nachdem wir eine Alternative zur Standard-Windows-Funktionalität für Datensicherung und -wiederherstellung gefunden haben, Software von der Firma Acronis Reanimationsarbeit Betriebssystem kann im Desktop-Modus, von Wechselmedien und sogar in einer eigenen Wiederherstellungsumgebung durchgeführt werden. Entspricht dem Pre-Boot-Eliminierungsmodus Windows-Probleme 7 kann durch Drücken der F8-Taste während des Systemstarts und in der Umgebung aufgerufen werden Acronis-Wiederherstellung Der Zugriff erfolgt durch Drücken der F11-Taste beim Booten. Die Acronis-Wiederherstellungsumgebung wird im Folgenden erläutert. Schauen wir uns an, wie die Funktionalität funktioniert Acronis True Image 2016 im Windows-Preboot-Modus.
Rufen Sie die Acronis-Wiederherstellungsumgebung auf, wenn Booten von Windows viel einfacher, als mit der Standard-Systemumgebung herumzuspielen. IN Windows-Versionen 8.1 und 10 vergeht der Moment vom Computer-Selbsttest bis zum Systemstartvorgang sehr schnell. Und die Taste F8 sowie die Kombination Umschalt + F8, mit der im Idealfall angeblich die Standard-Wiederherstellungsumgebung gestartet wird, hat das Betriebssystem einfach nicht wahrzunehmen. Auch der Acronis-Bootloader flackert nur für kurze Zeit, nur ein paar Sekunden, auf dem Monitorbildschirm, aber diese Zeit reicht aus, um die Speichertaste F11 zu drücken. Acronis Recovery Environment beim Booten von Windows– Dies ist die gleiche Funktionalität, die True Image auf bootfähigen Wechselmedien bietet, die im Desktop-Modus des Programms erstellt wurden. Dies ist die Möglichkeit, Windows, Nicht-Systemfestplattenpartitionen und einzelne Dateien im Pre-Boot-Modus von Acronis True Image wiederherzustellen, unabhängig vom Betriebssystem. Im Falle eines kritischen Fehlers Windows-Bedienung Wenn der Ladevorgang beendet ist, können Sie ohne bootfähiges Flash-Laufwerk oder DVD in die Acronis-Wiederherstellungsumgebung gelangen, indem Sie einfach die Taste F11 drücken. Und dort können Sie einen Vorgang zur Wiederherstellung des Systems aus einer zuvor gespeicherten Sicherungskopie durchführen. Acronis Recovery Environment verlängert natürlich die normale Windows-Startzeit um die wenigen Sekunden, die für das Drücken der F11-Taste vorgesehen sind. Es entfällt jedoch die Notwendigkeit, bootfähige Medien zu erstellen und zu speichern. Daher sind viele moderne PCs und Laptops ohne DVD-Laufwerk ausgestattet, und in solchen Fällen kann nur ein bootfähiges Medium vorhanden sein Flash Drive. Wenn im Haus kein zweites Computergerät vorhanden ist, können Sie damit schnell erstellen bootfähiges USB-Flash-Laufwerk Acronis True Image müssen Sie bei Problemen mit Windows zunächst auf ein separates Flash-Laufwerk verzichten. Leider können nicht alle Benutzer die Acronis Recovery Environment verwenden, wenn sie Windows in einem kritischen Moment starten. Viele Gerätebesitzer mit BIOS neues Format UEFI Sie müssen auf dessen Vorteile verzichten und das reguläre BIOS aktivieren, wenn Sie lieber ein Tool wie eine Windows-Boot-Wiederherstellungsumgebung eines Drittanbieters verwenden möchten. In Zukunft wird dieses Problem vielleicht gelöst. Die Aktivierung der Acronis Recovery Environment beim Windows-Boot erfolgt innerhalb des True Image-Desktopprogramms. Wir werden uns im Folgenden ansehen, wie die Wiederherstellungsumgebung funktioniert, wobei wir die zum Zeitpunkt der Erstellung dieses Artikels aktuelle Version von Acronis True Image aus dem Jahr 2016 verwenden.
Starten Sie True Image.
Wenn Sie die Testversion von True Image 2016 verwenden, die kostenlos auf der offiziellen Acronis-Website heruntergeladen und einen Monat lang kostenlos getestet werden kann, klicken Sie auf die Schaltfläche.
In unserem Fall haben wir bereits zwei Windows-Backups auf einer Nicht-Systemfestplattenpartition gespeichert.
Wechseln Sie in den Programmbereich und klicken Sie auf die Aufschrift "Mehr Werkzeuge".
Der System Explorer wird mit einzelnen True Image-Dienstprogrammen geöffnet. Starten wir das Dienstprogramm.
Klicken Sie im Fenster zum Aktivieren der Wiederherstellungsumgebung beim Laden von Windows auf bzw.
Die Wiederherstellungsumgebung wurde erfolgreich aktiviert.
Das war's – danach jedes Mal Windows-Start Für ein paar Sekunden sehen wir das Acronis-Bootloader-Fenster mit einer Benachrichtigung, dass Sie durch Drücken der Taste F11 in die Wiederherstellungsumgebung gelangen können.
Nachdem wir die Acronis-Wiederherstellungsumgebung mit der Taste F11 aufgerufen haben, können wir bei Problemen mit Windows den Zustand einer zuvor erstellten Sicherungskopie wiederherstellen. Drücken Sie im Boot-Menüfenster die Eingabetaste.
Wir kommen dazu Startseite True Image-Funktionalität im Pre-Boot-Modus. Wir wählen.
Klicken Sie im nächsten Fenster auf „Backups aktualisieren“ damit alle Dateien auf dem Computer „.tib“- Dateien im Acronis True Image-Backup-Format – werden in der Tabelle unten angezeigt. Wenn beim Scannen automatisch Backups erstellt werden Kopien von Acronis nicht erkannt werden, können Sie den Pfad zu ihnen manuell über die Suchschaltfläche unten angeben. Nachdem die verfügbaren Backups in der Tabelle unten angezeigt werden, wählen Sie das aktuelle aus und rufen Sie es auf Kontextmenü und wähle .
Wiederherstellungsmethode wann Windows-Wiederbelebung– Festplatten und Partitionen. Klicken "Weiter".
Wir haben auch Markierungen auf dem Boot-Record angebracht MBR, und zum Abschnitt mit Windows . Klicken "Weiter".
An der Wiederherstellungskonfiguration ändern wir nichts. Klick einfach "Weiter".
Im Fenster zur Auswahl des Zieldatenträgers (die Festplatte, auf der die Daten wiederhergestellt werden) in unserem Fall ist nur eine Festplatte sichtbar. Daher müssen Sie nichts auswählen. Klicken "Weiter".
Der Windows-Wiederherstellungsprozess wurde gestartet. Wir können warten, bis der Vorgang abgeschlossen ist, oder wir können die Optionen nutzen automatische Abschaltung Computer herunterfahren oder neu starten.
Nach dem Neustart des Computers finden wir Windows in dem Zustand vor, in dem es zum Zeitpunkt der Erstellung des gerade verwendeten Backups gespeichert war. Sie können Acronis Recovery Environment auf die gleiche Weise deaktivieren, wie Sie es aktivieren können. Gehen Sie zum Programmbereich und klicken Sie auf die Inschrift "Mehr Werkzeuge", starten Sie das Dienstprogramm über den System-Explorer. Erst jetzt drücken wir die Inschrift "Deaktivieren".
Laden Sie Acronis True Image 2016 von der offiziellen Website herunter. Erstellen eines Windows-Backups mit Einstellungen, Treibern, installierte Programme und Spiele - eine zuverlässige Möglichkeit, das System und die Daten zur weiteren Wiederbelebung im Falle eines Systemausfalls, einer Virusinfektion, der Löschung wichtiger Dateien und einer Vielzahl anderer Probleme zu speichern. Trotz der Anwesenheit in Teil von Windows Standardfunktionalität für die Systemsicherung, für diese Zwecke wird sie in den meisten Fällen verwendet Drittanbietersoftware. Und oft Intensivpflege Windows-Benutzer Vertrauen Sie Acronis True Image, dem Marktführer für Datensicherungs- und -wiederherstellungssoftware seit mehr als zehn Jahren. Indem Sie Windows vorab mit sichern mit Acronis True Image kann bei Problemen mit dem System durch Zurücksetzen auf den Status derselben Sicherungskopie wiederhergestellt werden. Auch wenn Windows nicht startet, Hilfe wird kommen Bootfähiges Acronis True Image-Medium. Im Folgenden betrachten wir den gesamten Prozess im Detail: Wir erstellen eine Sicherungskopie von Windows in Acronis True Image 2016 und stellen sie mithilfe eines bootfähigen Mediums wieder her. Kostenlose Testversion von Acronis True Image 2016IN letzte Version 2015 und 2016 ist die Benutzeroberfläche von True Image einfacher und intuitiver geworden als in den Vorgängerversionen. Organisation und Aussehen Passende Programme für Windows 8.1 und 10: Das Interface-Design wird von einfachen Linien und Formen dominiert und große Bedienelemente vereinfachen die Touch-Steuerung. Acronis verspricht sogar eine hervorragende Leistung bei der Datensicherung und -wiederherstellung – bis zu 50 % schneller als seine Konkurrenten. Acronis True Image Version 2016, aktuell zum Zeitpunkt des Schreibens, ist ein kostenpflichtiges Softwareprodukt. Durch den Kauf des Programms erhalten Sie nicht nur die Windows-Backup-Funktionalität, sondern auch viele andere Funktionen:
Acronis bietet eine kostenlose einmonatige Testversion von True Image mit einigen eingeschränkten Funktionen an, die keine Windows-Sicherung und -Wiederherstellung umfasst. Ebenso ist die Möglichkeit, bootfähige Medien zu erstellen, nicht eingeschränkt. Nutzen wir das kostenlose Gelegenheit bis zum Maximum, und zuerst laden wir dieses herunter Freie Version True Image 2016 auf der offiziellen Acronis-Website. Um einen Link zum Herunterladen der Testversion zu erhalten, müssen Sie Ihr Konto verlassen E-Mail. Anschließend erhalten Sie gelegentlich Briefe, in denen Sie über Acronis-Produkte, Werbeaktionen, Rabatte usw. informiert werden. Nach der Installation und dem Start des Programms können wir den von Anfang an angebotenen Login zum Acronis Cloud Storage-Konto schließen und die Nutzung von True Image im Testmodus bestätigen.
Erstellen eines Windows-BackupsIm True Image-Fenster benötigen wir den ersten Abschnitt. Klicken Sie auf „Gesamter Computer“.
In unserem Fall wird lediglich eine Sicherungskopie erstellt Systempartition Bei Windows lautet die weitere Auswahl daher jeweils „Festplatten und Partitionen“.
Markieren Sie im Backup-Auswahlfenster nur die Systempartition C. Klicken Sie auf „Ok“.
Im Fenster zur Auswahl eines Backup-Ziels müssen Sie den Speicherort angeben, an dem die Windows-Kopie gespeichert werden soll. Das Programm ermöglicht das Speichern einer Kopie während der Erstellung auf dem lokalen Computerplatz, auf Wechselmedien (USB-HDD) sowie auf Netzwerkressourcen, insbesondere im Acronis-Cloud-Speicher. Was ist besser? Cloud-Speicher vom Ersteller des Programms wird den Benutzern praktisch aufgezwungen, da dieses Vergnügen bezahlt wird. Doch was Cloud-Dienst von Acronis, dass keine andere Webressource der zuverlässigste Ort zum Speichern von Daten ist, wenn nicht hoch Geschwindigkeits Internet. Und wie kann in manchen Fällen ein nicht funktionierendes Windows eine Verbindung zum Internet herstellen? Es kann auch zu Problemen bei der Verbindung mit lokalen Netzwerkressourcen kommen. Der zuverlässigste Ort zum Speichern von Backups ist ein zusätzlicher interner oder externer Ort Festplatte. Eine Nicht-Systempartition auf derselben Festplatte, die die Systempartition von Windows enthält, ist nicht der beste Speicherort, da Sie bei einem Ausfall dieser Festplatte keine Sicherungskopien mehr haben. In unserem Fall extern Festplatte Nein, aber es ist eine interne Festplatte angeschlossen, daher wählen wir im Backup-Zielfenster „Durchsuchen“.
Eine der Partitionen auf der zweiten internen Festplatte wird speziell für die Speicherung von Backups reserviert Kopien von Windows und nennen wir diesen Abschnitt Backup, um die Navigation beim Wiederherstellen zu erleichtern. Sollten sich bei der Auswahl eines Speicherorts für eine Sicherungskopie die Festplattenpartitionen nicht in der Baumstruktur des Computers öffnen, kann in der Spalte oben der konkrete Pfad zum Speicherverzeichnisordner mit der Aufschrift „Kopie speichern in“ eingetragen werden :“. Nachdem Sie den Speicherort für die Kopie ausgewählt haben, klicken Sie auf „Ok“.
Als nächstes sehen wir ein Fenster zum Starten des Sicherungsvorgangs. In der linken Ecke am unteren Rand des Fensters befindet sich die Option „Einstellungen“. Hierbei handelt es sich um die Konfigurationsfunktion von Acronis True Image, mit der Sie flexible Parameter festlegen können – zum Beispiel regelmäßige Backups nach einem Zeitplan festlegen oder eine inkrementelle Kopiermethode auswählen. wenn nur Änderungen an jeder nachfolgenden Kopie vorgenommen werden. Außerdem können Sie in den Einstellungen bestimmte Datei- oder Verzeichnistypen von der Sicherungskopie ausschließen, die Duplizierung der Kopie an einem alternativen Speicherort konfigurieren, eine niedrige Priorität für True Image auswählen, um Computerressourcen für parallele Vorgänge zuzuweisen usw. In unserem Fall greifen Sie auf zusätzliche Einstellungen Wir werden das nicht tun, sondern sofort mit der Erstellung einer Sicherungskopie beginnen. Klicken Sie auf die Schaltfläche „Kopie erstellen“. Übrigens können Sie mit True Image diesen Moment in der Dropdown-Liste dieser Schaltfläche um mehrere Stunden verzögern.
Während Sie ein Backup erstellen, können Sie das Kontrollkästchen aktivieren, um den Computer jederzeit auszuschalten und sich Ihrer Arbeit zu widmen.
Nachdem der Vorgang abgeschlossen ist, erscheint die Sicherungskopie im Fenster des ersten Abschnitts des Programms. Im selben Abschnitt können Sie den Wiederherstellungsprozess von einer Sicherungskopie starten – sei es Windows oder einzelne Dateien.
In unserem Fall führen wir den Windows-Wiederherstellungsprozess nicht innerhalb des installierten Programms aus. Lassen Sie uns die Aufgabe verkomplizieren und bootfähige Acronis True Image-Medien erstellen, um uns den Prozess der Wiederherstellung von Windows anzusehen, das nicht startet. Bootfähige Medien erstellenUm bootfähige Medien zu erstellen, gehen Sie zur Registerkarte „Extras“ des Programms und wählen Sie „Bootable Media Builder“.
Weil es kostenlos ist Probeversion Acronis True Image 2016 ist auf einen einmonatigen Testzeitraum beschränkt; dieser Prozess sollte nicht aufgeschoben werden. Mit bootfähigen Medien können Sie übrigens Windows wiederherstellen. Da sie jedoch als Teil der kostenlosen Testversion des Programms erstellt werden, können Sie keine Sicherungskopie erstellen, wie in vorgesehen Vollversion Acronis True Image 2016. Wählen Sie den ersten Typ des bootfähigen Mediums aus.
Im nächsten Fenster müssen Sie das Medium selbst auswählen – eine DVD, ein Flash-Laufwerk oder eine ISO-Datei zum Speichern und anschließenden Aufzeichnen auf einem der Medien. Wenn Sie ein DVD- oder Flash-Laufwerk auswählen, führt Acronis True Image den Aufnahmevorgang selbst durch. Für viele dürfte es ein übertriebener Luxus sein, ein komplettes Flash-Laufwerk für einen regnerischen Tag aufzubewahren. Viel praktischer wäre es, für diese Zwecke eine DVD bereitzustellen oder eine ISO-Datei zu erstellen, die beispielsweise auf einem anderen Computer gespeichert und zum richtigen Zeitpunkt auf ein Flash-Laufwerk gebrannt werden kann. Außerdem kann True Image keine UEFI-Flash-Laufwerke erstellen. Für Computer mit einem UEFI-BIOS benötigen Sie in jedem Fall Software mit der Möglichkeit, bootfähige UEFI-Flash-Laufwerke zu erstellen. In unserem Fall wählen wir die ISO-Datei aus und geben den Pfad zum Speichern an.
Klicken Sie auf die Schaltfläche „Weiter“.
Bootfähige Medien wurden erstellt.
Windows-WiederherstellungNehmen wir an, es ist regnerisch und Windows startet nicht. Wir gehen ins BIOS und stellen den Computer so ein, dass er von einer DVD oder einem Flash-Laufwerk startet, das in Acronis True Image erstellt wurde. Das Startfenster des bootfähigen Mediums bietet mehrere Optionen für weitere Aktionen, aus denen Sie auswählen müssen, ob Acronis True Image 2016 mit der entsprechenden Bittiefe gestartet werden soll.
Klicken Sie im Wiederherstellungsfenster entweder auf „Backups aktualisieren“, damit True Image selbst Dateien in seinem Format findet, oder verwenden Sie die Schaltfläche „Nach Backup suchen“, um den Pfad zur gewünschten Datei anzugeben.
Sobald die Backups im True Image-Fenster erscheinen, rufen Sie das Kontextmenü des gewünschten Backups auf und klicken Sie auf „Wiederherstellen“.
Auswahl einer Wiederherstellungsmethode: In unserem Fall geht es um die Wiederbelebung von Windows, nicht um Ordner und Dateien, also wählen wir „Festplatten und Partitionen wiederherstellen“. Weiter klicken".
Auswählen der wiederherzustellenden Elemente: Überprüfen Sie in diesem Fenster sowohl die Systempartition C als auch den MBR-Startdatensatz. Weiter klicken".
In unserem Fall werden im Fenster zur Festlegung der Wiederherstellungseinstellungen keine Änderungen vorgenommen und grundsätzlich muss etwas geändert werden, es sei denn Windows-Migration eine separate Partition auf eine andere angeschlossene Festplatte. Weiter klicken".
Wenn mehrere interne Festplatten an Ihren Computer angeschlossen sind, werden Sie von True Image aufgefordert, eine davon für die Wiederherstellung anzugeben. Boot-Eintrag MBR. Wir geben an und klicken auf „Weiter“.
Die Vorbereitung ist abgeschlossen, wir können direkt mit dem Windows-Wiederherstellungsprozess fortfahren.
Das Fenster zur Ausführung des Wiederherstellungsvorgangs ist mit Optionen ausgestattet automatischer Neustart und Ausschalten des Computers, nachdem der Vorgang abgeschlossen ist. Bei Bedarf können Sie diese nutzen.
Die Restaurierung wurde erfolgreich abgeschlossen.
Jetzt können wir das BIOS wieder so einstellen, dass es von der Festplatte bootet und das reanimierte Windows testen.
Trotz vieler positive Seiten, vorinstallierte Windows-Wiederherstellungssysteme haben eine Reihe von Nachteilen: Sie sind sehr wählerisch. Damit sie funktionieren, benötigen sie oft den ursprünglichen MBR, eine bestimmte Partitionsstruktur und die versteckten Partitionen selbst; Nicht nur Windows selbst mit Treibern wird wiederhergestellt, sondern auch eine große Anzahl davon unnötige Programme, die dann gelöscht werden müssen; Versteckte Partitionen beanspruchen ziemlich viel Platz. Wenn Sie sie gemäß dieser Anleitung löschen, müssen Sie sie wiederherstellen, bevor Sie das System wiederherstellen. Der Benutzer kann auf eine Reihe von Unannehmlichkeiten und Problemen stoßen. Darunter können wir die Notwendigkeit hervorheben, versteckte Partitionen zusammen mit dem MBR wiederherzustellen, viele unnötige Programme zu entfernen, die mit dem Laptop geliefert wurden, Programme und Updates zu installieren, das System selbst zu konfigurieren und so weiter. Wie können diese Probleme gelöst werden? Wie kommt man schnell und ohne unnötigen Aufwand zu einem bereits konfigurierten System, mit installierten Updates und den neuesten Treibern, mit allen notwendigen Programmen und Dokumenten? Ermöglicht Ihnen, diese Probleme sehr bequem und einfach zu lösen. Zuerst packen wir damit alle Dateien von der Windows-Partition und stellen dann bei Bedarf das System aus dem Archiv (Image) wieder her. Dadurch erhalten wir alles so, wie es zum Zeitpunkt der Verpackung war. Schnell und einfach. Schauen wir uns die Arbeit mit diesem Dienstprogramm genauer an. Dieses Dienstprogramm wird zum Erstellen von Backups und zum Wiederherstellen von Informationen verwendet. Sie können es über den angegebenen Link von uns herunterladen: Um ein Windows-Wiederherstellungssystem auf einem Laptop mit Programmen und Treibern zu organisieren, müssen Sie: 1. Windows installieren und konfigurierenWindows-Installation Die Installation von Windows XP, die Installation von Windows Vista, die Installation von Windows 7, die Installation von Windows 8/8.1 und die Installation von Windows 10 wurden in dieser Ressource bereits ausführlich beschrieben, daher werde ich nicht näher darauf eingehen. Nachdem Sie Windows mit Treibern installiert haben, installieren und konfigurieren Sie es notwendige Programme. Mit anderen Worten: Wir bringen das System in die Form, die es nach der Wiederherstellung haben soll. 2. Erstellen eines Abbilds der SystempartitionIn dieser Phase kopieren wir grob gesagt alle Dateien von der Windows-Festplattenpartition in ein Archiv, das als Image bezeichnet wird. Das wird uns helfen. Installieren und starten. Wählen Sie im oberen Menü „Operationen“ die Option „Archivieren“ aus: Da wir ein Image einer gesamten Partition erstellen müssen, wählen Sie Arbeitsplatz:
Jetzt geben wir die Partition an, auf der Sie Windows installiert haben:
Da wir nur einmal eine Sicherungskopie erstellen, können wir die Planung bedenkenlos deaktivieren und auf „Weiter“ klicken
Wichtiger Hinweis: Mit Acronis True Image können Sie die Archivierung nach einem bestimmten Zeitplan durchführen. Es ist möglich, als zu erstellen Vollbild Partition und inkrementelle oder differenzielle Images. Schauen wir sie uns genauer an. Ein Vollbild ist im Wesentlichen ein Archiv mit allen Dateien. Für die Wiederherstellung aus einem differenziellen Image benötigen Sie das differenzielle Image selbst sowie das vollständige Image. Für die Wiederherstellung aus inkrementellen Images benötigen Sie das vollständige Image und alle inkrementellen Images. Die Größe eines Differenz- und Inkrementalbildes ist oft viel kleiner als die eines Vollbildes. Dies liegt daran, dass sie lediglich Änderungen am Gesamtbild im Vergleich zur Situation zum Zeitpunkt der Archivierung enthalten. Wenn Sie Backups beispielsweise einmal am Tag einplanen, können Sie diese auch im Falle eines schwerwiegenden Systemausfalls sichern funktionierendes System genauso wie gestern. Eine sehr praktische Sache. Da wir zum ersten Mal ein Systemabbild erstellen, wählen wir aus Vollständig:
Hier können Sie sehen, welche Dateien nicht in das Bild geschrieben werden sollen. . Weiter klicken:
Auf dieser Registerkarte können Sie die Komprimierungsstufe der Dateien im Bild konfigurieren. Auf einer weiteren Registerkarte können Sie Einstellungen zum Aufteilen der Bilddatei festlegen:
Dort sind auch viele weitere Einstellungen verfügbar. Wenn Sie fertig sind, klicken Sie auf Weiter. Auf dieser Seite können Sie einen Kommentar zum Bild angeben:
Um den Bilderstellungsprozess zu starten, klicken Sie auf die Schaltfläche „Weiter“:
Als Ergebnis erhalten Sie eine Nachricht wie diese:
Das ist alles. Das Systemabbild wurde erstellt. Kommen wir nun zur nächsten Stufe. 3. Erstellen einer Festplatte zum Ausführen von Acronis True Imageoder Bereiche auf der Festplatte, um dieses Programm ohne Festplatte auszuführen Um das System aus einem zuvor erstellten Image wiederherzustellen, benötigen Sie natürlich das Dienstprogramm selbst. Wie kann man es starten, wenn Windows überhaupt nicht startet? Es gibt eine Möglichkeit, dieses Dienstprogramm auszuführen: Laden Sie das fertige Dienstprogramm-Image herunter Acronis True Image 2016 19.0.6571 BootCD und nachdem es zuvor auf eine DVD oder ein USB-Laufwerk aufgezeichnet und von dort über das BIOS gebootet wurde. Lesen Sie weiter unten, wie Sie eine solche Diskette selbst erstellen können. Betrachten wir diese Methoden separat. 3.1 Brennen einer Disc mit dem Dienstprogramm Acronis True ImageDies ist eine einfachere und zuverlässigere Methode, hat aber einen ganz entscheidenden Nachteil: Sie benötigen eine Festplatte und ein Laufwerk. Nach dem Gesetz der Gemeinheit gilt: Wenn Windows auf einem Laptop abstürzt, dann notwendigen Datenträger vorübergehend irgendwo verschwinden :) Schauen wir uns an, wie man eine solche CD brennt. Dazu müssen Sie starten und im Menü Extras das Element auswählen Erstellen einer Bootdiskette:
Wenn andere Acronis-Produkte auf Ihrem Computer oder Laptop installiert sind, können Sie diese auch auf Datenträger brennen. Wählen Sie links aus und klicken Sie auf Weiter
Wählen Sie Ihr Laufwerk mit einer leeren CD/DVD aus:
Wichtiger Hinweis: Mit diesem Dienstprogramm können Sie auch erstellen ISO-Image für eine spätere Aufnahme oder organisieren Sie den Download über das Netzwerk. Um die Aufnahme zu starten, klicken Sie auf Start
Das ist alles. Die Diskette ist fertig:
Um das Dienstprogramm auszuführen, müssen Sie es starten. 3.2 Erstellen einer kleinen Partition auf einer Festplatte mit Acronis True ImageDiese Methode zum Starten des Dienstprogramms ist interessanter. Im Gegensatz zur vorherigen Methode ist hier keine Festplatte erforderlich. Das Programm wird auf einer versteckten Partition der Festplatte gespeichert und geladen, wenn Sie beim Booten die Taste F11 drücken. Diese Methode ist ideal für Besitzer von Netbooks und tragbaren Laptops ohne CD/DVD-Laufwerk. Um eine Kopie des Programms auf der Festplatte zu erstellen, müssen Sie den Eintrag im Menü Extras auswählen Boot-Wiederherstellung:
Wir wählen aus der Liste aus, aus welchem Abschnitt wir den freien Platz für einen kleinen versteckten Abschnitt für das Programm „abbeißen“ möchten:
Geben Sie das Volumen der versteckten Partition an und aktivieren Sie das Kontrollkästchen neben Aktivieren:
Wichtiger Hinweis: Auf dieser Partition können neben dem Programm selbst auch Sicherungskopien gespeichert werden. Sie können es erweitern und auch ein Passwort für den Zugriff vergeben. Dieser Abschnitt ist in den meisten Programmen verborgen. Lesen Sie mehr darüber in der Anleitung für. In unserem Fall kann das Passwort weggelassen werden:
Auf dieser Seite werden alle vorgeschlagenen Änderungen angezeigt. Um sie anzuwenden, klicken Sie auf die Schaltfläche „Weiter“:
Das System fordert Sie möglicherweise zum Neustart auf:
In diesem Fall werden alle Änderungen beim Systemstart übernommen:
Das ist alles. Beim Laden erscheint nun ein Fenster wie dieses, in dem Sie zum Ausführen aufgefordert werden
Wenn Sie F11 drücken, wird es geladen. Um den ausgeblendeten Abschnitt zu entfernen und alles wiederherzustellen, gehen Sie zum Menü „Extras“ und wählen Sie das Element aus Acronis Secure Zone, klicken Sie auf die Schaltfläche „Löschen“ und geben Sie an, an welchen Abschnitt der ausgeblendete Abschnitt angehängt werden soll. 4. Wiederherstellen von Windows mit Programmen und Treibern aus dem ImageBetrachten wir nun, wie Sie das System aus einem zuvor erstellten Image wiederherstellen können. Zuerst müssen Sie von der Festplatte oder mit F11 von einer versteckten Partition booten. Wählen Sie Acronis True Image Home aus dem Menü:
Nach einiger Zeit wird das Dienstprogramm selbst gestartet. Klicken Sie auf die Schaltfläche „Wiederherstellen“:
Klicken Sie (falls erforderlich) auf Nach einem Backup suchen:
Wir geben an, wo das Bild selbst gespeichert ist:
Wählen Sie das Bild aus der Liste unten aus und klicken Sie auf „Wiederherstellen“:
Wählen Sie einen Artikel aus Festplatten oder Partitionen wiederherstellen:
Wählen Sie die Festplattenpartition im Image aus, die Sie wiederherstellen möchten:
Wichtiger Hinweis: Wenn Sie von einem Datenträger gestartet haben, sollten Sie das Kontrollkästchen neben MBR aktivieren. Wenn Sie über F11 gestartet haben, sollten Sie das Kontrollkästchen neben MBR deaktivieren. Klicken Sie auf Neuer Speicher:
Geben Sie die Partition an, auf der Sie das Image wiederherstellen möchten, und klicken Sie auf „Akzeptieren“. Hier ist es sehr wichtig, die Partition auszuwählen, auf der sich das System befand und von der Sie das Image entfernt haben.
Klicke auf Standardeinstellungen ändern:
Für die Systempartition legen wir den Typ fest Hauptsächlich und aktiv:
Klicke auf Standardeinstellungen ändern:
In den Feldern Freier Platz vor und nach dem Abschnitt Satz 0:
Um die Wiederherstellung zu starten, klicken Sie auf Fortfahren:
Wir warten noch ein bisschen:
Das ist alles:
Die Wiederherstellung der Systempartition ist abgeschlossen. Jetzt müssen Sie nur noch den Laptop neu starten und ein funktionierendes System erhalten. Methode schnelle Erholung Windows auf einem Laptop mit frischen Treibern, Updates, angepassten Programmen und Dokumenten mit Acronis True Image 2009. Folgende Punkte werden beschrieben:
EinführungTrotz vieler positiver Aspekte haben vorinstallierte Windows-Wiederherstellungssysteme eine Reihe von Nachteilen:
Der Benutzer kann auf eine Reihe von Unannehmlichkeiten und Problemen stoßen. Darunter können wir die Notwendigkeit hervorheben, versteckte Partitionen zusammen mit dem MBR wiederherzustellen, viele unnötige Programme zu entfernen, die mit dem Laptop geliefert wurden, Programme und Updates zu installieren, das System selbst zu konfigurieren und so weiter. Wie können diese Probleme gelöst werden? Wie kommt man schnell und ohne unnötigen Aufwand zu einem bereits konfigurierten System, mit installierten Updates und den neuesten Treibern, mit allen notwendigen Programmen und Dokumenten? Acronis True Image macht es sehr bequem und einfach, diese Probleme zu lösen. Zuerst packen wir damit alle Dateien von der Windows-Partition und stellen dann bei Bedarf das System aus dem Archiv (Image) wieder her. Dadurch erhalten wir alles so, wie es zum Zeitpunkt der Verpackung war. Schnell und einfach. Schauen wir uns die Arbeit mit diesem Dienstprogramm genauer an. Dieses Dienstprogramm wird zum Erstellen von Backups und zum Wiederherstellen von Informationen verwendet. Die Funktionalität ähnelt dem Comodo Backup-Dienstprogramm. Eine Beschreibung seiner Verwendung finden Sie auf dieser Website: . Im Gegensatz zu Comodo-Backup, Acronis True Image 2009 ist eine flexiblere und funktionellere Lösung. Acronis True Image ist ein kostenpflichtiges Produkt, kostet aber sehr wenig (15-20 $). Um ein Windows-Wiederherstellungssystem auf einem Laptop mit Programmen und Treibern zu organisieren, müssen Sie: Betrachten wir nun jeden Punkt einzeln. 1. Windows installieren und konfigurierenDie Installation von Windows wurde in dieser Ressource (, und) bereits ausführlich beschrieben, daher werde ich nicht näher darauf eingehen. Nach der Installation von Windows mit Treibern installieren und konfigurieren wir die notwendigen Programme. Mit anderen Worten: Wir bringen das System in die Form, die es nach der Wiederherstellung haben soll. 2. Erstellen eines Abbilds der SystempartitionIn dieser Phase kopieren wir grob gesagt alle Dateien von der Windows-Festplattenpartition in ein Archiv, das als Image bezeichnet wird. Das wird uns helfen Acronis True Image 2009. Installieren und starten Acronis True Image 2009. Wählen Sie im oberen Menü „Operationen“ den Eintrag aus Archiv:  Da wir ein Image einer gesamten Partition erstellen müssen, wählen wir das Element aus Mein Computer: 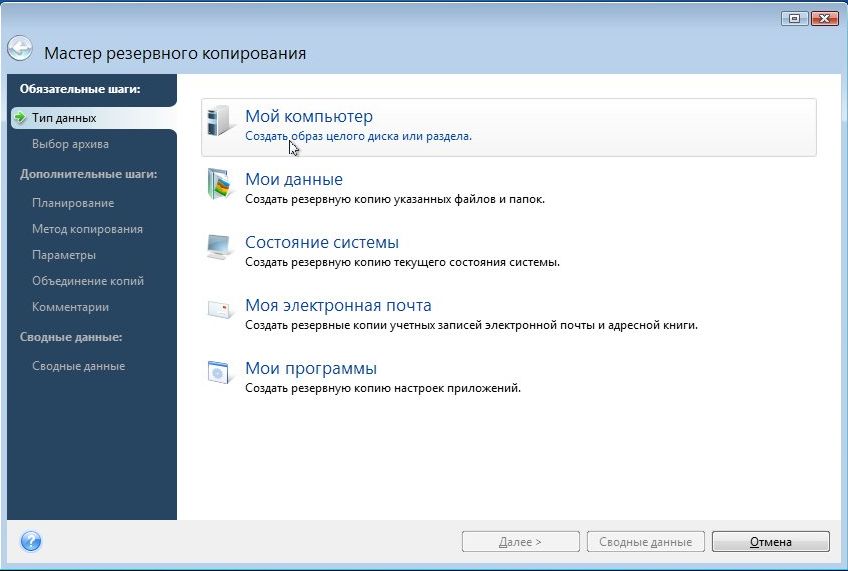 Jetzt geben wir die Partition an, auf der Sie Windows installiert haben: 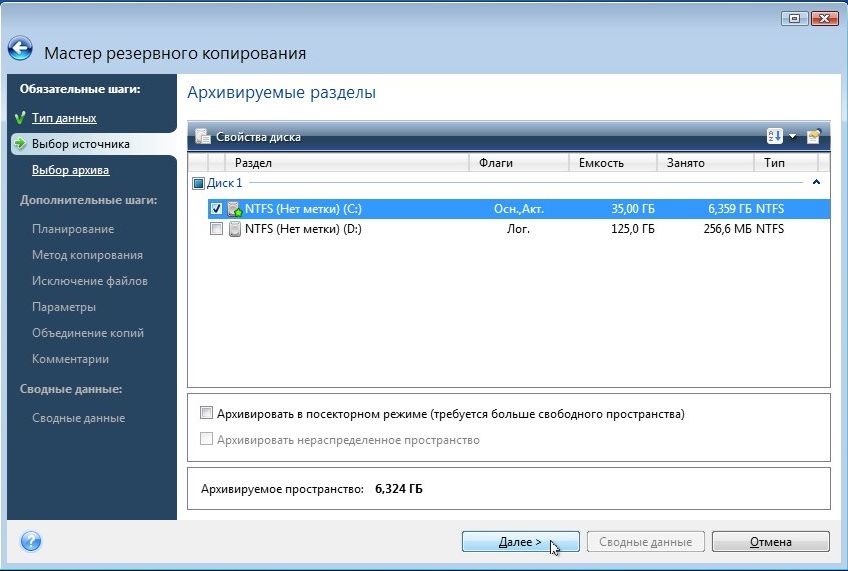 Wichtiger Hinweis: Wenn auf Ihrem Laptop mehrere Windows installiert sind (dies wird hier ausführlicher besprochen: und), dann wählen Sie entweder eine Partition C:\ oder zwei – C:\ und D:\. Bitte beachten Sie, dass Sie zum Speichern des Images entweder eine andere Festplatte oder einen anderen über das Netzwerk verbundenen Computer benötigen, wenn Sie eine Sicherungskopie aller Partitionen auf der Laptop-Festplatte erstellen möchten. 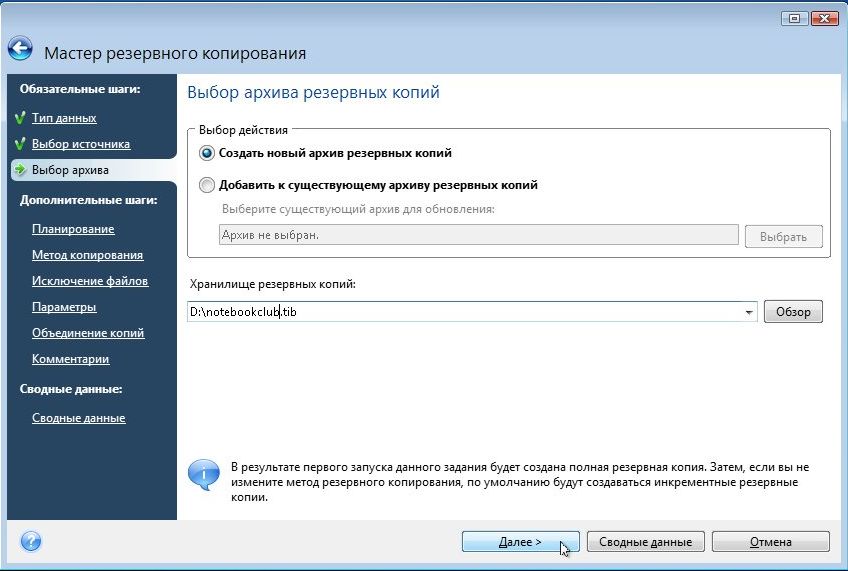 Da wir nur einmal eine Sicherungskopie erstellen, können wir die Planung bedenkenlos deaktivieren und klicken Weiter  Wichtiger Hinweis: Mit Acronis True Image können Sie die Archivierung nach einem bestimmten Zeitplan durchführen. Es ist möglich, sowohl ein vollständiges Partitionsimage als auch inkrementelle oder differenzielle Images zu erstellen. Schauen wir sie uns genauer an. Vollständiges Bild- Dies ist im Wesentlichen ein Archiv mit allen Dateien. Inkrementelles Bild ist ein Archiv mit Änderungen seit der letzten Sicherung. Differentialbild- Dies ist ein Archiv mit Änderungen seit der Erstellung des Vollbildes. Für die Wiederherstellung aus einem differenziellen Image benötigen Sie das differenzielle Image selbst sowie das vollständige Image. Für die Wiederherstellung aus inkrementellen Images benötigen Sie ein vollständiges Image und Alle inkrementelle Bilder. Die Größe eines Differenz- und Inkrementalbildes ist oft viel kleiner als die eines Vollbildes. Dies liegt daran, dass Sie enthalten nur Änderungen am Gesamtbild im Vergleich zur Situation zum Zeitpunkt der Archivierung. Wenn Sie Backups beispielsweise einmal am Tag planen, können Sie selbst im Falle eines schwerwiegenden Systemausfalls innerhalb von 10 bis 15 Minuten wieder ein funktionierendes System wie gestern haben. Eine sehr praktische Sache. Da wir zum ersten Mal ein Systemabbild erstellen, wählen wir aus Vollständig:  Hier können Sie sehen, welche Dateien nicht in das Bild geschrieben werden sollen. Weitere Informationen zu Dateiausnahmen finden Sie hier: . Hier kommt genau das gleiche Prinzip zur Anwendung. Klicken Weiter:  Auf dieser Registerkarte können Sie die Komprimierungsstufe der Dateien im Bild konfigurieren. Auf einer weiteren Registerkarte können Sie Einstellungen zum Aufteilen der Bilddatei festlegen: 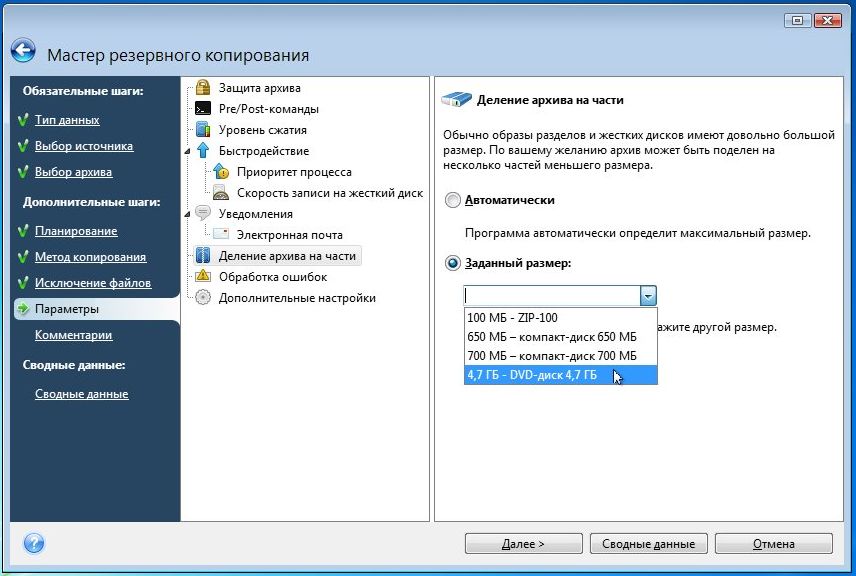 Dort sind auch viele weitere Einstellungen verfügbar. Wenn Sie fertig sind, drücken Sie Weiter. Auf dieser Seite können Sie einen Kommentar zum Bild angeben: 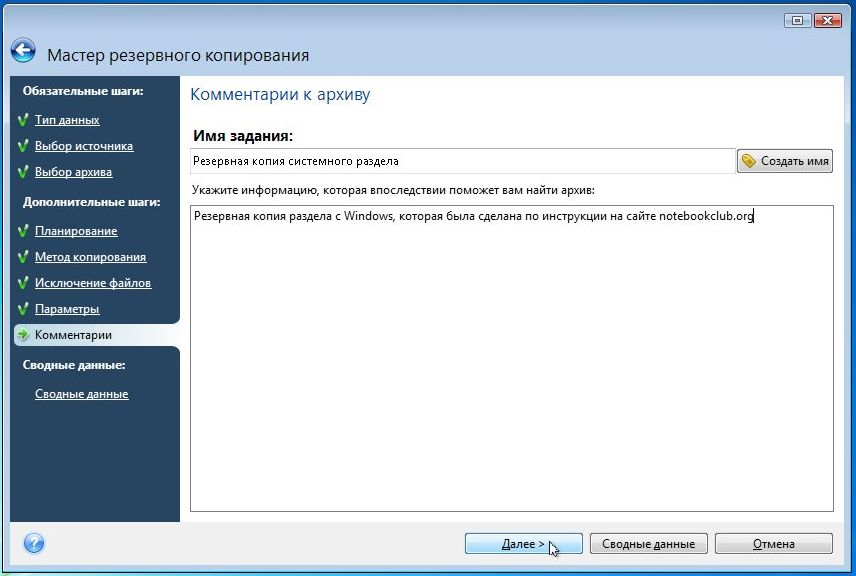 Um den Bilderstellungsprozess zu starten, klicken Sie auf die Schaltfläche Loslegen: 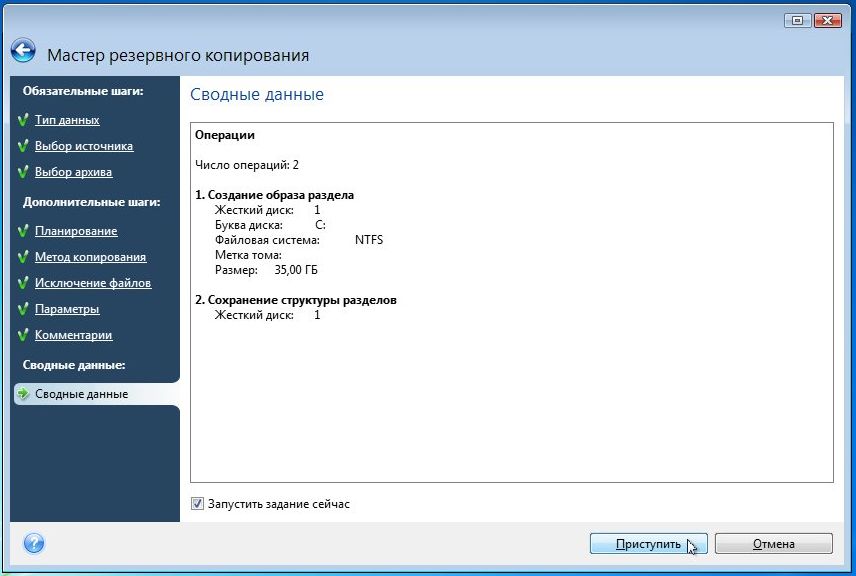  Als Ergebnis erhalten Sie eine Nachricht wie diese: 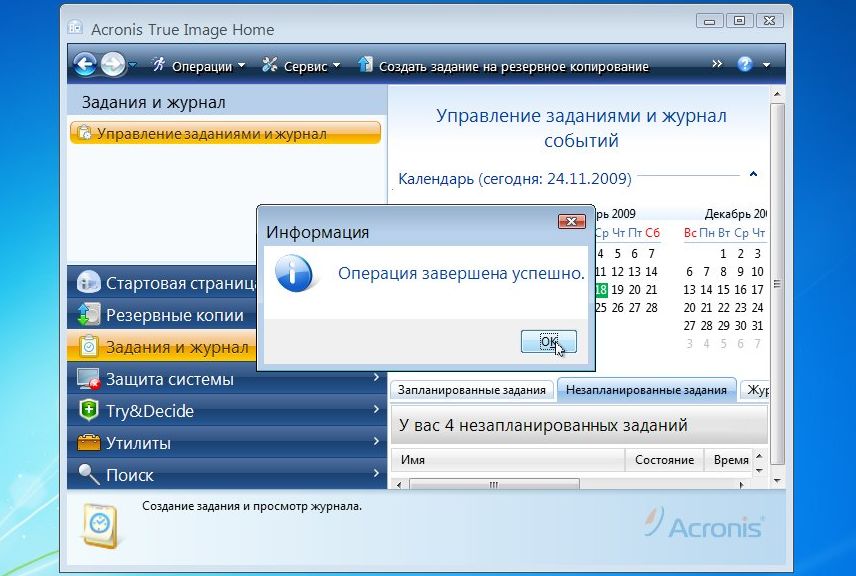 Das ist alles. Das Systemabbild wurde erstellt. Kommen wir nun zur nächsten Stufe. 3. Erstellen Sie eine Festplatte zum Ausführen von Acronis True Image 2009 oder einen Bereich auf der Festplatte, um dieses Programm ohne Festplatte auszuführenUm das System aus einem zuvor erstellten Image wiederherzustellen, benötigen Sie natürlich das Dienstprogramm selbst Acronis True Image. Wie kann man es starten, wenn Windows überhaupt nicht startet? Es gibt zwei Möglichkeiten, dieses Dienstprogramm auszuführen:
Betrachten wir diese Methoden separat. 3.1 Brennen einer Disc mit dem Dienstprogramm Acronis True Image 2009Dies ist eine einfachere und zuverlässigere Methode, hat aber einen ganz entscheidenden Nachteil: Sie benötigen eine Festplatte und ein Laufwerk. Wenn Windows auf einem Laptop abstürzt, sind nach dem Gesetz der Gemeinheit die erforderlichen Festplatten mit Acronis True Image 2009 vorübergehend irgendwo verschwinden :) Schauen wir uns an, wie man eine solche CD brennt. Dazu müssen Sie ausführen Acronis True Image und im Menü Service Menüpunkt wählen: 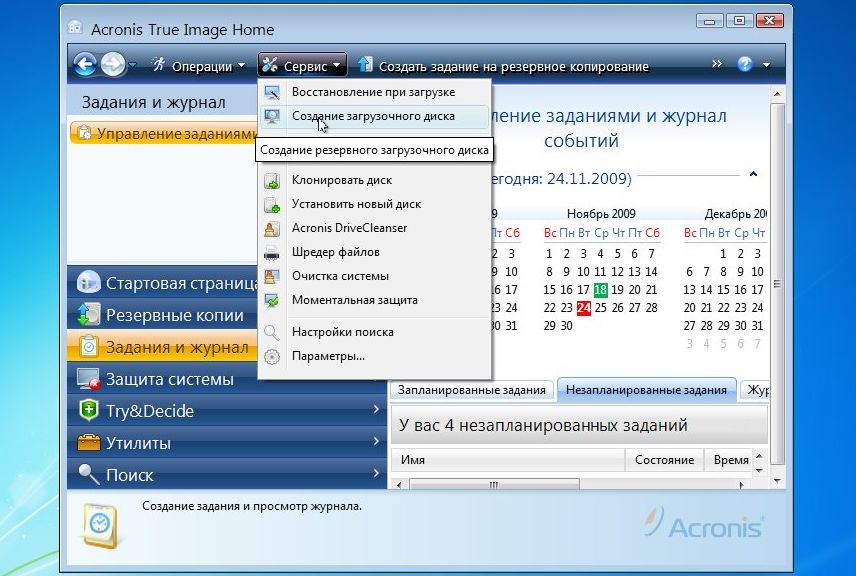
Wenn andere Acronis-Produkte auf Ihrem Computer oder Laptop installiert sind, können Sie diese auch auf Datenträger brennen. Wählen Acronis True Image auf der linken Seite und klicken Sie Weiter 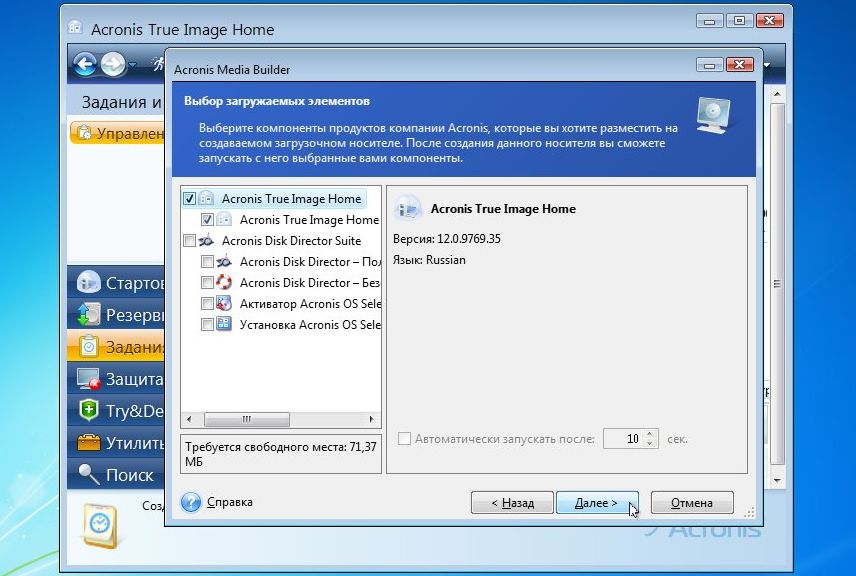
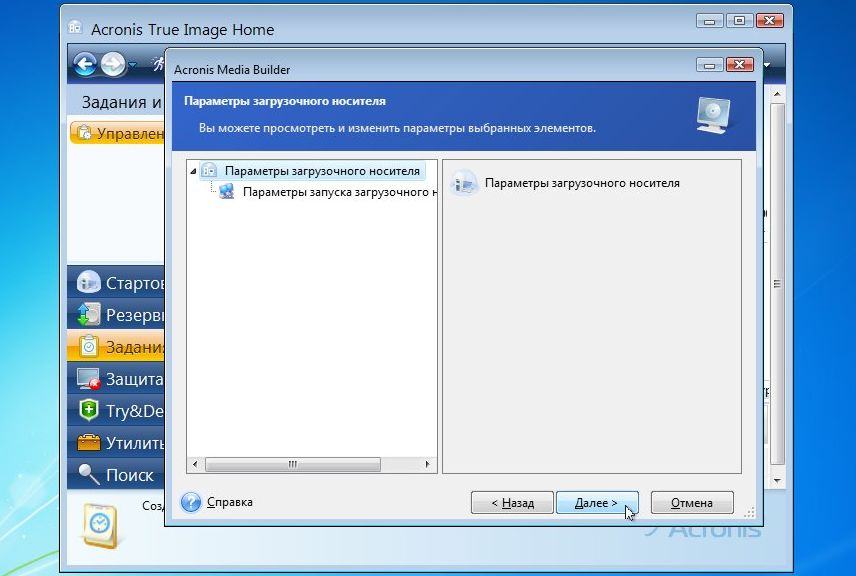 Wählen Sie Ihr Laufwerk mit einer leeren CD/DVD aus: 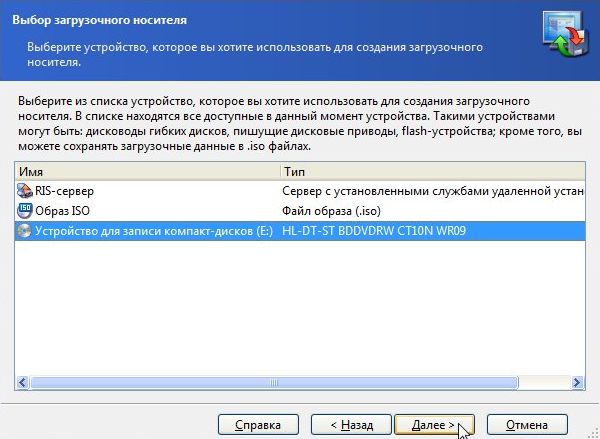 Wichtiger Hinweis: Mit diesem Dienstprogramm können Sie auch ein ISO-Image für die spätere Aufnahme erstellen oder den Download über das Netzwerk organisieren. Um die Aufnahme zu starten, klicken Sie auf Loslegen 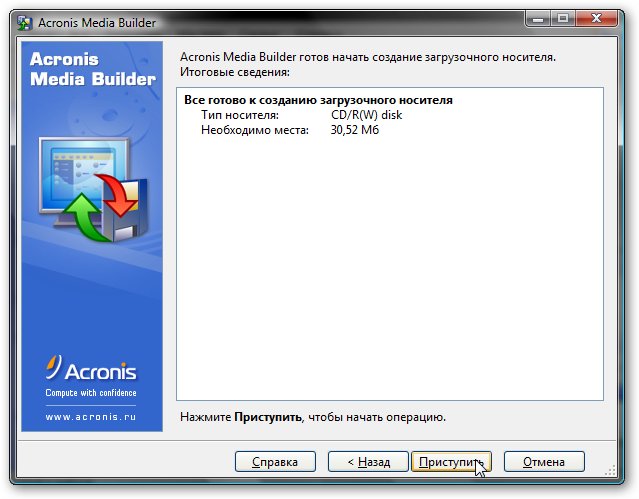 Das ist alles. Die Diskette ist fertig:  Um das Dienstprogramm auszuführen Acronis True Image Sie müssen davon booten. 3.2 Erstellen einer kleinen Partition auf einer Festplatte mit Acronis True ImageDiese Methode zum Starten des Dienstprogramms ist interessanter. Im Gegensatz zur vorherigen Methode ist hier keine Festplatte erforderlich. Das Programm wird auf einer versteckten Partition der Festplatte gespeichert und per Tastendruck geladen F11 beim Laden. Diese Methode ist ideal für Besitzer von Netbooks und tragbaren Laptops ohne CD/DVD-Laufwerk. Um eine Kopie des Programms auf der Festplatte zu erstellen, müssen Sie zum Menü gehen Service Menüpunkt wählen Startwiederherstellung: 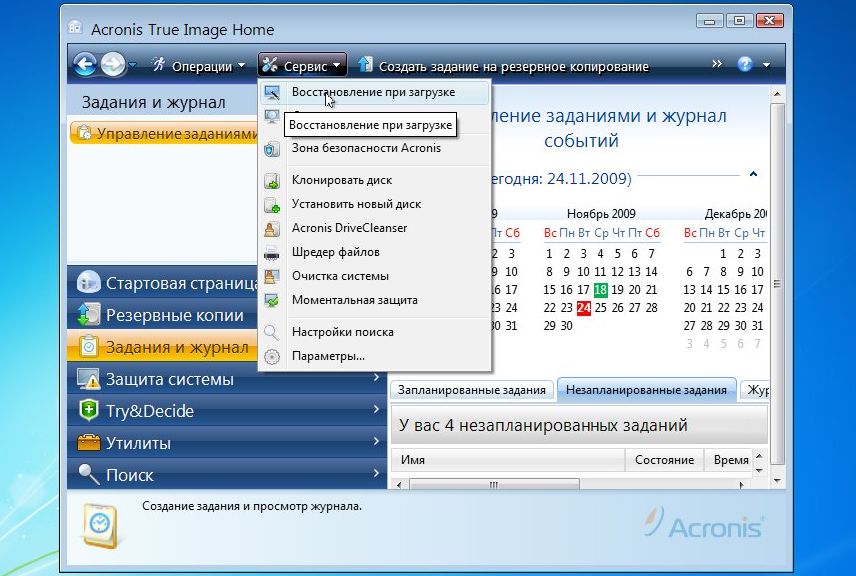 Wir wählen aus der Liste aus, aus welchem Abschnitt wir den freien Platz für einen kleinen versteckten Abschnitt für das Programm „abbeißen“ möchten: 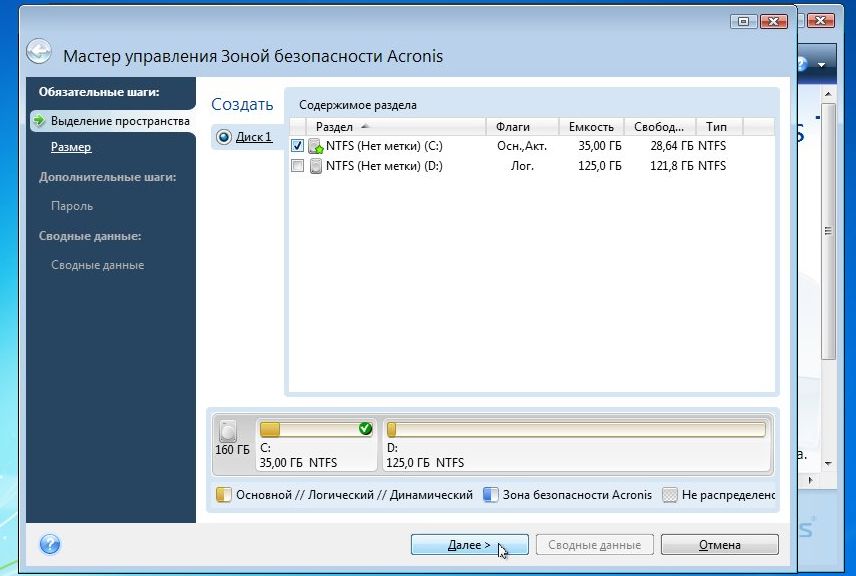 Geben Sie das Volumen der versteckten Partition an und aktivieren Sie das Kontrollkästchen daneben aktivieren Sie:  Wichtiger Hinweis: Auf dieser Partition können neben dem Programm selbst auch Sicherungskopien gespeichert werden. Sie können es erweitern und auch ein Passwort für den Zugriff vergeben. Dieser Abschnitt ist in den meisten Programmen verborgen. Lesen Sie mehr darüber in der Anleitung für Acronis True Image. In unserem Fall kann das Passwort weggelassen werden: 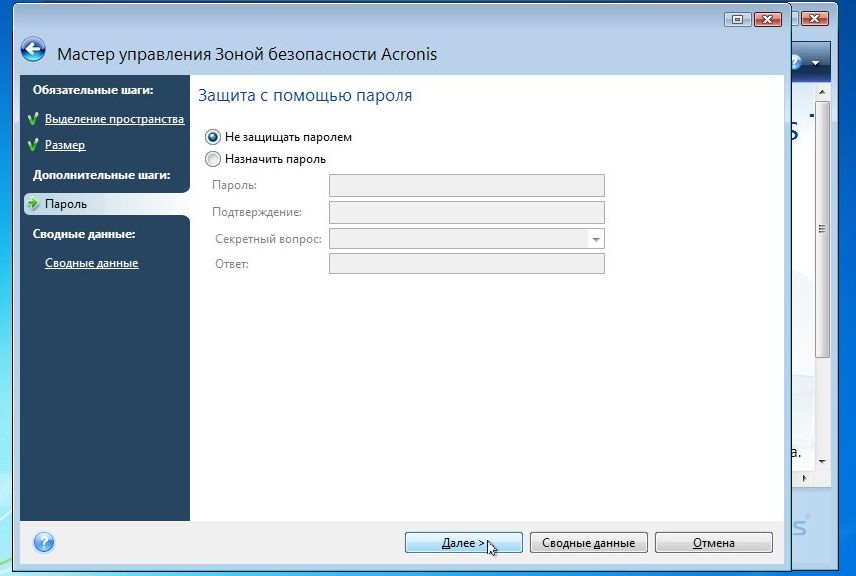 Auf dieser Seite werden alle vorgeschlagenen Änderungen angezeigt. Um sie zu verwenden, klicken Sie auf die Schaltfläche Loslegen: 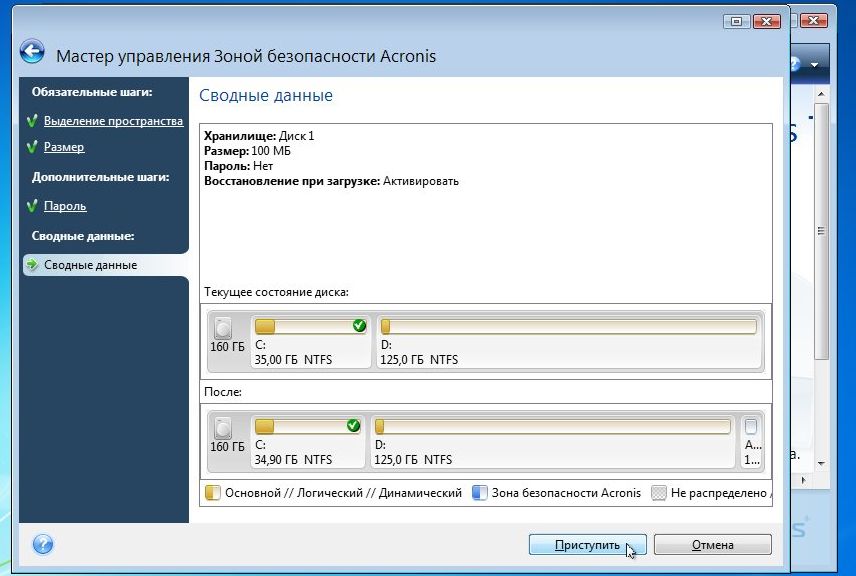 Das System fordert Sie möglicherweise zum Neustart auf: In diesem Fall werden alle Änderungen beim Systemstart übernommen: 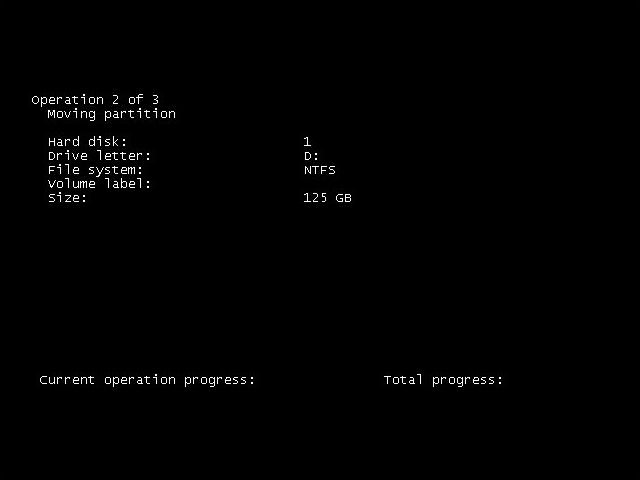 Das ist alles. Beim Laden erscheint nun ein Fenster wie dieses, in dem Sie zum Ausführen aufgefordert werden Acronis True Image: 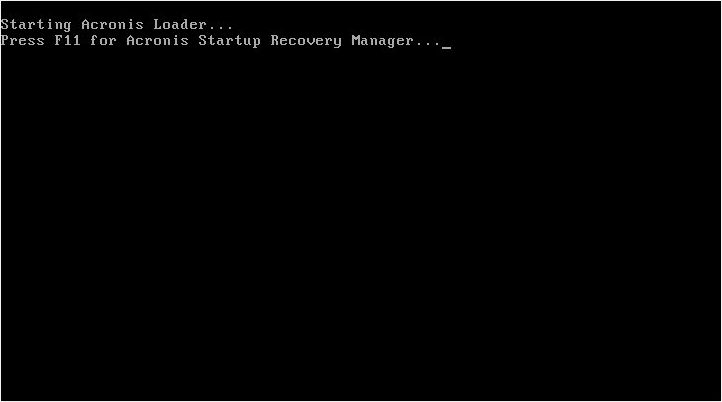 Wenn Sie drücken F11, dann wird es geladen Acronis True Image. Um den ausgeblendeten Abschnitt zu entfernen und alles wiederherzustellen, gehen Sie zum Menü Service, wählen Sie das Element aus Acronis Secure Zone, Drücken Sie den Knopf Löschen und geben Sie an, an welchen Abschnitt der ausgeblendete Abschnitt angehängt werden soll. 4. Wiederherstellen von Windows mit Programmen und Treibern aus dem ImageBetrachten wir nun, wie Sie das System aus einem zuvor erstellten Image wiederherstellen können. Wichtiger Hinweis: Beim Wiederherstellen des Images werden alle Daten auf der wiederhergestellten Partition gelöscht. Wenn dort etwas Wichtiges steht, kopieren Sie es besser nach dieser Anleitung: . Zuerst müssen Sie von der Festplatte oder Software booten F11 aus einem versteckten Abschnitt. Wählen Sie aus dem Menü Acronis True Image Home:  Nach einiger Zeit wird das Dienstprogramm selbst gestartet. Klicken Sie auf die Schaltfläche Erholung:  Klicken Sie (falls erforderlich) auf:   Wählen Sie ein Bild aus der Liste unten aus und klicken Sie Wiederherstellen: 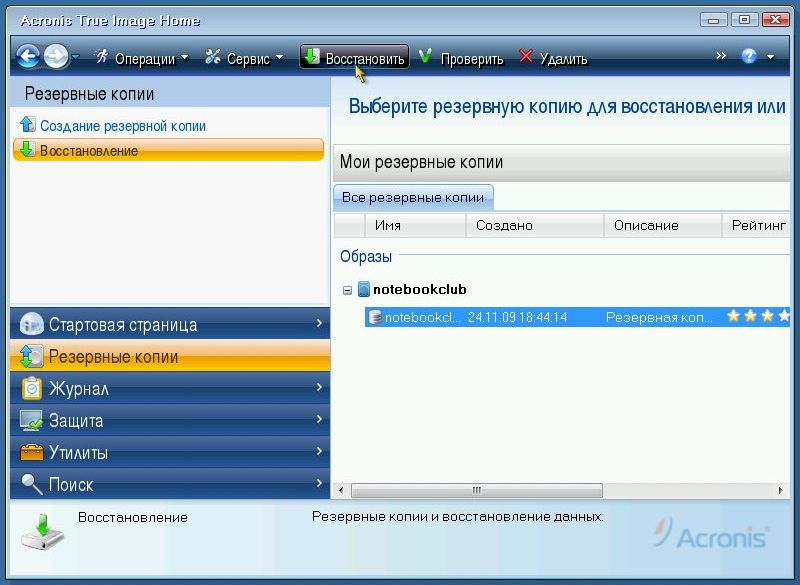 Wählen Sie den Artikel aus:  Wählen Sie die Festplattenpartition im Image aus, die Sie wiederherstellen möchten: 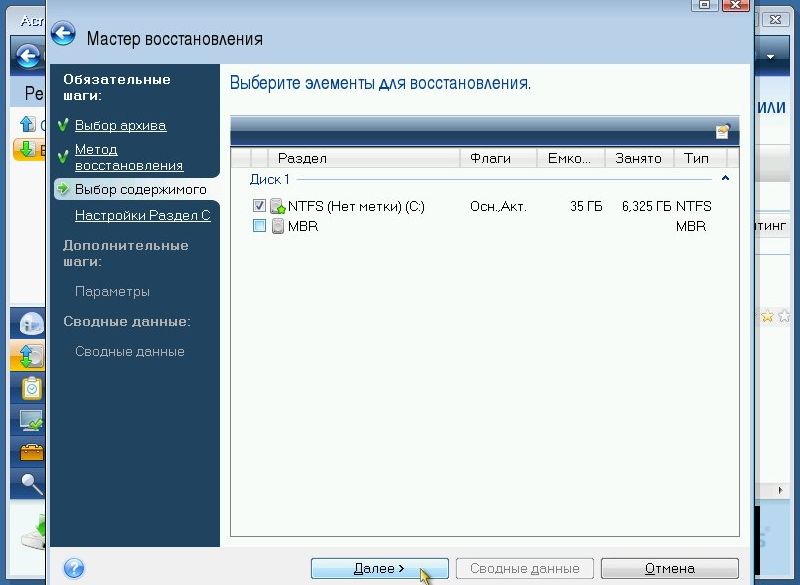 Wichtiger Hinweis: wenn du gelaufen bist Acronis True Image von der Festplatte, dann sollten Sie das Kontrollkästchen neben MBR aktivieren, wenn Sie über gestartet haben F11, dann sollte das Kontrollkästchen neben MBR deaktiviert sein. Klicke auf Neuer Speicher: 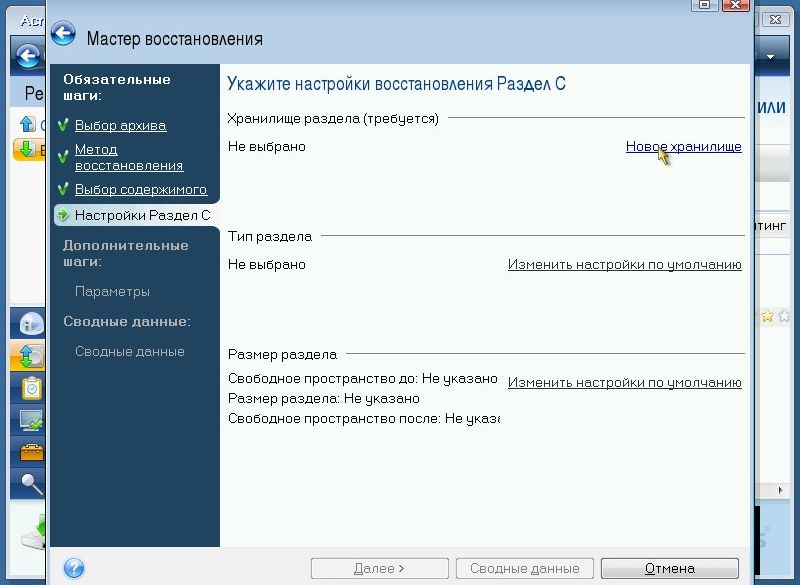 Wir geben die Partition an, auf der Sie das Image wiederherstellen möchten, und klicken auf Akzeptieren. Hier ist es sehr wichtig, die Partition auszuwählen, auf der sich das System befand und von der Sie das Image entfernt haben. Klicke auf: 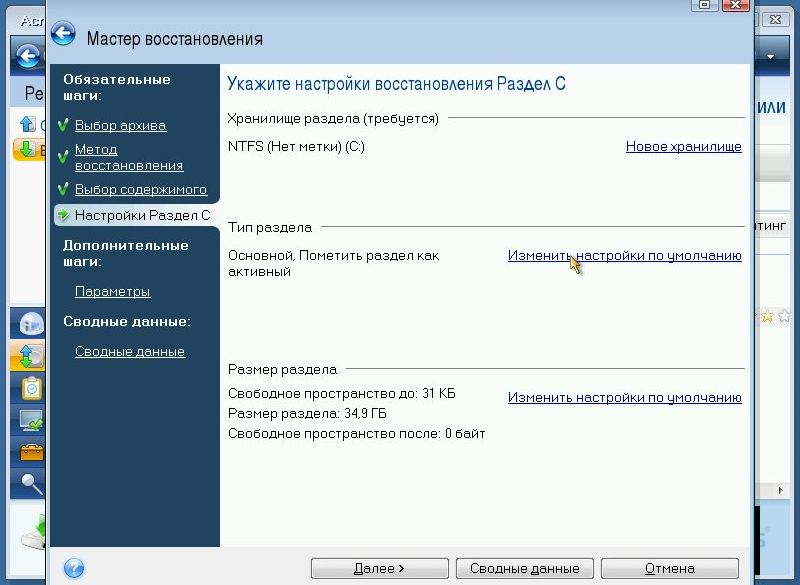 Für die Systempartition legen wir den Typ fest Basic Und aktiv: 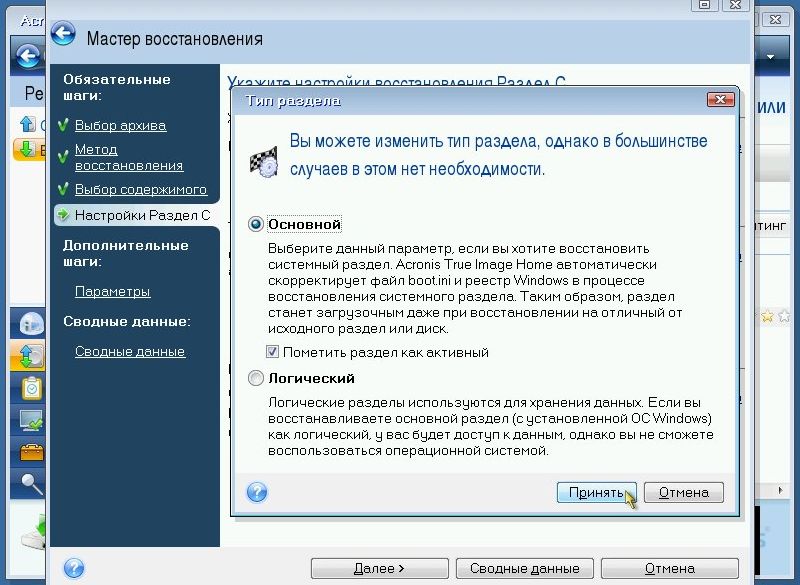 Klicke auf: 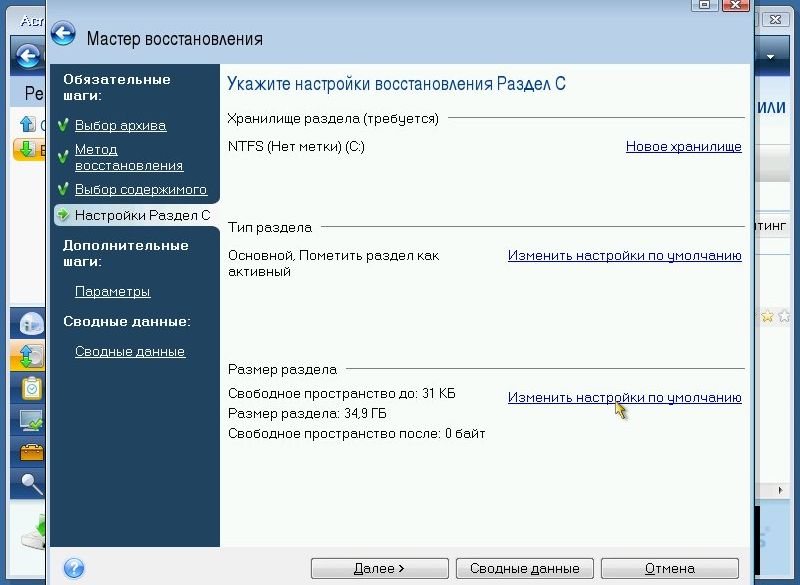 In den Feldern Freier Platz vor und nach dem Abschnitt Satz 0: 
 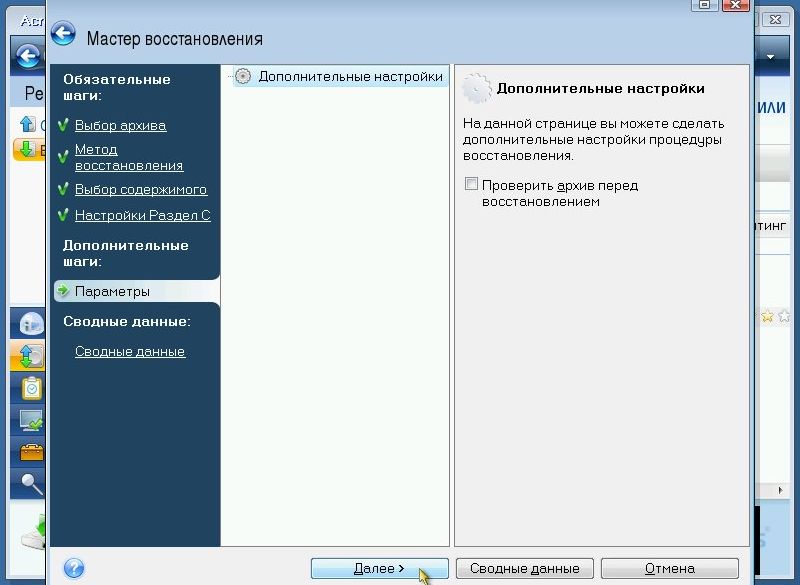 Um die Wiederherstellung zu starten, klicken Sie auf Loslegen:   Das ist alles: 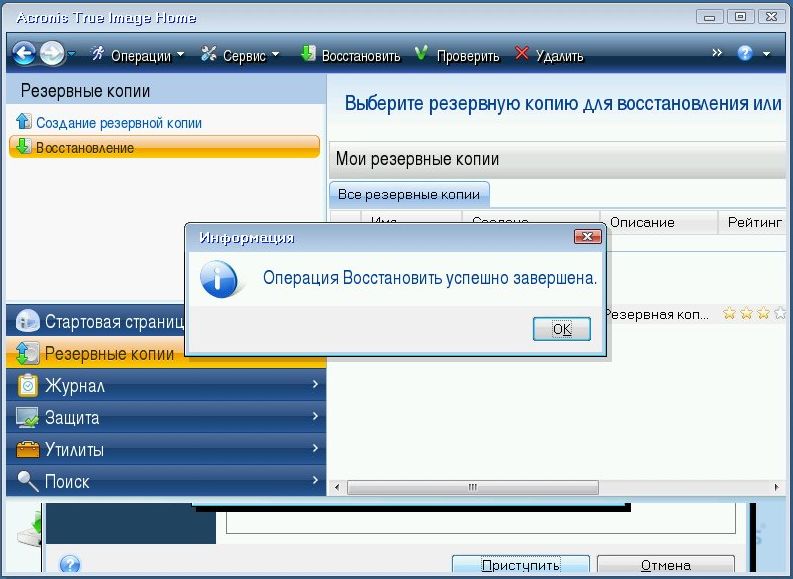 Die Wiederherstellung der Systempartition ist abgeschlossen. Jetzt müssen Sie nur noch den Laptop neu starten und ein funktionierendes System erhalten. Bitte stellen Sie alle Fragen zum Wiederherstellen von Windows mit Programmen und Treibern auf diese Weise in diesem Forumsthema: . Das Acronis True Image-Dienstprogramm wird in diesem Forumsthema separat besprochen: . In diesem Forenthread können Sie Fragen zum Arbeiten mit Festplattenpartitionen stellen: . Alle Kommentare und Vorschläge zum Artikel selbst können Sie über dieses Kontaktformular abgeben: Bitte beachten Sie: Wenn bei Ihnen etwas nicht klappt, sollten Sie einfach nachfragen. Diese Art von E-Mails wird ignoriert. Veröffentlicht: 24. November 2009
Aktualisiert: 30. März 2017 Detaillierte Beschreibung der Installation Windows 7 an einen Laptop oder Computer. Detaillierte Beschreibung wie installiert man Windows 7 oder Windows Vista
Und Windows XP zum Laptop oder Computer mit Wahl welches System beim Einschalten des Laptops gestartet werden soll. |
| Lesen: |
|---|
Neu
- Minitest für technisches Denken
- Informatiktest zu Algorithmen
- Geben Sie kostenlos eine Anzeige für den Verkauf einer Wohnung, eines Hauses und einer anderen Immobilie auf. Geben Sie eine Anzeige für den schnellen Verkauf eines Hauses auf
- Geld verdienen mit dem Lesen von Briefen. Lesen von Briefen, aber Belohnungen dafür
- Schultagebuchprogramm für Computer
- Material zum Thema: Konzertprogramm „Von ganzem Herzen“ TV-Show von ganzem Herzen alle Folgen
- Sowjetische Akustik Amfiton 35ac 018 Stradivarius Violinverstärker Corvette
- Verfeinerung von S90 oder wie man sie mit minimalen Kosten zum „Singen“ bringt. Neues Gehäuse für radiotehnika s90
- Einige Eigenschaften von Operationen auf Matrizen
- „Skyrim“: The Elder Scroll