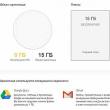Abschnitte der Website
Die Wahl des Herausgebers:
- DVB-T2 – was ist das? DVB-T2-Set-Top-Box. DVB-T2-Tuner. Digitaler Tuner DVB T2. Was ist das? Digitaler DVB-C-Tuner
- Sehenswürdigkeiten in Südschweden Stadt Lund in Schweden Hundetag
- Vortrag zum Thema „Kondensator“
- OAuth 2.0-Autorisierungsserver. Was ist OAuth?
- Überprüfung der Verhängung von Sanktionen und Filtern
- Roaming-Tarife für MTS, BeeLine, MegaFon und TELE2 Was ist das und muss ich es anschließen?
- Temporäre Post- und Wegwerf-E-Mail-Adressen ohne Registrierung sowie kostenlose anonyme Postfächer
- Rabattgutscheine und Aktionscodes „Yandex
- Anweisungen und alle Methoden
- Möglichkeiten zur Lösung des Problems
Werbung
| Schlechter Monitor. Anpassen der Schriftklarheit |
|
Das gleichzeitige Ausführen mehrerer Apps kann zu Bildschirmproblemen wie ungleichmäßiger Videowiedergabe und Flackern führen. Wenn Sie ein Flackern oder eine optische Verschlechterung bemerken, führen Sie die folgenden Schritte aus. Deaktivieren Sie die automatische Größenänderung in Programmen, die keine Anzeige mit hoher DPI unterstützen Wenn Ihre DPI (dpi) höher als 96 eingestellt ist und Aero ausgeführt wird, werden Text und andere Elemente auf dem Bildschirm in Programmen, die keine hohe Auflösung nicht unterstützen, möglicherweise nicht klar angezeigt. Um dieses Problem zu vermeiden, gehen Sie folgendermaßen vor:
Weitere Informationen finden Sie unter Text auf dem Bildschirm vergrößern oder verkleinern. Rüsten Sie Ihre Grafikkarte auf eine leistungsstärkere aufDie Grafikkarte des Computers enthält Speicher zur Anzeige von Grafiken. Je mehr Speicher der Videoadapter enthält, desto besser ist die Qualität. Sollte Ihr Computermonitor nicht die gewünschte Darstellungsqualität bieten, können Sie Ihren Computer mit einer leistungsstarken Grafikkarte ausstatten. Freunde, lasst uns über ein ebenso wichtiges Thema sprechen – die Benutzerfreundlichkeit eines Computers, nämlich die Klarheit der auf dem Monitor angezeigten Schriftarten. Viele von uns arbeiten den ganzen Tag am Computer. Und natürlich wissen sie, wie müde die Augen sind. Aber machen viele von uns jeden Tag spezielle Übungen, um unsere Augen zu entspannen? Ich glaube nicht. Helfen wir unserer Gesundheit zumindest ein wenig und bestimmen wir die nötige Klarheit der Schriftarten. Microsoft hat bereits an unsere Augen gedacht und bietet uns seine Technologie an ClearType. Diese Technologie Es wurde speziell für LCD-Monitore entwickelt und glättet Schriftarten für eine bessere Lesbarkeit. ClearType zeigt Wörter auf Ihrem Monitor so klar und deutlich an, als wären sie auf ein Blatt Papier gedruckt. Passen wir nun die Klarheit der Schriftarten an
Unter Windows 10 befindet es sich im selben Abschnitt.
Festlegen der SchriftgrößeWenn Sie das Gefühl haben, dass die in Anwendungen angezeigte Schriftart zu klein ist und Sie sich ständig bemühen, etwas auf dem Bildschirm zu lesen, müssen Sie einfach die Standardschriftgröße erhöhen. Gehen Sie dazu erneut zu „ Schalttafel” –> „Design und Personalisierung” –> klicken Sie auf den Punkt „ Schriftarten” –> dann wählen Sie auf der rechten Seite des Kontrollfensters „ Ändern der Schriftgröße” und wählen Sie die bequemste Option. Und jetzt sind wir mit dem Ergebnis zufrieden. Unsere Augen werden es uns jetzt bestimmt danken. Bei der Verwendung von LCD-Monitoren auf Desktop-Computern kann es häufig zu dem Problem kommen, dass das Bild auf dem Monitor unscharf wird. Warum ist das passiert, denn vorher bestimmmter Punkt alles war gut? Um diese Frage zu beantworten, müssen Sie verstehen, was dieses Phänomen verursacht, und erst dann geeignete Maßnahmen zur Fehlerbehebung ergreifen. Versuchen wir, die häufigsten Ursachen zu identifizieren. Warum erscheint das Bild verschwommen?Wenn man sich speziell mit den Gründen für dieses Phänomen befasst, nennen fast alle Experten einige der häufigsten, darunter die folgenden:
Hinweis: Manchmal ist eine fehlerhafte Installation in derselben Liste enthalten Windows-Updates, was aus irgendeinem Grund am häufigsten in der siebten Modifikation zu finden ist. Dies liegt daran, dass einige Updates (und dies wird sogar von Spezialisten von Microsoft bestätigt) einfach unvollendet sind und Aktualisierungen verschiedener VGA-Treiber enthalten, die zu unerwünschten Effekten führen. Sobald Sie in diesem Fall das Erscheinen eines verschwommenen Bildes auf dem Monitor bemerken, müssen Sie die neuesten installierten Updates manuell entfernen, indem Sie mindestens den Punkt „Anzeige installierter Updates“ im Abschnitt „Programme und Komponenten“ verwenden, der standardmäßig aufgerufen wird "Bedienfeld".
Mehr wirksame Mittel Sie können die Verwendung spezialisierter Deinstallationsprogramme wie iObit Uninstaller aufrufen. In beiden Fällen muss die Suche nach Updates jedoch neu eingestellt werden manueller Modus und schließen Sie von den gefundenen diejenigen aus, die nicht neu installiert werden müssen (wie bereits klar ist, werden Updates nacheinander durch einen Neustart und eine Überprüfung des Systems entfernt). Mehr als einfache Lösung Sie können das Dienstprogramm „Updates anzeigen oder ausblenden“ vorschlagen, das direkt von Microsoft entwickelt wurde. Die einfachste Methode zur Beseitigung unerwünschter visueller EffekteGehen wir aber davon aus, dass mit den Updates alles in Ordnung ist oder deren Installation vermutlich vom Nutzer selbst deaktiviert wird. In den meisten Fällen wird angenommen, dass das Erscheinen eines unscharfen Bildes auf dem Monitor darauf zurückzuführen sein kann körperlicher Schaden Kabel, das den Monitor mit der stationären Systemeinheit verbindet. Versuchen Sie einfach, die Stecker aus den Steckdosen zu ziehen und sie dann erneut anzuschließen. Wenn dies nicht hilft, „klingeln“ Sie das Kabel oder ersetzen Sie es durch ein neues. Verwenden Sie nach Möglichkeit einen Adapter auf HDMI (das Bild wird sofort stabilisiert).
Wenn mit dem Kabel alles in Ordnung ist, rufen Sie nach dem Lesen der technischen Dokumentation das integrierte Menü des Monitors auf und versuchen Sie, die Bildschärfe durch Ändern der geräteeigenen Parameter anzupassen. Wie entferne ich ein verschwommenes Bild auf dem Monitor unter Windows 7 oder einem anderen Betriebssystem?Wie für Systemeinstellungen, Sie können sie ganz einfach überprüfen. Klicken Sie mit der rechten Maustaste auf den leeren Bereich des „Desktops“ und wählen Sie „Bildschirmeinstellungen“. Achten Sie bei den Einstellungen zunächst auf die eingestellte Auflösung.
Fast alle Monitore sind auf den vom System empfohlenen Wert eingestellt. Wenn es aus irgendeinem Grund geändert wird, installieren Sie das benötigte. Veraltete Monitore können nur in einem Modus absolut korrekt funktionieren, einige unterstützen jedoch mehrere mögliche Modi. Überprüfen Sie auch Ihre Einstellungen für die Bildschirmaktualisierungsrate. Stellen Sie den Indikator zunächst auf 60 Hz ein. Wenn das Gerät jedoch die Verwendung einer höheren Frequenz unterstützt, ist es besser, diese zu verwenden (man geht davon aus, dass das Bild umso besser ist, je höher dieser Indikator ist). Wie entferne ich ein verschwommenes Bild auf dem Monitor in Windows 10?Wenn Sie in der zehnten Version des Systems den oben beschriebenen Einstellungspunkt vom „Desktop“ aus aufrufen, werden Sie zum entsprechenden Abschnitt im Optionsmenü weitergeleitet.
Wenn die Zoomoption mit einem Wert von 125 % aktiviert ist und die Optionen für die Panel- und Fenstergröße geändert wurden, stellen Sie die empfohlenen Parameter ein. Hinweis: Wenn Ihr Computer oder Laptop über eine integrierte Grafikkarte und nicht über eine separate verfügt, können Sie die erforderlichen Parameter anpassen, um ein verschwommenes Bild auf dem Monitor zu vermeiden, indem Sie beispielsweise das integrierte „Intel Graphics and Media Control Panel“ verwenden. Wenn es spezielle Steuerungsprogramme für diskrete Grafikkarten gibt, empfiehlt es sich, nicht nur die Einstellungen zu ändern Betriebssystem, aber auch direkt in solchen Anwendungen (Gleichzeitig kann man übrigens den Chip zusammen mit dem Monitor testen). Probleme mit der TreiberaktualisierungSchließlich können auch veraltete Grafikkartentreiber zu einem unscharfen Bild auf dem Monitor führen. Aktualisieren Sie sie unter Verwendung von Windows völlig unangemessen. Um optimale Ergebnisse zu erzielen, nutzen Sie die Suche nach den neuesten Management-Software-Updates wie z Treiber-Booster. Bei diskreten Grafikadaptern ist es besser, spezielle Anwendungen des Chipherstellers zu verwenden.
Als letzten Ausweg finden Sie notwendige Treiber Sie können entweder auf die Website des Herstellers gehen oder nach den speziellen Gerätekennungen VEN und DEV suchen, die im „Geräte-Manager“ (über die Eigenschaften auf der Registerkarte „Details“) ermittelt werden können, wie im Bild oben gezeigt.
Guten Tag! Generell kann es sowohl bei sehr teuren als auch bei günstigen Monitoren zu Flimmern kommen. (sowohl alt als auch neu). Und viele Benutzer irren sich sehr, wenn sie denken, dass solche Monitormängel der Vergangenheit angehören. Tatsächlich kann es sein, dass Ihr Auge das Flimmern nicht sieht, aber es wird es tun (Das merkt man zum Beispiel indirekt daran, wie schnell die Augen ermüden)! Nachfolgend zeige ich Beispiele. Was den Autor der Frage betrifft, so hängt der Grund für das Flackern seiner Beschreibung nach mit der niedrigen Bildwiederholfrequenz des Bildschirms zusammen (dies gilt insbesondere für ältere PCs, die CRT-Monitore verwenden). (diese sind so „dick“, siehe rechts im Vorschaubild)). Um dieses Problem zu beheben, müssen Sie in der Regel die entsprechenden Treiber für den Monitor und die Grafikkarte installieren und diese anschließend richtig konfigurieren. Im Artikel werde ich diese und weitere Gründe genauer analysieren. Also...
Übrigens gibt es ein sehr gutes Weg Finden Sie heraus, ob Ihr Bildschirm häufig flackert (blinkt). Die meisten modernen Smartphones sind mit einer Kamera ausgestattet: Schalten Sie also die Kamera ein und richten Sie sie einfach auf den Bildschirm (Sie müssen keine Fotos machen, schauen Sie einfach hin). Es zeigt deutlich an, ob Ihr Monitor flackert. Wenn etwas nicht stimmt, sehen Sie in der Regel vertikale/horizontale Streifen auf Ihrem Smartphone (normalerweise von oben nach unten (von links nach rechts)). Das ist genau das Flackern, von dem wir sprechen. Siehe Beispiel unten.
Monitor 1 und Monitor 2 – beachten Sie die Streifen auf dem zweiten (Telefontest) Ein paar Worte zu modernen und CRT-MonitorenAuch moderne Monitore können, wie oben erwähnt, flackern (auch wenn Sie es gerade erst aus dem Laden mitgebracht haben und es auf den ersten Blick nicht auffällt). Um festzustellen, ob diese Streifen vorhanden sind, verwenden Sie die Kamera Ihres Smartphones oder einen normalen Bleistift (Sie müssen ihn schnell vor dem Bildschirm bewegen und sehen, wie seine Silhouette angezeigt wird (siehe Beispiel unten)).
Dies kann aufgrund der Funktionsweise der Hintergrundbeleuchtung des Monitors passieren. (Dies stellt keinen Mangel dar und der Monitor kann aus diesem Grund nicht zurückgegeben werden! Um sich vor solchen Modellen zu schützen, müssen Sie das Gerät in einem Geschäft mit eigenen Augen testen.). Typischerweise ist diese Funktion erscheint, wenn die Helligkeit verringert wird! Diese. Der Monitor kann bei 80 % Helligkeit einwandfrei funktionieren, aber wenn man versucht, ihn auf 40 % einzustellen, sieht man (auf einem Smartphone), wie der Bildschirm anfängt zu flackern (und das ist meiner Meinung nach nicht gut). In dieser Hinsicht bessere Monitore verwenden in der Regel Augenschutztechnologien (Flicker Free, SoftBlue, SmartImage usw.). Ich persönlich bin jedoch zu dem Schluss gekommen, dass dies keine 100-prozentige Garantie bietet. Und der beste Ausweg besteht darin, beim Kauf die Funktion des Monitors zu überprüfen – d. h. Bitten Sie den Verkäufer, die Helligkeit zu verringern, ein leeres weißes Blatt zu öffnen und die Kamera darauf zu richten (oder kaufen Sie etwas Bestimmtes, zu dem Sie sich bereits Rezensionen und Tests angesehen haben). Wenn Ihr Monitor bereits flackert, können Sie versuchen, das Problem wie folgt zu beheben: Erhöhen Sie die Helligkeit (hier sollte nur Moderation ausgeübt werden) und erhöhen Aktualisierungsrate (wenn möglich). Wenn Sie die Bildschirmauflösung verringern, können Sie normalerweise die Bildwiederholfrequenz erhöhen.
Was CRT-Monitore betrifft, mit einer Frequenz Bildschirmaktualisierung unter 85 Hz– Es wird dringend davon abgeraten, mit () zu arbeiten! Bei neueren LCD-Monitoren ist auch der Betrieb mit 60 Hz erlaubt (da das Funktionsprinzip anders ist). Aber ich stelle fest, dass Ihr Monitor dennoch in der Lage ist, mit mehr zu arbeiten Hochfrequenz– Es wird empfohlen, es auszustellen. Im Folgenden zeige ich Ihnen, wie Sie die aktuelle Frequenz herausfinden und ändern können... Festlegen der BildschirmaktualisierungsrateMethode 1 Drücken Sie eine Tastenkombination Win+R, ein kleines Fenster sollte erscheinen "Laufen". Geben Sie in der Zeile „Öffnen“ den Befehl ein Schreibtisch.kpl und drücken Sie die Eingabetaste.
Als nächstes sollten Sie die Anzeigeeinstellungen öffnen: Je nach verwendeter Windows-Version kann der Einstellungsbildschirm leicht variieren. In Windows 10 müssen Sie beispielsweise den Link „Eigenschaften des Grafikadapters“ öffnen.
Im Unterabschnitt „Monitor“ sollte es eine Registerkarte „Bildschirmaktualisierungsrate“ geben. Eigentlich klicken Sie darauf und ändern die Frequenzen auf die höchste, die Ihr Monitor unterstützt.
Wichtiger Punkt! Wenn auf Ihrem Monitor oder Videoadapter keine Treiber installiert sind, können Sie mit ziemlicher Sicherheit keine anderen Modi als 60 Hz einstellen (auch wenn Ihr Monitor diese unterstützt!). In diesem Zusammenhang empfehle ich die Verwendung spezieller Geräte (sie überprüfen automatisch Ihre gesamte Ausrüstung und aktualisieren alles Notwendige). Methode Nr. 2 Wenn Sie Treiber für den Videoadapter haben, klicken Sie einfach mit der rechten Maustaste auf einen beliebigen freien Platz auf dem Desktop und dann auf das angezeigte Kontextmenü Wählen Sie deren Einstellungen aus (in meinem Fall sind es „Intel-Grafikeinstellungen“).
In der Regel können Sie im Hauptbereich die Bildwiederholfrequenz, Auflösung festlegen, Helligkeit, Skalierung und andere Parameter anpassen.
Über FahrerWenn Sie alle Treiber von der Diskette (die mit Ihrem PC geliefert wurde) installiert haben, ist es keineswegs eine Tatsache, dass sie alle korrekt im System installiert wurden. Oftmals funktionieren nach einem Wechsel des Windows-Betriebssystems alte Treiber, auch wenn sie installiert werden können, nicht richtig... Um zu überprüfen, ob auf Ihrem System ein Grafiktreiber vorhanden ist, öffnen Sie Gerätemanager (Verwenden Sie dazu die Kombination Win+R, dann der Befehl devmgmt.msc ).
Öffnen Sie im Geräte-Manager zwei Registerkarten: „Videoadapter“ und „Andere Geräte“. Wenn Sie einen Grafiktreiber installiert haben, sollte auf der Registerkarte „Videoadapter“ der Name Ihrer Grafikkarte (ohne Ausrufezeichen) angezeigt werden. Wenn auf der Registerkarte „Videoadapter“ nichts angezeigt wird oder „Standard-VGA-Videoadapter“ angezeigt wird (oder „VGA-kompatibler Videocontroller“) - dann ist auf Ihrem System kein Treiber vorhanden. Ein Beispiel ist im folgenden Screenshot dargestellt.
Im Allgemeinen habe ich in meinem Blog einen „großen“ Artikel über die Aktualisierung des Grafiktreibers. Ich empfehle, es sich anzusehen, wenn Sie damit ein Problem haben. ZUSATZ! Übrigens kann es nach der Installation des modernen Windows 10 vorkommen, dass sich der Treiber auf Ihrem System befindet (d. h. der Geräte-Manager zeigt Ihnen an, dass alles „OK“ ist) , aber Sie werden keine Links zu ihrem Control Panel finden. In diesem Fall müssen Sie auch den Treiber neu installieren, indem Sie ihn von der offiziellen Website herunterladen (siehe Link zu den Anweisungen oben).
Über Kabel und LeitungenDas Problem mit dem Flackern des Bildes auf dem Monitorbildschirm kann auf eine Beschädigung des Kabels zurückzuführen sein. Übrigens oft, wenn es durch Haustiere beschädigt wird...
Übrigens ist es sehr ratsam, das Kabel zu befestigen (zumindest mit Klebeband (ideal sind spezielle Klammern, siehe Foto unten)) damit es nicht bei leichtem Luftzug „baumelt“, wenn jemand vorbeigeht oder man am Computertisch sitzt...
Über eine Fehlfunktion des Monitors, der GrafikkarteIch kann auch nicht umhin zu bemerken, dass eine Verzerrung des Bildes auf dem Bildschirm oft auf Hardwarefehler hinweist (d. h. es liegt ein Problem mit der Hardware vor). Es ist nicht immer einfach, sicher zu diagnostizieren, welches davon ist ... Zunächst empfehle ich, Ihren Computer (Laptop) an einen anderen Monitor anzuschließen. und den aktuellen Monitor - auf einen anderen PC. So können Sie sofort herausfinden, wo Sie nach der Ursache für das Blinken auf dem Bildschirm suchen müssen: in Systemeinheit oder im Monitor (Entschuldigung für die Tautologie).
Was die Grafikkarte betrifft, können Sie sie zur Überprüfung verwenden spezielle Dienstprogramme, die in der Lage sind, einen Stabilitätstest durchzuführen. Wie das geht, erfahren Sie im folgenden Artikel.
Ich weiß, dass viele Menschen das diverse Flackern und Verzerrungen auf dem Bildschirm nicht beachten. Dies ist jedoch nur meine Meinung – das sollte nicht ignoriert werden! Tatsache ist, dass ein minderwertiges Bild auf dem Monitor nicht nur den Eindruck und die Emotionen verdirbt (Gott segne sie), sondern auch unser Sehvermögen beeinträchtigt! , angespannt sein, in Tränen ausbrechen usw. Sicherlich braucht keiner von uns unnötige Gesundheitsprobleme ... Am häufigsten stößt der durchschnittliche Benutzer auf die folgenden Ursachen und Fehlfunktionen: Hardware-„Inkonsistenz“ zwischen dem Monitor und der Grafikkarte des Computers; Beschädigtes Kabel; Ein ungeeigneter Treiber und nicht unbedingt ein Bildschirmtreiber – meistens eine Grafikkarte. Die Hauptgründe, warum das Bild auf dem Computermonitor verschwommen istUm solche Probleme zu diagnostizieren und zu beheben, müssen Sie Folgendes tun: 1. Nutzen Sie einen modernen digitalen MonitoranschlussNahezu jeder moderne Monitor, der auf diese Weise angeschlossen ist, kann sich automatisch darauf konfigurieren beste Parameter. Dies erfolgt normalerweise über ein recht einfaches und intuitives Monitormenü – durch Auswahl eines Elements namens „Autokonfiguration“. 2. Konfigurieren der Bildausgabeparameter.Beschränken Sie bestimmte Hardwarefunktionen. Stellen Sie zunächst alles auf die Standardeinstellungen ein (Helligkeit, Farbe, Temperatur) und stellen Sie die Frequenz auf 60 Hz ein. beachten Sie! Dies muss sowohl am Gerät selbst als auch in durchgeführt werden Software Grafikkarten. Es muss beachtet werden, dass der Monitortreiber nicht so wichtig ist – er ist normalerweise nur für die genaue Farbwiedergabe verantwortlich, nicht jedoch für verschiedene feine Einstellungen, wie Glättung oder Frequenz. 3. Einrichten und Aktualisieren des GrafikkartentreibersEin häufiges Problem ist, wann Standardeinstellungen Die Grafikkarte verfügt nicht über eine vom Display unterstützte Auflösung. Dies kann durch eine Neuinstallation oder Aktualisierung der Grafikkartentreiber oder durch eine Änderung der Auflösung des Monitors behoben werden, sofern dies über das Menü möglich ist. Wichtig: Moderne Grafikkarten sind sehr komplexe und funktionale Geräte. Die Anzahl der Einstellungselemente für sie liegt bei Hunderten. Letztendlich könnte sich herausstellen, dass alle Probleme mit dem Bild auf einen tief versteckten Punkt zurückzuführen sind, zum Beispiel „Stretched Scan“ in den „Skalierungseinstellungen“. Um solche Probleme zu vermeiden, ist es besser, standardmäßige Standardwerte zu verwenden und nicht zu versuchen, durch erweiterte Optionen das perfekte Bild zu erzielen. Dies sollte nur erfolgen, wenn Sie genau wissen, wofür ein bestimmter Menüpunkt verantwortlich ist. |
Beliebt:
Neu
- Sehenswürdigkeiten in Südschweden Stadt Lund in Schweden Hundetag
- Vortrag zum Thema „Kondensator“
- OAuth 2.0-Autorisierungsserver. Was ist OAuth?
- Überprüfung der Verhängung von Sanktionen und Filtern
- Roaming-Tarife für MTS, BeeLine, MegaFon und TELE2 Was ist das und muss ich es anschließen?
- Temporäre Post- und Wegwerf-E-Mail-Adressen ohne Registrierung sowie kostenlose anonyme Postfächer
- Rabattgutscheine und Aktionscodes „Yandex
- Anweisungen und alle Methoden
- Möglichkeiten zur Lösung des Problems
- Fünf Möglichkeiten, die Schriftart auf Android zu ersetzen. Ersetzen Sie die Schriftart in der Android-Anwendung