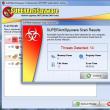Abschnitte der Website
Die Wahl des Herausgebers:
- Anweisungen und alle Methoden
- Möglichkeiten zur Lösung des Problems
- Fünf Möglichkeiten, die Schriftart auf Android zu ersetzen. Ersetzen Sie die Schriftart in der Android-Anwendung
- Meine VKontakte-Seite: Wie kann ich mich an- und abmelden?
- Home-Button auf dem iPhone: Wo befindet er sich, wie wird er auf dem Bildschirm angezeigt, was tun, wenn die Home-Button-Anwendung nicht funktioniert?
- Technische Eigenschaften, Preis, Foto Samsung Galaxy S5
- Samsung Galaxy A3 (2016) auf Werkseinstellungen zurücksetzen
- Was ist besser – AMD oder Intel für Spiele?
- Bei Google Drive anmelden und Probleme lösen Mein Gmail-Laufwerk
- Top Story-Anwendung – Nachrichten, die Sie lieben. Warum die Top Story-Anwendung nicht aktualisiert wird
Werbung
|
Der Home-Button auf dem iPhone-Bildschirm ist ein wichtiges Werkzeug zur Steuerung Ihres iOS-Gadgets. Oftmals hat der Besitzer des Geräts ein solches Problem, dass der Home-Button nicht funktioniert. Aber alles kann repariert werden – schalten Sie einfach den Home-Button ein. Letzteres kann jedoch deaktiviert werden, nachdem Sie die Home-Taste repariert haben. In diesem Material werden wir über die Schaltfläche des iPhone 5 oder eines anderen iOS-Mobilgeräts sprechen, deren Bedeutung kaum zu überschätzen ist. Tatsächlich ist es in der Lage, die Funktionen des mechanischen Home-Buttons zu 100 % zu ersetzen. Sicherlich ist Ihnen beim Betrachten des Displays Ihres Apple-Gadgets eine quadratische Figur in durchscheinender Farbe mit einem weißlichen Punkt in der Mitte aufgefallen. Dies ist der gleiche Ersatz für die erforderliche Taste am Gerät. Diese Technologie wird Assistive Touch genannt. Es wird in zwei Situationen verwendet:
Und selbst wenn nur ein kleiner Teil des Displays funktioniert, Sie aber alle Elemente des Bildschirms sehen können, können Sie das Gadget bedenkenlos verwenden, bis das Problem behoben ist. So zeigen Sie den Bildschirm auf dem Telefon an und schalten ihn ausEs erfordert nur sehr wenig Arbeit, den Home-Button auf dem Bildschirm anzuzeigen. Das allgemeine Manipulationsschema ist wie folgt:
Nach all diesen Schritten zeigt das System eine Verknüpfung auf dem iPhone-Bildschirm an, mit der Sie von nun an die notwendigen Funktionen nutzen können, darunter auch den Home-Button.
Einen Screenshot machenÜber eine Verknüpfung mit der entsprechenden Funktion auf dem Display können Sie eine weitere Funktion erstellen – einen Screenshot. Und viele Nutzer wissen davon und nutzen es aktiv. Dies ist auch eine bequeme Möglichkeit, einen Screenshot des Bildschirms zu erstellen. Die Sperrtaste ist also nicht der einzige Vorteil der Assistive Touch-Technologie. Wenn Sie beide Tasten auf Ihrem Gerät gespeichert haben, müssen Sie nicht zwei Elemente mit den Fingern erreichen, um sie zu drücken. Und ich muss zugeben, es ist sehr praktisch.
Ist diese Funktion bequem zu verwenden? Die Antwort liegt auf der Hand – absolut ja. Darüber hinaus kann die Verknüpfung an eine beliebige Stelle auf dem Bildschirm verschoben werden. Gleichzeitig ist der Knopf immer griffbereit und stört den Benutzer nicht. Aus all diesen Gründen können sich viele Nutzer heute die Arbeit an einem iOS-Gadget ohne diese Technologie nicht mehr vorstellen. Damit können Sie das Gerät vollständig steuern und Aktionen wie Wischen oder Kneifen mit mehreren Fingern ausführen. Dank dessen können Sie auch Siri und 3D Touch verwenden. So aktivieren Sie AssistiveTouchSobald diese Funktion aktiviert ist, wird eine Menüschaltfläche angezeigt. Es kann in jedes beliebige Segment der Anzeige verschoben werden. Danach müssen Sie auf die Verknüpfung klicken und das Menü wird geöffnet. Die direkte Einbeziehung kann mit einer dieser Methoden erfolgen:
Sobald die Tastenkombination aktiviert ist, können Sie Assistive Touch auf jedem Display aktivieren oder deaktivieren, indem Sie dreimal auf die Home-Taste klicken. Um die Klickgeschwindigkeit anzupassen, müssen Sie zum universellen Zugriff zurückkehren und das entsprechende Element auswählen. An dieser Stelle müssen Sie nur noch die erforderlichen Werte einstellen. Sobald die Assistive Touch-Taste auf dem Display erscheint, können Sie sie an eine beliebige Stelle auf dem Display verschieben – ganz wie Sie möchten. Um das Menü zu öffnen, müssen Sie nur auf die Schaltfläche klicken. Um es zu schließen, müssen Sie darauf drücken, wenn es geöffnet ist. |
|
Wenn Ihr iPhone-Bildschirm kaputt ist, dann kleben Sie ihn zunächst mit Klebeband ab, um sich und das Telefon nicht durch kleine Glassplitter zu beschädigen.

Bringen Sie mehrere Streifen Klebeband an, bis Sie die gesamte Bildschirmfläche abdecken. Erstens schützt es Sie und das Telefon vor kleinen Bruchstücken und zweitens trägt es dazu bei, die Integrität des Bildschirms zu bewahren, wenn wir es aus der Hülle nehmen.

Ich empfehle dringend, eine Schutzbrille und Handschuhe zu tragen. Glasscherben aus dem Auge zu bekommen ist eine sehr unangenehme Aufgabe :(
 1
1
Schalten Sie Ihr Telefon aus, bevor Sie mit der Arbeit beginnen.
Entfernen Sie als Nächstes die beiden 3,9-mm-Pentalobe-Schrauben, die den Lightning-Anschluss flankieren.

Entfernen Sie das Bildschirmmodul mit einem Saugnapf. Platzieren Sie den Saugnapf auf dem Bildschirm in der Nähe des Home-Buttons und drücken Sie ihn nach unten, bis der Saugnapf gut haftet und hält.

Das Anzeigemodul wird mit Riegeln im Gehäuse gehalten und ist zudem über mehrere Kabel mit dem Mainboard verbunden. Ein Kabel befindet sich unter dem Home-Button, der Rest befindet sich oben am iPhone. Ihre Aufgabe besteht darin, das iPhone gerade so weit zu öffnen, dass Sie das Kabel unter dem Home-Button abziehen können.

Beeilen Sie sich nicht, dieser Vorgang kann einige Zeit dauern. Das Display des iPhone 5S ist recht fest im Gehäuse verankert. Versuchen Sie nicht, das Telefon auf einmal vollständig zu öffnen; vergessen Sie nicht das Kabel.

Sobald das Display nur noch an den Kabeln gehalten wird, können Sie den Saugnapf entfernen, dazu ziehen Sie an der Lasche am Saugnapf, oder, falls keiner vorhanden ist, heben Sie eine Kante des Saugnapfes mit dem Fingernagel an.

Wir filmen...

Jetzt heben wir das Anzeigemodul von der Seite des „Home“-Buttons gerade so weit ab, dass das Kabel abgezogen werden kann.
Heben Sie den Bildschirm nicht zu hoch an, da sonst das Kabel oder der Stecker beschädigt werden könnte. Das Kabel darf nicht gedehnt werden.

Entfernen Sie die Halterung mit einer Pinzette vom Stecker.

Bei der Montage achten Sie auf die korrekte Montage der Halterung. Die Seite mit dem kleinen Zahn sollte nach unten zum Gerät zeigen und die Seite mit den beiden Schlitzen sollte zum Akku zeigen.

Trennen Sie den Kabelstecker mit einer Pinzette vom Anschluss auf der Hauptplatine.

Stellen Sie sicher, dass der Stecker am Kabel tatsächlich vom Stecker auf der Hauptplatine getrennt ist. Der Stecker auf der Hauptplatine ist verklebt und kann bei Unachtsamkeit von der Hauptplatine abgezogen werden, der Stecker selbst bleibt aber weiterhin mit dem Stecker am Kabel verbunden.

Nachdem das Home-Button-Kabel abgezogen wurde, öffnen Sie das Telefon um 90° von der Home-Button-Seite her, als ob sich oben am Telefon ein Scharnier befände.

Halten Sie den Bildschirm während der nächsten Schritte um 90° angehoben, wie im Bild gezeigt.

Lösen Sie die mit Kreisen markierten Schrauben:
- 1,7 mm Kreuzschlitz Nr. 000;
- 1,2 mm Kreuzschlitz Nr. 000;
- 1,3 mm Kreuzschlitz Nr. 000;
- 1,7 mm Kreuzschlitzschraube Nr. 000. Diese Schraube wird nicht mit einem Schraubendreher magnetisiert. Verliere es nicht.
Es ist sehr wichtig, die Schrauben bei der Montage nicht zu verwechseln. Wenn Sie statt einer 1,2-mm-Schraube eine 1,3-mm- oder 1,7-mm-Schraube verwenden, kann dies zu schweren Schäden am Motherboard und zu Schäden am iPhone führen.
Ziehen Sie die Schrauben nicht zu fest an. Wenn sich die Schraube nicht leicht lösen lässt, haben Sie möglicherweise einen Fehler gemacht. Wenden Sie keine Gewalt an.

Entfernen Sie den Schutzschirm.

Trennen Sie mit einem Spatel die Anschlüsse der Selfie-Kamera und der Sensorkabel.


Halten Sie den Bildschirm im 90°-Winkel angehoben. Trennen Sie nun das Kabel vom Display.

Während des Zusammenbaus rastet der Display-Anschluss möglicherweise nicht vollständig ein und beim Hochfahren des iPhones sind möglicherweise weiße Linien auf dem Bildschirm zu sehen. Wenn dies passiert, ziehen Sie den Displaystecker ab und schließen Sie ihn wieder an. Starten Sie dann Ihr iPhone neu. Der beste Weg zum Neustart besteht darin, die Batterie für einige Sekunden abzuklemmen.

Trennen Sie nun den Touchscreen-Stecker.


Jetzt können Sie den Bildschirm entfernen.

Entferne auf der Rückseite des Bildschirms die einzelne Kreuzschlitzschraube Nr. 000, mit der der Home-Button befestigt ist.

Die herausgedrehte Schraube wird mit einer Klammer mit Federkontakt am Kabel befestigt. Achten Sie bei der Montage darauf, dass die Kontaktfeder wie zuvor zwischen Schraube und Schirm eingebaut wird.

Beuge den Zug.


Entfernen Sie zwei 1,4-mm-Kreuzschlitzschrauben Nr. 000.

Entfernen Sie die Halterung, die den Home-Button hält.

Platzieren Sie den Spatel unter dem Kabel, das vom Home-Button kommt. Das Kabel ist leicht mit dem Displaymodul verklebt.

Bewegen Sie den Spatel vorsichtig nach links und rechts, um den Zug zu lösen.
Entfernen Sie den Taster noch nicht, er ist noch mit dem Anzeigemodul verbunden.

Entfernen Sie bei Bedarf einen Teil des Klebebands, das Sie ursprünglich auf der Außenseite des Displays angebracht haben.
Drücken Sie leicht von außen auf die obere linke Ecke des Knopfes.

Versuchen Sie nicht, den gesamten Knopf auf einmal herauszudrücken; Ihre Aufgabe besteht darin, nur eine Ecke freizugeben, dann dort einen „Spatel“ einzuführen und ihn abzuhebeln.
Die Membran rund um den Knopf ist sehr dünn. Wenn Sie befürchten, dass sie bald bricht, erhitzen Sie sie mit einem Haartrockner ein wenig und versuchen Sie es erneut.

Entfernen Sie den Knopf vom Anzeigemodul, indem Sie ihn vorsichtig hochhebeln und mit einem Spatel biegen.

So…

Die Schaltfläche wurde entfernt. Möglicherweise müssen Sie die Gummimanschette von Ihrem alten Knopf auf den neuen übertragen.

Entfernen Sie das Gummiband vorsichtig mit einer Pinzette vom Knopf. Das Gummiband ist sehr dünn und sehr leicht zu reißen. Wenn Sie das Gefühl haben, dass es zerreißen könnte, erhitzen Sie den Knopf mit einem Haartrockner und versuchen Sie es erneut.
Der Ausfall des Home-Buttons kommt nicht häufig vor, jedoch ist der Nutzer in diesem Fall praktisch der Möglichkeit beraubt, sein iPhone voll zu nutzen. Denn ohne diese Schaltfläche ist es unmöglich, zum Hauptbildschirm zurückzukehren, Anwendungen zu schließen, zwischen laufenden Anwendungen zu wechseln und viele andere Vorgänge auszuführen.
Die beste Lösung in einer solchen Situation besteht darin, sich an ein Servicecenter zu wenden. Aber Sie haben nicht immer die Zeit und das Geld, Ihr Lieblingsgerät zu reparieren. Manchmal brauchen Sie Ihr Telefon gerade, aber es funktioniert nicht. In einem solchen Fall gibt es eine Übergangslösung. Sie können die Home-Taste auf dem iPhone-Bildschirm anzeigen und über den Touchscreen drücken.
Sie können diese Methode auf jedem iPhone-Modell verwenden, das auf iOS 5 oder eine neuere Version aktualisiert wurde. Und das sind Modelle wie iPhone 4, 4s, 5, 5s, 6, 6s, 7, 8 und iPhone X.
So aktivieren Sie die Home-Taste auf dem iPhone-Bildschirm
Wenn Sie den Home-Button auf dem Bildschirm Ihres iPhones anzeigen möchten, müssen Sie dazu in die Einstellungen gehen und dort die Funktion „Assistive Touch“ aktivieren. Öffnen Sie dazu die App „Einstellungen“ und gehen Sie zum Abschnitt „Allgemein“.

Und gehen Sie zu den Funktionseinstellungen „Assistive Touch“.

Hier müssen Sie ganz oben auf dem Bildschirm den Schalter aktivieren, der für das Ein- und Ausschalten der „Assistive Touch“-Funktion zuständig ist.

Nach der Aktivierung von Assistive Touch sollte eine schwebende runde Schaltfläche auf dem Bildschirm erscheinen, die etwa wie im Screenshot unten aussieht.

Das Erscheinen dieser Schaltfläche bedeutet, dass die Assistive Touch-Funktion aktiviert ist und jetzt zur Steuerung des iPhones verwendet werden kann, ohne Hardwaretasten wie die Home-Taste zu verwenden.
So drücken Sie die Home-Taste auf dem iPhone-Bildschirm
Nun ein paar Worte zum Drücken der Home-Taste über den iPhone-Bildschirm. Klicken Sie dazu auf den schwebenden Button für die Funktion „Assistive Touch“. Als Ergebnis sollte auf dem Bildschirm ein Menü mit mehreren Elementen erscheinen. Unter anderem wird es hier einen „Home“-Button geben. Drücken Sie darauf und Ihr iPhone reagiert, als ob Sie eine Hardwaretaste am Gerät gedrückt hätten.

Wenn in Ihrem Menü plötzlich keine „Home“-Schaltfläche mehr vorhanden ist, kehren Sie zu den iPhone-Einstellungen zurück und öffnen Sie den Abschnitt „Allgemein – Universeller Zugriff – Assistive Touch – Menü der obersten Ebene“.

Hier können Sie konfigurieren, welche Optionen im Assistive Touch-Menü verfügbar sind. Um eine Home-Schaltfläche hinzuzufügen, klicken Sie auf eine der verfügbaren Optionen.

Wählen Sie in der sich öffnenden Liste die Schaltfläche „Home“.

Sie können hier auch die Assistive Touch-Einstellungen zurücksetzen oder die Anzahl der verfügbaren Optionen erhöhen.
Was können Sie sonst noch mit Assistive Touch tun?
Assistive Touch ist eine Funktion, die hauptsächlich für Menschen mit Behinderungen entwickelt wurde. Wie bereits erwähnt, können Sie mit seiner Hilfe den Home-Button auf dem iPhone-Bildschirm anzeigen und drücken, ohne einen echten Hardware-Button am Gehäuse zu verwenden. Darüber hinaus bietet Assistive Touch aber noch viele weitere Möglichkeiten. Sie können es zum Beispiel verwenden:
- Öffnen Sie die Benachrichtigungsliste oder das Kontrollzentrum;
- Emulieren Sie die Verwendung von Gesten und das Schütteln des Geräts;
- Lautstärke regeln;
- Bildschirmsperre aktivieren;
- Bildschirmdrehung oder Ausrichtungssperre aktivieren;
- Machen Sie Screenshots;
- Multitasking verwalten;
- Benutzen Sie die Kamera als Lupe;
Beliebt:
Neu
- Möglichkeiten zur Lösung des Problems
- Fünf Möglichkeiten, die Schriftart auf Android zu ersetzen. Ersetzen Sie die Schriftart in der Android-Anwendung
- Meine VKontakte-Seite: Wie kann ich mich an- und abmelden?
- Home-Button auf dem iPhone: Wo befindet er sich, wie wird er auf dem Bildschirm angezeigt, was tun, wenn die Home-Button-Anwendung nicht funktioniert?
- Technische Eigenschaften, Preis, Foto Samsung Galaxy S5
- Samsung Galaxy A3 (2016) auf Werkseinstellungen zurücksetzen
- Was ist besser – AMD oder Intel für Spiele?
- Bei Google Drive anmelden und Probleme lösen Mein Gmail-Laufwerk
- Top Story-Anwendung – Nachrichten, die Sie lieben. Warum die Top Story-Anwendung nicht aktualisiert wird
- Kettle Redmond SkyKettle RK-G200S – Ist es wirklich kompatibel mit Ihrem Telefon?