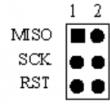Abschnitte der Website
Die Wahl des Herausgebers:
- Der Ton auf dem Computer funktioniert nicht: Anleitung zur Lösung des Problems
- Android 8.0-Update. Android Oreo-Update für Samsung Galaxy (2018). Nicht weniger nützliche Funktionen
- So finden Sie ein verlorenes Android-Telefon: alle Methoden und Empfehlungen
- Was ist Assistive Touch und wie wird es verwendet?
- Universelle Paketverfolgung
- Registrierung, Anmeldung, Konfiguration und Wiederherstellung des Gmail-Passworts
- Es ist jetzt einfach, einen Standort anhand der Telefonnummer zu verfolgen. Programm zur Bestimmung anhand der Telefonnummer des Besitzers.
- Feedback-Formular in PHP mit Versand per E-Mail
- Was tun, wenn Windows nicht startet? Windows 7 startet nicht automatisch
- Warum benötigen Sie eine VPN-Verbindung?
Werbung
| Dateien auf dem Mac löschen (Papierkorb wird nicht geleert). So löschen Sie Dateien unter macOS über den Papierkorb hinaus. Der Papierkorb wird auf dem Mac nicht geleert |
|
Unter Mac OS X ist das Löschen manchmal nicht möglich Wagen. Dieses Problem tritt auf, weil die darin enthaltenen Dateien derzeit von anderen Programmen verwendet werden. Sie haben beispielsweise ein geöffnetes Foto oder ein bereitgestelltes DMG-Archiv in den Papierkorb verschoben. Wenn Sie auf dieses Problem stoßen, befolgen Sie die nachstehenden Ratschläge. Wenn es nicht so schlimm istBestimmen Sie also zunächst die Art der Datei, die nicht gelöscht werden kann, und schließen Sie Programme, die sie möglicherweise verwenden (im Falle eines Archivs oder Bildes, heben Sie die Bereitstellung auf). Wenn möglich, starten Sie Ihren Computer neu (nicht immer notwendig). Klicken Sie nun auf das Papierkorb-Symbol Dock Klicken Sie mit der rechten Maustaste, während Sie die Befehlstaste gedrückt halten, und wählen Sie „Papierkorb dauerhaft leeren“. Wenn dies nicht hilft, versuchen Sie den folgenden Tipp. Reinigung über TerminalWenn Ihnen die Ratschläge aus dem vorherigen Abschnitt nicht geholfen haben, versuchen Sie es mit dem Öffnen Terminal und geben Sie den Befehl ein: Sudo rm -rf ~/.Trash/* Aufmerksamkeit! Seien Sie bei der Eingabe dieses Befehls sehr vorsichtig! Wenn ein Fehler auftritt, können Daten verloren gehen. Geschützte DateienDie Dateien, die Sie löschen möchten, sind möglicherweise geschützt. In diesem Fall öffnen Eigenschaften und deaktivieren Sie das Kontrollkästchen Schutz, und versuchen Sie es dann erneut mit der Reinigung. Beschädigte DateienManchmal sind die Dateien, die Sie löschen möchten, beschädigt und müssen wiederhergestellt werden. Booten Sie dazu von der Wiederherstellungspartition Ihres Mac (halten Sie beim Einschalten die Optionstaste gedrückt und wählen Sie „OS Die nicht löschbare Datei befindet sich. Versuchen Sie danach erneut, die Reinigung durchzuführen Wagen. Die oben genannten Methoden zum Leeren des Papierkorbs sollten in den allermeisten Fällen hilfreich sein. Wenn Sie einige Dateien immer noch nicht löschen können, empfehlen wir Ihnen, sich an unseren zu wenden Mac OS X bleibt bei einer Datei oder einem Ordner hängen und weigert sich, diese zu löschen? Wenn Sie den Papierkorb nicht leeren können, nutzen Sie unsere Anleitung zum Löschen solcher Dateien. Als Mac-Benutzer sind Sie beim Leeren des Papierkorbs wahrscheinlich schon einmal auf diese Situation gestoßen, wenn anstelle des Leerens des Papierkorbs ständig die Meldung „Sie verfügen nicht über genügend Rechte“ oder „Fehler -8003“ angezeigt wird. In vielen Fällen (aber nicht in allen) befinden sich die problematischen Dateien auf einem externen Volume oder Laufwerk. Meistens ist dies eine Folge des manuellen Löschens von Time Machine-Backups über den Finder. Es kommt auch vor, dass Dateien auf der Startdiskette von laufenden Anwendungen verwendet werden und nicht gelöscht werden können. An Möglichkeiten mangelt es hier nicht. Leider gibt es für dieses Problem keine einheitliche Lösung. Beginnend mit einfachen Techniken gelangen wir nach und nach zu den verzweifeltsten Methoden, die in sehr schweren Fällen eingesetzt werden. Irgendwann wirst du eine Lösung für das Problem finden. Viel Glück! Starten Sie neu und erzwingen Sie das Leeren des PapierkorbsEs ist erstaunlich, wie viele Computerprobleme durch einen einfachen Neustart Ihres Computers behoben werden können. Da fangen wir natürlich an. Klicken Sie nach dem Neustart auf das Papierkorbsymbol, um es im Finder zu öffnen. Halten Sie die Wahltaste gedrückt, während Sie auf die Schaltfläche „Löschen“ klicken. Immer noch nichts? Wählen Sie im Finder-Menü „Papierkorb dauerhaft leeren“. Dateien entsperren und umbenennenDer Vorgang kann nicht abgeschlossen werden, weil die Datei oder der Ordner gesperrt ist? Schauen Sie sich zunächst an, wo sich die problematischen Dateien oder Ordner befinden. Haben sie seltsame Namen? Entfernen Sie ungewöhnliche Zeichen (insbesondere Schrägstriche) und versuchen Sie erneut, den Papierkorb zu leeren. Wenn dies nicht hilft, klicken Sie mit der rechten Maustaste auf die problematische Datei bzw. den problematischen Ordner und wählen Sie „Eigenschaften“. Wenn das Kontrollkästchen „Schutz“ aktiviert ist, deaktivieren Sie es und schließen Sie das Eigenschaftenfenster. Versuchen Sie es erneut mit der Schaltfläche „Löschen“. Anwendungen von DrittherstellernObwohl die Installation von Drittanbieteranwendungen keine ideale Lösung für solche Probleme unter Mac OS X darstellt, ist diese Methode viel einfacher (und sicherer) als die nächsten beiden. Nutzen Sie es also, bevor Sie fortfahren. Laden Sie die Trash It-App herunter! oder Cocktail. Ich hoffe, Sie hören bei diesem Schritt auf. Festplattenwiederherstellung und Wiederherstellung der ZugriffsrechteManchmal sind Dateien beschädigt und erfordern vor dem Löschen zusätzliche Maßnahmen. Legen Sie die Installations-CD für Mac OS Klicken Sie links auf die Festplatte, dann auf die Registerkarte „Erste Hilfe“ und schließlich auf die Schaltfläche „Datenträger reparieren“. Wenn nach der Wiederherstellung keine Fehler in der Liste vorhanden sind, klicken Sie erneut auf „Datenträger reparieren“. Klicken Sie nun auf die Schaltfläche „Zugriffsrechte wiederherstellen“. Dies muss nur einmal durchgeführt werden. Wiederholen Sie den Vorgang zur Festplattenwiederherstellung und stellen Sie die Zugriffsrechte für alle externen Volumes und Festplatten in der Liste des Festplatten-Dienstprogramms wieder her. Wenn Sie fertig sind, starten Sie Ihren Mac neu und versuchen Sie, das Leeren des Papierkorbs zu erzwingen (oben beschrieben). Den Papierkorb über das Terminal leerenJetzt sind wir bereit für eine gefährliche (aber scheinbar notwendige) Methode. Ich muss Sie warnen, dass Ihnen durch die Ausführung dieses Befehls im Terminal leicht alle Daten entzogen werden, wenn Sie die Anweisungen nicht genau befolgen. Es empfiehlt sich, in diesem Schritt alle Ihre Daten zu sichern. Starten Sie Terminal, das sich im Ordner „Programme -> Dienstprogramme“ befindet, und geben Sie den folgenden Befehl ein. sudo rm -rf ~/.Trash/ Dieser Befehl wird als Root-Benutzer ausgeführt (der „sudo“-Teil) und löscht alle Daten aus dem Papierkorb des aktuellen Kontos. Klicken Sie zum Ausführen auf Enter/Return. Geben Sie das Administratorkennwort in das Fenster ein und drücken Sie erneut die Eingabe-/Eingabetaste. Im Terminal werden Sie keine Reaktion sehen. Wenn Sie fertig sind, geben Sie „exit“ ein und klicken Sie auf „Enter/Return“, um das Terminal zu verlassen. AbschlussIst Ihr Warenkorb jetzt leer? Das hoffe ich wirklich! Wenn Sie alle Schritte im Leitfaden durchgegangen sind und keine Ergebnisse erzielt haben, sind Sie möglicherweise Opfer eines bestimmten Problems geworden, das eine besondere Herangehensweise erfordert. Beschreiben Sie Ihre Situation in den Kommentaren. Vielleicht kann Ihnen jemand aus der Mac-Community helfen. Es gibt kein anderes Element in der Benutzeroberfläche des Mac, das so erkennbar oder bekannt ist wie der Papierkorb, der jetzt am Ende des Docks angezeigt wird. Sie können fast jedes Symbol entfernen, indem Sie es auf das Papierkorbsymbol ziehen (das eher wie ein Papierkorb aussieht, aber wir wollen nicht darüber streiten). Wenn der Cursorpfeil das Papierkorbsymbol berührt, wird das Papierkorbsymbol dunkel. Wenn Sie die Maustaste loslassen, sind Sie auf dem besten Weg, alles loszuwerden, was Sie gezogen haben. Aus Gründen der Übersichtlichkeit ersetzt Mac OS Beratung Lernen Sie das Tastaturäquivalent zum Ziehen von etwas in den Papierkorb: Wählen Sie das Symbol aus und drücken Sie die Entf-Taste. Diese Technik ist nicht nur viel schneller als Drag-and-Drop, sie stellt auch weniger Anforderungen an die Präzision, insbesondere auf einem größeren Bildschirm. Mac OS X übernimmt den gesamten Zielvorgang für den Benutzer. Retten Sie Ordner und Dateien im Papierkorb Symbole von Ordnern und Dateien bleiben im Papierkorb, bis die Welt untergeht oder der Benutzer „Finder“ > „Papierkorb leeren“ auswählt – je nachdem, welches dieser Ereignisse zuerst eintritt. Wenn Sie den Papierkorb noch nicht geleert haben, können Sie dessen Fenster öffnen, indem Sie auf das Papierkorb-Symbol klicken. Jetzt können Sie den Inhalt untersuchen – Symbole, die zur Zerstörung in die Warteschlange gestellt werden. Jedes dieser Objekte kann gespeichert werden, indem man es aus dem Papierkorbfenster zieht. Beratung Wenn Ihre letzte Aktion das Ziehen in den Papierkorb war, können Sie die Tasten -Z drücken – das Äquivalent des Befehls Bearbeiten>Rückgängig. Dadurch wird das Element nicht nur aus dem Papierkorb abgerufen, sondern auch in seinen ursprünglichen Ordner zurückgebracht. Der Trick funktioniert auch, wenn das Papierkorbfenster geschlossen ist. Papierkorb 1 leeren: Schnell und einfach Wenn Sie sicher sind, dass es sich lohnt, die Elemente im Papierkorb zu löschen, nutzen Sie eine der drei Optionen: Wählen Sie Finder > Papierkorb leeren. Drücken Sie die Umschalt-Entf-Taste. Und wenn Sie sich nicht die Mühe machen möchten, die Anfrage zur Bestätigung Ihrer Absicht zu beantworten, fügen Sie eine Optionstaste hinzu. Klicken Sie bei gedrückter Ctrl-Taste auf das Papierkorbsymbol (oder klicken Sie mit der rechten Maustaste oder klicken Sie einfach und halten Sie es einen Moment lang gedrückt) und wählen Sie im Kontextmenü die Option „Papierkorb leeren“.
Beratung Die letztere Methode hat zwei Vorteile. Erstens wird Sie die Frage „Sind Sie sicher?“ nicht stören. (Sind sie sicher?). Wenn der Benutzer auf den Papierkorb geklickt und dann den Befehl „Papierkorb leeren“ ausgewählt hat, ist es ziemlich klar, dass er wirklich zuversichtlich ist. Zweitens entfernt diese Methode alle gesperrten Dateien, ohne dass sie zuerst entsperrt werden müssen. Wenn Sie eine der ersten beiden Methoden wählen, werden Sie von Mac OS aufgefordert, Ihre Entscheidung zu bestätigen. OK klicken. (Abbildung 2.11 zeigt die Meldung und wie man sie beseitigt.) In jedem Fall löscht Mac OS X diese Dateien jetzt von Ihrer Festplatte. Papierkorb 2 entleeren: Sicher und dauerhaft Nachdem Sie den Papierkorb mit der oben beschriebenen Methode geleert haben, können Sie feststellen, dass alle darin enthaltenen Symbole verschwunden sind. Die Realität ist jedoch, dass sich die Daten aller Dateien noch auf der Festplatte befinden. Ja, der von den vorzeitig Verstorbenen belegte Speicherplatz wird jetzt im System als verfügbar markiert und kann im Laufe der Zeit von neuen gespeicherten Dateien belegt werden. Aber bis das passiert, kann ein Käufer Ihres Macs bei eBay oder ein technisch versierter Verwandter oder Arbeitskollege ein Programm wie Date Rescue verwenden, um gelöschte Dateien wiederherzustellen. (In schwerwiegenderen Fällen können Unternehmen wie DriveSavers.com wichtige Informationen mithilfe hochentwickelter, spezieller Geräte wiederherstellen – das kostet Sie natürlich mehrere hundert Dollar.) Nicht jeder ist bereit, diese Situation zu akzeptieren – das gilt zum Beispiel für Regierungsbehörden, Spione und Paranoide. Für sie muss das Löschen einer Datei tatsächlich erfolgen – endgültig, unwiderruflich und für immer. Mac OS X verfügt hierfür über einen entsprechenden Befehl – Secure Empty Trash. Wenn Sie diesen Befehl im Finder-Menü auswählen, löscht der Mac nicht einfach den Speicher, in dem sich die getötete Datei befand. Er schreibt neue Informationen an diesen Ort – Nullen und Einsen in zufälliger Reihenfolge. Reines Kauderwelsch. Dieser Vorgang dauert natürlich länger als der einfache Befehl „Papierkorb leeren“. Wenn Sie jedoch absolut sicher sind, dass die Datei für immer verschwindet (und Sie sie definitiv nie wieder benötigen werden), wird das Verfahren „Sicherer Papierkorb leeren“ Ihren Wunsch zuverlässig erfüllen. Geschützte Dateien: Nächste Generation Indem Sie eine Datei oder einen Ordner auswählen, den Befehl „Datei“ > „Informationen abrufen“ auswählen und das Kontrollkästchen „Gesperrt“ aktivieren, schützen Sie die entsprechende Datei vor versehentlichem Löschen (siehe Abbildung 2.11 unten). In der Ecke des Symbols erscheint ein Schloss, das auch in Abb. sichtbar ist. 2.11. Unter Mac OS X können Sie niemals ein geschütztes Symbol in den Papierkorb oder einen anderen Ordner verschieben. Sie können das Symbol eines laufenden Programms auch nicht in den Papierkorb legen. Wenn etwas, das sich bereits im Papierkorb befindet, geschützt zu sein scheint, klicken Sie auf das Papierkorbsymbol und bewegen Sie den Mauszeiger darüber. Wenn Sie nun im angezeigten Kontextmenü „Papierkorb leeren“ auswählen, leert Mac OS X den Papierkorb (sowie geschützte Dateien und alles andere) ohne Vorwarnung. Natürlich gibt es eine Alternative – den Schutz vom Inhalt des Papierkorbs zu entfernen. Glücklicherweise gibt es eine schnelle Möglichkeit, dies zu tun. Klicken Sie auf das Papierkorbsymbol, um dessen Fenster zu öffnen, und wählen Sie dann die Symbole aus, deren Schutz Sie aufheben möchten (oder wählen Sie „Bearbeiten“ > „Alle auswählen“). Drücken Sie Option--I (oder wählen Sie Datei > Inspektor anzeigen, während Sie die Wahltaste gedrückt halten). Deaktivieren Sie das Kontrollkästchen „Gesperrt“.
(Ja, Sie können eine Gruppe von Dateien gleichzeitig schützen oder den Schutz aufheben.) Jetzt können Sie Ihre neu ungeschützten Dateien ohne großen Aufwand in den digitalen Himmel schicken. (Wenn Sie immer noch Probleme beim Leeren des Papierkorbs haben, finden Sie in Kapitel 17 einige nützliche UNIX-Befehle.) Der Papierkorb in OS X ist eines der Dinge, über die nur wenige Menschen ernsthaft nachdenken. Wir löschen einfach Dateien oder ziehen sie auf das Papierkorbsymbol im Dock. Dann leeren wir den Papierkorb, um Speicherplatz freizugeben ... und das war’s. Tatsächlich gibt es jedoch mehrere Möglichkeiten, Dateien zu löschen und zu bereinigen, und diese sind viel bequemer als die Ihnen bekannten. Möchten Sie mithilfe von Tastaturkürzeln Dateien löschen und den Papierkorb leeren? Nichts könnte einfacher sein! In den Einkaufswagen legen
Was machen wir, wenn wir eine unnötige Datei löschen möchten? Klicken Sie mit der rechten Maustaste und wählen Sie „In den Papierkorb verschieben“ oder ziehen Sie die Datei auf das Papierkorbsymbol im Dock. Anstelle dieser mühsamen Schritte können Sie einfach ⌘⌫ auf der Tastatur drücken – und die ausgewählte Datei wird sofort in den Papierkorb verschoben. Unglaublich einfach! Wiederherstellen einer Datei aus dem PapierkorbSie werden überrascht sein, aber um gelöschte Dateien an ihren ursprünglichen Speicherort zurückzusetzen, müssen Sie auf ... ja, das gleiche ⌘⌫ klicken! Wählen Sie die Dateien aus, die Sie wiederherstellen möchten, und drücken Sie ⌘⌫ – die Dateien werden wiederhergestellt und Sie können mit ihnen arbeiten. Auf den ersten Blick nicht so offensichtlich, aber auch einfach und praktisch! Den Papierkorb leeren
Dies ist ein Routinevorgang, den wir regelmäßig durchführen müssen, um Speicherplatz freizugeben (besonders wichtig für Air-Besitzer) und die Ordnung aufrechtzuerhalten. Normalerweise tun wir dies, indem wir mit der rechten Maustaste auf das Symbol im Dock klicken und auf „Papierkorb leeren“ klicken. Aber wie Sie vielleicht schon erraten haben, gibt es einen einfacheren und bequemeren Weg. Im Finder müssen Sie Volsh anweisen, ⇧⌘⌫ zu drücken, und Ihr Papierkorb wird vollständig leer sein. Dies ist eine sichere Löschmethode, da das System vor dem Löschen einen Standard-Bestätigungsdialog anzeigt. Leeren Sie den Papierkorb sofort
Wenn Sie unbedingt alle Dateien aus dem Papierkorb löschen möchten, drücken Sie sofort ⇧⌥⌘⌫. Es hat absolut keinen Sinn, Ihre kostbare Zeit mit dummen Bestätigungen zu verschwenden. Gesagt, getan! Dies sind einfache, aber sehr nützliche Verknüpfungen, von denen ich hoffe, dass sie Ihnen bei Ihrer täglichen Arbeit mit Ihrem Mac nützlich sein werden. Ich denke, fast jeder wusste von ⌘⌫, aber was ist mit dem Rest? Sag es uns in den Kommentaren. Nun, Sie wissen schon: Um eine unnötige Datei oder einen unnötigen Ordner auf einem Mac zu löschen, müssen Sie diese entweder in den Papierkorb ziehen oder die Datei auswählen und dann klicken ⌘Cmd + Löschen. Und dann – auch noch aus dem Warenkorb nehmen! Es gibt jedoch eine Möglichkeit, Dateien in macOS direkt zu löschen, ohne sie in den Papierkorb zu verschieben. In Kontakt mit So löschen Sie Dateien unter macOS unter Umgehung des Papierkorbs1 . Öffnen Sie ein neues Fenster Finder; 2 . Klicken Sie auf eine oder mehrere Dateien, die Sie löschen möchten. 3 . Halten Sie die Taste gedrückt ⌥Option (Alt). 4 . Bewegen Sie den Cursor zur Menüleiste und wählen Sie aus Datei → Sofort löschen.
5 . Wenn das Dialogfeld angezeigt wird Sind Sie sicher, dass Sie [Dateiname] löschen möchten? Dieses Objekt wird sofort gelöscht. Diese Aktion ist irreversibel", wählen Löschen.
Fertig – die unnötige Datei landete einfach nicht im Papierkorb, sondern sofort in ... nennen wir es „Computervergessenheit“ :). P.P.S. Nützlicher Befehl für die Arbeit mit dem Papierkorb. Bei aktivem Finder-Fenster die Tastenkombination ⌘Cmd + ⌥Option (Alt) + ⇧Umschalt + Löschen Der Inhalt des Papierkorbs wird sofort geleert, ohne dass ein Dialogfeld angezeigt wird. Vielleicht ist das für Sie nützlich: Wenn Ihnen dieser Befehl unpraktisch (schließlich gibt es 4 Schaltflächen gleichzeitig) oder kompliziert erscheint, entfernen Sie die Warnung auf die übliche Weise durch Leeren des Papierkorbs. Öffnen Sie dazu ein neues Finder-Fenster, wählen Sie dann in der Menüleiste „Finder“ aus Einstellungen → Add-ons und deaktivieren Sie das Kontrollkästchen daneben Warnen Sie beim Leeren des Papierkorbs.
|
Beliebt:
Neu
- Android 8.0-Update. Android Oreo-Update für Samsung Galaxy (2018). Nicht weniger nützliche Funktionen
- So finden Sie ein verlorenes Android-Telefon: alle Methoden und Empfehlungen
- Was ist Assistive Touch und wie wird es verwendet?
- Universelle Paketverfolgung
- Registrierung, Anmeldung, Konfiguration und Wiederherstellung des Gmail-Passworts
- Es ist jetzt einfach, einen Standort anhand der Telefonnummer zu verfolgen. Programm zur Bestimmung anhand der Telefonnummer des Besitzers.
- Feedback-Formular in PHP mit Versand per E-Mail
- Was tun, wenn Windows nicht startet? Windows 7 startet nicht automatisch
- Warum benötigen Sie eine VPN-Verbindung?
- Verkehrssparmodus und Turbomodus