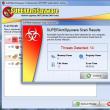Abschnitte der Website
Die Wahl des Herausgebers:
- Anweisungen und alle Methoden
- Möglichkeiten zur Lösung des Problems
- Fünf Möglichkeiten, die Schriftart auf Android zu ersetzen. Ersetzen Sie die Schriftart in der Android-Anwendung
- Meine VKontakte-Seite: Wie kann ich mich an- und abmelden?
- Home-Button auf dem iPhone: Wo befindet er sich, wie wird er auf dem Bildschirm angezeigt, was tun, wenn die Home-Button-Anwendung nicht funktioniert?
- Technische Eigenschaften, Preis, Foto Samsung Galaxy S5
- Samsung Galaxy A3 (2016) auf Werkseinstellungen zurücksetzen
- Was ist besser – AMD oder Intel für Spiele?
- Bei Google Drive anmelden und Probleme lösen Mein Gmail-Laufwerk
- Top Story-Anwendung – Nachrichten, die Sie lieben. Warum die Top Story-Anwendung nicht aktualisiert wird
Werbung
| Setzen Sie Samsung mithilfe der Tasten auf die Werkseinstellungen zurück. Samsung Galaxy A3 (2016) auf Werkseinstellungen zurücksetzen |
|
Wenn Sie Ihr Telefon falsch verwenden, treten manchmal Probleme auf, die nur durch Zurücksetzen der Einstellungen auf die Werkseinstellungen behoben werden können. Wir verraten Ihnen, wie Sie die Einstellungen bei Samsung zurücksetzen und was in einer solchen Situation als nächstes zu tun ist. Warum müssen Sie die Einstellungen bei Samsung zurücksetzen?
Samsung-Android-Handys erfreuen sich großer Beliebtheit. Sie sind multifunktional, einfach zu bedienen und verfügen über viele Programme und Zusatzfunktionen. Viele Menschen wissen nicht, dass bestimmte Aktionen zu Problemen mit dem Telefon führen können und Sie daher die Einstellungen auf die Werkseinstellungen zurücksetzen müssen, da sonst ein weiterer Betrieb des Telefons einfach unmöglich ist. Schauen wir uns typische Fehler an, die zu folgenden Konsequenzen führen können:
So setzen Sie Samsung auf die Werkseinstellungen zurückEs gibt zwei Möglichkeiten, die Einstellungen bei Samsung zurückzusetzen. Beide sind recht effektiv und einfach. Wählen Sie aus den folgenden Optionen die für Sie passende Methode aus. Methode Nr. 1 Methode Nr. 2Sie müssen Ihr Telefon ausschalten. Halten Sie anschließend drei Tasten gedrückt: Menü, Lautstärke und Samsung Power. Das Systemmenüfenster sollte erscheinen. Wählen Sie Daten löschen/Werksreset. Ihnen werden viele Aktionen angeboten, Sie müssen nur auf Ja klicken – alle Benutzerdaten löschen. Dann startet Samsung neu und nach dem Einschalten werden alle Einstellungen zurückgesetzt. Eine nützliche InformationBevor Sie mit dem Zurücksetzen Ihres Samsung beginnen, müssen Sie einige Dinge beachten. Beim Zurücksetzen werden alle auf dem Gerät befindlichen Dateien gelöscht. Vergessen Sie daher nicht, wichtige Informationen vorab auf einem Wechseldatenträger oder einer Festplatte zu speichern. Wenn Sie dies nicht vor Beginn des Vorgangs getan haben, ist es nahezu unmöglich, verlorene Daten wiederherzustellen. Wenn der Grund für das Zurücksetzen der Einstellungen auf Android außerdem Virenprogramme oder einige Anwendungen waren, müssen Sie das Flash-Laufwerk vom Telefon aus formatieren. Jetzt wissen Sie, wie Sie Samsung durch Zurücksetzen von Android auf die Werkseinstellungen zurücksetzen können. Dies wird Ihnen helfen, Ihr Telefon ordnungsgemäß und schnell funktionsfähig zu machen. Es kommt vor, dass Sie auf Ihrem Smartphone sitzen – spielen, Musik hören oder ein Video ansehen, es sich aber ausschaltet. So sehr, dass weder ein Neustart noch das Löschen von Programmen oder das Entfernen von Viren hilft. „Nun, ein Hard-Reset ist die Rettung vor allen Problemen“, sagt ein erfahrener Benutzer in solchen Situationen und löst das Problem durch Drücken einiger Tasten. Nach diesem einfachen Vorgang ist der Speicher des Smartphones makellos, als käme es gerade erst aus dem Laden, und es sind nie Störungen aufgetreten. Lassen Sie uns darüber sprechen, wie Sie ein Samsung-Mobilgerät auf die Werkseinstellungen zurücksetzen. Was ist ein Zurücksetzen auf die Werkseinstellungen und wann sollten Sie es verwenden?Durch das Zurücksetzen der Einstellungen oder einen Hard-Reset eines mobilen Geräts auf Android (nicht nur Samsung Galaxy) werden alle Anwendungen, Einstellungen und Dateien im permanenten Speicher gelöscht, mit Ausnahme derjenigen, die vom Hersteller installiert wurden. Die Reset-Funktion ist für:
Nach einem Hard-Reset verbleiben keine Benutzerdaten auf dem Smartphone, außer denen, die auf der austauschbaren Speicherkarte und der SIM-Karte (Kontakte) gespeichert sind. In einigen Fällen werden jedoch vom Benutzer vorgenommene Änderungen dennoch gespeichert. Nämlich:
Ein Gerät mit aktiviertem FRP fordert auch nach einem Hard-Reset das Benutzerkonto-Passwort an, ohne das kein Zugriff auf das System möglich ist. Daher ist es völlig sinnlos, auf einem solchen Gerät ein Rollback durchzuführen, um ein vergessenes Passwort zu löschen. Vorbereitung auf einen Hard-ResetBevor Sie mit dem Zurücksetzen Ihres mobilen Gadgets auf die Werkseinstellungen beginnen, kopieren Sie, sofern die Situation es zulässt, alle wichtigen Informationen von ihm auf externe Medien, beispielsweise auf die Festplatte Ihres Computers oder in die Cloud. Es ist praktisch, Kontakte im gleichnamigen Google-Dienst zu speichern. Kopieren Sie diese dazu von den SIM-Karten in den Telefonspeicher und melden Sie sich am Gerät mit dem Google-Konto an, auf das Sie sie übertragen möchten. Die Synchronisierung erfolgt automatisch. Übertragen Sie einfach Videos, Bilder, Musik und andere Benutzerdateien von Ordner zu Ordner, indem Sie Ihr Telefon mit einem USB-Kabel an Ihren PC anschließen.
Wenn dies nicht möglich ist, installieren Sie einen Cloud-Service-Client auf Ihrem Mobilgerät, zum Beispiel Google Drive oder Yandex.Disk, gehen Sie zum Abschnitt „Dateien“, klicken Sie auf „Auf Datenträger herunterladen“ und wählen Sie die zu speichernden Daten aus. Es ist nicht notwendig, Sicherungskopien der installierten Programme zu erstellen, da diese im Google Play Store im Bereich „Meine Apps und Spiele“ leicht zu finden sind. Es ist sinnvoll, nur das zu reservieren, was von Drittanbietern installiert oder bereits vom Markt genommen wurde. Samsung empfiehlt hierfür das proprietäre Smart Switch-Dienstprogramm, das neben Anwendungen auch Benutzerdateien und einige Einstellungen speichert. Damit Sie beim Starten des Geräts nach einem Reset nicht den Benutzernamen und das Passwort des Besitzers eingeben müssen. Laden Sie das Gerät unmittelbar vor der Wiederherstellung auf mindestens 25-30 % auf oder schließen Sie es an eine Stromquelle an und entfernen Sie auch die Speicherkarte und die SIM-Karte. 3 Möglichkeiten, Samsung-Telefone und -Tablets auf die Werkseinstellungen zurückzusetzenÜber das SystemmenüDiese Methode ist vorzuziehen, wenn das Gerät hochfährt und mehr oder weniger normal funktioniert, d. h. Ihnen das Systemmenü und alle Bildschirmschaltflächen zur Verfügung stehen.
Nach einigen Sekunden startet das Gerät im Reset-Zustand neu. Per VorwahlDiese Option gilt unter den gleichen Bedingungen wie die vorherige. Darüber hinaus kann es Ihnen bei Problemen mit dem Systemmenü weiterhelfen, sofern Sie noch Zugriff auf die aufrufende Anwendung haben. Um den Vorgang zum Zurücksetzen auf die Werkseinstellungen zu aktivieren, geben Sie einen der folgenden Codes auf der Tastatur Ihres Samsung-Telefons ein:
Nach dem Drücken der Anruftaste wird das Gerät neu gestartet und alle Daten werden gelöscht. Physische TastenDiese Methode wird bei den schwerwiegendsten Problemen eingesetzt. Es ist die einzige Rettung, wenn das Gerät das Betriebssystem nicht lädt oder beim Start unüberwindbare Probleme auftreten. Zum Beispiel die Blockierung durch einen Ransomware-Virus. Glücklicherweise verfügen Android-Geräte, darunter auch Samsung, in einem solchen Fall über ein Wiederherstellungsmenü mit einer Hard-Reset-Funktion. Sie können dieses Menü auch dann erreichen, wenn das Hauptsystem seine Funktionalität vollständig verloren hat. Um in die Wiederherstellung zu gelangen, schalten Sie Ihr Telefon oder Tablet aus, indem Sie lange auf den Netzschalter drücken. Drücken Sie dann eine der folgenden Tastenkombinationen:
Wenn der Begrüßungsbildschirm des Herstellers auf dem Bildschirm erscheint, lassen Sie den Netzschalter los. Halten Sie den Rest gedrückt, bis der Text „Samsung Galaxy“ zum Menü „Android Recovery“ wechselt.
Wenn das Zurücksetzen und Wiederherstellen erfolgreich ist, sehen Sie nach einigen Sekunden einen Desktop, der genauso aussieht wie beim ersten Abheben des Telefons. Wie setze ich Android auf Samsung auf die Werkseinstellungen zurück? Obwohl Samsung-Smartphones technisch komplexe Produkte bestehend aus Schaltkreisen und Programmen sind, können sie einfrieren, was zu einem Anruf beim Servicecenter führt. Dies gilt jedoch für Hardwarefehler, während Softwarefehler selbst behoben werden können. Um das Problem zu lösen, müssen Sie wissen, wie Sie Ihr Samsung zurücksetzen. Um Ihr Android-Gerät auf die Werkseinstellungen von Samsung zurückzusetzen, gehen Sie einfach zu den Einstellungen. So setzen Sie Android auf die Samsung-Werkseinstellungen zurück:
Als Ergebnis dieses Vorgangs erhält der Besitzer ein gereinigtes Gerät: Alle Anwendungen, Informationen und Dateien werden gelöscht. Dies ist eine recht einfache Reinigungsmethode, die jedoch den Start des Systems erfordert. So finden Sie einen Hard-Reset auf einem GerätDie Hard-Reset-Funktion befindet sich normalerweise in den Einstellungen. Samsung-Telefone bieten bei der Auswahl einer Reinigungsmethode mehrere Optionen:
Um einen Reset durchzuführen, verwenden Sie die zuletzt angezeigte Option. Auch die anderen beiden finden in verschiedenen Situationen Anwendung. Was ist vor einem Hard-Reset auf einem Samsung-Smartphone zu tun?Beim Hard-Reset werden alle Nicht-Systemdateien gelöscht. Dies hilft, das Telefon vollständig zu bereinigen: Alle Kontakte, Konten, Musik, Bilder und Fotos sowie andere Dateien werden gelöscht. Vor dem Zurücksetzen müssen Sie Folgendes vorbereiten: Speichern Sie wichtige Informationen und erstellen Sie eine Sicherungskopie Ihrer Daten. Ab Android Version 5.1 gibt es einen Schutz gegen unbeabsichtigtes Zurücksetzen des Geräts. Es dient dem Schutz von Informationen in verschiedenen Situationen. Wenn ein Google-Konto mit dem Gerät verknüpft war, fordert Sie das Telefon nach dem Zurücksetzen auf die Werkseinstellungen auf, Ihre E-Mail-Adresse und Ihr Passwort einzugeben. Android-Geräte höher als Version 6 entfernen den Google-Link beim Zurücksetzen auf die Werkseinstellungen nicht. Daher müssen Sie vor der Nutzung der Funktion sicherstellen, dass die korrekten Kontodaten erfasst werden. Dies kann umgangen werden, indem zunächst eine Deautorisierung durchgeführt wird. Das gereinigte Gerät fragt nicht nach Daten und steht dem Benutzer zur Verfügung. Um sich von Ihrem Konto abzumelden, müssen Sie das entsprechende Einstellungsmenü aufrufen. Der Vorabschutz von Passwörtern gilt nicht nur für Google, sondern auch für andere verknüpfte Konten. Wenn der Benutzername und das Passwort für das Konto nicht notiert sind, Sie es aber zurücksetzen müssen, verwenden Sie den Umgehungsschutz. Es ist für jedes Modell individuell. Darüber hinaus ist es nicht immer möglich, das Problem zu beheben, was durch den Besuch eines Samsung-Servicecenters behoben werden kann. Überprüfen Sie die KontaktsynchronisierungDazu müssen Sie zu den Einstellungen gehen, das Element mit Konten suchen und es öffnen. Im nächsten Fenster müssen Sie Google finden und prüfen, ob die Synchronisierung von Kontakten mit Ihrem Konto aktiviert ist. Für alle Fälle wird empfohlen, die Übermittlung von Informationen zu erzwingen. Es reicht aus, die zum Speichern wichtigen Optionen aus- und wieder einzuschalten. Die Synchronisation wird durch charakteristische, sich im Kreis drehende Pfeile dargestellt. Wenn während des Synchronisierungsvorgangs ein Fehler auftritt, müssen Sie die Verfügbarkeit von mobilem Internet oder WLAN überprüfen. Andernfalls können Sie die Daten nicht speichern. Speichern Sie Dateien im Cloud-SpeicherWichtige Dateien werden vor einem Hard-Reset gespeichert. Dies ist ein einfaches Verfahren, aber sehr wichtig. Vor allem, wenn die auf der SD-Karte gespeicherten Daten verschlüsselt sind. Bei der Übertragung von Informationen müssen Sie den Entschlüsselungsschlüssel speichern, da sonst der Zugriff verloren geht. Dieses Problem kann durch die Übertragung von Informationen in die Cloud, beispielsweise Google Drive, gelöst werden. Zusammen mit den Daten wird ein Entschlüsselungsschlüssel an die virtuelle Festplatte gesendet. Erstellen Sie ein Backup mit AndroidSamsung Galaxy-Modelle und Tablets verfügen über eine Datenspeicherfunktion. In den Einstellungen müssen Sie in der Kategorie „Cloud“ die Option finden, eine Sicherungskopie Ihrer Dateien zu erstellen. Die Informationen werden auf eine von Samsung bereitgestellte virtuelle Festplatte kopiert. Bei einigen Modellen müssen Sie unter „Konten“ zu „Sichern und Wiederherstellen“ gehen. Um eine Sicherungskopie zu erstellen, müssen Sie die Archivierungsfunktion nutzen. Es speichert Kontakte, Anruf- und Nachrichtenprotokolle sowie im Speicher abgelegte Dateien. Nach dem Zurücksetzen der Einstellungen werden die gespeicherten Informationen mit derselben Funktion wiederhergestellt. Vollständige Löschung der Informationen auf verschiedenen Samsung Galaxy, wenn das System nicht startetFür das Zurücksetzen auf die Werkseinstellungen mit der Standardmethode ist ein funktionierendes Telefon erforderlich. Sollte sich das Smartphone aus softwarebedingten Gründen nicht einschalten lassen, wird ein Hard-Reset auf zwei weitere Arten durchgeführt. Bevor Sie die vorgeschlagenen Optionen nutzen, stellen Sie sicher, dass der Akku vollständig geladen und vom Stromnetz getrennt ist. Die Funktion kommt zum Einsatz, wenn die Nutzung des Geräts aufgrund von Drittprogrammen nicht möglich ist. Dies können Viren sein, die Geld erpressen, oder ein Übermaß an aktiven Anwendungen, die den gesamten Arbeitsspeicher verbrauchen. Um Ihr Samsung-Telefon oder -Tablet im abgesicherten Modus einzuschalten, gehen Sie einfach wie folgt vor:
Konnte das Telefon oder Tablet in den abgesicherten Modus versetzt werden, erscheint eine entsprechende Meldung in der unteren linken Ecke des Bildschirms. Auf diese Weise können Sie Android auf Samsung auf die Werkseinstellungen zurücksetzen oder Malware erkennen und entfernen. Um Ihr Telefon zu reinigen, verwenden Sie einfach die oben beschriebene Methode. Die Verwendung von Recovery ist erforderlich, wenn das Gerät nicht eingeschaltet werden kann. Die Ursache des Problems ist eine kürzlich auf dem Telefon installierte fehlerhafte Firmware oder ein fehlgeschlagenes Update, das zu einem Ausfall geführt hat. Dies spielt keine Rolle, da durch einen vollständigen Reset die Funktionalität wiederhergestellt wird. Schalten Sie das Gerät aus und entfernen Sie nach Möglichkeit den Akku für 20–30 Sekunden. Letzteres ist nicht notwendig, da moderne Telefonmodelle über einen nicht austauschbaren Akku verfügen. Beginnen Sie mit dem Einschalten des Geräts, indem Sie die Tasten „Ein/Aus“, „Lautstärke erhöhen“, manchmal „Leiser“ und „Home“ gedrückt halten. Halten Sie sie 5 Sekunden lang gedrückt und lassen Sie dann die Stromversorgung los. Halten Sie die restlichen Tasten gedrückt, bis ein Bild erscheint, auf dem Android Recovery geschrieben oder das Android-Logo gezeichnet ist. Um die Einstellungen auf die Werkseinstellungen zurückzusetzen, müssen Sie die entsprechende Funktion finden. Scrollen Sie mit der Leiser-Taste durch das Menü. Der Engineering-Modus wird größtenteils auf Englisch durchgeführt. Suchen Sie das Element zum Löschen von Informationen – Daten löschen oder Werksreset – Werksreset. Gehen Sie mit der Ein-/Aus-Taste zum entsprechenden Element. Führen Sie eine vollständige Reinigung durch, indem Sie der Systemwarnung zustimmen.
Diese Methode hilft bei der Wiederherstellung eines Geräts mit beschädigter Firmware, Betriebssystem, Malware und den meisten anderen softwarebezogenen Fällen. Hilft dies nicht, empfiehlt es sich, das Servicecenter aufzusuchen und den Mitarbeitern die Situation zu schildern. Sie können sich auch an den technischen Support von Samsung wenden. Die Notwendigkeit, Samsung-Telefone oder -Tablets auf die Werkseinstellungen zurückzusetzen, entsteht, wenn Probleme mit dem Android-Betriebssystem auftreten. Die Ursache des Problems können aus unbekannten Quellen installierte Software, eine große Anzahl von Spielen auf der internen und externen Speicherkarte oder falsche Benutzeraktionen sein. Danach beginnt das Mobilgerät instabil zu funktionieren oder lässt sich überhaupt nicht mehr einschalten. Und ein System- oder Hardware-Reset ist die beste Option, um die Funktionalität wiederherzustellen. Zurücksetzen über das EinstellungsmenüDer erste und einfachste Weg, das System eines Samsung-Smartphones wieder in den Zustand zu versetzen, in dem es sich beim Kauf befand, besteht darin, es über die Einstellungen zurückzusetzen. Dazu muss der Benutzer:Der Besitzer eines Smartphones mit aktivierter Bildschirmsperre muss ein Passwort oder einen PIN-Code eingeben, um mit dem nächsten Schritt fortzufahren. Nachdem Sie sich entschieden haben, alle Daten zu löschen, stellt das Mobilgerät die Werkseinstellungen wieder her und startet das System neu. Wenn einige Informationen gespeichert werden müssen, werden diese auf eine externe Speicherkarte übertragen. Ein Soft-Reset bei Samsung-Tablets fällt in der Regel mit ähnlichen Aktionen bei Smartphones zusammen. Wenn es jedoch unterschiedliche Versionen des Betriebssystems gibt, kann die Wiederherstellung unterschiedlich durchgeführt werden – die Unterschiede liegen in den Namen der Elemente. Wählen Sie im Einstellungsmenü statt „Sichern und Zurücksetzen“ „Datenschutz“ oder „Sichern und Zurücksetzen“.
Wiederherstellung über das WiederherstellungsmenüWenn Sie das System auf Samsung-Smartphones auf die Werkseinstellungen zurücksetzen, verwenden Sie die folgende Methode:
Die gleiche Hard-Reset-Option gilt auch für Samsung-Tablets. Da es bei diesen Geräten jedoch keine Home-Taste gibt, müssen Sie einen Hard Reset durchführen, indem Sie nur zwei Tasten drücken – Leiser und Einschalten. Die übrigen Aktionen und Beschriftungen auf dem Display ähneln völlig dem Vorgang zum Wiederherstellen der Smartphone-Einstellungen. Zurücksetzen durch Wählen des ServicecodesBei Smartphones und Tablets mit 3G-Modul werden die Einstellungen durch Eingabe einer Zeichenkombination zurückgesetzt. Öffnen Sie dazu das Telefonwählfeld (grüner Hörer auf dem Hauptbildschirm) und geben Sie eine von drei Optionen ein:
Nachdem Sie mit dem Touch-Dialer eine Zahlenkombination eingegeben haben, drücken Sie die Anruftaste. Dadurch wird zunächst das System neu gestartet und dann der Reset-Vorgang eingeleitet. Für Tablets ohne 3G-Modul, die nicht über die Telefonanwendung verfügen, ist diese Methode nicht geeignet. Kontaktaufnahme mit dem ServiceSystem- und Hardwaremethoden zum Zurücksetzen mobiler Samsung-Geräte eignen sich nur für Situationen, in denen sie weiterhin funktionieren. Manchmal ist es über das Wiederherstellungsmenü möglich, das System eines Tablets oder Smartphones, das sich aus irgendeinem Grund nicht mehr einschaltet, zu starten und auf den Werkszustand zurückzusetzen. Wenn jedoch keine der Methoden geholfen hat und das Gerät nicht nur einfriert, sondern auch nicht mehr auf Benutzeraktionen reagiert, können Sie nicht auf die Kontaktaufnahme mit einem Servicecenter verzichten. Manchmal werden Einstellungen auch im Rahmen der Garantie wiederhergestellt.Hard Reset ist eine Funktion des Android-Betriebssystems, mit der Sie alle Einstellungen auf die Werkseinstellungen zurücksetzen und Benutzerdaten löschen können. Ein Zurücksetzen Ihres Samsung-Telefons kann erforderlich sein, wenn das Gerät aufgrund von angesammeltem Müll zu langsam arbeitet. Es gibt mehrere Möglichkeiten für Benutzer, den Vorgang abzuschließen. Wenn das Telefon nicht startet, wird ein Hard Reset über das Wiederherstellungsmenü durchgeführt. Wenn die Firmware jedoch normal funktioniert, werden Standard-Android-Tools verwendet. Das Zurücksetzen auf die Werkseinstellungen von Samsung Galaxy oder anderen Modellen wird in den folgenden Fällen verwendet:
Eine Sicherung ist erforderlichNach Abschluss des Hard Reset bei Samsung werden Benutzerdateien, Anwendungen und Kontoinformationen gelöscht. Wenn Sie die Einstellungen über die Wiederherstellung zurücksetzen, können Sie nichts speichern. Wenn Sie die Registerkarte „Einstellungen“ verwenden, führen Sie vor Beginn des Vorgangs eine Synchronisierung und Sicherung durch.
Backup über Titanium Backup
Mit der Titanium Backup-App können Sie Anwendungen sichern, die nicht in den Cloud-Speicher hochgeladen werden können.
Backup mit EaseUS
Die beliebte Backup-App funktioniert mit der neuesten Version von Android 8.0 Oreo und ermöglicht Ihnen das Speichern von Backups auf Ihrem Computer oder einer externen Speicherkarte.
Zurücksetzen der Daten über das MenüDiese Methode zum Zurücksetzen eignet sich für funktionierende Telefon-Firmware. Wenn sich Ihr Smartphone nach einer fehlerhaften Installation einer geänderten Version des Betriebssystems oder einem Update-Fehler in einen Baustein verwandelt hat, fahren Sie mit der nächsten Methode fort.
Das Zurücksetzen auf die Werkseinstellungen dauert einige Minuten. Während dieser Zeit wird das Smartphone neu gestartet.
WiederherstellungsdienstmenüDas Zurücksetzen Ihres Samsung-Telefons sollte über das werkseitige Wiederherstellungsmenü erfolgen, wenn der Zugriff auf das Betriebssystem verloren gegangen ist oder die Android-Firmware fehlerhaft ist.
AbschlussEin vollständiger Reset auf die Werkseinstellungen und das Löschen aller Daten hilft, Probleme mit der Firmware zu beseitigen und die Leistung des alten Gadgets zu verbessern. Der Vorgang kann über das Optionsmenü des Smartphones oder über die Wiederherstellung durchgeführt werden. Wenn Sie Anwendungsdaten und Benutzerdateien wiederherstellen müssen, erstellen Sie vor dem Zurücksetzen ein Backup. Video
|
Beliebt:
Neu
- Möglichkeiten zur Lösung des Problems
- Fünf Möglichkeiten, die Schriftart auf Android zu ersetzen. Ersetzen Sie die Schriftart in der Android-Anwendung
- Meine VKontakte-Seite: Wie kann ich mich an- und abmelden?
- Home-Button auf dem iPhone: Wo befindet er sich, wie wird er auf dem Bildschirm angezeigt, was tun, wenn die Home-Button-Anwendung nicht funktioniert?
- Technische Eigenschaften, Preis, Foto Samsung Galaxy S5
- Samsung Galaxy A3 (2016) auf Werkseinstellungen zurücksetzen
- Was ist besser – AMD oder Intel für Spiele?
- Bei Google Drive anmelden und Probleme lösen Mein Gmail-Laufwerk
- Top Story-Anwendung – Nachrichten, die Sie lieben. Warum die Top Story-Anwendung nicht aktualisiert wird
- Kettle Redmond SkyKettle RK-G200S – Ist es wirklich kompatibel mit Ihrem Telefon?