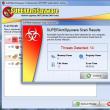Abschnitte der Website
Die Wahl des Herausgebers:
- Anweisungen und alle Methoden
- Möglichkeiten zur Lösung des Problems
- Fünf Möglichkeiten, die Schriftart auf Android zu ersetzen. Ersetzen Sie die Schriftart in der Android-Anwendung
- Meine VKontakte-Seite: Wie kann ich mich an- und abmelden?
- Home-Button auf dem iPhone: Wo befindet er sich, wie wird er auf dem Bildschirm angezeigt, was tun, wenn die Home-Button-Anwendung nicht funktioniert?
- Technische Eigenschaften, Preis, Foto Samsung Galaxy S5
- Samsung Galaxy A3 (2016) auf Werkseinstellungen zurücksetzen
- Was ist besser – AMD oder Intel für Spiele?
- Bei Google Drive anmelden und Probleme lösen Mein Gmail-Laufwerk
- Top Story-Anwendung – Nachrichten, die Sie lieben. Warum die Top Story-Anwendung nicht aktualisiert wird
Werbung
| So stellen Sie ein Windows-Benutzerkennwort wieder her oder setzen es zurück. Anweisungen und alle Methoden |
|
Manchmal kann es sehr ärgerlich sein, das Windows 7-Passwort zu vergessen, da Sie die Kontrolle über alle Daten auf Ihrem Computer unter diesem Konto verlieren. Sie finden Lösungen im Internet und wissen immer noch nicht, wie Sie Ihren Computer entsperren können. Und einige falsche Aktionen können Ihrem gesperrten Computer schaden. Hier zeigen wir Ihnen, wie es geht Umgehen Sie das Windows 7-Passwort 5 effektive Möglichkeiten, egal ob Sie das Admin-Passwort umgehen oder sich nicht anmelden möchten. Teil 1: So umgehen Sie das Windows 7-Passwort mithilfe der EingabeaufforderungCMD, Command Prompt, ist ein erweitertes Verwaltungstool auf Windows-Computern. Dies ist eine leistungsstarke Funktion, die bei der Lösung einiger Systemprobleme hilft. Die Lösung zur Umgehung des Windows-Passworts ist ziemlich altmodisch, funktioniert aber jedes Mal gut. Um das Windows-Passwort zu umgehen, müssen Sie sich zunächst als Gast bei Ihrem Windows 7-Computer anmelden und dann das Windows-Kontopasswort zurücksetzen. Melden Sie sich mit einem Gastkonto bei Ihrem Windows 7-Computer an. (Für Gastkonten ist überhaupt kein Passwort erforderlich.) Kopieren Sie „cmd.exe“ und fügen Sie es auf Ihrem Desktop ein. Benennen Sie „cmd.exe“ in „sethc.exe“ um. Kopieren Sie die Datei nach C"\Windows\System32 und überschreiben Sie die Datei in diesem Ordner. Starten Sie Ihren Computer neu und drücken Sie die Umschalttaste 5, um CMD aufzurufen. Geben Sie „net user myusername mypassword“ ein. Dabei ist „myusername“ der Name des Benutzerkontos und „mypassword“ das neue Passwort für das Administratorkonto. Drücken Sie die Eingabetaste, um den Befehl auszuführen und Ihren Computer neu zu starten. Anschließend können Sie sich mit dem neuen Passwort bei Ihrem Windows 7-Computer anmelden.  Teil 2: So umgehen Sie das Windows 7-Passwort, indem Sie ein neues Konto erstellenWenn Sie einfach eines der Administratorkennwörter auf Ihrem Windows 7-Computer vergessen haben, Ihnen aber noch andere Administratorkonten zur Verfügung stehen, können Sie sich bei Ihrem Computer anmelden und ein neues Administratorkonto erstellen, um dies zu umgehen. Klicken Sie auf Start und geben Sie dann „cmd“ in das Suchfeld ein. Klicken Sie mit der rechten Maustaste und wählen Sie Als Administrator ausführen. Wenn die Administrator-Eingabeaufforderung geöffnet wird, kopieren Sie den folgenden Befehl und fügen Sie ihn ein, um ein verlorenes Benutzerkennwort zurückzusetzen. net-Benutzer Benutzername neues_Passwort „Benutzername“ ist das neue Konto, das Sie erstellen werden, und „neues_Passwort“ ist für Ihr neues Konto. Auf diese Weise können Sie das vergessene Windows 7-Passwort umgehen und ein weiteres neues Konto mit einem neuen Passwort erstellen.  Teil 3. So umgehen Sie das Administratorkennwort mithilfe der Windows-KennwortzurücksetzungWenn Sie Ihr Administratorkennwort vergessen haben und kein Administratorkonto erhalten haben, sollten Sie ein Tool zum Zurücksetzen des Kennworts verwenden, um dies zu umgehen und ein neues Kennwort für den Administrator zu erstellen. Sie müssen sich nicht einmal bei Ihrem Windows 7-Computer anmelden. Wir haben nicht die Absicht, dies hier zu verwenden, sondern ausschließlich die sichere Software zum Zurücksetzen von Windows-Passwörtern zu verwenden. Tipard, das Ihnen in einfachen Schritten helfen kann, mit solchen Kopfschmerzen umzugehen. Mit Hilfe eines brillanten Programms können Sie ganz einfach das Passwort Ihrer lokalen Administratorkonten von CD/DVD und USB-Laufwerk entfernen. Darüber hinaus können Sie in der Softwareoberfläche auch ein neues Administratorkonto erstellen, ohne die Systemsteuerung aufzurufen. Befolgen Sie die Anweisungen und umgehen Sie das Passwort auf Ihrem Windows 7-Computer, um ihn erneut zu verwenden. Laden Sie die entsprechende Windows-Passwort-Reset-Software herunter und installieren Sie sie auf einem zugänglichen Computer. Um ein gesperrtes Computerkennwort zu umgehen, müssen Sie möglicherweise eine CD/DVD oder einen USB-Datenträger als bootfähiges Tool vorbereiten, um Windows Password Reset auf einen gesperrten Windows 7-Computer zu brennen. Auf diese Weise können Sie die entsprechende Windows Password Reset-Software herunterladen und installieren ein zugänglicher Computer. Erstellen Sie eine bootfähige CD/DVD oder ein USB-Laufwerk (denken Sie als Beispiel an die Windows Password Reset Ultimate-Version). Sobald Sie die von Ihnen gewählte Version des Programms erfolgreich registriert haben, haben Sie zwei Möglichkeiten: CD/DVD oder USB-Laufwerk. 1. Legen Sie das Boot-Tool (CD/DVD oder USB-Laufwerk) in Ihren Computer ein und laden Sie dieses Programm herunter. Klicken Sie dann auf „CD/DVD brennen“ oder „USB brennen“.  2. Wählen Sie „CD/DVD brennen“ oder „USB brennen“ und klicken Sie auf „Ja“, um zu warten, bis der Brennvorgang abgeschlossen ist (nehmen Sie zum Beispiel „USB brennen“). 
Legen Sie fest, dass der gesperrte Computer von der Startdiskette/dem USB-Laufwerk gestartet werden soll 1. Setzen Sie das Boot-Tool in einen gesperrten Windows 7-Computer ein und starten Sie den gesperrten Computer neu 2. Drücken Sie weiterhin F10/Löschen/Esc/F8/F12, wenn der Bildschirm aufleuchtet Diese Schreibdaten müssen in die BIOS-Schnittstelle Ihres gesperrten Computers eingegeben werden. Sie müssen also eine Taste drücken, um die BIOS-Schnittstelle aufzurufen. Rat. Die zum Drücken erforderliche Taste hängt von der Hauptplatine Ihres gesperrten Computers ab. Möglicherweise müssen Sie herausfinden, welche Taste Sie drücken müssen. 3. Nachdem Sie die BIOS-Schnittstelle aufgerufen haben, wählen Sie die Registerkarten „Systemkonfiguration“ und wählen Sie „Boot-Optionen“ > geben Sie „Boot-Reihenfolge“ ein > ändern Sie die Menüoption „Boot-Reihenfolge“ und platzieren Sie zuerst das Boot-Tool (CD/DVD oder USB-Laufwerk). . Unten auf der Benutzeroberfläche finden Sie einige wichtige Tipps, die Ihnen beim Speichern Ihrer Einstellungen helfen. Und schließen Sie dann die BIOS-Schnittstelle. Danach wird Ihr gesperrter Computer erneut neu gestartet. Ihr Computer wechselt dann in die „Windows-Vorinstallationsumgebung“.  Sobald Sie Windows PE aufrufen, beginnt das Zurücksetzen des Windows-Passworts automatisch. Wählen Sie Windows 7 aus, bei dem Sie das Administratorkennwort umgehen möchten. Wenn Ihr Windows 7 von mehreren Administratoren erstellt wurde, können Sie den Benutzer durch Anklicken gezielt nach Belieben auswählen. Klicken Sie dann auf „Passwort zurücksetzen“ und wählen Sie „Ja“. Und klicken Sie auf „Neustart“, um Ihren Windows 7-Computer zu starten. Danach werden Sie feststellen, dass das Passwort des ausgewählten Kontos aus Windows 7 entfernt wird.  1. Wenn Sie das Passwort nur in Windows 7 umgehen möchten, können Sie dies in diesem Schritt tun. Wenn Sie einen weiteren Administrator für Ihr Windows 7 hinzufügen möchten, müssen Sie die folgenden weiteren Schritte ausführen. 2. Diese Software hilft Ihnen auch dabei, das Administratorkennwort in Windows 10/8/Vista/XP und mehr zu umgehen. Fügen Sie bei Bedarf ein Administratorkonto oder ein anderes Benutzerkonto hinzu. Klicken Sie auf „Benutzer hinzufügen“. Sie können ein weiteres Konto hinzufügen und ein Passwort für das neue Konto festlegen (nur Ultimate-Version). Klicken Sie auf Neustart. Und danach nehmen Sie Ihr Ladewerkzeug heraus. Der Bypass-Vorgang ist abgeschlossen. Nehmen Sie Ihr Boot-Tool heraus und der Computer wird neu gestartet. In der Protokollierungsoberfläche Ihres Windows 7-Computers werden mehrere Konten (Administratorkonto, zuvor gesperrtes Konto oder neues Konto, falls eines eingerichtet wurde) angezeigt. Und Sie werden froh sein zu erfahren, dass Sie sich bei Ihrem Konto anmelden können, ohne etwas eingeben zu müssen. ein Passwort für Ihr ursprünglich gesperrtes Konto.  Weitere Tools zur Passwortwiederherstellung für Windows finden Sie hier. Teil 4. So umgehen Sie das Windows-Passwort mithilfe der Reset-DiskWenn Sie in der Vergangenheit bereits ein Kennwort erstellt haben, finden Sie im Folgenden die einfachsten Schritte, mit denen Sie vergessene Kennwörter in Windows 7 umgehen können. Wenn Sie ein falsches Passwort eingeben, wird in der Anmeldeoberfläche von Windows 7 eine Meldung angezeigt, und Sie müssen auf „OK“ klicken, um die Meldung zu schließen. Klicken Sie auf „Passwort zurücksetzen“ und legen Sie dann die zuvor erstellte Passwort-Reset-Diskette ein. Befolgen Sie die Anweisungen auf dem Bildschirm, um ein neues Passwort zu erstellen. Dann müssen Sie sich nur noch mit dem neuen Passwort anmelden. Notiz. Das Laufwerk funktioniert nur in dem von Ihnen erstellten Konto. Wenn Sie das Windows XP-Kennwort für dieses Konto geändert haben, funktioniert es weiterhin.  Teil 5. So überspringen Sie das Windows 7-AnmeldekennwortWenn Sie sich an Ihr Passwort erinnern, aber das Anmeldefenster einfach überspringen möchten, können Sie das Passwort ganz einfach entfernen, indem Sie einfache Schritte befolgen. Klicken Sie auf die Schaltfläche „Start“ und dann auf Ihr Kontobild, um zu Ihren Konten zu gelangen. Klicken Sie auf „Passwort entfernen“ und geben Sie Ihr aktuelles Passwort und „Passwort entfernen“ ein, um Ihre Arbeit zu bestätigen. Anschließend können Sie Ihren Computer neu starten, um sicherzustellen, dass Sie nicht an der Kennwort-Anmeldeoberfläche von Windows 7 hängen bleiben.  Der ganze Prozess ist einfach, nicht wahr? Sie können versuchen, das Administratorkennwort auf Ihrem Windows 7 selbst zu umgehen. AbschlussHier sprechen wir hauptsächlich über 5 Möglichkeiten, vergessene Passwörter in Windows 7 zu umgehen. Ganz gleich, ob Ihr Passwort „admin“ lautet oder Sie sich nicht anmelden möchten, Sie können auch präzise Lösungen finden, um das Problem zu beheben. Letzter Tipp: Sie können das Windows 7-Passwort direkt entfernen, um zusätzliche Unterbrechungen beim Zugriff auf Ihren Computer zu vermeiden. Natürlich können Sie das festgelegte Passwort entfernen. Wurde Ihr Problem gelöst? Lassen Sie mich wissen, wenn Sie Fragen haben, indem Sie Ihre Kommentare hinterlassen. Ein Computerkonto-Passwort besteht aus einer Reihe von Zahlen und Symbolen, mit denen Unbefugte daran gehindert werden können, auf private Informationen zuzugreifen. Das Betriebssystem fordert bei jedem Einschalten des PCs sowie nach einem Neustart einen Code an – dieser muss in ein spezielles Fenster eingegeben werden. Wenn der eingegebene Code falsch ist, können Sie sich nicht als bestimmter Benutzer anmelden und Ihre Informationen nicht erhalten. Aber manchmal kommt es vor, dass der Autor des Codes nicht eingeben kann – einfache Vergesslichkeit oder ein anderer Grund. Wie melden Sie sich bei Ihrem Computer an, wenn Sie Ihr Windows 7-Passwort vergessen haben? Keine Panik, wenn der Code verloren geht und Sie sich nicht als Ihr Benutzer anmelden können – diese Anleitung hilft Ihnen, sich mit Ihrem eigenen „Konto“ anzumelden, auch wenn das installierte Konto erfolgreich vergessen wurde. Zurücksetzen einer verlorenen KombinationDer einfachste Weg, die Kontrolle über Ihr Konto wiederzugewinnen, besteht darin, die verlorene Kombination zurückzusetzen und dann eine neue festzulegen. Oft ist dies die einzige Möglichkeit, das Problem zu lösen. Wenn Sie über die theoretischen Kenntnisse verfügen, die Sie weiter erwerben können, wird diese Aufgabe nicht so viel Zeit in Anspruch nehmen, wie es scheint. Sie können die alte Chiffre in ein paar Minuten loswerden.
Es gibt ein Aber! Wenn Sie in Ihrem System nichts anderes als das „Administrator“-Konto haben, funktioniert diese Option für Sie nicht. Teilen Sie diese Methode zum Abrufen eines alten vergessenen Passworts und zum Wiederherstellen des Zugriffs auf persönliche Dateien mit Ihren Freunden über soziale Netzwerke. Abonnieren Sie Website-Updates, um über neue Artikel und Tutorials auf dem Laufenden zu bleiben, die Ihnen helfen, Ihren PC besser und effizienter zu nutzen. Ein vergessenes Passwort ist eine typische Situation bei der Arbeit am Computer. Aber wenn ein vergessenes Website-Passwort ganz einfach wiederhergestellt werden kann, ist das vergessene Computer-Passwort nicht mehr vorhanden. In modernen Windows-Versionen können Sie Ihr Passwort per E-Mail wiederherstellen, Windows 7 verfügt jedoch nicht über diese Funktion. Unter Windows 7 müssen Sie Ihr Passwort zurücksetzen. Es gibt viele verschiedene Möglichkeiten, Ihr Passwort zurückzusetzen. In den meisten Fällen sind diese Methoden jedoch zu komplex, als dass ein unerfahrener Benutzer sie verstehen könnte. Wir werden uns eine äußerst einfache Möglichkeit ansehen, ein Passwort unter Windows 7 zurückzusetzen. Sie benötigen lediglich Windows 7 und ein paar Minuten Zeit. Das Prinzip, das wir zum Zurücksetzen des Passworts verwenden, ist sehr einfach. Windows 7 verfügt über einen Sticky-Key-Handler. Es wird ausgelöst, nachdem der Benutzer fünfmal hintereinander die Umschalttaste gedrückt hat. Darüber hinaus wird dieser Handler sogar auf dem Passworteingabebildschirm ausgelöst. Wenn Sie diesen Handler durch die Befehlszeile ersetzen, kann er bereits vor der Eingabe des Passworts gestartet werden. Nun, das Zurücksetzen des Passworts über die Befehlszeile ist bereits eine Frage der Technik. Schritt Nr. 1. Booten Sie von der Windows 7-Festplatte. Um das Passwort zurückzusetzen, benötigen wir eine Diskette mit Windows 7. Legen Sie diese in das Diskettenlaufwerk ein und booten Sie. Nachdem das Sprachauswahlfenster erscheint, klicken Sie auf die Schaltfläche „Weiter“. Schritt Nr. 2. Öffnen Sie „Systemwiederherstellung“. Danach erscheint auf dem Bildschirm eine Aufforderung zur Installation von Windows 7. Hier müssen Sie auf den Link „Systemwiederherstellung“ klicken.
Schritt Nr. 3. Merken Sie sich den Laufwerksbuchstaben unter Windows 7.
Anschließend erscheint Ihr Betriebssystem auf dem Bildschirm. Hier müssen Sie sich merken, welcher Buchstabe der Festplatte vom Betriebssystem zugewiesen wurde. Denn dieser Brief kann sich ändern. Manchmal ist es C und manchmal D (obwohl Windows 7 auf dem Laufwerk C installiert ist). Merken Sie sich den Buchstaben und klicken Sie auf die Schaltfläche „Weiter“.
Schritt Nr. 4. Öffnen Sie die Befehlszeile.
Schritt 5. Führen Sie die Befehle aus. Jetzt ist der entscheidende Moment. Wir müssen zuerst eine Sicherungskopie der Datei sethc.exe erstellen und diese dann durch die Datei cmd.exe (d. h. „Eingabeaufforderung“) ersetzen. Um ein Backup zu erstellen, geben Sie den folgenden Befehl ein:
In diesem Fall muss der Laufwerksbuchstabe D durch den Buchstaben ersetzt werden, den Sie sich zuvor gemerkt haben. Andernfalls erhalten Sie die Fehlermeldung „Der angegebene Pfad wurde nicht gefunden.“
Um die Datei sethc.exe durch die Datei cmd.exe zu ersetzen, führen Sie den folgenden Befehl aus:
Vergessen Sie dabei nicht, anstelle des Buchstabens D den Buchstaben zu verwenden, der der Festplatte mit Ihrem Windows 7 zugewiesen wurde. Das hätten Sie sich schon früher merken sollen. Nach Ausführung des Befehls werden Sie aufgefordert, die Datei zu ersetzen. Drücken Sie die Y-Taste (was „Ja“ bedeutet) und drücken Sie die Eingabetaste.
Nachdem der Sticky-Key-Handler durch „Eingabeaufforderung“ ersetzt wurde, können Sie mit dem Zurücksetzen des Passworts unter Windows 7 beginnen. Schließen Sie dazu „Eingabeaufforderung“ und klicken Sie auf die Schaltfläche „Neustart“. Schritt Nr. 6. Setzen Sie das Passwort unter Windows 7 zurück. Jetzt kommen wir direkt zum Punkt des Zurücksetzens des Passworts unter Windows 7. Starten Sie das Betriebssystem Windows 7 und drücken Sie, nachdem die Passwortabfrage auf dem Bildschirm erscheint, 5 Mal die Umschalttaste auf der Tastatur. Dies sollte den Sticky Key Handler starten, aber da wir ihn durch „Eingabeaufforderung“ ersetzt haben, wird dieser gestartet. In diesem Fall wird die Eingabeaufforderung mit Administratorrechten gestartet, was bedeutet, dass wir das Passwort zurücksetzen können. Führen Sie dazu in der erscheinenden „Befehlszeile“ den folgenden Befehl aus:
Dieser Befehl legt ein neues Passwort für den von Ihnen angegebenen Benutzer fest.
Nachdem Sie diesen Befehl ausgeführt haben, können Sie sich mit dem neuen Passwort anmelden, das Sie gerade festgelegt haben. Sie können die Datei sethc.exe später aus der von Ihnen erstellten Sicherung wiederherstellen. Grüße, liebe Benutzer! Im heutigen Artikel schlage ich vor, dass Sie eine Situation betrachten, in der ein Benutzer im Betriebssystem zu deinem Konto. Ein weiteres Booten des Computers ist daher nur möglich, wenn Sie das Passwort eingeben, das zuvor mit dem entsprechenden Benutzerkonto verknüpft war. Unabhängig von der Komplexität des angegebenen Passworts besteht immer die Möglichkeit, dass der Benutzer eines Tages das Passwort für sein Konto vergisst. Dies gilt insbesondere für Benutzer, die komplexe Passwörter erstellen, die eine geordnete Reihe von Zahlen und Buchstaben enthalten. Dies wirft die Frage auf: Ist es möglich, sich irgendwie beim Betriebssystem anzumelden, indem man zunächst das vergessene Passwort löscht, ohne das Betriebssystem neu installieren zu müssen? Tatsächlich gibt es eine solche Methode, und Sie können das Passwort entweder mit speziellen Dienstprogrammen oder mit der Installationsdistribution von Windows 7 zurücksetzen. In diesem Artikel werden wir uns die zweite Methode ansehen, da sie meiner Meinung nach die einfachste ist, die sogar für Anfänger geeignet ist Benutzer. Nehmen wir also an, ein Benutzer des Betriebssystems Windows 7 hat das Passwort für sein Konto vergessen. Legen Sie die Windows 7-Installations-CD in das DVD-Laufwerk ein und stellen Sie das BIOS so ein, dass es von dieser CD startet. 1. Nachdem das Dialogfeld zum Starten der Installation des Betriebssystems Windows 7 geladen wurde, sollten wir auf „Systemwiederherstellung“ klicken.
2. Im nächsten Fenster müssen wir das Betriebssystem angeben, in dem die Passwortwiederherstellung durchgeführt werden soll. In meinem Fall gibt es nur ein Betriebssystem, Windows 7, also klicke ich auf „Weiter“.
3. Klicken Sie im sich öffnenden Fenster „Systemwiederherstellungsoptionen“ auf den Link „Befehlszeile“.
4. Im nächsten Schritt öffnet sich ein Befehlszeilendialogfeld, in dem Sie den Befehl „regedit“ eingeben und die Eingabetaste drücken müssen.
5. Als Ergebnis öffnet sich ein Fenster, in dem wir die Registrierung bearbeiten müssen. Wählen Sie sofort den Abschnitt „HKey Local Machine“ und klicken Sie auf „Datei => Hive laden“.
6. Als nächstes öffnet sich ein zusätzliches Fenster, in dem Sie den Speicherort der „System“-Datei angeben müssen. Wenn Ihr Betriebssystem auf dem lokalen Laufwerk „C“ installiert ist, befindet sich die „System“-Datei unter der folgenden Adresse: C:/Windows/system32/config/system. Nachdem Sie die gesuchte Datei auf Ihrem Computer gefunden haben, sollten Sie diese auswählen und auf „Öffnen“ klicken.
7. Als Ergebnis öffnet sich das Fenster „Registrierungsstruktur wird geladen“, in dem Sie einen Namen für den zusätzlich erstellten Registrierungszweig eingeben und auf „OK“ klicken sollten. Ich möchte gleich sagen, dass es keine Anforderungen für die Wahl des Namens eines Registrierungszweigs gibt, daher lautet der Abschnittsname in meinem Beispiel „temowind“.
8. Jetzt sollten wir unseren erstellten Registrierungsschlüssel öffnen und zum Unterabschnitt „Setup“ gehen. Im rechten Teil des Fensters müssen wir mit der linken Maustaste auf den Parameter „SetupType“ doppelklicken.
9. Im sich öffnenden Fenster müssen Sie im Feld „Wert“ die Zahl „2“ eingeben und auf „OK“ klicken.
10. Eine ähnliche Aktion sollte für den Unterabschnitt „CmdLine“ durchgeführt werden; in der Zeile „Value“ muss lediglich der folgende Befehl „cmd.exe“ eingegeben werden.
11. Im nächsten Schritt sollten wir das Fenster des Registrierungseditors schließen und im geöffneten Eingabeaufforderungsfenster erneut den Befehl „regedit“ eingeben und „Enter“ drücken. 12. Wählen Sie im geöffneten Fenster des Registrierungseditors erneut den Abschnitt „HKey Local Machine => temowind“ und öffnen Sie „File => Unload hive“. Bitte beachten Sie, dass Sie den von Ihnen erstellten Abschnitt auswählen müssen (in meinem Fall ist dies der Abschnitt – Temowind). 13. Dann sollten wir alle Dialogfelder schließen und die Windows 7-Boot-Distribution extrahieren. 14. Beim Booten des Betriebssystems öffnet sich die Kommandozeile, in der Sie den folgenden Befehl eingeben sollten: net user<Имя пользователя><новый созданный пароль>.
In meinem Beispiel würde der Befehl so aussehen: Netzbenutzer Dmitry 12345 Wo - Dmitriy– das ist mein Kontoname; 12345 - Das ist mein neues Passwort. Wenn das Konto aus mehreren Wörtern besteht, zum Beispiel Dmitry Valiakhmetov, dann sieht der Befehl so aus: Netzbenutzer „Valiakhmetov Dmitry“ 12345 – das heißt, der Name wird durch ein Leerzeichen getrennt und in Anführungszeichen gesetzt. Im letzten Schritt müssen Sie das Dialogfeld schließen und dann mit dem Laden des Betriebssystems fortfahren. Im Fenster zur Passworteingabe geben wir das neue Passwort ein, das wir gerade festgelegt haben, und der Computer öffnet erfolgreich unser Konto für uns. Wenn der Benutzer aus irgendeinem Grund Nachdem er den heutigen Artikel gelesen hat, denke ich, dass er die richtige Entscheidung treffen wird, um schnell und sicher auf sein Konto zuzugreifen und gleichzeitig Zeit zu sparen und natürlich alle seine Daten zu speichern, ohne das Betriebssystem neu installieren zu müssen. Haben Sie jemals Ihr Passwort für Ihr Konto vergessen und welche Schritte haben Sie unternommen, um sich erfolgreich anzumelden? Haben Sie das Betriebssystem neu installiert oder andere Methoden verwendet? Teile deine Erfahrung! Und zum Schluss möchte ich Ihnen noch etwas über das Hobby meiner Frau erzählen. Vor kurzem begann sie, Kaffeespielzeug herzustellen. Was ist das? Kaffeespielzeug ist ein duftendes Spielzeug, handgefertigt und in Kaffee mit Zimt, Vanille und Kakao getränkt. Der Hauptzweck eines solchen Spielzeugs besteht darin, den Besitzer zu erfreuen und ihm ein angenehmes natürliches Aroma zu verleihen. Schließlich sorgt ein solches Spielzeug für die Stimmung bei häuslichen Zusammenkünften bei Kaffee und Brötchen, egal wo Sie sind – zu Hause, bei der Arbeit oder im Auto.
Wenn Sie Interesse haben, dann schreiben Sie. Wir nehmen Bestellungen entgegen. Noch mehr Fotos von Spielzeugen im Album können Sie sehen, wenn Sie dem Link folgen http://vk.com/club56283583 Gehen Sie nicht vorbei! Tun Sie Ihrer Familie und Ihren Freunden etwas Gutes! Ein duftendes Kaffeespielzeug ist ein tolles Geschenk oder eine tolle Ergänzung! Damit ist der heutige Artikel abgeschlossen und im nächsten Artikel erfahren Sie es => Im Gegensatz zu Windows 10, wo Sie Ihre Konto-ID über das Internet zurücksetzen können, erlaubt Windows 7 nur lokale Konten, die nicht mit dem Internet verbunden sind. In diesem Artikel beschreiben wir Methoden zum Zurücksetzen eines Passworts unter Windows 7. Standardmethoden zum Zurücksetzen eines Passworts erfordern die Verwendung vorab aufgezeichneter Reset-Daten auf einer Diskette oder einem Flash-Laufwerk; wir werden sie nicht berücksichtigen, da fast niemand ein Backup erstellt des Passwortes. Im Gegensatz zu den meisten Artikeln, in denen Sie Aktionen mit der Registrierung ausführen oder lange Befehle in die Befehlszeile eingeben müssen, werden wir es auf immer einfachere Weise beschreiben. Diese Methoden eignen sich für jeden Computer und sind auch auf einem Laptop relevant (wobei Secure Boot vorzugsweise deaktiviert ist). So setzen Sie das Kennwort eines Benutzerkontos auf einem Windows 7-Computer zurück, wenn Sie Zugriff auf das System habenOption 1: Nehmen wir an, Sie haben zwei Konten mit Administratorrechten auf Ihrem Computer und haben den Zugriff auf eines davon verloren. Das Hauptmerkmal sind die Administratorrechte für das Konto, von dem aus die Wiederherstellung durchgeführt wird. Wenn Sie keine Administratorrechte haben, fahren Sie mit der nächsten Option fort. Folge diesen Schritten: 
Wie wir sehen, gibt es nichts Kompliziertes, aber wenn kein Zugriff auf das System besteht, verkompliziert dies die Situation etwas, sodass wir mit der nächsten Option fortfahren. So stellen Sie ein Passwort auf einem Windows 7-Computer ohne Zugriff auf das System wieder her2. Option: Um auf die Befehlszeile zuzugreifen, müssen wir auf die Systemdaten zugreifen, können uns aber nicht anmelden. Daher benötigen wir Windows-Installationsmedien (Windows 7, 8 oder 10 spielt keine Rolle) und eine Live-CD, um auf die Wiederherstellung der Umgebung zuzugreifen . Verfahren:
Netzbenutzer [Name] „“ So setzen Sie das Windows 7-Administratorkennwort zurückUnter Windows ist es möglich, das integrierte Administratorkonto mit dem folgenden Befehl zu aktivieren: Netzbenutzeradministrator /aktiv:ja Dieser Befehl kann bei Punkt 10 der 2. Stufe eingegeben werden, dann erscheint zusätzlich zum Benutzerprofil auch das Administratorprofil. In einigen Fällen ist möglicherweise bereits ein Kennwort festgelegt. Wenn Sie sich also fragen, wie Sie das Administratorkennwort unter Windows 7 wiederherstellen können, helfen Ihnen die folgenden Befehle: Netzbenutzeradministrator (Administrator für die englische Version) Netzbenutzeradministrator (Administrator für die englische Version) „“ Ich wünsche ihnen einen wunderbaren Tag! |
Beliebt:
Neu
- Möglichkeiten zur Lösung des Problems
- Fünf Möglichkeiten, die Schriftart auf Android zu ersetzen. Ersetzen Sie die Schriftart in der Android-Anwendung
- Meine VKontakte-Seite: Wie kann ich mich an- und abmelden?
- Home-Button auf dem iPhone: Wo befindet er sich, wie wird er auf dem Bildschirm angezeigt, was tun, wenn die Home-Button-Anwendung nicht funktioniert?
- Technische Eigenschaften, Preis, Foto Samsung Galaxy S5
- Samsung Galaxy A3 (2016) auf Werkseinstellungen zurücksetzen
- Was ist besser – AMD oder Intel für Spiele?
- Bei Google Drive anmelden und Probleme lösen Mein Gmail-Laufwerk
- Top Story-Anwendung – Nachrichten, die Sie lieben. Warum die Top Story-Anwendung nicht aktualisiert wird
- Kettle Redmond SkyKettle RK-G200S – Ist es wirklich kompatibel mit Ihrem Telefon?