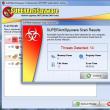Abschnitte der Website
Die Wahl des Herausgebers:
- Anweisungen und alle Methoden
- Möglichkeiten zur Lösung des Problems
- Fünf Möglichkeiten, die Schriftart auf Android zu ersetzen. Ersetzen Sie die Schriftart in der Android-Anwendung
- Meine VKontakte-Seite: Wie kann ich mich an- und abmelden?
- Home-Button auf dem iPhone: Wo befindet er sich, wie wird er auf dem Bildschirm angezeigt, was tun, wenn die Home-Button-Anwendung nicht funktioniert?
- Technische Eigenschaften, Preis, Foto Samsung Galaxy S5
- Samsung Galaxy A3 (2016) auf Werkseinstellungen zurücksetzen
- Was ist besser – AMD oder Intel für Spiele?
- Bei Google Drive anmelden und Probleme lösen Mein Gmail-Laufwerk
- Top Story-Anwendung – Nachrichten, die Sie lieben. Warum die Top Story-Anwendung nicht aktualisiert wird
Werbung
| Google Cloud für Fotos. Bei Google Drive anmelden und Probleme lösen Mein Gmail-Laufwerk |
|
Google Cloud Dies ist einer der besten Dienste im Internet, der sich bequem zum Speichern, Bearbeiten und Verwalten digitaler Fotos nutzen lässt. Es verfügt über zwei unabhängige Dienste, auf deren Grundlage dies auf hohem Niveau erfolgen kann – Google Drive und Google+ Fotos. Google Drive Es ist einer der größten Cloud-Speicher für digitale Informationen im Internet von Goggle. Es wurde Benutzern erstmals im April 2012 als eigenständiger 5-GB-Dienst zur kostenlosen Speicherung von 30 verschiedenen Dateitypen vorgestellt. Google+ Fotos Hierbei handelt es sich um einen Dienst des globalen sozialen Netzwerks Google+, der 2011 zusammen mit dem Netzwerk gegründet wurde. Dieser Dienst ist nicht nur ein Ort zum bequemen Speichern von Fotos in der Google Cloud, sondern auch ein sehr komfortabler Fotoeditor, der über viele automatische Funktionen verfügt. Wie groß ist das Volumen der Google Cloud?Nach einer Änderung der Spwurden am 13. Mai 2013 die drei separaten Dienste Google Drive, Google+ und Gmail in einer einzigen Cloud zusammengeführt. Wenn Sie nun ein Konto in der Google Cloud registrieren, erhalten Sie dauerhaft 15 GB freien Speicherplatz zum Speichern von Daten dieser drei Dienste (Abb. 1).
Abb.1 Google Cloud-Speicherkapazität. Wenn die Menge des zugewiesenen Cloud-Speicherplatzes nicht ausreicht, können Sie gegen eine zusätzliche Gebühr zwischen 100 GB und 30 TB erwerben. Der monatliche Preis für Google Cloud-Speicherplatz für Januar 2015 beträgt: 100 GB – 2 $ In der Google Cloud können Sie E-Mails, Fotos und andere Dateitypen gleichzeitig auf die für Sie bequemste Weise speichern. Sie können beispielsweise alle diese Dateien auf unterschiedlichen Volumes speichern oder nur Fotos oder andere Dateitypen speichern. Die Besonderheit beim Speichern von Dateien in Google Cloud-Diensten besteht darin, dass bei der Berechnung des belegten Speicherplatzes einige Dateien nicht berücksichtigt werden. Für den Nutzer bedeutet das, dass er eine unbegrenzte Anzahl solcher Dateien in der Google Cloud speichern kann. In Google Drive werden im Google-Format gespeicherte Dateien nicht berücksichtigt; für Gmail werden die Inhalte der Spam- und Papierkorbordner nicht berücksichtigt und in Google+ Fotos werden alle Fotos mit einer Auflösung von weniger als 2048 x 2048 Pixeln berücksichtigt Videos von weniger als 15 Minuten. Google Cloud-RegistrierungUm einen Teil Ihres Speicherplatzes in der Google Cloud zu erwerben und Zugriff auf alle Dienste zu erhalten, müssen Sie sich zunächst registrieren. Auf der Seite http://www.google.ru/ müssen Sie in der oberen rechten Ecke auf die Schaltfläche „Anmelden“ klicken. Danach erscheint ein Fenster, in dem Sie sich bei Ihrem Google Cloud-Konto anmelden und ein neues Konto registrieren können (Abb. 2). Klicken Sie im Dateneingabefeld auf den Link „Konto erstellen“ und beginnen Sie mit der Registrierung.
Im Registrierungsfenster müssen Sie Ihre persönlichen Daten korrekt angeben. Sie werden zur Grundlage Ihres Profils in der Google Cloud. Danach müssen Sie in der unteren rechten Ecke auf die Schaltfläche „Weiter“ klicken, um zum nächsten Fenster zu gelangen (Abb. 3). Die Schaltfläche ist in der Abbildung nicht dargestellt.
Abb.3 Google Cloud-Registrierungspanel. Zunächst prüft Google jedoch, ob die Daten korrekt eingegeben wurden. Wenn Sie einen Fehler gemacht haben, werden Sie zur Korrektur aufgefordert. Wenn alles richtig gemacht wurde, öffnet sich ein Fenster zum Erstellen eines Google+-Profils in der Cloud (Abb. 4).
Abb.4 Fenster zum Erstellen eines Google+ Profils in der Cloud. In diesem Fenster können Sie Ihr Foto hinzufügen, das in allen Google-Cloud-Diensten sichtbar ist. Sie können dies jedoch tun, nachdem Sie sich bei Ihrem Konto angemeldet haben. Um die Registrierung in der Google Cloud abzuschließen, müssen Sie auf die Schaltfläche „Profil erstellen“ klicken. Anschließend öffnet sich ein letztes Fenster, in dem Ihre E-Mail-Adresse angegeben wird (Abb. 5).
Abb.5 Fenster zum Abschluss der Registrierung in der Google Cloud. Danach stehen alle Google Cloud-Dienste zur Verfügung, einschließlich Google Drive und Google+ Fotos. Um sie zu öffnen, müssen Sie oben rechts auf die Schaltfläche „Dienste“ klicken und aus der Liste auswählen (Abb. 6).
Abb.6 Auswahlliste der Google Cloud-Dienste. Um den Google Drive-Dienst in der Google Cloud auszuwählen, müssen Sie den Dienst „Disk“ auswählen, woraufhin sich das Fenster dieses Dienstes öffnet (Abb. 7).
Abb.7 Google Cloud – Google Drive-Dienstfenster. Um den Google+ Fotos-Dienst in der Google Cloud auszuwählen, müssen Sie den Dienst „Fotos“ in der Liste finden, woraufhin sich das Fenster dieses Dienstes öffnet (Abb. 8).
Abb.8 Google Cloud – Fenster des Google+ Fotos-Dienstes. So entfernen Sie die Google CloudEs gibt Situationen, in denen Sie möglicherweise alle Dienste oder alle Daten und Ihr gesamtes Konto aus der Google Cloud löschen müssen. Dazu müssen Sie in der oberen rechten Ecke des Bildschirms auf Ihren Profil-Avatar klicken und dem Link „Konto“ folgen (Abb. 9).
Abb.9 Fenster zum Anmelden bei den Google Cloud-Kontoeinstellungen. Unmittelbar danach wird die Seite mit den Google Cloud-Kontoeinstellungen geöffnet. Sie müssen ganz nach unten scrollen und aus der Liste das Element auswählen, das Ihren Zwecken entspricht (Abb. 10), und dann alles gemäß den Anweisungen ausführen.
Abb. 10 Einstellungen des Google Cloud-Kontos. Google Cloud-FunktionenGoogle Cloud unterscheidet sich von den meisten ähnlichen Diensten im Internet durch seine Möglichkeiten zum Arbeiten mit Fotos. Sie können nicht nur eine große Menge digitaler Fotos kostenlos speichern, sondern auch viele andere Dinge damit machen, die bei anderen Diensten nicht möglich sind. Dies ist möglich, weil die Cloud-Dienste von Google eng miteinander verbunden sind, mit dem Google Chrome-Browser und dem Picasa-Programm. Jeder von ihnen erhöht die Leistungsfähigkeit der Google Cloud-Dienste erheblich und ermöglicht es dem Fotografen darüber hinaus, auf die Installation vieler Spezialprogramme auf dem Computer zu verzichten. Lesen Sie in den folgenden Kapiteln des Artikels mehr über die wichtigsten Funktionen von Fotodiensten in der Google Cloud und deren Integration mit anderen Programmen: Weitere Cloud-Dienste und Prinzipien der Cloud-Speicherung werden in den folgenden Artikeln beschrieben: Hallo, liebe Leser und Besucher meines Blogs, ich freue mich sehr, dass Sie sich die Zeit genommen haben, mich zu besuchen. Um das Thema Computerkenntnisse fortzusetzen, möchte ich heute über Möglichkeiten sprechen, Informationen in unserem Zeitalter des wahnsinnigen technologischen Fortschritts zu speichern. Kennen Sie Google Cloud? Sie werden mir wahrscheinlich zustimmen, dass wir trotz der Fülle an Gadgets und hochentwickelter Technologie unter einem Mangel an Gedächtnis leiden. Darüber hinaus in jeder Hinsicht. Erinnern Sie sich daran, wie es vorher war: Ein Familienfoto erforderte einen Ausflug in ein Fotostudio, alle waren schlau, schlau, eine aufregende Atmosphäre und so weiter. Es gab nur wenige Fotos, aber der Besitzer des Albums konnte selbst viele Jahre später noch genau erkennen, wann jedes einzelne davon aufgenommen wurde. Jetzt ist die Situation umgekehrt: Sie können nicht nur mit einer Kamera fotografieren, die (und mehr als eine!) in jeder Familie vorhanden ist, sondern auch mit einem Tablet, Mobiltelefon oder einer Videokamera. Bilder haben ihre Bedeutung verloren, sie werden digitalisiert und in Computerordnern gespeichert, selten angesehen und noch seltener gedruckt. Letztendlich belegen sie alle Speicherplatz auf der Festplatte Ihres Computers.
Bitte beachten Sie, dass Sie die Version für Ihren Computer herunterladen müssen (wenn Sie Google Cloud auf Ihrem PC installieren).
Das ist eigentlich alles. Das Programm startet von selbst; andernfalls führen Sie es manuell aus:
Um zu beginnen, klicken Sie einfach auf die Schaltfläche „Erste Schritte“ und klicken Sie auf „Weiter“, nachdem Sie Ihren Benutzernamen und Ihr Passwort in das erforderliche Fenster eingegeben haben. Du kannst arbeiten! Synchron schwimmenZur bequemen Nutzung erstellt der Online-Speicher einen speziellen Ordner zum Speichern von Dateien auf Ihrem Computer und synchronisiert seine Arbeit mit der Cloud. Die Synchronisierung mit Android erfolgt auf die gleiche Weise. Sie müssen lediglich ein spezielles Programm auf Ihrem Telefon installieren und auf die Schaltfläche „Synchronisieren“ klicken. Wenn Sie möchten, können Sie tiefer in die erweiterten Einstellungen eintauchen, aber ehrlich gesagt werden Sie dort wahrscheinlich nichts Interessantes für sich finden. Die Bedienung des Programms wird nach der Installation klar: Der Desktop erfreut mit einem frischen Icon – dem Google Drive-Ordner. Mit seiner Hilfe können Sie die Inhalte der Cloud verwalten. Auf den Speicher kann von jedem Gerät aus zugegriffen werden, auf dem die entsprechende Software installiert ist. Auf diese Weise ist es viel einfacher, Fotos oder Videos von einem Gerät auf ein anderes zu übertragen: Sie müssen nur die Inhalte in den Google Drive-Ordner legen, sich dann von einem anderen Gadget aus anmelden und die benötigten Inhalte in den Speicher kopieren. Die Kapazität von 15 Gigabyte ist groß genug, um Ihrer Fantasie freien Lauf zu lassen und bietet Datenspeicher.
Google Drive ist nicht nur deshalb gut, weil es anderen Benutzern ermöglicht, Ihre Dokumente anzuzeigen, sondern auch, weil Sie damit Zugriffsebenen regulieren können, von der Anzeige über das Vornehmen von Änderungen, Kommentaren bis hin zum Bearbeiten von Dokumenten. Der Dienst setzt folgende Grade des „Vertrauens“ voraus, die jederzeit nach eigenem Ermessen geändert werden können:
ComputerWenn Sie alle Dateien, auf die Sie den Zugriff freigeben möchten, in einem Ordner auf der Festplatte ablegen und mit der rechten Maustaste darauf klicken, wird ein Menü geöffnet, in dem Sie die Option „Freigabe“ auswählen müssen – auf diese Weise öffnen Sie den Ordner für andere Benutzer. Wer es sein wird, bleibt Ihnen überlassen. Geben Sie einfach in der entsprechenden Zeile die E-Mail-Adressen und die Zugriffsebene an. Das Signal, dass die Arbeit abgeschlossen ist, ist ein Klick auf den Button. "Bereit". An jede der angegebenen E-Mail-Adressen wird eine Benachrichtigung gesendet. AndroidWählen Sie in der Google Drive-App die Datei aus, die Sie an jemanden senden möchten.
Klicken Menüsymbol neben der Datei oder dem Ordner. Es sieht aus wie drei Punkte, die vertikal übereinander liegen. Wählen Sie im Dropdown-Menü das Element aus "Zugang" Geben Sie wie auf einem Computer die E-Mail-Adressen derjenigen ein, denen Sie Dokumente öffnen und anklicken möchten "schicken". Es ist zu beachten, dass auch bei offenem Zugriff auf den freigegebenen Ordner nur autorisierte Benutzer Dokumente bearbeiten können. Verteidigen Sie sich, Herr!Da wir alle erwachsen sind, müssen wir uns der Tatsache bewusst sein, dass im Online-Speicher abgelegte Dateien Eigentum von Unbefugten werden können. Daher lohnt es sich, für den Schutz zu sorgen:
Bitte beachten Sie, dass Google alle Dienstprogramme für die Arbeit mit Drive kostenlos zur Verfügung stellt. Nutzen Sie es einfach.
Ich möchte gleich reservieren: mobiles Büro- Dies ist der Hauptunterschied zwischen dem Google-Dienst und anderen ähnlichen Diensten. Mit seiner Hilfe erhalten Sie Zugriff und die Möglichkeit, mit Ihren Dokumenten überall auf der Welt zu arbeiten, wo es einen Internetzugang gibt. Es geht ums Arbeiten und nicht nur ums Lagern. Diese. – Dokumente bearbeiten, in Websites und Blogs einfügen, neue erstellen und mit Freunden teilen. Mit dem Cloud-Speicher von Google Drive können Benutzer Dateien in ihrem eigenen Speicherplatz speichern und online, von Ihrem Computer oder einem mobilen Gerät aus auf Dateien zugreifen. Google Drive hat die im Speicher enthaltenen Google Docs als Online-Anwendung abgelöst. Ende April 2012 führte Google offiziell den Cloud-Speicher Google Drive ein, um Benutzerdateien im Internet zu speichern. Die Speichernutzung ist für Windows-, Mac OS X-, Chrome OS-, iPhone-, iPad- und Android-Geräte verfügbar. Die ersten 15 GB Speicherplatz in Drive sind kostenlos. Diese Größe besteht aus dem Hinzufügen von Google Drive-Speicher (5 GB) und Gmail-Mail (10 GB), die sich jetzt denselben Speicherplatz teilen. Um den Speicherplatz in Google Drive zu erhöhen, müssen Sie entsprechend den Tarifen bezahlen. Sobald Sie eine Datei online ändern, wird die Datei auf jedem Computer aktualisiert, auf dem Sie Google Drive installiert haben: Ihrem PC oder Mobilgerät. Die Dateien werden synchronisiert und Ihre Daten stehen Ihnen immer und überall und auf jedem Gerät zur Verfügung. Um den Cloud-Dienst Google Drive nutzen zu können, müssen Sie ein E-Mail-Konto in Google Mail erstellen. Nachdem Sie ein E-Mail-Konto erstellt haben oder bereits eines haben, müssen Sie sich bei Ihrem E-Mail-Konto anmelden. Nachdem Sie sich bei Ihrem E-Mail-Konto angemeldet haben, sehen Sie im oberen Bereich unter den Google-Diensten einen neuen Dienst – Drive. Um den Cloud-Speicher zu betreten, klicken Sie auf den Menüpunkt „Festplatte“. Google Drive installierenFür eine komfortablere Nutzung von Google Drive können Sie eine spezielle Anwendung auf Ihrem Computer installieren – das Google Drive-Clientprogramm. Melden Sie sich beim Cloud-Speicher an und folgen Sie dann dem Link, über den Sie aufgefordert werden, „Google Drive“ für Ihren PC zu installieren (die Google Backup and Sync-Anwendung). Das Programminstallationsprogramm wird heruntergeladen. Führen Sie dann das Installationsprogramm aus. Es lädt Google Drive herunter und installiert es auf Ihrem Computer. Geben Sie im angezeigten Fenster Ihre Gmail-E-Mail-Informationen zur Autorisierung ein.
Sie können sich über die Weboberfläche von Ihrer E-Mail aus beim Speicher anmelden oder sich unter Ihrem Konto bei der Google-Suchmaschine anmelden. Von Ihrem Computer aus können Sie über eine Programmverknüpfung oder über ein Explorer-Fenster auf Google Drive zugreifen. Nach der Installation der Anwendung erschien der Ordner „Google Drive“ im Explorer, außerdem erschien ein Programmsymbol im Benachrichtigungsfeld (Taskleiste) und eine Programmverknüpfung auf dem Desktop.
Verwendung von Google DriveWenn die Synchronisierung aktiviert ist, befinden sich die Dateien gleichzeitig in der Cloud und auf Ihrem Computer. Dateien im Speicher können einfach per Drag & Drop mit der Maus verschoben oder auf herkömmliche Weise (Kopieren oder Ausschneiden) verschoben werden. Auf diesem Bild sehen Sie, dass ich bereits einen Ordner mit Dateien dorthin gezogen habe. Sie können Dateien über die Weboberfläche oder mithilfe einer auf Ihrem Computer installierten Anwendung aus dem Cloud-Speicher löschen. Bitte beachten Sie, dass gelöschte Dateien nicht sofort von Drive gelöscht werden; sie werden zunächst in den Papierkorb verschoben, wo sie nützlichen Speicherplatz belegen. Um eine Datei vollständig aus dem Festplattenspeicher zu löschen, müssen Sie den Papierkorb leeren. In Google Drive gehostete Dokumente können mit anderen Nutzern geteilt und von verschiedenen Orten aus gleichzeitig daran gearbeitet werden. Wenn Sie im Benachrichtigungsfeld auf das Symbol klicken, werden die Programmeinstellungen im Kontextmenü angezeigt. Der Dienst unterstützt die Dateisuche, erkennt Bilder und gescannten Text. Schlussfolgerungen des ArtikelsDer Cloud-Speicher Google Drive dient zum Speichern von Dateien im Internet und ermöglicht die gleichzeitige Nutzung von auf Drive gespeicherten Daten und die Arbeit mit Dokumenten von verschiedenen Orten aus. Hallo liebe Besucher! Wenn Sie auf diese Seite gekommen sind, interessiert Sie höchstwahrscheinlich die Frage der Speicherung von Dateien in der Cloud. Ich schreibe jetzt und zeige euch, wie auf dieser Seite schon üblich, in Bildern, So installieren und konfigurieren Sie Google Drive. Aber ich denke, es würde nicht schaden, ein paar Worte darüber zu schreiben, was Cloud-Speicher ist, warum er benötigt wird, und ein wenig über Google Drive, auch bekannt als Google Drive, zu erzählen. Einfach ausgedrückt ist Cloud-Speicher ein Dienst, der Ihnen einen bestimmten Ort im Internet zur Verfügung stellt, an dem Sie Ihre Dateien speichern können. Einer dieser Dienste ist. Fast zeitgleich trat er auf den Markt und begann mit der Bereitstellung seiner Dienste. Es gibt viele weitere ähnliche Dienste, unter denen Dropbox hervorzuheben ist; vielleicht wird es einen separaten Artikel darüber geben. Warum schreibe ich heute über Google Drive? Wie Sie wahrscheinlich schon vermutet haben, verwende ich es jetzt selbst, und erst gestern habe ich die Systeme neu installiert und muss dieses Programm erneut auf meinem Computer installieren, ich mache nur Screenshots :). Der Vorteil solcher Dienste, insbesondere von Google Drive, besteht darin, dass Sie im Internet ein „Flash-Laufwerk“ erhalten, auf dem Sie Informationen speichern und vor allem von überall aus darauf zugreifen können, wo es Internet und die Möglichkeit gibt, auf Dienste zuzugreifen Webseite. Für den Zugriff benötigen Sie lediglich Ihren Benutzernamen und Ihr Passwort. Natürlich hat Google Anwendungen für Computer, Tablets und Smartphones auf verschiedenen Plattformen erstellt. All dies dient der Bequemlichkeit der Nutzung des Google Drive-Dienstes. Unmittelbar nach der Registrierung erhalten Sie 5 GB Dateispeicher kostenlos zur Verfügung gestellt. Für 2,5 Dollar kann man es auf 25 GB erhöhen, und das ist kein Limit. Ich denke, diese nutzlose Theorie reicht aus :), kommen wir zur Sache. Um Google Drive nutzen zu können, müssen Sie ein Google-Konto erstellen.Selbstverständlich müssen Sie sich bei Google registrieren, um einen Benutzernamen und ein Passwort zu erhalten. Wie Sie ein Konto bei Google erstellen, können Sie im Artikel nachlesen. Oder wenn Sie bereits mindestens einen der Dienste von Google nutzen, zum Beispiel Gmail, dann können Sie sich mit dem Login und dem Passwort, die Sie bereits haben, bei Google Drive anmelden. Um sich bei Google Drive zu registrieren oder mehr über seine Funktionen zu erfahren, gehen Sie zu https:// fahren.Google.com/start. Klicken Sie auf die Schaltfläche rechts „Gehe zu Google Drive“. Melden Sie sich nach der Registrierung mit Ihren Daten auf der Website an. Wie installiere ich Google Drive auf Ihrem Computer?Jetzt sind wir beim wichtigsten Teil dieses Artikels angelangt: Jetzt installieren wir ein Programm, mit dem Sie bequem mit Google Drive arbeiten können. Wählen Sie die Version für Computer aus und klicken Sie auf „Herunterladen“. Es erscheint ein Fenster, in das Sie einfach klicken „Akzeptieren Sie die Bedingungen und installieren Sie“. Es erscheint sofort eine Meldung, dass Google Drive geladen wird. Dann beginnt die Installation. Wenn die Installation abgeschlossen ist, klicken Sie auf „Schließen“. Das war's, die Installation ist abgeschlossen. Das Programm wird gestartet. Klicken Sie auf die Schaltfläche „Anmelden“. Geben Sie Ihre E-Mail-Adresse und Ihr Passwort ein und klicken Sie erneut auf „Anmelden“. Es erscheint ein Fenster, in dem wir auf „Weiter“ klicken. Im nächsten Fenster informiert Sie das Programm darüber, dass alle Dateien, die sich bereits auf Google Drive befinden, mit einem speziell erstellten Ordner auf Ihrem Computer synchronisiert werden. Klicken Sie für weitere Einstellungen auf "Erweiterte Einstellungen", aber Sie werden dort nichts Interessantes sehen, Sie können den Speicherort dieses Ordners ändern und angeben, ob Google Drive beim Einschalten des Computers gestartet werden kann, und das ist im Wesentlichen alles. Drück den Knopf "Synchronisieren". Das ist alles. Wie verwende ich Google Drive auf einem Computer?Auf Ihrem Desktop wird ein Google Drive-Ordner angezeigt, der auch im Explorer angezeigt wird. Sobald Sie Ihre Dateien in diesen Ordner verschieben, werden sie automatisch in die Cloud hochgeladen und Sie können von jedem Gerät aus darauf zugreifen. Wenn Sie Dateien von einem anderen Gerät, beispielsweise einem Tablet, hinzufügen, werden diese automatisch in diesem Ordner angezeigt. Wenn ich beispielsweise Fotos von meinem Telefon auf meinen Computer übertragen muss, lade ich sie einfach auf Google Drive hoch, gehe dann auf meinem Computer in den Google Drive-Ordner und kopiere sie von dort. Es ist sogar schneller, als Ihr Telefon über Kabel anzuschließen. Außerdem erscheint in der Taskleiste (in der Taskleiste) ein Programmsymbol, mit einem Rechtsklick darauf können Sie sehen, wie viel freier Speicher Sie noch auf Google Drive haben, und können auch zu den Programmeinstellungen gehen. Das ist alles, wir haben ein Programm installiert und konfiguriert, mit dem Sie bequem mit dem Google Cloud-Speicher arbeiten können. Solche Programme gibt es auch für mobile Plattformen, in App Stores wie Google Play, App Store etc. Sie können sie problemlos installieren. Nun, das scheint es zu sein. Viel Glück! Leider ist es den meisten Benutzern immer noch nicht gelungen, das Problem der ordnungsgemäßen Dateispeicherung und insbesondere der Gewährleistung ihrer Sicherheit zu lösen. Die meisten der größten Dienste bieten seit langem Cloud-Speicher an, der die Sicherheit Ihrer Dateien auch bei unvorhergesehenen Umständen (Ausfall, Hackerangriff oder Verlust Ihres Computers) gewährleisten kann. In diesem Artikel geht es um den von Google angebotenen Cloud-Dienst. Die Entwicklung des größten Unternehmens erhielt einen eher einfachen Namen – Google Drive. Der Service ist durchaus interessant, es lohnt sich also, ihn genauer unter die Lupe zu nehmen. Mit Google können Sie bis zu 5 GB an Dateien kostenlos speichern und Dateien mit einer Größe von bis zu 10 GB hochladen (natürlich in der kostenpflichtigen Version). Hauptfunktionen von Google Drive
Für starke Nutzer von Cloud-Speicher reicht die freie Kapazität möglicherweise nicht aus, sodass Sie Ihren Speicherplatz mit einer monatlichen Abonnementgebühr erweitern können. So verwenden Sie Google DriveUm die Cloud von Google nutzen zu können, benötigen Sie ein Google-E-Mail-Konto. Wenn dies nicht verfügbar ist, müssen Sie auf die offizielle Google-Seite gehen und die einfachen Registrierungsschritte durchlaufen. Melden Sie sich nun mit Ihrem Konto an, klicken Sie ganz oben auf der Webseite auf das Symbol mit dem Bild der Kacheln und wählen Sie „Datenträger“. Wir werden auf eine andere Seite weitergeleitet, auf der wir aufgefordert werden, das Google Drive-Programm herunterzuladen. Darüber hinaus finden Sie am Ende des Artikels einen Link zum Herunterladen dieses Programms für Windows. Nachdem die Installation abgeschlossen ist, öffnet sich vor Ihnen ein Willkommensfenster. Wenn Sie auf die Schaltfläche „Weiter“ klicken, müssen Sie sich mit Ihrem Google-Konto anmelden. Als nächstes werden der Google Drive-Ordner und ein Explorer-Fenster geöffnet. Auf der rechten Seite des Explorers sehen Sie, dass das Google Drive-Symbol angezeigt wird. Abschluss. Das Ziel von Google besteht nicht nur darin, einen weiteren Cloud-Speicher zu schaffen, von dem es heute bereits viele gibt, sondern ein eigenes einzigartiges Produkt herauszubringen, das für alle Nutzer nützlich sein wird. Viel Platz zum Speichern persönlicher Dateien und Ordner, ein Office-Paket für Dienstbenutzer, schnelle Synchronisierung, plattformübergreifende Funktionalität und andere nützliche Funktionen machen diesen Dienst heute zu einem der besten. |
Beliebt:
Neu
- Möglichkeiten zur Lösung des Problems
- Fünf Möglichkeiten, die Schriftart auf Android zu ersetzen. Ersetzen Sie die Schriftart in der Android-Anwendung
- Meine VKontakte-Seite: Wie kann ich mich an- und abmelden?
- Home-Button auf dem iPhone: Wo befindet er sich, wie wird er auf dem Bildschirm angezeigt, was tun, wenn die Home-Button-Anwendung nicht funktioniert?
- Technische Eigenschaften, Preis, Foto Samsung Galaxy S5
- Samsung Galaxy A3 (2016) auf Werkseinstellungen zurücksetzen
- Was ist besser – AMD oder Intel für Spiele?
- Bei Google Drive anmelden und Probleme lösen Mein Gmail-Laufwerk
- Top Story-Anwendung – Nachrichten, die Sie lieben. Warum die Top Story-Anwendung nicht aktualisiert wird
- Kettle Redmond SkyKettle RK-G200S – Ist es wirklich kompatibel mit Ihrem Telefon?