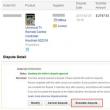Abschnitte der Website
Die Wahl des Herausgebers:
- Warum benötigen Sie eine VPN-Verbindung?
- Verkehrssparmodus und Turbomodus
- Der Monitor erkennt den Computer nicht: Mögliche Ursachen und Lösungen für das Problem
- Der Drucker druckt eine Seite und jeweils eine Kopie. Der HP 1320-Drucker druckt jeweils eine Seite.
- So stellen Sie Ihr Origin-Passwort wieder her. Welches Passwort wird für Origin benötigt?
- AVR-Schulung. Arbeiten mit dem SPI-Modul. Teil 1. Serielle Schnittstelle SPI Serielle Schnittstelle SPI
- Batteriekapazitätsmessgerät
- Miniatur-USB-Programmierer für AVR-Mikrocontroller. Software und Hinweise
- Lücken auf Forex Alicia-Lücke
- Debugging-Serverprozeduren (1Cv82) Typische Debugging-Szenarien
Werbung
| Mediendatei. Was ist eine Mediendatei? Eine Datei, die Audio-, Video-, Grafik- oder Textinformationen oder Kombinationen davon enthält. Was sind Medien und Dateien? |
|
Hallo Freunde) Im Internet sind in letzter Zeit viele Programme entstanden, einige davon sind für mich und viele Nutzer unverständlich, andere wiederum können auch gefährlich sein... Heute ist unser Gast das MediaGet-Programm, ich werde versuchen, es euch zu erzählen Was für ein Programm es ist und was es braucht, ob es für Sie geeignet ist. MediaGet ist also eine Art Torrent-Client, mit dem man Dateien aus dem Internet herunterladen kann, von wo ich immer noch nicht verstehe ( aber dann habe ich es verstanden!), da dies alles bereits im Programm gesucht wird. Schauen wir uns zunächst dieses Programm an, und dann werde ich einige meiner Schlussfolgerungen dazu niederschreiben. Sie können MediaGet kostenlos und ohne Viren auf der offiziellen Website herunterladen. Schreiben Sie dazu in Yandex oder Google einfach „MediaGet Download“ und der erste Link sollte zur offiziellen Website führen. Damit Sie keine Zweifel haben, hier ein Bild von der Yandex-Suchmaschine, ich hoffe, alles ist klar:
Übrigens war vorher nicht alles so glatt. Ich meine, dass Yandex die MediaGet-Site früher als viral betrachtete, und hier ist die Bestätigung dafür:
Im Allgemeinen ist dies ein Grund zum Nachdenken...) Dann wird auf der Website ein großer DOWNLOAD-Button angezeigt. Klicken Sie darauf und das Programm beginnt mit dem Download. Aber es kommt oft vor, dass dieses Programm auf unverständliche Weise auf den Computer gelangt! Aber ich weiß nicht, wie das alles passieren kann, ich habe nur Rezensionen im Internet gelesen, dass es für viele aus dem Nichts kam. Das sind die Wunder) Danach begann ich mit der Installation des Programms:
Bei der Installation gab es nichts dergleichen; MediaGet versuchte, wie viele Programme, so weit wie möglich in das System einzudringen:
Diese Implementierung kann reduziert werden. Deaktivieren Sie einfach unnötige Kontrollkästchen.) Ich dachte, das wäre alles, aber es stellte sich heraus, dass es nicht so war! Außerdem wurde bei der Installation von MediaGet empfohlen, Yandex Browser und einige seiner Elemente herunterzuladen! Yandex Browser ist meiner Meinung nach gut, aber es ist irgendwie nicht sehr gut, ihn bei der Installation fast aller Programme so einzubauen:
Wenn überhaupt, deaktivieren Sie diese Kontrollkästchen, wenn Sie den Yandex-Browser nicht benötigen oder ihn bereits haben.) Aber verdammt, ich dachte, das wäre alles sicher, aber hier ist der Mist – uns wird auch angeboten, Anti-Virus 360 zu installieren, nun ja , nur ein Vorschlag nach dem anderen! Wenn etwas passiert, können Sie es im Allgemeinen auch hier deaktivieren:
Das war's, dann war das Programm endlich installiert und bot nichts anderes mehr an! So sieht MediaGet aus:
Versuchen wir nun, hier etwas zu finden. Nun, zum Beispiel habe ich die OpenOffice-Office-Suite aufgerufen (im Gegensatz zu Microsoft ist sie übrigens völlig kostenlos, daher empfehle ich sie) und dies sind die Ergebnisse, die ich erhalten habe:
Wie Sie sehen, gibt es Ergebnisse, und davon gibt es viele! Versuchen wir nun, etwas herunterzuladen. Das geht ganz einfach – klicken Sie auf diese Schaltfläche:
Es ist besser, dort herunterzuladen, wo viele Sterne in der Spalte „Geschwindigkeit“ stehen, da es sonst vorkommen kann, dass es bei wenigen Händlern keine Geschwindigkeit gibt.) Nachdem ich auf die Schaltfläche geklickt hatte, öffnete sich das folgende Fenster zum Hinzufügen eines Torrents:
Das heißt, hier können Sie ändern, wo es heruntergeladen werden soll, Sie können es später oder sofort herunterladen. Wenn Sie auf die Schaltfläche „Weitere Details“ klicken, wird eine Liste mit Dateien angezeigt. Wenn Sie beispielsweise einige Dateien nicht benötigen, können Sie diese deaktivieren. Naja, also nichts Besonderes, obwohl alles bequem erledigt wurde) Im Allgemeinen habe ich auf „Jetzt herunterladen“ geklickt, die Registerkarte „Downloads“ wurde geöffnet, wo alle Downloads abgelegt werden. Dort habe ich alles gesehen, was ich brauchte, den Download selbst, die Geschwindigkeit und den Ladestatus. Auch hier wird alles bequem erledigt! Es gibt sogar eine Ordnerschaltfläche, auf die Sie klicken können, um sofort den Ordner zu öffnen, in den die Datei heruntergeladen wird! Dies ist die Registerkarte:
Mir sind keine besonderen Mängel im Programm aufgefallen, es gibt Werbung, aber es ist nicht zu groß und nicht dumm. Auf der Registerkarte „Media Player“ können Sie ein Video ansehen, ohne es herunterzuladen:
Ich habe versucht, eine Art Witz abzuspielen, also ein Video mit einem Witz, ich habe einen Teil davon wie Katzenwitze geschrieben und dann auf diesen Button geklickt, um das Video zu starten:
Leider habe ich gewartet und gewartet, aber immer noch keinen Witz über eine Katze verstanden, tauchte diese Nachricht bei mir auf:
Dies liegt wahrscheinlich daran, dass beim Download keine Distributoren vorhanden waren. Im Allgemeinen konnte ich kein weiteres Video ansehen, obwohl der Download bei 6 % gestartet und gestoppt wurde ... Mein Internet scheint nicht das langsamste zu sein, im Allgemeinen weiß ich nicht, was für ein Problem es ist, aber höchstwahrscheinlich liegt es nur an mir.. ) Es scheinen also alle Funktionen in MediaGet zu funktionieren. Was kann ich also noch über MediaGet sagen? Ich habe den Computer neu gestartet und ein Symbol in meiner Taskleiste bemerkt, obwohl mir nicht sofort klar war, dass es sich um das MediaGet-Symbol handelte:
Als ich auf das Symbol klickte, erschien das Hauptfenster von MediaGet. Im Task-Manager befindet sich das Programm unter dem Prozess mediaget.exe:
Der Prozess scheint der gleiche zu sein. MediaGet ist in diesem Ordner installiert: C:\Benutzer\VirtMachine\AppData\Local\MediaGet2
Mir ist auch aufgefallen, dass es auf der Registerkarte Startup (Systemkonfigurationsfenster, das mit den Tasten Win + R aufgerufen wird) einen Eintrag gibt:
Grundsätzlich können Sie das Kontrollkästchen deaktivieren, besser ist es jedoch, Autorun im Programm selbst zu deaktivieren. Wir haben diese kleine Analyse durchgeführt, jetzt werde ich ein wenig über die MediaGet-Einstellungen sprechen. Um darauf zuzugreifen, klicken Sie im Hauptprogrammfenster auf diese Schaltfläche (Sie können auch mit der rechten Maustaste auf das Taskleistensymbol klicken, dann wird dort auch ein Eintrag zu den Einstellungen angezeigt):
Und dann wählen Sie diesen Artikel aus:
Also, was haben wir da in den Einstellungen? Auf der Registerkarte „Allgemein“ können Sie den Autostart von MediaGet sowie die automatische Aktualisierung des Programms deaktivieren:
Stimmt, man hätte die Schrift dunkler machen können, die Einstellungen sind nicht sehr deutlich sichtbar! Auf der Registerkarte „Suchen“ können Sie Torrent-Tracker aktivieren oder deaktivieren, nach denen nach Dateien gesucht wird (ich empfehle, hier nichts zu ändern). Auf der Registerkarte „Downloads“ können Sie einige Benachrichtigungen deaktivieren und den Standardordner ändern, in den Dateien heruntergeladen werden:
Und vergessen Sie nicht, dass Sie auf „OK“ klicken müssen, damit die Einstellungen übernommen werden! Auf der Registerkarte Verbindungen können Sie beispielsweise einen Proxy konfigurieren, wenn Ihr Internet nicht direkt, sondern über einen Proxy erfolgt. Da diese Einstellung jedoch selten geändert wird, überspringen wir sie. Auch auf der Registerkarte „Erweitert“ gibt es meines Erachtens nichts Interessantes, außer dass man das Kästchen „LSD verwenden“ ankreuzen kann, damit auch im lokalen Netzwerk nach Peers gesucht wird (so wie ich es verstehe). Die Geschwindigkeit im lokalen Netzwerk Ihres Providers ist in der Regel deutlich höher als im Internet. Registerkarte „Profil“. Es gibt einige zweifelhafte Einstellungen, also ich meine damit, dass ich dem MediaGet-Programm meine persönlichen Daten und Passwörter nicht anvertrauen würde ... Zum Herunterladen von Dateien benötigen Sie kein Profil.) Übrigens, diese Registerkarte:
Aber wenn überhaupt, können Sie es versuchen, denn nach der Autorisierung werden plötzlich einige Superfunktionen von MediaGet geöffnet. Nun, ich denke, ich habe Ihnen alles erzählt, es ist Zeit, es zusammenzufassen:
Nun, das sind die Kuchen-Leute! Jetzt muss ich Ihnen nur noch zeigen, wie Sie MediaGet entfernen. Wie entferne ich MediaGet von Ihrem Computer?Wenn Ihnen MediaGet aus irgendeinem Grund nicht gefällt und es für Sie möglicherweise viel bequemer ist, das übliche uTorrent zu verwenden, können Sie MediaGet vollständig von Ihrem Computer entfernen. Aber wie Sie sehen, scheint das Programm nichts besonders Gefährliches zu enthalten. Ich habe die Browser überprüft – die Erweiterungen werden nicht eingefügt, alles scheint sauber zu sein. Es scheint, dass das daran liegt, wie ich eingangs geschrieben habe, dass einige Antivirenprogramme MediaGet als potenziell gefährlich einstufen, aber ich habe es mir heute angesehen und es schien mir nicht gefährlich zu sein. Aber um einen Film schnell zu finden und anzuschauen, kann es dabei gut helfen. Also zum Entfernen. Sie können dies auf die übliche Weise tun, also über Windows, aber Sie können ein Programm für sich selbst installieren und die Software entfernen, sodass auch der gesamte Müll danach gelöscht wird. Das Programm ist nicht kompliziert, daher empfehle ich Ihnen, sich damit vertraut zu machen. Nun zu den integrierten Funktionen von Windows zur Deinstallation, klicken Sie auf Start, wählen Sie Systemsteuerung (wenn Sie Windows 10 haben, drücken Sie zuerst Win + X und wählen Sie das gewünschte Element aus dem Menü aus):
Suchen Sie nun unter den vielen Symbolen nach „Programme und Funktionen“ und starten Sie es:
Suchen Sie MediaGet in der Liste, klicken Sie mit der rechten Maustaste darauf und wählen Sie Deinstallieren:
Das Programm wird innerhalb weniger Sekunden automatisch entfernt. Interessant ist, dass dies das Unternehmen ist, das als Herausgeber aufgeführt ist. Ist Ihnen das aufgefallen? Schau hier:
Der Name des Unternehmens gibt einen guten Hinweis auf die Ausrichtung des Unternehmens. Was ist also ein Banner? Dies ist eine Werbung auf der Website, ein Werbegrafikblock) Nachdem MediaGet gelöscht wurde, öffnete sich im Internet Explorer-Browser eine Seite, auf der geschrieben stand, dass es uns sehr leid tut, dass Sie gehen:
In letzter Zeit gibt es immer mehr Programme, die bei der Deinstallation so etwas anzeigen... Und ich möchte Sie daran erinnern, dass ich ein Experiment durchgeführt habe, um herauszufinden, ob MediaGet ein Virus ist oder nicht. Wenn Sie also interessiert sind, lesen Sie es. Nun, es scheint, dass wir alles herausgefunden haben, was für ein MediaGet-Programm es ist, wofür es gedacht ist und wie man es entfernt. Jetzt bleibt nur noch, Ihnen viel Glück zu wünschen) 27.05.2016Cover-Wörterbuch der russischen Synonyme. Datei Substantiv, Anzahl der Synonyme: 8 Audiodatei (1) Batchdatei ... Synonymwörterbuch Akado CJSC Gegründet 2006 Typ Geschlossene Aktiengesellschaft Standort ... Wikipedia STS Media Gründungsjahr 1989 Kennzahlen Anton Kudryashov (CEO) Typ ... Wikipedia - (Beschreibung Diese Datei hat keine Beschreibung und möglicherweise fehlen andere Informationen. Die Mediendatei muss eine Beschreibung haben, um andere über den Inhalt, den Autor, die Quelle und das Datum zu informieren, wenn möglich. Wenn Sie solche Informationen kennen oder ... ... Wikipedia ExEl Media LLC Gegründet 2005 Art Privatunternehmen Tätigkeit Übersetzung, Synchronisation und Vertrieb ... Wikipedia Akkordeon- 1. Eine Art Ereignis/Vorfall/Mediendatei/Objekt/Nachricht, die jeder bereits gesehen und gehört hat. Dieser Link ist großartig! Jugend-Slang, Slang von Bastarden 2. Alte Geschichte, Bild, Video, das der Benutzer bereits angesehen hat. Bedeutet... ... Wörterbuch des modernen Wortschatzes, Jargons und Slangs Datei:1Olympic arch.png Olympiapark in Sotschi Der Olympiapark wird für die Olympischen Winterspiele 2014 in Sotschi gebaut. Der Baubeginn ist voraussichtlich Ende 2007, die Fertigstellung Anfang 2014. Dies ist einer von zwei Sportclustern... ... Wikipedia Datei:1211065626 robertmiles 1.jpg Robert Miles Geburtsname Roberto Concina Geburtsdatum 3. November 1969 (39 Jahre alt)(19691103) Geburtsort ... Wikipedia Bücher
Für die meisten Nutzer ist ein Personal Computer längst ein universelles Gerät, mit dem man nicht nur arbeiten, sondern auch gerne seine Freizeit verbringen kann. In beiden Fällen kann man auf solche bekannten Musik- und Videoaufnahmen nicht verzichten. In der Regel stoßen wir jeden Tag auf solche Mediendateien und denken selten darüber nach, wie die Technologie zum Abspielen dieser Dateien funktioniert. Um mit solchen Dateien zu arbeiten, können Sie auf spezielle Programme, sogenannte Mediaplayer, nicht verzichten. Dank einer Reihe verschiedener Mediencontainer ermöglichen sie die Wiedergabe von Ton- und Musikinhalten. Heutzutage gibt es eine Vielzahl solcher Programme. Wie üblich stehen einige davon nach Zahlung eines bestimmten Betrags zum Download bereit. Andere fallen in die Kategorie der freien Software. Wir werden über sie reden. Glücklicherweise gibt es eine große Auswahl. AudioformateDamit digitalisiertes Audio gespeichert, übertragen und konvertiert werden kann, müssen bestimmte digitale Audiostandards vorhanden sein – Audioformate. Es gibt viele solcher Formate, von denen jedes seinen eigenen Audioverarbeitungsalgorithmus verwendet. Ton digital aufnehmenSchall ist seiner Natur nach die oszillierende Bewegung von Teilchen eines elastischen Mediums, die sich in Form von Wellen ausbreitet – die Bewegung ist kontinuierlich und hat einen analogen Charakter. Damit die digitale Technologie den Ton speichern, verarbeiten und wiedergeben kann, wird er mithilfe eines Analog-Digital-Wandlers (ADC) in digitale Form umgewandelt, der das analoge Signal in eine Zahlenfolge umwandelt. Dies wird als Pulscodemodulation bezeichnet. Das passiert so: Der ADC misst mehrmals pro Sekunde die Amplitude des analogen Signals und gibt die Ergebnisse in Form von Zahlen aus. Allerdings stimmt das Messergebnis nicht exakt mit dem kontinuierlichen elektrischen Signal überein: Es hängt von der Anzahl der Messungen und deren Genauigkeit ab. Die Häufigkeit, mit der Messungen durchgeführt werden, wird aufgerufen Abtastrate, und ist eines der Hauptmerkmale von digitalem Audio. Beträgt die Abtastrate beispielsweise 44,1 kHz, bedeutet dies, dass das Signal 44.100 Mal pro Sekunde abgetastet wird. Damit ein analoges Signal aus seinen Samples genau rekonstruiert werden kann, muss die Samplingfrequenz doppelt so hoch sein wie die maximale Audiofrequenz. Das heißt, wenn ein analoges Signal Frequenzkomponenten von 0 Hz bis 20 Hz enthält, muss seine Abtastfrequenz mindestens 40 kHz betragen. Abtastfrequenz ist für die Darstellung des Signalspektrums verantwortlich:
Die Genauigkeit von Amplitudenmessungen gibt die Anzahl der Bits an, die zur Anzeige des Messergebnisses verwendet werden. Dieser Parameter wird aufgerufen Bittiefe. Verlustfreie FormateLOSSLESS, verlustfrei (wörtlich übersetzt „verlustfrei“) ist eine Methode zur Komprimierung von Audioinformationen (Archivierung) ohne Verlust der Klangqualität. Dateien dieses Formats haben häufig die Erweiterung FLAC, APE usw. Heutzutage erfreuen sich normale Musik-CDs (CDs) großer Beliebtheit und sind im Heimgebrauch weit verbreitet. CD-Format wurde 1979 von Philips und Bayer gegründet. Das als „Red Book“ bekannte Plattenspeicherformat ermöglicht die Aufzeichnung von Zweikanal-Audio mit 16-Bit-Pulscodemodulation (PCM) und einer Abtastrate von 44,1 kHz. Die Massenproduktion von CDs begann 1982 in Deutschland. Die ersten CDs enthielten bis zu 650 Megabyte an Informationen, was 74 Minuten Audio entspricht. Es besteht die Vermutung, dass die Entwickler dieses Volumen so berechnet haben, dass Beethovens Neunte Symphonie, das beliebteste Musikwerk Japans im Jahr 1979, auf die Kompakte passen würde. Seit etwa dem Jahr 2000 haben sich Discs mit einer Kapazität von 700 Megabyte, mit denen Sie 80 Minuten Audio aufnehmen können, und 800 Megabyte – 90 Minuten – immer weiter verbreitet. Nachdem das Format den Höhepunkt seiner Entwicklung erreicht hat, beginnt es nach und nach durch neue ersetzt zu werden - Super Audio Compact Disk (SACD) Und DVD-Audio (oder einfach DVD-A). Diese Formate Verwenden Sie Tonverarbeitungsalgorithmen ohne Qualitätsverlust. Es gibt Audiospeicherformate (z. B WAV), bei dem Audioinformationen nicht komprimiert werden. Was ist Bitrate?Die Signalkodierungstechnologie umfasst einen Mechanismus zum Ignorieren von Tonfrequenzen, die für das menschliche Gehör nicht wahrnehmbar sind. Und diejenigen, die ausgezeichnet werden, also diejenigen, die bleiben, schrumpfen. Tonkomprimierungsalgorithmen sind unterschiedlich und der Grad der Komprimierung selbst wird durch ein Konzept wie ausgedrückt Bitrate(englische Bitrate, wörtlich die Geschwindigkeit der Informationsbits) – die in einer Zeiteinheit enthaltene Informationsmenge; Je niedriger die Bitrate, desto weniger Informationen sind in der Datei enthalten und desto schlechter ist dementsprechend die Tonqualität der komprimierten, neu kodierten Datei. Die Audio-Bitrate wird in Bits pro Sekunde (Bit/s, bps) gemessen. Es werden auch abgeleitete Größen mit den Präfixen Kilo- (kbit/s, kbit/s, kbps), Mega- (Mbit/s, Mbit/s, Mbps) usw. verwendet. In einer Vielzahl von Formaten, die zum Speichern digitalisierter Video- und Audiodaten verwendet werden (MPG, OGG, FLAC, MP3 usw.), Der Parameter „Bitrate“ ist der wichtigste Qualitätsparameter, drückt den Grad der Komprimierung des Datenstroms aus Damit wird die Größe des Kanals festgelegt, für den dieser Stream komprimiert wird. Als Analogie können wir ein Beispiel wie die Aufzeichnung auf einem Magnetband mit einer bestimmten Rotationsgeschwindigkeit anführen. Je höher die Geschwindigkeit, desto mehr Informationen werden auf einem bestimmten Filmstück platziert, desto besser wird der Ton oder das Bild. Lassen Sie uns interpretieren, was ein Ton abhängig von seiner Bitrate ist:
Die Bitrate kann zwischen 8 und 320 kbit/s variiert werden (der Datenstrom einer normalen CD beträgt 1411,2 kbit/s bei einer Abtastfrequenz von 44100 Hz). Formate mit „verlustbehafteter Komprimierung“Erhielt eine große Verbreitung Formate, die eine verlustbehaftete digitale Datenkomprimierung verwenden. Verlustbehaftete Komprimierung bedeutet, dass es unmöglich ist, die Originaldaten aus der resultierenden Datei wiederherzustellen; eine solche Komprimierung bedeutet immer den Verlust eines Teils der Klangnuancen. Es ist erwähnenswert, dass es für einen unerfahrenen Hörer ziemlich schwierig sein wird, diese Verluste zu hören, insbesondere wenn die Kodierung mit einer hohen Bitrate erfolgt. Das beliebteste dieser Formate ist MP3 (Abgeordneter EG-1/2/2,5 Schicht 3 ). Microsoft ist der Audiobranche nicht ferngeblieben und hat einen eigenen Komprimierungsalgorithmus entwickelt – WMA, der auch aktiv auf dem Markt beworben wird. Eine Musikkomposition im MP3-Format, aufgenommen in durchaus akzeptabler Qualität, „wiegt“ etwa zehnmal weniger als eine unkomprimierte. Dies bestimmte die Popularität des Formats, insbesondere im Internet, wo MP3 das am weitesten verbreitete Format ist. Der Klangqualitätsverlust ist minimal. Die Dateigröße hängt vom Grad der Komprimierung ab. Wenn Sie also eine MP3 mit einer durchschnittlichen Bitrate von 128 kbps erstellen, ist die resultierende Datei etwa 1/10 der Größe der ursprünglichen CD-Audiodatei. Zum Vergleich können Sie die Formatinformationen nutzen Wav, das eine hohe Klangqualität unterstützt. Bei einer Abtastfrequenz von 44100 Hz beträgt die Bitrate 1411 kb/s und 1 Minute einer aufgezeichneten Datei in diesem Format belegt etwa 10 MB Festplattenspeicher. Bitraten und KomprimierungsmodiDer MP3-Standard regelt Streams von 8kbit/s bis 320kbit/s. Die typischste Bitrate beträgt 128 kbit/s. Das Qualitätsniveau bei einer Bitrate von 128 kbit/s entspricht in etwa dem Klangpegel eines durchschnittlichen Tonbandgeräts auf nicht neuestem Band, vielleicht etwas besser. Sie können auch hinzufügen, dass dies die Bitrate ist, die bei im Internet verfügbaren Aufzeichnungen weit verbreitet ist. Anhand des Streams lässt sich leicht berechnen, wie viel eine Minute Musik dauert – Sie müssen die Bitrate durch 8 (die Anzahl der Bits in einem Byte) teilen und mit 60 (Sekunden in einer Minute) multiplizieren – wir erhalten Anzahl der Kilobyte. Bei einem 128-kbit/s-Stream sind dies 128/8*60=960 Kilobyte oder etwa ein Megabyte für jede Minute Aufzeichnung. Es ist ganz natürlich, dass je höher die Bitrate, desto mehr Details des Tons erhalten bleiben und desto realistischer klingt er. Wenn Sie beim Kodieren eine Bitrate wählen, müssen Sie etwas opfern – entweder Qualität zugunsten kleiner Größe oder Größe zugunsten der Qualität. Es gibt drei Komprimierungsmodi für Streaming-Daten:
Der einfachste MP3-Komprimierungsmodus ist Modus mit konstanter Bitrate (CBR, Konstante Bit-Rate). Bei einer Bitrate von 128 kbit/s ist es ohne die günstigste Akustik unmöglich, den Klang einer solchen MP3 vom Klang einer Audio-CD zu unterscheiden. Bitraten von 160 und 192 kbit/s sind qualitativ bereits deutlich besser als 128 kbit/s, die resultierenden Dateien sind jedoch immer noch nicht so groß. „Artefakte“ (Fehler) des Codecs sind nahezu unsichtbar. Im Hinblick auf die Audiotreue wird eine Bitrate von 256 kbit/s anerkannt, nahezu völlige Abwesenheit von Verzerrungen. In der Anleitung zum Lame-Codec wird diese Bitrate sogar als Studioqualität bezeichnet. Und selbst die Obergrenze von 320 kbit/s ist für diejenigen gedacht, für die Qualität am wichtigsten ist, oder für Besitzer sehr hochwertiger Hi-Fi- oder sogar Hi-End-Geräte. IN Modus mit variabler Bitrate(VBR, Variable BitRate) Das Konzept der Bitrate ist sehr vage; Codecs „für den Benutzer“ verwenden in der Regel nur Anpassungen für die Qualität (wie zum Beispiel in Xing Audio Catalyst). Bei anderen (Lame) können Sie zusätzliche Parameter festlegen – minimale und maximale Bitraten, wiederum Qualität. Beim Kodieren von VBR wählt der Codec selbst die erforderliche Bitrate basierend auf den ihm angegebenen Parametern aus, und die Bitrate kann sich während des kodierten Fragments ändern. Die Entwickler des Lame-Codecs raten in diesem Fall, einen minimalen Bitratenschwellenwert festzulegen, um schlechte Ergebnisse zu vermeiden. Zu den VBR-Varianten gehören: Codierung ABR (durchschnittliche Bitrate), durchschnittliche Bitrate. Die Rezensionen hören überwiegend positives Feedback zu diesem Modus, insbesondere zu ABR bei 256 kbit/s. Dieser Modus funktioniert fast genauso wie VBR, mit der Ausnahme, dass der Codec sich an den durchschnittlichen angegebenen Wert hält. Derzeit ist der Codec mit dem ABR-Modus Lame. Die gängigsten Audioformate
Digitales VideoSeit Kurzem ist es ganz einfach möglich, digitale Videos zu erstellen und Videoarchive bequem in digitaler Form zu speichern. Digitalisierte Aufzeichnungen verschlechtern sich nicht mit der Zeit, verlieren beim Kopieren nicht an Qualität und sind leicht zu bearbeiten. Bei ihrer Verbreitung spielen Videokomprimierungstechnologien eine wichtige Rolle, die sich auch heute noch weiterentwickeln. Zur weiteren Lektüre: Videoformate, Videocodecs, VideocontainerStandard ist eine Spezifikation (Beschreibung) eines Datenkodierungsalgorithmus (Komprimierungsalgorithmus). Beliebte Standards:
Andere Formate: Apple Quicktime, VCD (Video-CD), Super Video CD, ASF (Active Streaming Format). Codec- Softwareimplementierung des Codierungsalgorithmus. Beliebte Codecs:
Streng genommen ist der Decoder (z. B. ffDShow) für die Decodierung verantwortlich, obwohl der Codec oft sowohl als Encoder als auch als Decoder verstanden wird. Eines der beliebtesten Decoderpakete ist K-Lite-Codec-Paket. Wenn der erforderliche Decoder nicht im System installiert ist, wird das Video nicht wiedergegeben. Welcher Decoder fehlt, können Sie entweder mit dem Player oder mit einem speziellen Programm, zum Beispiel AVIcodec oder GSpot, feststellen. Container- Dateiformat, in dem Videomaterial, Audiospur(en), Untertitel und Serviceinformationen gespeichert werden. Beliebte Behälter:
Andere Arten von Containern: Ogg Media (*.ogm), RealMedia (*.rm, *.rv, *.ram), QuickTime (*.mov, *.qt), Video Object (*.vob), DivX Media ( * .divx), MPEG-2-Programmstream (MPG), 3GP. Bitrate- ein Indikator, der die Informationsmenge pro Zeiteinheit, normalerweise in jeder Sekunde der Aufzeichnung, charakterisiert. Je niedriger die Bitrate, desto „leichter“ ist die Datei und desto schlechter ist die Bild- und Tonqualität. Videodateierweiterungen
Techniken zum Konvertieren von MediendateienJeder moderne Computer oder Laptop kann bei Installation mit guten Codecs nahezu alle Multimediaformate abspielen. Neben der Wiedergabe des Videos ist jedoch auch dessen einfachste Bearbeitung erforderlich: Ausschneiden eines Fragments, Ändern der Tonspur, Neuordnen des Films, Vorbereiten für die Anzeige auf Mobiltelefonen oder PDAs. Viele Videoverarbeitungsprogramme, insbesondere kostenlose, funktionieren nur mit einer kleinen Anzahl fester Videoformate. Für verschiedene Zwecke besteht die Notwendigkeit, das Videoformat zu konvertieren. Aus diesem Grund wurden Videokonverterprogramme erstellt. Online-KonverterZamzar-Schnittstelle Das Problem der Transkodierung einer Datei von einem Format in ein anderes kann ohne die Installation zusätzlicher Software gelöst werden, was manchmal sehr wichtig ist. Hier sind einige Beispiele für Online-Konverter. ZamzarSie konvertieren esYouconvertIt-Schnittstelle VideokonvertierungsprogrammeEs gibt eine große Auswahl an Programmen zum Konvertieren von Mediendateien. Auf Netzwerkressourcen werden ausführliche Listen solcher kostenpflichtigen und kostenlosen Programme präsentiert Es gibt verschiedene Klassifizierungen von Konverterprogrammen, darunter Unterteilungen in hochspezialisierte und universelle, kostenpflichtige und kostenlose. Hier möchte ich einige universelle kostenlose Lösungen vorstellen. SUPERaTube CatcherKostenloses StudioEin weiterer ernstzunehmender Medienmixer ist Free Studio – ein kostenloser Satz von Programmen zum Bearbeiten und Konvertieren von Mediendateien, Kopieren und Brennen von Multimedia-Discs ... Mit dieser kostenlosen Software können Sie Video- und Audiodateien in verschiedene Formate für iPod, PSP, iPhone, BlackBerry und andere mobile Geräte konvertieren; DVDs und CDs brennen und kopieren; Videos und Musik auf Ihren Computer, iPod, PSP, iPhone und BlackBerry hochladen und herunterladen; Bearbeiten Sie Audio- und Videodateien, nehmen Sie Videos vom Bildschirm auf und machen Sie Screenshots. Free Studio besteht aus den folgenden Abschnitten:
Es bietet sowohl eine Installation für alle Programme (55,87 MB) als auch die Möglichkeit, jedes Programm (oder eine Kombination von Programmen) aus dem Paket zu installieren. Zu jedem Programm gibt es eine Beschreibung und eine Bedienungsanleitung. Dies ist wahrscheinlich die bequemste kostenlose Software für unsere Zwecke. Das einzige Problem besteht darin, dass sie erstaunlich grundlegend ist. Wir empfehlen Ihnen jedoch, sich damit vertraut zu machen und zu versuchen, es zu verwenden. Es sollte Ihnen gefallen. Darüber hinaus verfügt Free Studio als eines der wenigen über eine russischsprachige Benutzeroberfläche. Ändern und Fragmentieren einer MediendateiVideosequenzUm mit der Videosequenz Ihres Videos zu arbeiten, bieten wir Ihnen zwei sehr interessante und praktische kostenlose Pakete an – VirtualDub und Programme zum Arbeiten mit Videos von Free Studio. Arbeiten mit VirtualDubEmpfangen von Fragmenten einer VideodateiNehmen wir an, Sie haben sich einen Film aus der Luft geschnappt, und während dieser Film lief, wurden zehnmal verschiedene Werbeanzeigen eingefügt. Jetzt müssen Sie diese Werbung ausschneiden. Das geht ganz einfach.
Das war's, das Fragment wurde gelöscht! Dasselbe kann durch Drücken der Tasten auf dem Bildschirm erfolgen. Damit die Änderungen wirksam werden, müssen Sie die AVI-Datei speichern. Aufmerksamkeit!!! Abhängig von der Methode zum Speichern der Datei variiert die Genauigkeit beim Schneiden von Fragmenten!!! Beim direkten Streaming-Kopieren wird das Videofragment um Keyframes geschnitten! Fragmente zu einer Videodatei zusammenführenSehr wichtig!!! Alle Videodateien müssen die gleichen Streaming-Daten haben!!! Was bedeutet das? Das bedeutet, dass alle in einer Datei zusammengefassten Teile in mehrfacher Hinsicht miteinander kompatibel sein müssen.
In VirtualDub sollten Sie die erste der zusammengeführten Dateien öffnen. Wählen Sie dann im Menü „Datei“ die Option „AVI-Segment hinzufügen...“ aus. Wählen Sie das nächste Fragment in der gewünschten Reihenfolge aus. Zu diesem Zeitpunkt können viele Stream-kompatible Dateien hinzugefügt werden, die im Voraus ausgewählt werden können.) AUFMERKSAMKEIT!
Wenn dann ZUERST ein Segment hinzugefügt wird (in diesem Fall Video 002.avi), werden die folgenden automatisch hinzugefügt!!! Bevor Sie das geklebte Video speichern, sollten Sie als nächstes das direkte Streaming-Kopieren sowohl für Video- als auch für Audiodaten festlegen. Setzen Sie im Abschnitt „Video“ – „Bildrate …“ – „Anpassen der Eingangsfrequenz“ einen Punkt neben die Option Ändern Sie Audio und Video so, dass sie mit p (25.000 fps) übereinstimmen.
Komprimierung in VirtualDub einrichten Komprimierung in VirtualDubIm Dropdown-Menü „Video“ gibt es den Punkt „Komprimierung…“. Dies ist ein Menü zur Auswahl des Codecs, der zum Komprimieren des Videos verwendet wird. Welchen Codec er wählt, bleibt dem Benutzer überlassen. Es gibt Codecs, die weit verbreitet sind und sich fast de facto durchgesetzt haben (DivX). Es gibt andere Codecs, die keine schlechtere Qualität liefern, aber nicht weit verbreitet sind. Tatsächlich ist jeder Codec für eine bestimmte Aufgabe geeignet. Wenn Sie auf die Schaltfläche „Ändern“ klicken, erscheint ein Fenster mit den Codec-Einstellungen. Es ist für jeden Codec völlig individuell. Einige Codecs erfordern eine externe Bitratensteuerung und Keyframing. Weitere Informationen zur Komprimierung in VirtualDub finden Sie hier. VirtualDub-OptionenEin paar Worte zu einem wichtigen Zweig der Entwicklung von „Eiche“ - . Dies ist ein separates Programm, das auf dem VirtualDub-Quellcode und vielen nützlichen Ergänzungen basiert. Es ist sinnvoll, es im selben Verzeichnis wie VirtualDub selbst zu platzieren, um einen gemeinsamen Satz von Plugins zu verwenden. VirtualDubMod ist ein sehr leistungsstarkes Dienstprogramm für die Arbeit mit Videos, mit dem Sie Videofragmente zusammenfügen, ausschneiden und neu anordnen können. Es ist auch möglich, Videodateien mithilfe verschiedener Videocodecs und Filter zu konvertieren. Das Programm basiert auf den VirtualDub-Quellcodes und vielen nützlichen Ergänzungen. Die Schnittstelle von VirtualDubMod ähnelt VirtualDub. VirtualDubMod weist einen wesentlichen Unterschied auf: Das Audio-Menü wurde durch Streams ersetzt, was den Fokus auf die Arbeit mit mehreren Audio-Streams und Untertitelkanälen widerspiegelt. VirtualDubMod unterstützt MKV- und OGM-Container vollständig. Die Funktionen dieses Programms bestehen darin, dass Sie mit mehr Videodateien und Audio als mit VirtualDub arbeiten können Arbeiten mit Free StudioArbeiten mit Free Video DubKostenloses Spiegeln und Drehen von VideosEs gibt Situationen, in denen Sie ein von jemandem mit einem Mobiltelefon oder einer Digitalkamera mit Videofunktion aufgenommenes Video (oder Sie haben es selbst aufgenommen) erhalten haben, das während der Aufnahme relativ zur richtigen Ausrichtung gedreht wurde. Das resultierende Video ist ebenfalls aufgedreht, und das Ansehen ist nicht ganz bequem, sondern überhaupt nicht bequem. In diesem Fall ist das Programm „Free Video Flip and Rotate“ sehr nützlich. Drehen und drehen Sie Videos mit einem Klick. Schnell und einfach. Das Programm verfügt über 7 Profile:
AudiospurAufnahme einer Audiospur von einem MikrofonMit dem Standard-Audioaufzeichnungsprogramm von Windows können Sie Audio von einer Reihe von Geräten, beispielsweise einem an die Soundkarte Ihres Computers angeschlossenen Mikrofon, als digitale Datei auf Ihrem Computer aufnehmen. Die Arten von Audioquellen, von denen Sie aufnehmen können, hängen von den verfügbaren Audiogeräten und den Eingangsquellen der auf Ihrem Computer installierten Soundkarte ab. Wie wird mit den integrierten Windows-Tools eine Audiospur von einem Mikrofon aufgenommen?
Anmerkungen:
KühnheitZusätzlich zur Audioaufnahme kann Audacity zur Verarbeitung (Bearbeitung) aller Arten von Audio, einschließlich Podcasts, verwendet werden: Normalisierung, Trimmen, Fading-Effekt. Sie können die Aufnahmegeschwindigkeit und Tonhöhe ändern. Es gibt auch viele Funktionen zum physischen Bearbeiten mehrerer Dateien (Schneiden, Zusammenführen, Mischen). Zu den unterstützten Formaten gehören Ogg Vorbis, MP3, WAV und alle von der libsndfile-Bibliothek unterstützten Formate. Der schnellste Weg, Audiodateien zu bearbeiten. So können Sie unnötige Teile aus einer Audiospur entfernen, ohne sie neu kodieren zu müssen. „Ohne Neukodierung“ – also ohne Qualitätsverlust des Originals!!! Das ist eine verlustfreie Audiobearbeitung und zudem sehr schnell. Unterstützt viele Audioformate: MP3, WAV, AAC, AC3, M4A, MP2, OGG, WMA. Bilder vorbereitenGrafikdateien optimierenErwähnenswert ist noch einmal die Optimierung von Grafikdateien für das Internet und den Bildschirm. Im Microsoft Office-Paket ist ein Programm enthalten, das sich speziell mit der Optimierung, dem Zuschneiden, der Verkleinerung/Vergrößerung sowie der Änderung des Kontrasts und der Helligkeit von Bildern befasst. Lesen Sie mehr über die Arbeit mit Microsoft Office Picture Manager:
Bilder mit PowerPoint vorbereitenEs ist unmöglich, in ein mit einfachen Schnittprogrammen bearbeitetes Video statische Frames einzufügen, die so bunt und abwechslungsreich gestaltet sind wie Folien in Präsentationsprogrammen (z. B. Microsoft Office PowerPoint). Was tun, wenn Sie solche statischen Rahmen (Folien) noch benötigen? Natürlich lohnt es sich, zur Vorbereitung das Microsoft Office PowerPoint-Programm zu verwenden, nur dass Sie am Ende eine andere Methode zum Speichern der Datei verwenden. Wir präsentieren Ihnen ein Tutorial zum Speichern von Präsentationsfolien als Grafikdateien. Was sind Mediaplayer? Warum werden sie überhaupt benötigt? Was sie können, wie man sie nutzt und warum sie PRAKTISCHER und BESSER sind als alles andere (BluRay, DVD, CD). - Lesen Sie mehr darüber. Der Mediaplayer spielt Dateien, die Videos, Musik oder Fotos enthalten. Je besser der Player, desto mehr verschiedene Dateiformate werden unterstützt. Mit den besten Modellen können Sie das Wort „Format“ völlig vergessen: Filme, Musik und Fotoalben können Sie einfach über die Standardtasten auf der Fernbedienung auswählen und starten – genau wie bei den altbekannten BluRay-, DVD- und CD-Playern. Warum brauchen Sie einen Mediaplayer? Weil er viel KOMFORTABEL ist als alles, was es davor gab – CD-Player, DVD-Player und Blu-Ray-Player. Was genau ist bequemer? Hier ist was: 1) Es ist viel einfacher, schneller und günstiger, Ihre Mediensammlung – eine Bibliothek mit Filmen, Musik und digitalen Fotos – aufzufüllen. Darüber hinaus vergleicht der Player mit einem Computer:
So verwenden Sie den Mediaplayer Dies hängt von der Klasse (den Fähigkeiten) des von Ihnen verwendeten Mediaplayers ab. Von der Vielfalt, die derzeit auf dem Markt ist, können wir grob vier Klassen von Mediaplayern unterscheiden. 1) Player mit USB-Anschluss, ohne Festplatte (HDD), ohne Verbindung zu einem lokalen Netzwerk (ohne Netzwerkanschluss). Dies ist die Klasse der einfachsten und kostengünstigsten Modelle. Gleichzeitig können sie perfekt auf dem Niveau arbeiten, für das sie gedacht sind. Verwendung Der Player wird an den Fernseher angeschlossen, Mediendateien werden auf einem USB-Stick (oder einer USB-Disk) aufgezeichnet, der dann in den USB-Anschluss des Players eingesteckt wird. Wir nehmen die Fernbedienung des Players, suchen die erforderlichen Dateien auf dem Flash-Laufwerk und starten ihn. Wir schauen, wir hören – das ist alles! Einfach und bequem. Der Player gehört zu dieser Modellkategorie. 2) Player mit der Möglichkeit, eine Festplatte (HDD) zu integrieren, ohne eine Verbindung zu einem lokalen Netzwerk herzustellen (ohne Netzwerkanschluss). Diese Modelle sind etwas teurer als frühere Modelle ohne Festplatte. Sie sind praktisch, da Sie Dateien auf der integrierten Festplatte aufzeichnen und speichern können. Wenn es die Festplattenkapazität zulässt, können Sie Ihre gesamte alte DVD-Sammlung, alle Musik/Filme/Fotos von Ihrem Computer darauf übertragen und nur den Player verwenden. Ein DVD-Player mit CD-Racks kann sofort auf die Datscha geschickt werden: Wo es einen Mediaplayer gibt, brauchen Sie das alles nicht mehr! Verwendung Um Filme/Musik/Fotoalben auf die Festplatte des Players aufzunehmen, schließen Sie den Player einfach als normales externes USB-Laufwerk an den Computer an und kopieren Sie die erforderlichen Dateien. Dann kann der Player an den Fernseher angeschlossen werden – Filme schauen, Musik hören, in Fotoalben blättern. Darüber hinaus sind diese Player wie die Vorgängerklasse mit einem externen USB-Anschluss zum Anschluss externer USB-Festplatten und Flash-Laufwerke ausgestattet, von denen die Player Dateien abspielen können. Viele Modelle verfügen über eine Hintergrundmusikfunktion, das heißt, beim Betrachten von Fotos kann Musik untermalt werden. Die fortschrittlichsten Modelle dieser Klasse können wie auf einem Computer Vorgänge mit Ordnern und Dateien ausführen – kopieren, verschieben, löschen, umbenennen, neue Ordner erstellen – und das alles ganz einfach mit Hilfe einer Fernbedienung. Notiz Diese Player (in den Punkten 1 und 2 beschrieben) können nur SD-Videos (günstige Modelle) und SD- und HD-Videos (teurere Modelle) abspielen. Allerdings verfügen fast alle neuen SD-Modelle über einen HDMI-Ausgang und sind in der Lage, über Komponenten- und HDMI-Ausgänge ein HD-Signal auszugeben und so das SD-Bild auf HD hochskaliert. Alle Mediaplayer der beiden folgenden Klassen (Punkte 3 und 4) unterstützen echtes (720p, 1080i/p) HD-Video. 3) Spieler mit der Möglichkeit, eine Verbindung zu einem lokalen Netzwerk (Netzwerkport) herzustellen, jedoch ohne Internetzugang – sowohl Modelle mit Festplatte als auch ohne Festplatte. Der Vorteil dieser Player besteht darin, dass sie zusätzlich zu allem, was Modelle der beiden vorherigen Klassen können, eine Verbindung zu einem lokalen Netzwerk herstellen und Dateien von allen verfügbaren Netzwerkquellen abspielen können – Computer, Netzwerklaufwerke (NAS, Network Access Storage), andere Netzwerkplayer (die über eine integrierte Festplatte verfügen). Verwendung Der Player wird über ein Netzwerkkabel mit dem Router (Netzwerk-Router) und über Video- und Audioausgänge mit dem Fernseher verbunden. Als nächstes müssen Sie zu den Player-Einstellungen (Setup) im Abschnitt Netzwerkeinstellungen gehen und die Parameter einstellen, die Ihrem lokalen Netzwerk entsprechen. In den meisten Fällen ermöglichen die Werkseinstellungen dem Player, sich beim Einschalten sofort automatisch mit dem Netzwerk zu verbinden. Als nächstes muss den Laufwerken/Ordnern auf Computern und Netzwerkspeichergeräten (NAS), auf denen sich die von uns benötigten Mediendateien befinden, ein gemeinsamer Netzwerkzugriff zugewiesen werden, damit sie von jedem anderen Netzwerkgerät, beispielsweise von einem Mediaplayer, „sichtbar“ sind . Danach „sieht“ der Media Player alle Netzwerklaufwerke/-ordner und kann die darauf aufgezeichneten Dateien abspielen, nicht nur Dateien von seiner lokalen Festplatte oder seinen USB-Laufwerken. Die offensichtlichen Vorteile einer solchen Verbindung bestehen darin, dass der Player erstens Zugriff auf viel mehr Orte hat, an denen sich Dateien befinden, und zweitens ist es nicht erforderlich, Dateien auf den Player zu kopieren (oder externe USB-Geräte daran anzuschließen) – die Die gesamte Mediensammlung kann verteilt auf mehreren Netzwerkgeräten (oder auf einem Netzwerkserver mit großer Kapazität) gespeichert werden. Wenn es beispielsweise in einer Wohnung oder einem Ferienhaus mehrere Räume gibt, die jeweils mit einem Fernseher und einer Audioanlage ausgestattet sind, reicht es aus, nur EINEN Netzwerk-Medienserver zu haben, auf dem alle Filme, Fernsehsendungen (aufgezeichnet von einem Fernsehempfänger), Musik und eine Sammlung von Fotos werden gespeichert. In jedem Raum können Sie Ihren eigenen Netzwerk-Mediaplayer nutzen und etwas Eigenes ansehen – vom Server über das Netzwerk, ohne dass Sie zuerst Dateien kopieren müssen. 4) Spieler mit der Möglichkeit, eine Verbindung zu einem lokalen Netzwerk (Netzwerkport), Internetzugang und der Möglichkeit zur Fernsteuerung (von einem Remote-Computer) herzustellen – sowohl mit als auch ohne Festplatte. Dies ist die fortschrittlichste Kategorie von Mediaplayern. Abhängig von den Wünschen des Nutzers, seiner Ausstattung und (oftmals) dem Grad der Vertrautheit mit den Themen „Mediaplayer / Computer / Computernetzwerke / Internet“ bieten sie vielfältige Einsatzmöglichkeiten, da einige Ersteinstellungen noch erforderlich sind Eintauchen in Computerthemen. Aber nachdem die Einstellungen vorgenommen wurden, kann jeder den Player nutzen, unabhängig von Vorkenntnissen und Alter. Mediaplayer gehören speziell zu dieser Geräteklasse. Was solche Player können (im allgemeinsten Sinne):
Wenn mehrere Räume (nicht unbedingt in der Nähe) vorhanden sind, die jeweils mit einem Fernseher mit Mediaplayer und Internetzugang ausgestattet sind, können Sie den Mediaplayer entweder in jedem Raum unabhängig betreiben, oder Verwalten Sie das gesamte System der Mediaplayer von einem Computer aus. Dieser Computer kann sich entweder im selben lokalen Netzwerk wie die Player befinden oder remote und über das Internet mit jedem Player verbunden sein (siehe Abbildung unten). Sogar ein Taschenkommunikator wie ein iPhone kann als Computer verwendet werden. Die Spieler selbst können sich entweder im selben lokalen Netzwerk oder außerhalb eines bestimmten Netzwerks befinden.
Von einem Remote-Computer aus können Sie Dateien auf jedem Player starten, die Wiedergabe stoppen, Einstellungen ändern, den Player ein-/ausschalten usw. Sie haben beispielsweise einen Player zu Hause (er ist eingeschaltet und mit dem Internet verbunden). Besuchen Sie uns, und Ihre Freunde auch. Es gibt einen ähnlichen Player (auch mit Internetzugang). Sie möchten einen Film oder ein Fotoalbum ansehen oder Musik hören, die bei Ihnen zu Hause aufgenommen wurde. Was wird dafür benötigt? Stellen Sie einfach eine Verbindung zu Ihrem Home-Player her und führen Sie Dateien von dort aus wie von einer Remote-Webressource aus. Auf diese Weise können Sie problemlos Dateien mit anderen Spielerbesitzern austauschen, ohne Dateien zu überschreiben – lassen Sie die Spieler einfach online (und kennen Sie natürlich ihre IP-Adressen). Wie kann ich Inhalte zu meiner Heimmedienbibliothek hinzufügen? Hier sind einige der schnellsten, einfachsten und gebräuchlichsten Methoden. 1) Viele Internetanbieter haben einen oder mehrere FTP-Server, wo Tausende von Video- und Musikdateien aufgezeichnet werden. Es reicht aus, alles, was Sie benötigen, von Ihrem Computer herunterzuladen und auf die Festplatte des Players (sofern der Player über eine integrierte Festplatte verfügt), in einen Netzwerkordner auf dem Computer oder auf ein separates Netzlaufwerk zu kopieren. Der Download ist kostenlos, für den Datenverkehr innerhalb des Netzwerks des Anbieters fallen in der Regel keine Gebühren an. 2) Gehen Sie zu einem der Torrent-Tracker und laden Sie einfach herunter, was Sie interessiert. Und völlig kostenlos! Torrent-Tracker- Webportal, das einen umfangreichen Katalog mit Filmen/Musik/Fotos/Software/Spielen usw. enthält, von dem spezielle Filme heruntergeladen werden können<*.torren t> Dateien, die wiederum beim Öffnen durch das Programm Torrent-Client ermöglichen Ihnen das einfache und schnelle Herunterladen der erforderlichen Mediendateien – Filme/Musik/Fotos/Spiele/Software usw. Beliebte Torrent-Tracker enthalten eine wirklich riesige Datenbank – Sie können fast jeden Film finden und herunterladen (von Hollywood-Veröffentlichungen bis hin zu Klassikern und Kunstwerken). Haus") oder Musik. Die beliebtesten Torrent-Tracker: thepiratebay.org, torrents.ru, tfile.ru, nnm-club.me, rutor.org usw. Die fortgeschrittensten Player (die in Punkt 4 beschriebene Kategorie) verfügen normalerweise über einen integrierten Torrent-Client. Du kannst rennen<*.torrent>Laden Sie die Datei direkt auf den Player herunter, und der Player beginnt selbstständig mit dem Herunterladen, ohne die Hilfe eines Computers (natürlich muss der Player mit einem funktionierenden Router verbunden sein und der Router muss mit dem Internet verbunden sein). 3) Gehen Sie zu einer beliebigen Film- oder Musik-Webressource, die einen Download-Service anbietet (kostenlos oder kostenpflichtig); Dateien auf solchen Ressourcen werden häufig auf einem bekannten Dateispeicher gespeichert http://rapidshare.com(oder ähnliche) – von dort laden Sie es über die auf den Ressourcenseiten angegebenen Links herunter. Wenn der Download kostenpflichtig ist, wird Ihnen die Zahlung per SMS angeboten. Die Beträge sind meist lächerlich. Der enorme Komfort von Mediaplayern, ihre Fähigkeiten und ihre Einstellungsflexibilität verdienen mehrere separate Artikel. Eine kurze Nutzung eines solchen Geräts reicht aus, um zu verstehen, dass DVD- und BluRay-Player spätestens am Vortag bereits der Vergangenheit angehören und im Großen und Ganzen nicht mehr benötigt werden. Was Sie WIRKLICH zu Hause haben müssen, ist Folgendes:
Auf dem Mediaplayer können Sie Filme und Fotos ansehen, Musik hören, IPTV- und Internet-TV-Kanäle, YouTube-Videos usw. ansehen. Auf dem Receiver können Sie Fernsehkanäle über Satellit, Kabel oder über Funk ansehen und bei Bedarf Ihr Lieblingsfernsehen aufzeichnen Shows und Filme, die die Mediensammlung von Dateien auffüllen. Und das ist im Prinzip eine vollständige (oder fast vollständige) Liste dessen, was für vollkommenes Glück nötig ist. Wenn es schade ist, BluRay- und DVD-Player wegzuwerfen, können Sie sie an die zusätzlichen Eingänge Ihres Fernsehers und Ihrer Audioanlage anschließen und Manchmal sehe/höre ich mir Discs auf die altmodische Art und Weise an. Di, 01.09.2009 23:00 |
Neu
- Verkehrssparmodus und Turbomodus
- Der Monitor erkennt den Computer nicht: Mögliche Ursachen und Lösungen für das Problem
- Der Drucker druckt eine Seite und jeweils eine Kopie. Der HP 1320-Drucker druckt jeweils eine Seite.
- So stellen Sie Ihr Origin-Passwort wieder her. Welches Passwort wird für Origin benötigt?
- AVR-Schulung. Arbeiten mit dem SPI-Modul. Teil 1. Serielle Schnittstelle SPI Serielle Schnittstelle SPI
- Batteriekapazitätsmessgerät
- Miniatur-USB-Programmierer für AVR-Mikrocontroller. Software und Hinweise
- Lücken auf Forex Alicia-Lücke
- Debugging-Serverprozeduren (1Cv82) Typische Debugging-Szenarien
- Buchhaltungsinformationen Torrent externe Verarbeitung 1s 8