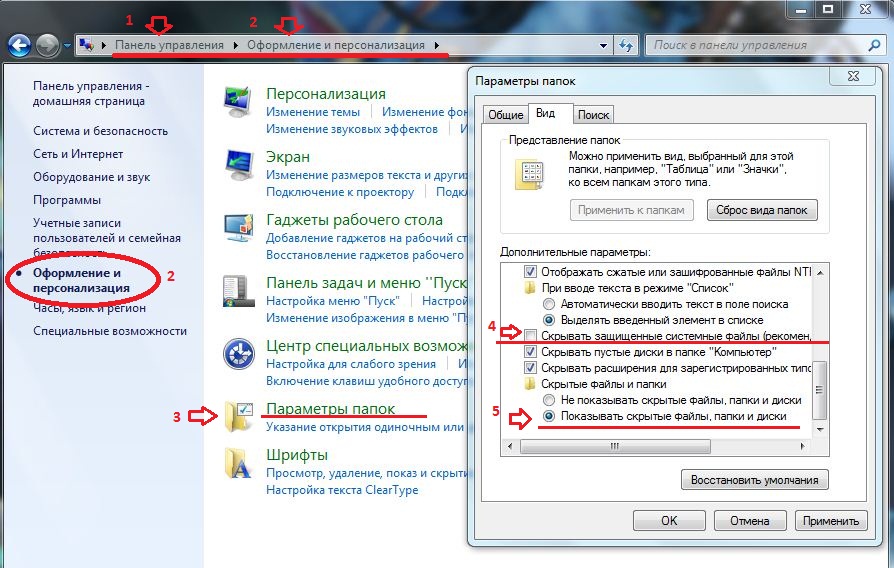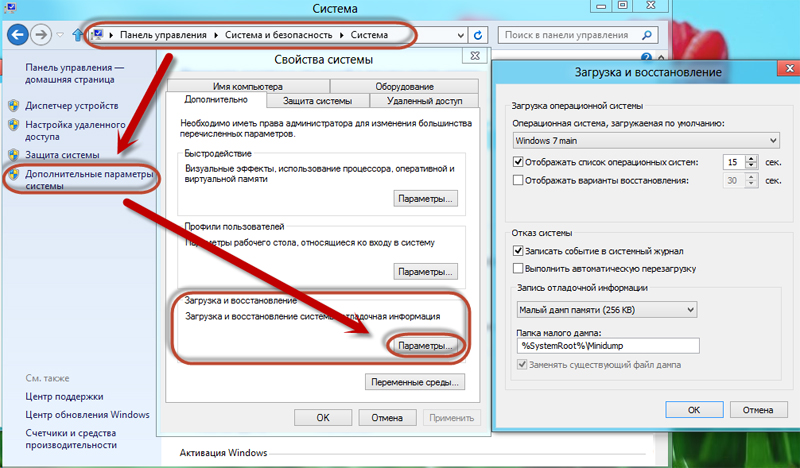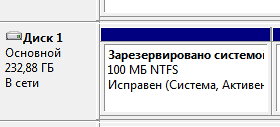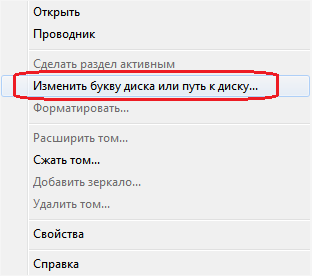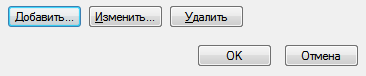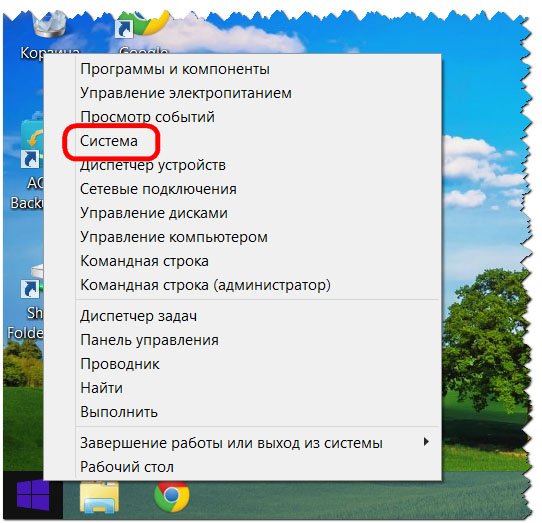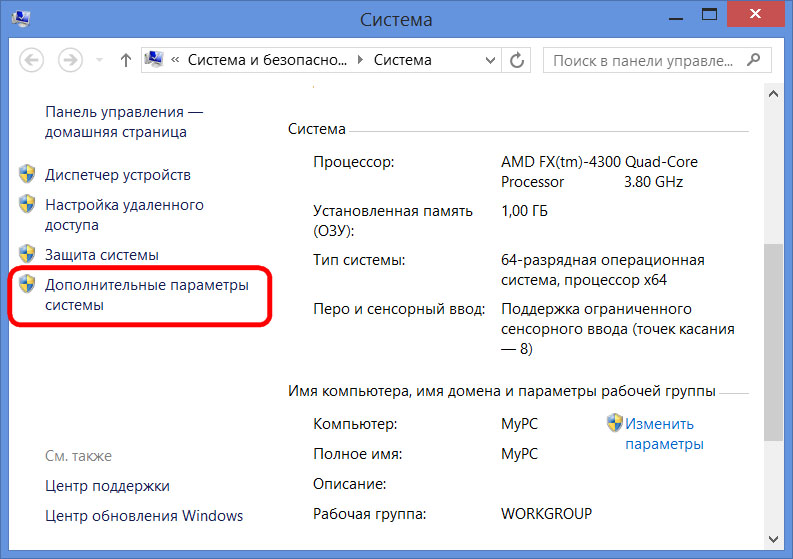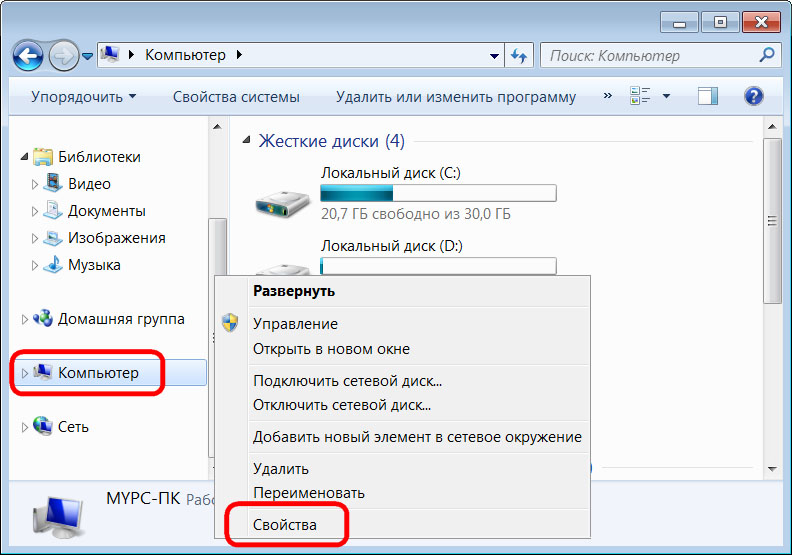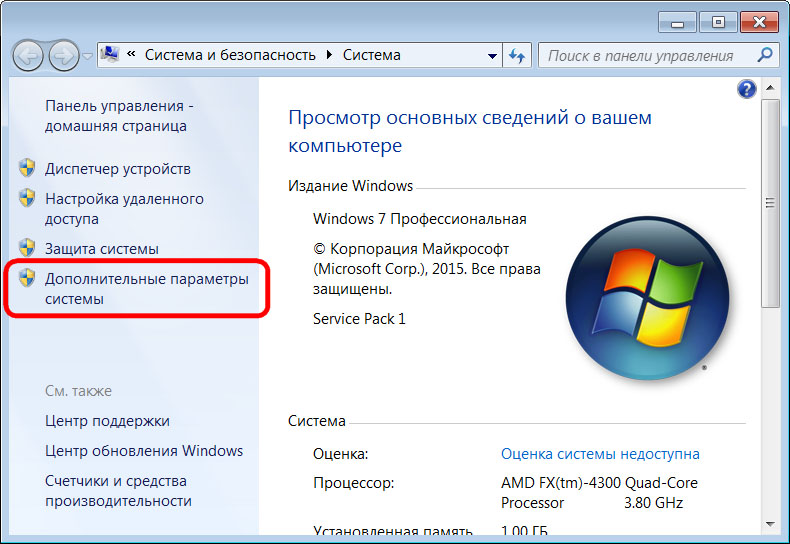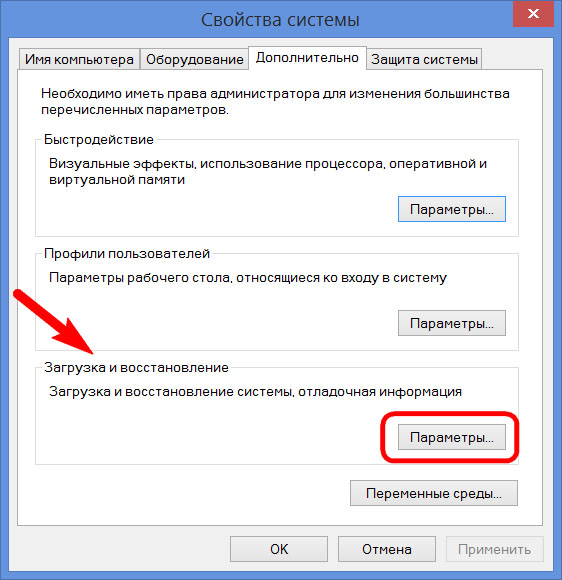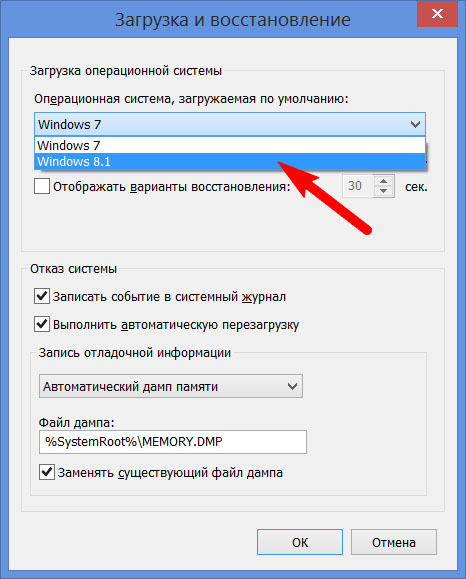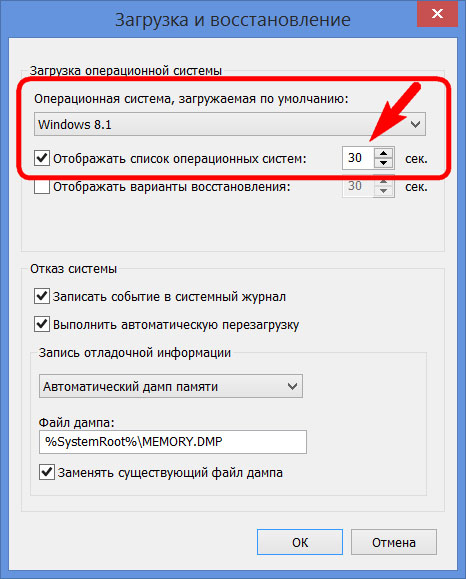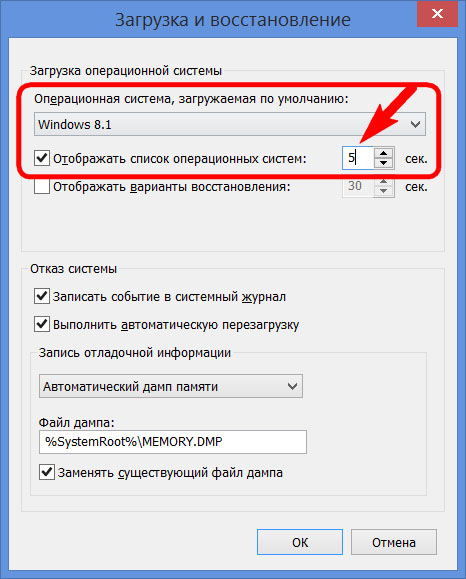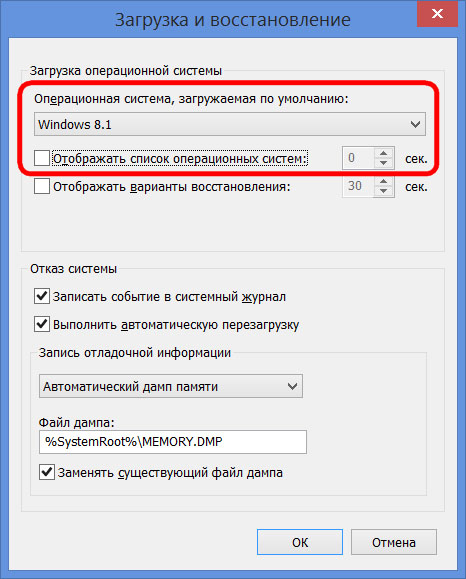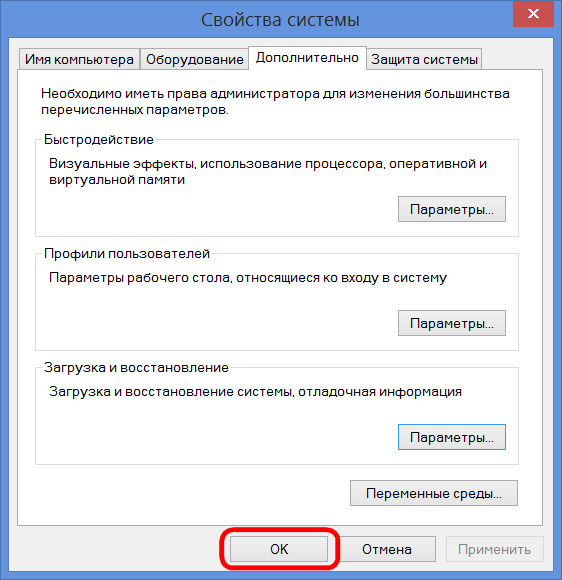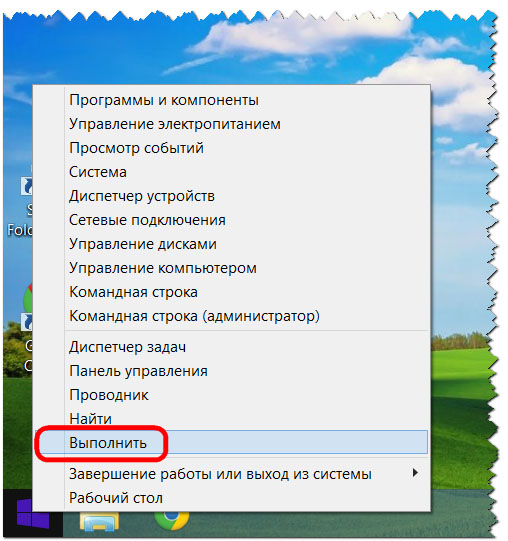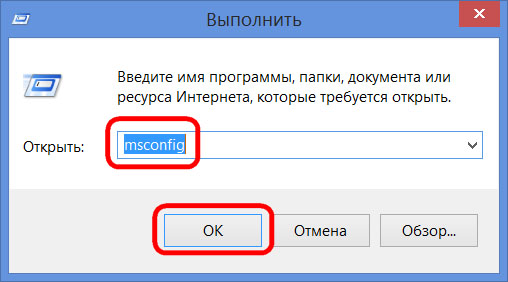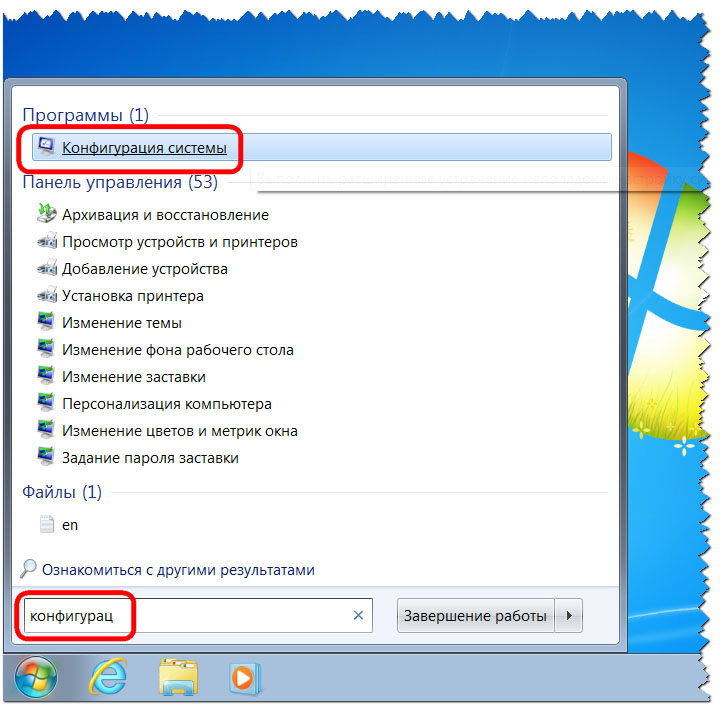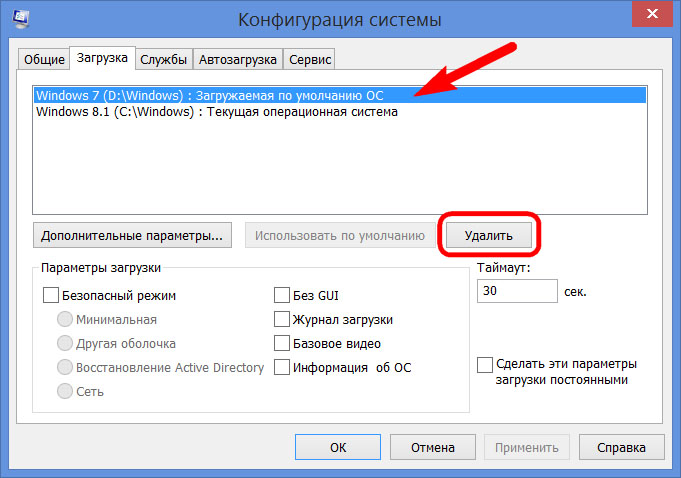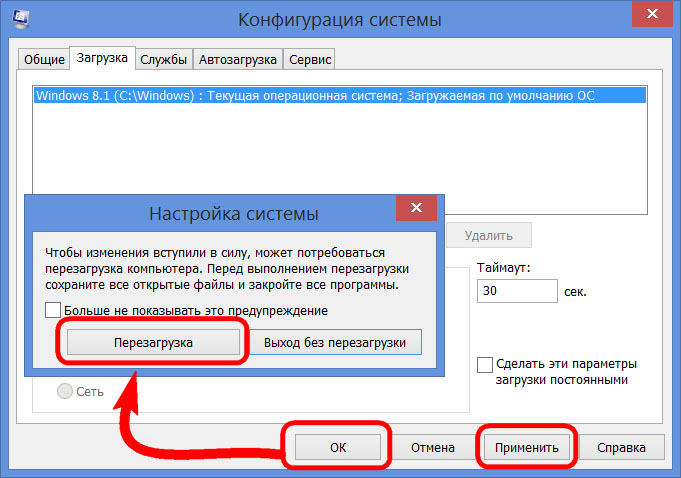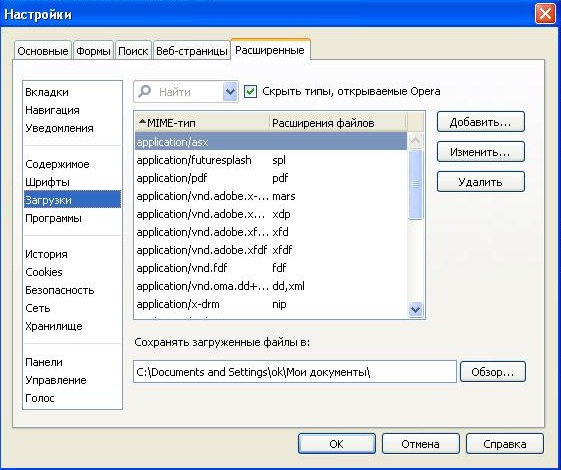Abschnitte der Website
Die Wahl des Herausgebers:
- Samsung Galaxy A3 auf Werkseinstellungen zurückgesetzt
- BIOS: Von der Festplatte booten
- So booten Sie von einer „Installations“-DVD oder einem Flash-Laufwerk – BIOS-Setup in Bildern
- Wie stelle ich RAM-Timings richtig ein?
- Installieren von Navitel auf einem Navigator und Computer
- Ändern Sie das Passwort auf dem Minecraft-Server über Ihr persönliches Konto und im Client
- Was ist ein Lautsprecherkabel?
- Verwenden Sie Ihren Computer als Telefon
- So verwenden Sie ein Smartphone als Modem für einen Laptop
- So schließen Sie einen zweiten Fernseher an einen Receiver oder eine Digital-TV-Set-Top-Box an
Werbung
| Bearbeiten des Startdatensatzes von Windows 7. Bearbeiten des Startvorgangs mehrerer Windows-Betriebssysteme |
|
BOOT.INI ist intern Windows-Datei mit Startparametern. Das Betriebssystem greift darauf zu, wenn Sie den Computer einschalten. Wenn Sie mit den anfänglichen Starteinstellungen nicht zufrieden sind, können Sie diese ändern. Sie müssen lediglich Änderungen an dieser Datei vornehmen. Es ist jedoch nicht einfach, es zu finden: Systemordner werden häufig vor der Sicht des Benutzers verborgen, damit jemand nicht versehentlich ein wichtiges Verzeichnis löscht oder verschiebt. IN neues Windows diese Datei fehlt. Wenn Ihr Computer über mehr als ein Betriebssystem verfügt, wird Ihnen beim Start eine Auswahl angeboten. Dafür ist BOOT.INI zuständig. Darin wird angegeben, welches System Vorrang hat, mit welchen Einstellungen es geladen werden soll usw. Bei Einschalten von Windows greift auf mehrere Dateien zu, die den Download in verschiedenen Phasen steuern. Dies sind ntbootdd.sys, ntdetect.com, ntldr, bootsect.dos. Und natürlich BOOT.INI selbst. Wenn einige davon umbenannt, verschoben, gelöscht oder unachtsam bearbeitet werden, kann dies zu Problemen führen. Der Computer wird endlos neu gestartet, gibt Fehler aus oder lässt sich einfach nicht einschalten. Daher muss mit internen Betriebssystemdaten sorgfältig umgegangen werden. Eine falsche Zahl oder ein Bindestrich an der falschen Stelle – und Sie müssen das Betriebssystem wiederherstellen.
So finden Sie BOOT.INILassen Sie uns zunächst über Windows XP sprechen. Wo befindet sich BOOT.INI in diesem Modell? Es befindet sich direkt im Stammverzeichnis (wo sich die Hauptsystemdistributionen befinden). Sie können es jedoch nicht sehen, wenn die Anzeige versteckter Objekte nicht aktiviert ist. So aktivieren Sie diese Option:
Jetzt können Sie BOOT.INI sehen. Es liegt direkt am Systemfestplatte(normalerweise ist dies das Laufwerk C:\). Die Datei selbst verfügt über ein Symbol in Form eines Blattes mit einem Zahnrad. Es wird durchscheinend sein. Das bedeutet, dass es ausgeblendet ist und es nicht möglich ist, dieses Attribut daraus zu entfernen. Wenn Sie nicht genau wissen, wo Ihr Betriebssystem installiert ist, gehen Sie zum Menü „Start – Suche“. Wählen Sie „Dateien und Ordner“ und geben Sie den Namen oder einen Teil des Namens in das Eingabefeld ein. Im Fenster werden alle Ergebnisse mit diesem Namen angezeigt. Wenn Sie Windows 7 verwenden, haben alle Modelle seit Vista diese Einstellungen durch eine „BCD“-Konfigurationsdatei ersetzt, die keine Erweiterung hat. Es kann als Teil der Registrierung ausgeführt werden, es ist jedoch schwierig, darin etwas zu konfigurieren oder zu ändern. Es enthält viele Parameter und Werte, die nicht einfach zu navigieren sind. In Windows 10 fehlt auch BOOT.INI, sodass Sie die Boot-Einstellungen auf andere Weise ändern müssen. BCD ist viel nützlicher und funktionaler als sein „Vorgänger“, aber diese Datei ist nicht dafür gedacht Manuelle Einstellungen. Es wird für die Bedürfnisse des Systems benötigt und es macht keinen Sinn, irgendetwas darin zu reparieren. Wie bearbeite ich?BOOT.INI kann in jedem bearbeitet werden Textverarbeitungssystem. Ein normaler Windows-Notizblock oder der „erweiterte“ Notepad+ reichen aus. Zuvor müssen Sie jedoch den Zugriff auf die Datei zulassen, da sie sonst nach der Änderung nicht gespeichert werden kann.
Danach können Sie die Werte in BOOT.INI ändern. Die Datei hat eine klare Struktur. Es wird nicht empfohlen, darin etwas zu löschen, Operatoren unnötig zu verschieben oder Klammern oder Satzzeichen zu löschen. Kurz zu jedem Parameter:
So ändern Sie die Startreihenfolge ohne die Datei BOOT.INIDa das Bearbeiten von BOOT.INI in Windows 7 und späteren Versionen aufgrund des Fehlens dieser Datei nicht funktioniert, müssen Sie die Startreihenfolge auf andere Weise konfigurieren. Natürlich können Sie versuchen, mit BCD zu arbeiten, aber es wird nicht einfach sein, alle Optionen zu verstehen. Wenn Sie die für die Auswahl des Betriebssystems angegebene Zeit ändern oder ein anderes System als Standard festlegen müssen, können Sie dies wie folgt tun:
Ein anderer Weg:
Leider ist es mit diesen Methoden nicht möglich, spezielle Parameter festzulegen.
Verwendung von ProgrammenDie oben beschriebenen Aufgaben können vereinfacht werden. Dafür gibt es spezielle Dienstprogramme- Download-Manager. Auf BOOT.INI kann man bei ihnen verzichten. Hier sind einige dieser Programme:
In Windows XP ist BOOT.INI für die Systemstartreihenfolge verantwortlich. Sie kann durch manuelle Eingabe von Befehlen geändert werden. In späteren Versionen des Betriebssystems wurde die Datei entfernt. Das Festlegen der Startparameter ist jedoch weiterhin möglich. Wenn Sie dieses Problem nicht verstehen, verwenden Sie dafür entwickelte Programme. Auf diese Weise müssen Sie Ihre eigenen Windows-Informationen nicht berühren.
Lassen Sie uns zunächst herausfinden, warum Microsoft beschlossen hat, auf eine so einfache, verständliche Textdatei zu verzichten boot.ini. Wie so oft geht es um die Sicherheit. Um den Zugriff auf Bootloader-Parameter zu erschweren, wurde ein spezieller Bootloader-Konfigurationsdatenspeicher (BCD) erfunden. In Windows Vista und späteren Versionen werden Bootloader-Konfigurationsdaten als spezielle Softwareobjekte gespeichert, die nicht mehr einfach sind Textelemente. Jedes Objekt im Repository verfügt über eine eindeutige Kennung (GUID) und wird in einem speziellen Format gespeichert. Jeder Bezeichner ist für eine bestimmte Kopie des Betriebssystems eindeutig. Um die Bearbeitung der Bootloader-Parameter zu erleichtern, werden einigen Objekten zusätzlich zu den Bezeichnern Aliase zugewiesen, über die mit dem Dienstprogramm bcdedit.exe auf sie zugegriffen werden kann. Hier ist eine Liste der wichtigsten Aliase:
Lassen Sie uns auf die im Dienstprogramm verfügbaren Befehle eingehen bcdedit.exe. Um eine Liste der Befehle zu erhalten, starten Sie die Eingabeaufforderung und geben Sie ein bcdedit.exe /?
Mehr bekommen genaue Information für jeden Befehl verwenden bcdedit.exe /? [Team]Um die aktuellen Windows-Startparameter anzuzeigen, rufen Sie einfach das Dienstprogramm in der Befehlszeile auf: bcdedit.exe bcdedit.exe > C:\bootconf.txtNatürlich können Sie auch andere Pfade und Namen zum Speichern angeben. Wenn Sie anstelle von Aliasen GUIDs sehen möchten, kann der Befehl geändert werden: bcdedit.exe /v > C:\bootconf.txtSie können andere Formate zum Exportieren von Informationen verwenden. Zum Beispiel RTF, Doc (nicht DocX) oder CSV. Dadurch können Sie sich nicht durch Probleme mit der Kodierung ablenken lassen. Bevor Sie den Bootloader bearbeiten, ist es immer ratsam, ihn zu erstellen Sicherheitskopie. Dies geschieht mit dem Befehl: bcdedit.exe /export C:\BackupBCD\BCDfileSie können hier auch einen beliebigen Pfad und Dateinamen wählen. Wenn der Pfad Leerzeichen enthält, müssen Sie im Befehl Anführungszeichen verwenden: bcdedit.exe /export „C:\My BackupBCD\BCDfile“Der Bootloader wird mit dem Befehl wiederhergestellt bcdedit.exe /import C:\BackupBCD\BCDfileSchauen wir uns an, wie Sie die Grundeinstellungen des Windows-Bootloaders mit dem Dienstprogramm bcdedit.exe ändern. bcdedit.exe /timeout 15Der obige Befehl setzt die Ausgabezeit der Download-Liste auf 15 Sekunden. Wenn auf dem Computer neben modernen Windows-Versionen auch ältere Versionen des Betriebssystems der NT-Familie (2000, XP, Server 2003 usw.) vorhanden sind, können Sie mit dem Befehl ein solches Betriebssystem als Standardstart installieren bcdedit.exe /default (ntldr)Wenn Sie das aktuelle Betriebssystem als Standardstart verwenden möchten, verwenden Sie den Befehl bcdedit.exe /default (aktuell)Im Allgemeinen hindert Sie nichts daran, die System-GUID zu verwenden, um sie als Standard-Boot-ID festzulegen. Sie können sich die GUID in der Textdatei ansehen, in der wir zuvor gespeichert haben Festplatte. Der Befehl sieht in diesem Fall so aus: bcdedit.exe /defaultIn diesem Fall muss am Ende eine GUID in Form einer Reihe von Buchstaben und Zahlen enthalten sein. Denken Sie daran, dass die GUID in geschweifte Klammern eingeschlossen werden muss ( {} ). Sie können auch den Speicherort der Betriebssysteme in der Download-Liste bearbeiten. Dies geschieht mit dem folgenden Befehl bcdedit.exe /displayorder (ntldr) (aktuell)In diesem Beispiel wird das erste Element in der Liste angezeigt veraltete Version Windows, dann das aktuelle, von dem aus dieser Befehl eingegeben wurde. Anstelle von Aliasen können Sie auch System-GUIDs verwenden. Schauen wir uns nun an, wie Sie mit dem Dienstprogramm bcdedit.exe neue Einträge im Windows-Bootloader erstellen. Im Allgemeinen sieht der Befehl zum Erstellen eines neuen Datensatzes so aus: bcdedit.exe /create [( Schauen wir uns die Befehlssyntax genauer an. AUSWEIS— ID, die für den neuen Download-Eintrag verwendet wird. Der Bezeichner kann eine GUID oder ein Alias sein; Beschreibung— wie der neue Download-Eintrag in der Liste angezeigt wird; Anwendung– in diesem Fall ein Hinweis darauf, dass es sich bei dem neuen Eintrag um einen Anwendungseintrag handelt Anwendungstyp kann eine der folgenden Optionen wählen: BOOTSEKTOR, OSLOADER, WIEDER AUFNEHMEN, START-UP. erben– ein Hinweis darauf, dass der neue Datensatz ein geerbter Datensatz ist. application_type kann einer der folgenden Werte sein: BOOTMGR, BOOTSEKTOR, FWBOOTMGR, MEMDIAG, NTLDR, OSLOADER, WIEDER AUFNEHMEN. Wenn Anwendungstyp Wird nicht angegeben, kann der neue Eintrag von jedem Eintrag erben. GERÄT erben– ein Hinweis darauf, dass der neue Eintrag vererbbar ist und nur von einem Geräteparametereintrag geerbt werden kann. Gerät— ein Hinweis darauf, dass es sich bei dem neuen Eintrag um einen zusätzlichen Eintrag von Geräteparametern handelt. Hinzufügen neuer Eintrag Betriebssystem wird geladen Windows-Familie NT mit diesem Befehl ist ganz einfach. Wir sind bereits mit dem Alias ntldr vertraut, sodass die Generierung des erforderlichen Befehls nicht schwierig sein wird. Bevor wir mit der Erstellung eines neuen Beitrags beginnen, müssen wir die Dateien kopieren ntldr, boot.ini, ntdetect.con, bootfont.bin von der Partition mit dem alten Betriebssystem zur Partition, auf der sich der Windows-Bootloader befindet. Dabei kann es sich entweder um eine Partition handeln, auf der die neueste Windows-Version installiert ist, oder um eine separate versteckte Partition, die möglicherweise nicht im Explorer, aber in der Konsole angezeigt wird Datenträgerverwaltung. Dieser Abschnitt enthält eine Beschreibung Vom System reserviert (System reserviert).
Um es im Explorer anzuzeigen, können Sie ihm vorübergehend einen Buchstaben zuweisen. Klicken Sie dazu mit der rechten Maustaste und wählen Sie den Eintrag im Menü aus Ändern Sie den Laufwerksbuchstaben oder den Laufwerkspfad.
Erstellen Sie nach dem Kopieren der Dateien einen neuen Download-Eintrag: bcdedit.exe /create (ntldr) /d „Windows NT Loader“Wir erstellen Parameter zur Übergabe an den Windows NT-Bootloader: bcdedit.exe /set device=partition=x:X in diesem Fall ist dies der Name der Partition, auf der sich der Windows NT-Bootloader befindet. Wenn die Partition ausgeblendet ist und keinen Buchstaben hat, muss sie in der Form angegeben werden, in der sie in der aktuellen Betriebssystemkonfiguration angezeigt wird, zum Beispiel: bcdedit.exe /set device partition=\Device\HarddiskVolume2 bcdedit.exe /set (ntldr) Pfad \ntldrUnd fügen Sie diesen Artikel am Ende der Download-Liste hinzu: bcdedit.exe /displayorder (ntldr) /addlastAber das ist nicht alles. Schließlich müssen wir sicherstellen, dass der NTLDR-Loader das Betriebssystem findet. Wenn etwas schief geht, müssen Sie zunächst sicherstellen, dass die richtigen Pfade zum Windows NT-Kernel in der Datei boot.ini geschrieben sind. Wenn es sich beispielsweise um die erste Partition einer zweiten Festplatte handelt, sieht der Pfad folgendermaßen aus: multi(0)disk(0)rdisk(1)partition(1)\WINDOWS="Betriebssystem der Windows NT-Familie" /fastdetect Denken Sie daran, dass die Festplattennummerierung im ntldr-Bootloader bei Null beginnt und die Partitionen bei Eins. Schauen wir uns die Syntax des Befehls zum Löschen des Boot-Datensatzes an. bcdedit.exe /delete ( Speicherdatei— Angabe des genutzten Speichers. Wenn der Parameter nicht explizit angegeben wird, wird der aktuelle Betriebssystemspeicher verwendet; AUSWEIS— ID des Datensatzes, der gelöscht werden muss. Der Bezeichner kann eine GUID oder ein Alias sein; F– Option zum Löschen des angegebenen Eintrags. Ohne diesen Parameter löscht bcdedit.exe keine Einträge mit einem bekannten Alias; Aufräumen— Einen Download-Eintrag löschen und ihn auch aus der Download-Liste entfernen. Darüber hinaus werden alle Links zu diesem Eintrag aus dem Repository gelöscht. Der Parameter wird standardmäßig verwendet, wenn er nicht angegeben wird keine Bereinigung; keine Bereinigung— Löschen eines Download-Eintrags, ohne ihn aus der Download-Liste zu löschen. Beispielsweise hat der Betriebssystemlader der Windows NT-Familie den bekannten Alias ntldr, und daher wird der Startdatensatz nicht ohne den f-Parameter gelöscht. Beispiel zum Entfernen: bcdedit.exe /delete (ntldr) /fWenn der Eintrag keinen Alias, sondern nur eine GUID hat, reicht es aus, ihn in geschweiften Klammern anzugeben und den f-Parameter nicht hinzuzufügen. Tatsächlich sind die Fähigkeiten des aktuellen Windows-Bootloaders recht umfangreich und können in einem Artikel beschrieben werden. „Hinter den Kulissen“ gab es Probleme wie das Erstellen bestimmter Boot-Konfigurationen oder beispielsweise das Hinzufügen eines Boot-Elements für ein anderes Betriebssystem zum Boot-Menü (hauptsächlich sprechen wir von Linux). Wir werden auf jeden Fall in Zukunft auf diese Themen zurückkommen müssen. Nun, ein sorgfältiger Leser kann die Hilfe zum Dienstprogramm bcdedit.exe jederzeit selbst studieren. Wenn zwei davon auf dem Computer installiert sind, ist ein Wechsel von einem Betriebssystem zu einem anderen für längere Zeit nicht möglich. Nachdem Sie beide sorgfältig studiert haben, müssen Sie sich früher oder später nur für eine davon entscheiden – hauptsächlich, mit dem die Arbeiten primär durchgeführt werden. Wenn größtenteils nur ein Windows-System verwendet wird, dessen andere Versionen oder Editionen auf anderen Festplattenpartitionen liegen, muss nicht gelöscht werden. Natürlich, sofern der Platz vorhanden ist Festplatte nicht in der Größe begrenzt. Die Möglichkeit, in Zukunft mit anderen Computersystemen zu arbeiten, kann bestehen bleiben, der Einfachheit halber ist es jedoch möglich, den Zugang zum Hauptsystem zu vereinfachen, indem vorübergehend nicht verwendete Systeme aus dem Boot entfernt werden. In diesem Fall wird das Starten des Computers vereinfacht automatischer Download nur das erforderliche Betriebssystem. Eine weitere Möglichkeit, den Einstieg in den Computer zu erleichtern, besteht darin, das Fenster zur Auswahl zum Booten aller Systeme nicht zu entfernen, sondern zuzuweisen die benötigte Version Windows als Standardstart und verkürzt die Zeit, die zum Auswählen anderer Optionen im Bootloader-Fenster benötigt wird. So bearbeiten Sie den Startvorgang für mehrere Betriebssysteme Windows-Systeme auf einem Computer installiert - mehr dazu weiter unten. In unserem Fall haben wir also einen Computer mit installierte Versionen Windows 7 und 8.1. Wenn Sie den Computer einschalten, wird ein Bootloader-Fenster mit einer Liste der auszuwählenden Systeme angezeigt. Bei jedem Booten Ihres Computers gelangen Sie durch die entsprechende Auswahl zum gewünschten System. Andernfalls nach Ablauf einer bestimmten Zeit – und das ist standardmäßig der Fall 30 Sekunden– Windows wird automatisch geladen, zuerst auf der Liste. In unserem Fall ist es so Windows 7, da es das letzte ist, das auf dem Computer installiert ist, und wie wir sehen, ist es sein Bootloader, der uns nach dem Start des Computers begrüßt. Nun, lasst uns das ändern. Lassen Sie uns das automatische Laden des Hauptsystems einrichten – Windows 8.1. Dazu müssen Sie es natürlich eingeben. Wir benötigen einen Einstellungsbereich, und in Windows 8.1 können Sie mit darauf zugreifen Kontextmenü auf dem Knopf.
Im Systemfenster auswählen Zusätzliche Optionen.
Sie können den Einstellungsbereich in Windows 7 auch über das Kontextmenü erreichen, das jedoch über das Symbol aufgerufen wird "Computer" im Explorer. Unter den Befehlen müssen Sie auswählen.
In Windows 7 wählen wir auch aus Zusätzliche Optionen.
Die weiteren Schritte sind in beiden Systemen identisch. Im angezeigten Systemeigenschaftenfenster auf der Registerkarte "Zusätzlich" Klicken Sie im letzten Abschnitt auf die Schaltfläche „Parameter“.
Jetzt können Sie mit der Bearbeitung des Bootvorgangs mehrerer Systeme beginnen. Ändern der Boot-Software Windows standard aus den Optionen in der Dropdown-Liste. In unserem Fall ändern wir das vorinstallierte Windows 7 auf Windows 8.1.
Wie bereits erwähnt, wartet standardmäßig der Windows-Bootloader Eine halbe Minute damit der Benutzer das Betriebssystem auswählen kann.
Wenn überwiegend in nur einem System gearbeitet wird, macht es keinen Sinn, eine halbe Minute darauf zu warten, dass es automatisch geladen wird. Der Start eines anderen Betriebssystems wird möglicherweise nicht verhindert, die voreingestellte Zeit für die Auswahl der Startoptionen kann jedoch verkürzt werden. In unserem Fall wird die Liste der bootfähigen Systeme angezeigt, die wir installieren 5 Sekunden Warten, bis das Hauptsystem von Windows 8.1 automatisch startet. Diese Zeit wird mehr als ausreichen, um eine Entscheidung zu treffen, falls Sie sich jemals bei Windows 7 anmelden müssen.
Um ein anderes System vollständig aus der Startliste zu entfernen, müssen Sie die Option deaktivieren Systemliste anzeigen. In diesem Fall bootet nur das standardmäßig zum Booten ausgewählte System ohne Zeitverzögerung.
Sollte einmal ein zweites Betriebssystem benötigt werden, können Sie es mit dieser Option eintragen wieder aktiv. Nachdem Sie Änderungen vorgenommen haben, klicken Sie auf "OK" am unteren Rand dieses Fensters sowie am unteren Rand des Systemeigenschaftenfensters.
Das war’s – die Liste der ladenden Betriebssysteme wurde bearbeitet. Oben haben wir uns mit der Bearbeitung des Bootvorgangs vorhandener Betriebssysteme befasst. Aber oft sehen wir beim Starten eines Computers eine Liste der Betriebssysteme, die bereits auf dem Computer vorhanden sind Nein. Dies ist eine natürliche Entwicklung der Ereignisse, nachdem das zweite Betriebssystem durch einfaches Formatieren oder Zerstören der Festplattenpartition entfernt wurde. Systemdateien manuell, aber gleichzeitig Der Eintrag über die Möglichkeit des Ladens in der Systemkonfiguration wurde nicht entfernt. Der Bootloader zeigt möglicherweise auch die Option an, ein nicht vorhandenes Haupt-Windows zu starten, nachdem das System gestartet wurde neu installiert. Dies ist übrigens nicht der Hauptgrund, aber einer der Gründe, warum Systemspezialisten zur Umsetzung des sogenannten Clean raten Windows-Installation– ohne Dateien vom vorherigen System zu speichern und die Festplattenpartition zu formatieren. Es ist besser, das vorhandene Betriebssystem vollständig aus den Startoptionen zu entfernen, damit der Startvorgang des Haupt-Windows nicht verzögert wird. Im Hauptsystem rufen wir den Befehl auf. Unter Windows 8.1 schneller Zugriff es wird im Kontextmenü auf der Schaltfläche implementiert.
Wir brauchen Abschnitt zur Systemkonfiguration. Geben Sie den Wert in das Befehlsfeld ein: Klicken "OK".
Unter Windows 7 können Sie das Systemkonfigurationsfenster einfacher öffnen, indem Sie eine Schlüsselabfrage in das Menüsuchfeld eingeben.
Das Systemkonfigurationsfenster wird angezeigt. Gehen Sie zur Registerkarte. Wählen Sie den Eintrag zum Laden eines nicht vorhandenen Systems aus und löschen Sie ihn.
In unserem Fall enthielt die Downloadliste verschiedene Versionen Windows, und entscheiden Sie sich für das zu löschende "Sieben" Es war offensichtlich nicht schwierig für uns. Wenn die Download-Liste jedoch Einträge über zwei identische enthält Windows-Versionen, Beschreibungen der Systeme helfen bei der Orientierung, welches gelöscht werden muss. Das Windows, in dem wir uns tatsächlich befinden, wird als aktuell gekennzeichnet. Speichern Sie die mit der Schaltfläche vorgenommenen Änderungen. Nach dem Klicken "OK" das System bietet neu starten.
Nach dem Neustart des Computers können wir einen sofortigen Start des Hauptsystems beobachten. Anweisungen Die Installation von zwei oder mehr Betriebssystemen erhöht die Zuverlässigkeit der Informationsspeicherung erheblich und bietet mehr Möglichkeiten zur Wiederherstellung Ihres Computers im Falle eines schwerwiegenden Ausfalls. Wenn das gewünschte System jedoch nicht standardmäßig geladen ist, müssen Sie es manuell auswählen und die Eingabetaste drücken. Jedoch Befehl Downloads Fenster können leicht geändert werden. Öffnen Sie: „Start“ – „Systemsteuerung“ – „System“ – „Erweitert“ – „Booten und Wiederherstellen“. Sie sehen eine Dropdown-Liste der Betriebssysteme und die für ihre Auswahl festgelegte Zeit. Erweitern Sie die Liste und wählen Sie das Betriebssystem aus, das standardmäßig gestartet werden soll. Die Liste entspricht in der Regel dem Menü, das Sie beim Systemstart sehen – wenn Sie beispielsweise ein zweites Betriebssystem in der Startliste benötigen, dann wählen Sie auch hier das zweite aus. Ändern Sie die Auswahlzeit von 30 Sekunden auf 3. Drei Sekunden reichen aus, um bei Bedarf ein anderes Betriebssystem auszuwählen. Sie können die Boot-Liste vollständig entfernen, indem Sie die Zeile „Liste der Betriebssysteme anzeigen“ deaktivieren. In diesem Fall wird das von Ihnen gewählte Betriebssystem sofort geladen. Dies wird jedoch nicht empfohlen, da Sie bei einem Systemabsturz oder anderen Problemen nicht vom zweiten Betriebssystem booten können. Deaktivieren Sie nicht die Zeile „Wiederherstellungsoptionen anzeigen“. Belassen Sie die Anzeigezeit bei 30 Sekunden. Wenn beim Laden Probleme auftreten, können Sie F8 drücken und im sich öffnenden Menü die entsprechende Wiederherstellungsoption auswählen. Beispiel: „Letzte bekannte Konfiguration laden.“ Viele Benutzer installieren zusätzlich zu Windows ein Betriebssystem auf ihrem Computer Linux-System. Der Bootloader ist in diesem Fall meist Grub; beim Systemstart erscheint ein Bootmenü, in dem zuerst Linux und dann Windows auftaucht. Um diese Reihenfolge zu ändern, suchen Sie die Datei /boot/grub/menu.lst und bearbeiten Sie sie, indem Sie die darin enthaltenen Betriebssystemnamen vertauschen. Nach dieser Bearbeitung startet Windows standardmäßig. Reihenfolge ändern Downloads In einem Torrent-Client können Sie die Priorität für eine bestimmte Datei festlegen, sodass diese schneller heruntergeladen wird als andere Dokumente. Du wirst brauchen
Anweisungen Reihenfolge ändern Downloadsüber die Navigationsleiste. Achten Sie bei laufendem Torrent-Client auf die Symbolleiste oben Fenster öffnen Programme. Hier sehen Sie alle möglichen Verknüpfungen, von denen Sie nur zwei benötigen – das Pfeilsymbol, das nach oben zeigt (wodurch die Seriennummer verringert wird). Downloads) und ein nach unten zeigendes Pfeilsymbol (steigende Seriennummer). Downloads). Um eine bestimmte Datei an die erste Stelle in der Warteschlange zu stellen, markieren Sie sie und klicken Sie dann auf das Symbol mit einem nach oben zeigenden Pfeil. Reihenfolge ändern Downloads in Ermangelung einer Navigationsleiste. Wenn der Torrent-Client keine Navigationsleiste anzeigt (was in einigen Versionen des Programms der Fall ist), können Sie die Seriennummer der Datei wie folgt festlegen. Klicken Sie mit der rechten Maustaste auf das Dokument, das Sie laden, und klicken Sie auf die Option „Oben in der Warteschlange“. Somit wird der Datei eine Prioritätssequenznummer zugewiesen. Erreichen maximale Geschwindigkeit Wenn Sie eine Datei von einem Torrent-Tracker herunterladen, können Sie ihr Priorität zuweisen. Klicken Sie dazu mit der rechten Maustaste auf die heruntergeladene Datei und bewegen Sie den Cursor auf den Punkt „Priorität zuweisen“. Stellen Sie im erscheinenden Fenster den Wert auf „Hoch“. In diesem Fall hat diese Datei beim Batch-Download den größten Vorteil gegenüber anderen. Video zum Thema
Option zur Variantenauswahl Downloads Das Betriebssystem Windows XP wird durch das Vorhandensein mehrerer möglicher Betriebssysteme im System verursacht. Bei ständiger Gebrauch Nur eine davon, viele Benutzer ziehen es vor, die standardmäßig durchgeführte Auswahl unnötiger Optionen zu deaktivieren unter Verwendung von Windows.
Anweisungen Klicken Sie auf die Schaltfläche „Start“, um das Hauptmenü des Systems zu öffnen, und gehen Sie auf „Ausführen“, um das Menü zu bearbeiten Downloads. Geben Sie msconfig.exe in die sich öffnende Suchleiste ein und drücken Sie die Eingabetaste, um die Ausführung des Befehls zu bestätigen. (Eine alternative Möglichkeit, das Dienstprogramm msconfig.exe zu starten, besteht darin, die Tasten Win+R gleichzeitig zu drücken.) Gehen Sie auf die Registerkarte „Download“ und erkunden Sie alle Angebote Optionen Downloads. Wählen Sie die gewünschte Konfiguration aus und entfernen Sie alles unnötige Elemente Speisekarte Downloads. Drücken Sie die Eingabetaste, um die ausgewählten Änderungen zu übernehmen. Es ist möglich, mehrere Betriebssysteme zu installieren, die sich in verschiedenen Partitionen befinden. Um frühere Betriebssystemdateien zu löschen, befolgen Sie diese Schritte. Kehren Sie zum Hauptmenü „Start“ zurück und gehen Sie zu „Ausführen“, um Partitionen zu identifizieren, die unnötiges Betriebssystem enthalten. Geben Sie diskmgmt.msc in die Suchleiste ein und drücken Sie die Eingabetaste, um den Befehl zu bestätigen. Wählen Sie die Betriebssystemdateien aus, deren Partitionen mit „Primäre Partition“ gekennzeichnet sind. Löschen Sie alle ausgewählten Dateien und starten Sie Ihren Computer neu, um die Änderungen zu übernehmen. Eine weitere Möglichkeit, unnötige Auswahlen zu entfernen Downloads Das Betriebssystem umfasst die folgenden Vorgänge. Kehren Sie zum Hauptstartmenü zurück und gehen Sie zu Ausführen. Geben Sie sysdm.cpl in die Suchleiste ein und drücken Sie die Eingabetaste, um den Befehl zu bestätigen. Gehen Sie im sich öffnenden Fenster auf die Registerkarte „Erweitert“ und klicken Sie im Abschnitt „Booten und Wiederherstellen“ auf die Schaltfläche „Einstellungen“. Deaktivieren Sie im Bereich „Betriebssystem laden“ das Kontrollkästchen „Liste der Betriebssysteme anzeigen“ und klicken Sie auf „OK“. Video zum Thema
Für die Durchführung aller oben genannten Vorgänge ist Administratorzugriff auf den Computer erforderlich. Quellen:
Alle modernen Browser sind damit ausgestattet nützliche Funktion als Download-Manager. Aber manchmal kann man verwirrt sein: Wo hat der Browser die kürzlich heruntergeladene Datei gespeichert?
Du wirst brauchen
Anweisungen Starten Sie Ihren Browser Google Chrome um den Download-Speicherordner zu ändern dieses Browsers. Geben Sie einen beliebigen Ordner auf Ihrem Computer an, in dem alle von Ihnen heruntergeladenen Dateien gespeichert werden sollen, oder geben Sie den Ordner bei jedem Download an. Das Programm fragt Sie dann jedes Mal, in welchem Ordner die Datei gespeichert werden soll. Klicken Sie auf die Schraubenschlüssel-Schaltfläche in der Google Chrome-Symbolleiste, um den Standard-Download-Speicherort zu ändern. Wählen Sie den Menüpunkt „Optionen“, wählen Sie die Registerkarte „Erweitert“, gehen Sie zum Abschnitt „Downloads“, um den Standard-Download-Ordner zu ändern, klicken Sie auf die Schaltfläche „Ändern“ und wählen Sie dann den gewünschten Ordner aus. Um für jeden Download einen separaten Ordner auszuwählen, aktivieren Sie das Kontrollkästchen neben „Fragen Sie, wo jede Datei gespeichert werden soll“. Finden Sie heruntergeladene Dateien Google-Browser Chrome, wenn Sie den Standard-Download-Speicherort nicht geändert haben: Windows XP OS:/Dokumente und Einstellungen/"Benutzername"/Eigene Dateien/Downloads; Windows Vista-Betriebssystem: /Benutzer/"Benutzername"/Downloads; Mac OS: /Benutzer/Downloads; Linux: home/"Benutzername"/Downloads. Offen Opera-Browser um den Download-Ordner zu ändern. Gehen Sie zum Menü „Extras“ – „ Allgemeine Einstellungen" - Wählen Sie die Registerkarte „Erweitert“, wählen Sie in dieser Registerkarte den Punkt „Downloads“. Geben Sie unten im Fenster den Pfad zu dem Ordner an, in den die Dateien heruntergeladen werden sollen. Klicken Sie dazu auf die Schaltfläche „Durchsuchen“, wählen Sie den Ordner aus und klicken Sie auf „OK“. Starten Sie Ihren Browser Mozilla Firefox, um den Standard-Download-Speicherort zu ändern. Gehen Sie in das Menü „Extras“ – „Einstellungen“ – „Allgemein“. Aktivieren Sie in der Einstellungsgruppe „Downloads“ das Kontrollkästchen „Pfad zum Speichern der Dateien“, klicken Sie auf die Schaltfläche „Durchsuchen“ und geben Sie den Ordner an, in dem Sie die Downloads speichern möchten. Quellen:
Manchmal gibt es Fälle, in denen anstelle des üblichen Ladens des Betriebssystems ein Menü zur Auswahl von Optionen auf dem Bildschirm erscheint. Typischerweise kann diese Situation auftreten, wenn auf Ihrem Computer mehrere Betriebssysteme installiert sind. Aber nicht immer. Manchmal wird dieses Menü auch dann angezeigt, wenn nur ein Betriebssystem installiert ist. Das ist natürlich sehr unpraktisch. Schließlich wird es ziemlich langweilig, jedes Mal einen Boot-Modus zu wählen. Wenn Sie nichts auswählen, startet das System natürlich normal, der Start des PCs dauert jedoch länger.
Du wirst brauchen
Anweisungen Wenn auf Ihrem Computer mehrere Betriebssysteme installiert sind, Sie jedoch eines davon deutlich seltener verwenden, können Sie das Startmenü auf diese Weise entfernen. Klicken Sie mit der rechten Maustaste auf das Symbol „Arbeitsplatz“. Wählen Sie als Nächstes „Eigenschaften“ und gehen Sie zu „ Zusätzliche Optionen" Suchen Sie im angezeigten Fenster den Abschnitt „Herunterladen und Wiederherstellen“. Klicken Sie in diesem Abschnitt auf „Optionen“. Klicken Sie anschließend auf den Pfeil oben im Fenster und wählen Sie das Betriebssystem aus, das standardmäßig funktionieren soll. Suchen Sie dann die Zeile „Liste der Betriebssysteme anzeigen“. Deaktivieren Sie in dieser Zeile das Kontrollkästchen und klicken Sie auf OK. Schließen Sie alle Fenster, indem Sie in jedem Fenster auf OK klicken. Jetzt gibt es kein Fenster mit einer Auswahl an Download-Optionen. Stattdessen wird das Betriebssystem Ihrer Wahl geladen. Wenn Sie zu dem Fenster zurückkehren müssen, in dem Sie die Betriebssystem- und Boot-Auswahloptionen auswählen können, aktivieren Sie einfach das Kontrollkästchen „Auswahl des Betriebssystems anzeigen“ erneut. Wenn Sie das zweite Betriebssystem selten verwenden müssen, müssen Sie es nicht unbedingt jedes Mal zum Startfenster zurückkehren. Drücken Sie einfach F8 oder F5, wenn Sie Ihren Computer einschalten. Es erscheint ein Fenster, in dem Sie das gewünschte Betriebssystem auswählen können. Wenn Sie nur ein Betriebssystem haben, können Sie die Optionen zum Laden auf diese Weise entfernen. Klicken Sie auf Start. Wählen Sie in der Programmliste Alle Programme aus. Als nächstes öffnen Sie „Standards“. Standardprogramme haben „ Befehlszeile" Führen Sie es aus, geben Sie dann den Befehl msconfig.exe ein und drücken Sie die Eingabetaste. Nach einigen Sekunden erscheint das Fenster „Systemkonfiguration“. Wählen Sie die Registerkarte Allgemein. Es gibt einen Abschnitt namens „Startoptionen“. Suchen Sie darin die Zeile „Normaler Start“. Überprüfen Sie diese Zeile. Klicken Sie dann auf „Übernehmen und OK“. Das Fenster wird geschlossen und die Einstellungen werden gespeichert. Starte deinen Computer neu. Wenn Sie das Betriebssystem das nächste Mal starten, sollte es normal booten. Einige Benutzer mögen das neue Aussehen des Startmenüs von Windows 8. Andere sind eher an die älteren Versionen des Menüs gewöhnt. Sie können die Einstellungen des Startmenüs anpassen Standardmittel Windows oder Verwendung spezieller Anwendungen.
Es gibt viele Möglichkeiten, das Startmenü im Betriebssystem Windows 8 zu ändern. Einige davon sind bereits von Anfang an im System integriert, andere ermöglichen es Ihnen, das Menü mit Programmen von Drittanbietern zu ändern. Ändern des Startmenüs mit Windows-ToolsUm ein häufig verwendetes Programm zum Menü hinzuzufügen, müssen Sie dessen Symbol kürzlich in der Liste finden laufende Programme, klicken Sie mit der rechten Maustaste darauf und wählen Sie im sich öffnenden Kontextmenü „An Startmenü anheften“. Auf die gleiche Weise können Sie das Programmsymbol aus dem Menü entfernen – indem Sie „Aus dem Startmenü entfernen“ auswählen. Um die Position der Startschaltfläche zu ändern, müssen Sie mit der linken Maustaste auf eine leere Stelle in der Taskleiste klicken und sie an einen beliebigen Bildschirmrand ziehen. Die Taskleiste wird zusammen mit der Schaltfläche „Start“ an die angegebene Position verschoben. Wenn dies nicht der Fall ist, klicken Sie auf eine leere Stelle in der Taskleiste und prüfen Sie, ob das Kontrollkästchen „Taskleiste anheften“ deaktiviert ist. Um die Anzahl der Verknüpfungen zu häufig verwendeten Programmen im Menü festzulegen, öffnen Sie einfach die Systemsteuerung, gehen Sie zum Abschnitt „Darstellung und Personalisierung“, dann zur „Taskleiste und Startmenü“ und öffnen Sie die Registerkarte „Startmenü-Einstellungen“. Danach müssen Sie nur noch die Anzahl der Programme im Feld „Zuletzt verwendete Programme anzeigen“ angeben. Sie können das Erscheinungsbild des rechten Menübereichs, in dem Komponenten wie Systemsteuerung, Computer usw. angezeigt werden, auf derselben Registerkarte mit den Startmenüeinstellungen anpassen. Ändern des Startmenüs mit Programmen von DrittanbieternEinige Benutzer mögen es nicht Aussehen Startmenü in Windows 8. Um es wieder in sein gewohntes Aussehen zu versetzen, können Sie eine Reihe kostenloser Programme verwenden. Mit der Start8-Anwendung können Sie das Startmenü wieder auf das für Windows 7 typische Aussehen zurückbringen. Nach der Installation dieses Programms erscheint im Kontextmenü der Start-Schaltfläche ein zusätzlicher Punkt „Start8 anpassen“, mit dem Sie alles erledigen können notwendigen Einstellungen Erscheinungsbild des Menüs. In den Einstellungen können Sie den Designstil des Menüs und die Größe der darin angezeigten Symbole auswählen und die Anzeige von Verknüpfungen in letzter Zeit blockieren oder zulassen Ausführen von Anwendungen usw. Noch eine beliebtes Programm, mit dem Sie dem Startmenü das für Windows XP und Windows 7 charakteristische Aussehen verleihen können, heißt Klassische Muschel. Mit dieser Anwendung können Sie auch das Startmenü nach Ihren Wünschen anpassen. Darüber hinaus können Sie damit das Erscheinungsbild der Startschaltfläche, Kontextmenüoptionen und vieles mehr ändern. In Betriebssystemen der Windows-Familie werden die meisten Benutzeraktionen zugewiesen Geräusche, die zu Schemata zusammengefasst sind. Solche Soundschemata können bearbeitet oder durch andere ersetzt werden, beispielsweise solche, die aus dem Internet kopiert wurden.
Du wirst brauchen
Anweisungen Der Tonkreis umfasst etwa 30 verschiedene Dateien mit WAV-Erweiterung. Um sie anzuhören, verwenden Sie einfach Standardprogramm Anzeigen und Anhören von Windows-Mediendateien Media Player. Sie müssen sich alle Dateien anhören, um die Datei zu finden, die ersetzt werden soll. |
Beliebt:
Neu
- BIOS: Von der Festplatte booten
- So booten Sie von einer „Installations“-DVD oder einem Flash-Laufwerk – BIOS-Setup in Bildern
- Wie stelle ich RAM-Timings richtig ein?
- Installieren von Navitel auf einem Navigator und Computer
- Ändern Sie das Passwort auf dem Minecraft-Server über Ihr persönliches Konto und im Client
- Was ist ein Lautsprecherkabel?
- Verwenden Sie Ihren Computer als Telefon
- So verwenden Sie ein Smartphone als Modem für einen Laptop
- So schließen Sie einen zweiten Fernseher an einen Receiver oder eine Digital-TV-Set-Top-Box an
- Die besten Netbooks laut Kundenrezensionen