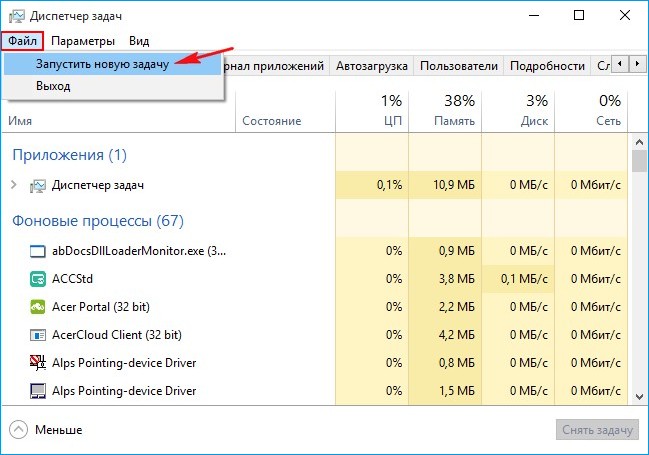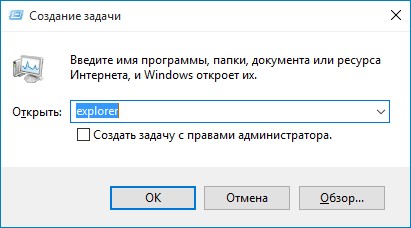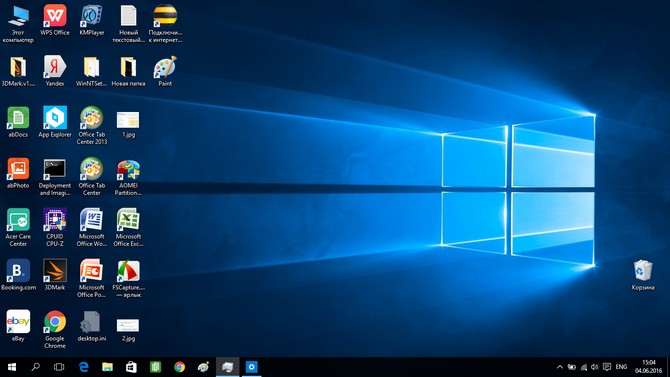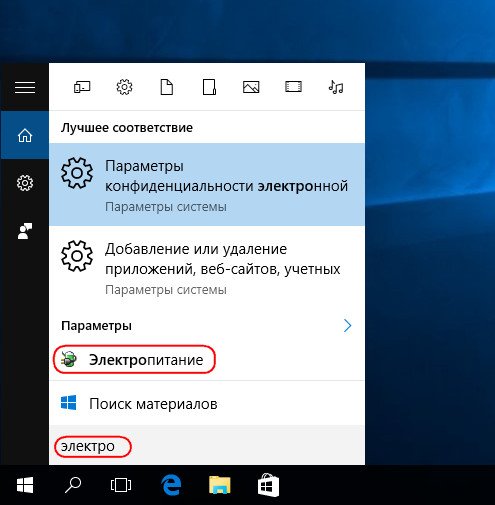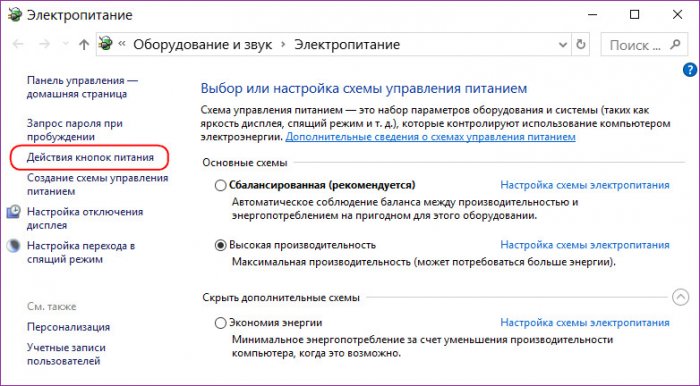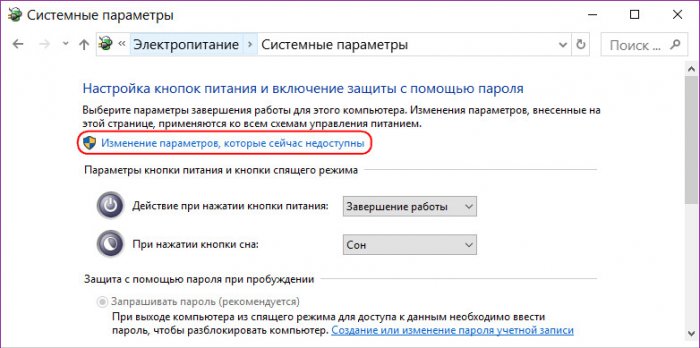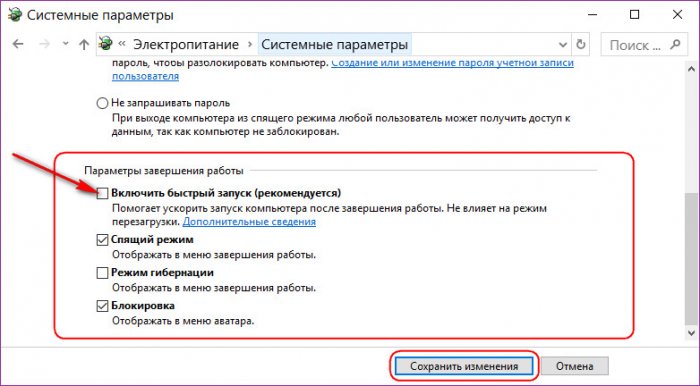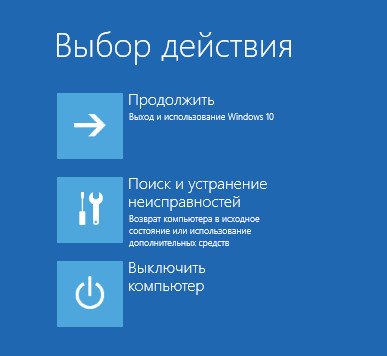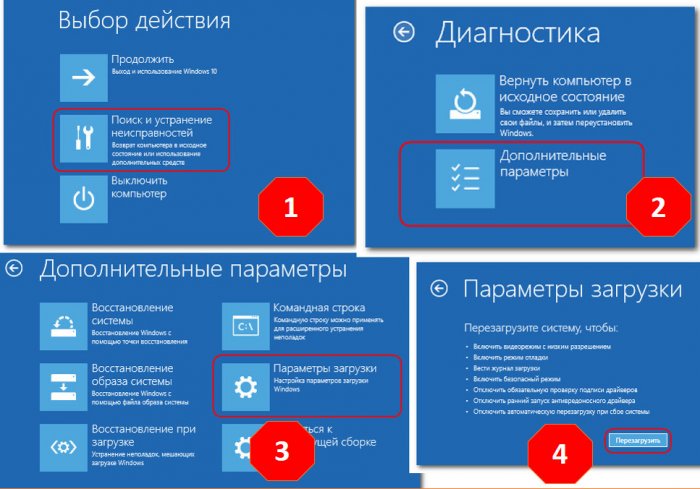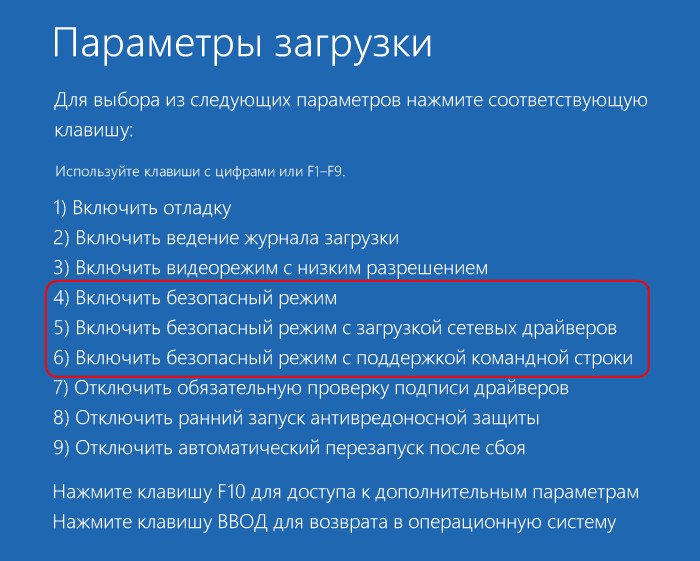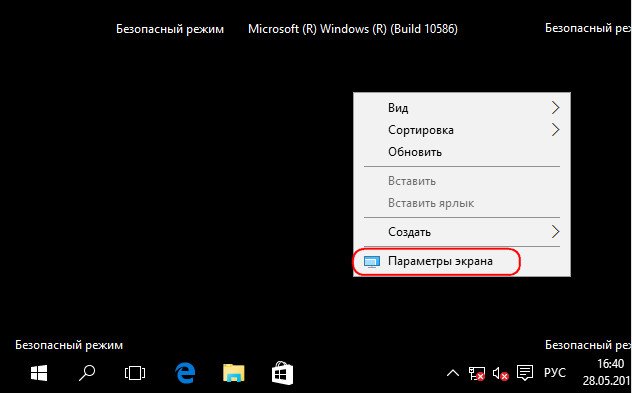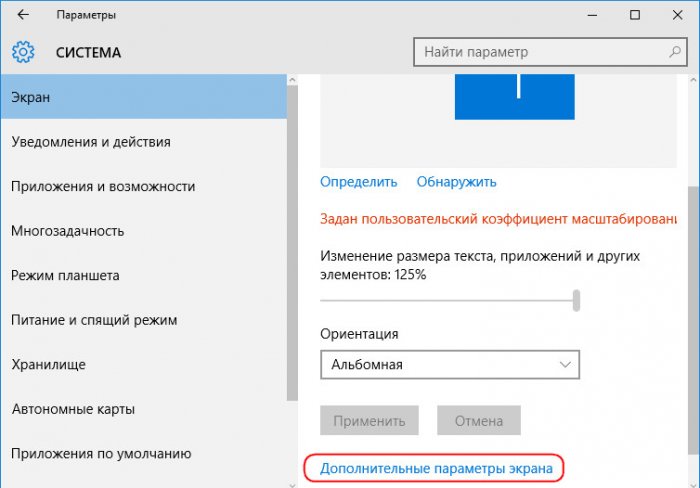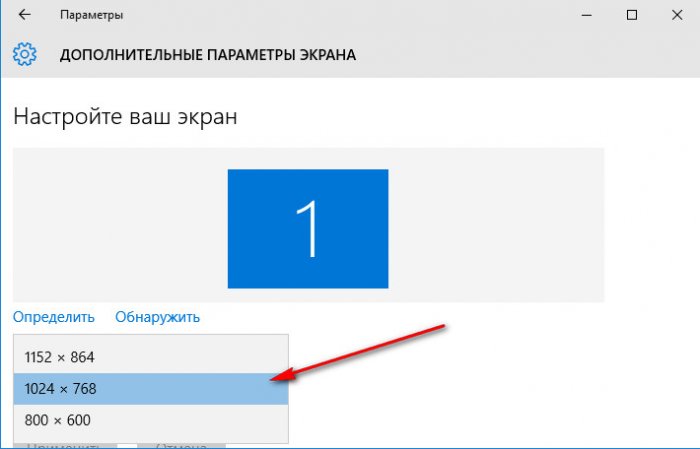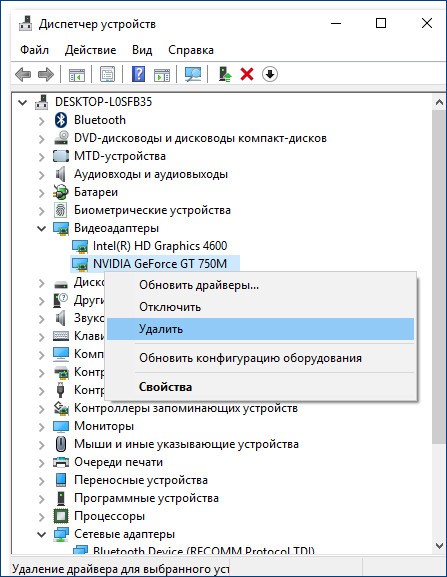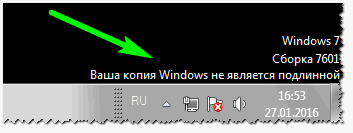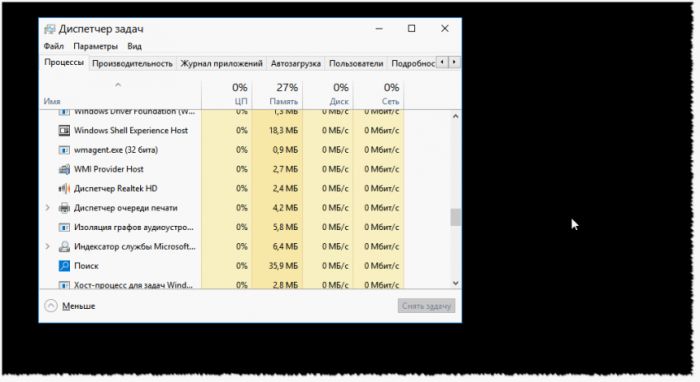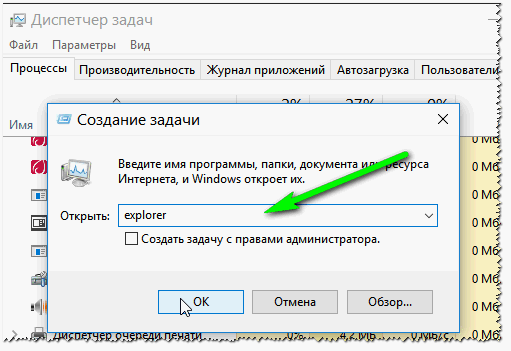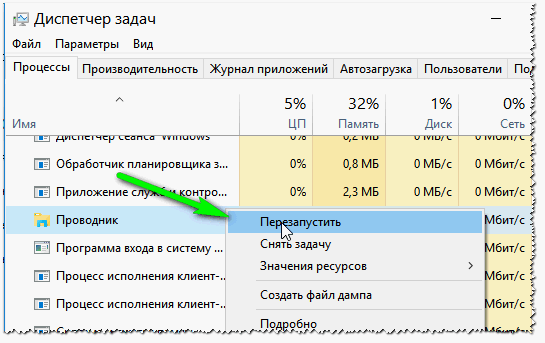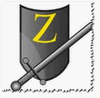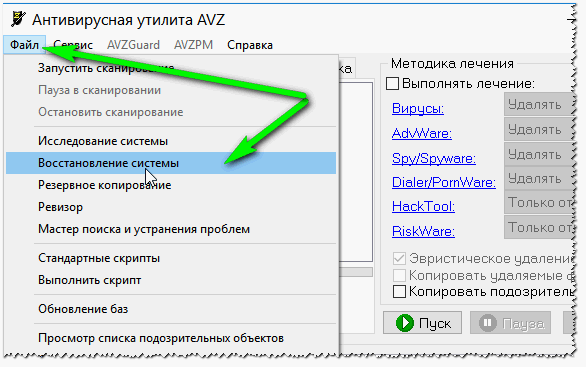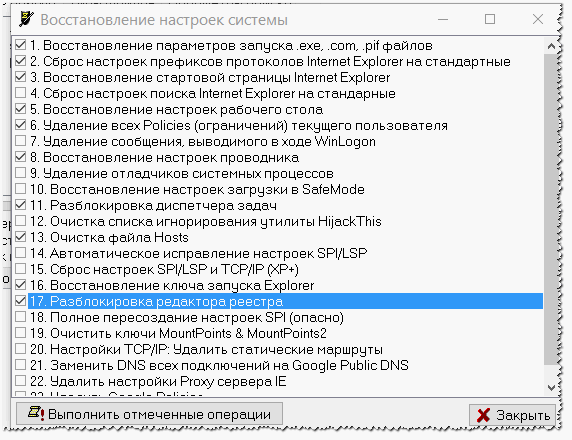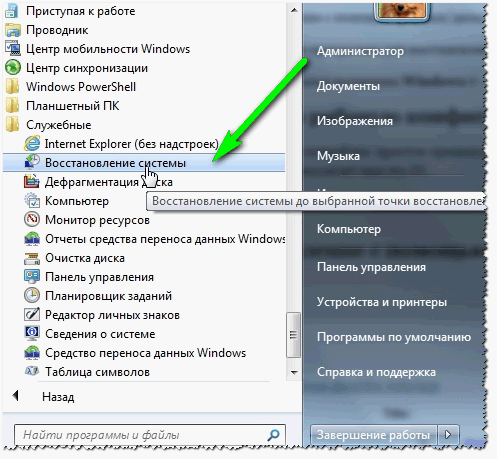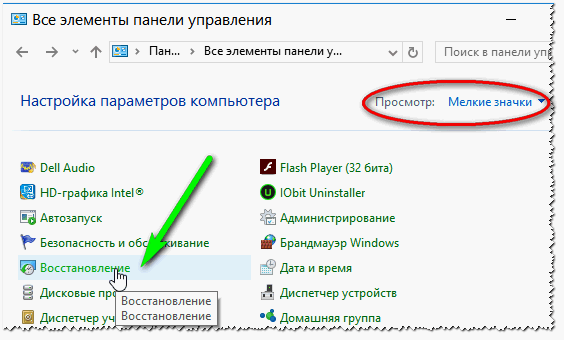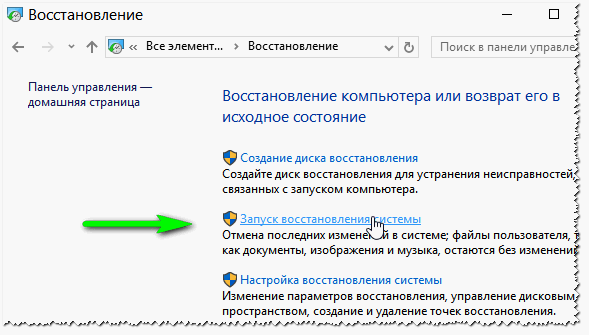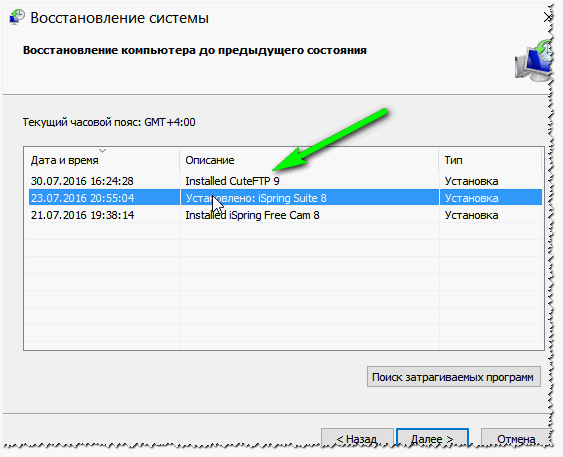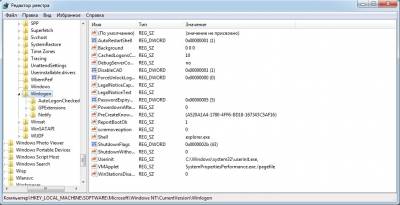Abschnitte der Website
Die Wahl des Herausgebers:
- Samsung Galaxy A3 auf Werkseinstellungen zurückgesetzt
- BIOS: Von der Festplatte booten
- So booten Sie von einer „Installations“-DVD oder einem Flash-Laufwerk – BIOS-Setup in Bildern
- Wie stelle ich RAM-Timings richtig ein?
- Installieren von Navitel auf einem Navigator und Computer
- Ändern Sie das Passwort auf dem Minecraft-Server über Ihr persönliches Konto und im Client
- Was ist ein Lautsprecherkabel?
- Verwenden Sie Ihren Computer als Telefon
- So verwenden Sie ein Smartphone als Modem für einen Laptop
- So schließen Sie einen zweiten Fernseher an einen Receiver oder eine Digital-TV-Set-Top-Box an
Werbung
| Nach dem Laden erscheint ein schwarzer Bildschirm. Schwarzer Bildschirm beim Einschalten des Computers und beim Laden von Windows. Was zu tun ist |
Hallo Freunde! Die Möglichkeit, das aktuelle Windows 7 und 8.1 kostenlos auf Windows 10 zu aktualisieren, endet bald am 29. Juli 2016. Millionen von Benutzern auf der ganzen Welt haben dies bereits getan und den Upgrade-Prozess genutzt, bevor sie Windows 10 von Grund auf installiert haben. Und das speichert Daten auf Laufwerk C, installierte Programme, Aktivierungsübertragung. Doch leider endete dieser Prozess während des fast einjährigen Hypes um das Upgrade auf Windows 10 nicht immer erfolgreich und Computerdienste begannen, Computer und Laptops mit dem sogenannten „ Schwarzer Bildschirm Windows 10", auch in verschiedenen Foren im Internet tauchten immer wieder Hilfeanfragen zur Lösung des gleichen Problems auf. Durch meine Erfahrung schwarzer Bildschirm Windows 10 kann in drei Fällen auftreten:
Welche Gründe können zu einem solchen Problem beim Upgrade der aktuellen Systemversion auf Windows 10 führen? Wie löst man das Problem mit dem schwarzen Bildschirm in Windows 10? Ich biete meine Lösung für das Schwarzproblem an Windows-Bildschirm 10 in den oben genannten Fällen. Freunde, wenn Ihr Windows 10 zuvor perfekt geladen wurde, Sie aber jetzt „mit einem schwarzen Bildschirm zufrieden“ war, dann Probieren Sie zunächst die Tastenkombination ausStrg-Alt-Entf laufen Taskmanager,
Geben Sie im Eingabefeld Explorer ein und klicken Sie OK.
Ihr Mitarbeiter wird wahrscheinlich auftauchen Windows-Tabelle 10.
Das Interessanteste ist, dass Sie den Computer dann aus- und wieder einschalten können und Windows 10 perfekt startet und ohne Probleme funktioniert. Ich bin schon oft auf diesen Fehler gestoßen, aber hauptsächlich dann, wenn Computer und Laptops mit neuer Hardware auf Windows 10 aktualisiert wurden. Eine weitere einfache Möglichkeit, den schwarzen Bildschirm loszuwerden. Wenn Sie einen Laptop haben, nehmen Sie einfach den Akku heraus und setzen Sie ihn wieder ein. Schalten Sie dann den Laptop ein. Es ist durchaus möglich, dass Windows anstelle eines schwarzen Bildschirms geladen wird. Wenn zwei Daten einfache Lösungen hat Ihnen nicht geholfen, dann lesen Sie den Artikel weiter. 1. Starten von Windows 10: Deaktivieren des SchnellstartsWir alle wissen, dass Windows 10 über die Fast Startup- oder Hybrid Boot-Technologie verfügt (und standardmäßig aktiviert ist), die es Ihrem Computer oder Laptop ermöglicht, das Betriebssystem nach dem Herunterfahren schneller zu starten, nach dem Neustart jedoch nicht. Die Schnellstarttechnologie basiert auf dem Ruhezustand. Wenn Schnellstart ist in Windows 10 aktiviert, dann beendet es beim Ausschalten des Systems die Benutzersitzung, aber nicht die Systemsitzung, d. h. es unterbricht alle laufenden Systemprozesse und -dienste und schreibt Informationen darüber in die Ruhezustandsdatei hiberfil. sys. Wenn Sie Ihren Computer oder Laptop einschalten, wird der Inhalt der Datei hiberfil.sys in den Speicher geladen, wodurch ein schneller Start erfolgt. dieser Prozess sehr ähnlich wie das Erwachen aus dem Winterschlaf. ich will das sagen diese Technologie funktioniert nicht immer korrekt auf jeder Hardware (insbesondere auf alter). Wenn es sich um ein System handelt, das nach dem Update auf Windows 10 noch lange bootet, können Sie versuchen, das Problem mit einem schwarzen Bildschirm zu lösen, indem Sie den Schnellstart deaktivieren. Schlüssel Win+Q Wir rufen die interne Suche auf, geben die Anfrage „Stromversorgung“ ein.
Klicken Sie im Fenster „Energieeinstellungen“ auf die Aufschrift „Aktionen des Netzschalters“.
Unten im Fenster, in der Spalte „Abschaltoptionen“ Deaktivieren Sie die Option „Schnellstart aktivieren“. Speichern Sie die Änderungen.
Sollte dieser Schritt das Problem mit einem schwarzen Bildschirm und langen Ladezeiten unter Windows 10 nicht lösen, kann die Ursache im Grafikkartentreiber liegen. Mehr dazu weiter unten, in Klausel 4 des Artikels. 2. Windows 10 startet nicht: Wie komme ich in das System?Wenn all dies keine erfolgreichen Ergebnisse bringt, sollten Sie versuchen, mit Windows 10 in Windows 10 einzusteigen Sicherheitsmodus. Dafür muss man aber erst einmal dabei sein Aktionsauswahlmenü Windows 10
Die aktuelle Theorie besagt, dass das Auswahlmenü Windows-Aktionen 8.1 und 10 lassen sich mit der Tastenkombination Umschalt+F8 beim Hochfahren des Rechners aufrufen, sind in der Praxis aber schwer zu überprüfen. Die Reaktionszeit auf diese Tasten ist aufgrund des verkürzten Startvorgangs von Windows 8.1- und 10-Systemen vernachlässigbar. Wenn es jedoch jemandem gelingt, die Funktion der Tasten Umschalt+F8 erfolgreich zu testen, indem er in das Aktionsauswahlmenü gelangt, müssen Sie dies befolgen Weg:
Drücken Sie abschließend direkt im Fenster des abgesicherten Modus die Tasten F4-F6 entsprechend den gewünschten Parametern dieses Modus.
Zuverlässigere Möglichkeiten, Windows 10 auszuführen Sicherheitsmodus– verwenden Sie oder . Wenn eine dieser Details verfügbar ist, lesen Sie den Artikel für weitere Anweisungen. Was ist nach dem Booten im abgesicherten Modus zu tun? 3. BildschirmauflösungEin schwarzer Windows 10-Bildschirm kann durch die Einstellung einer Bildschirmauflösung verursacht werden, die von der Grafikkarte nicht unterstützt wird. Im abgesicherten Modus ohne Ausführung des Grafikkartentreibers ist die Bildschirmauflösung Standard - 1024x768, Und operationssystem wird sichtbar. Auf diese Weise können Sie die Einstellungen für die Bildschirmauflösung des Systems auf niedrigere Werte ändern. Sie können beispielsweise den gleichen 1024x768-Standard auf das System anwenden, um zu prüfen, ob Windows 10 startet. Die Bildschirmauflösung im abgesicherten Modus wird auf die gleiche Weise eingestellt wie im normalen Betrieb von Windows 10. Rufen Sie auf dem Desktop das Kontextmenü auf, wählen "Anzeigeoptionen".
Zusätzliche Optionen.
Auflösung einstellen.
4. VideotreiberWenn die Bildschirmauflösung nicht die Ursache für den schwarzen Bildschirm nach dem Upgrade auf Windows 10 ist, müssen Sie als Nächstes prüfen, ob der Grafikkartentreiber an dem Problem beteiligt ist. Sehr häufig nach dem Upgrade früherer Betriebssysteme (Windows 7, Windows 8.1) auf Windows 10 Alter Fahrer Die Grafikkarte steht in Konflikt mit dem neuen Betriebssystem und verursacht das Problem mit dem schwarzen Bildschirm. Durch Deinstallieren des Grafikkartentreibers im Geräte-Manager kann das Problem behoben werden. Erweitern Sie den Eintrag „Videoadapter“, klicken Sie mit der rechten Maustaste auf den Namen des Videoadapters und wählen Sie „Löschen“.
Wir starten den Computer neu und wenn es sich um einen Grafiktreiber handelt, der mit Windows 10 in Konflikt steht, startet das Betriebssystem normal, indem der integrierte Grafiktreiber von Microsoft installiert wird. Danach benötigen Sie oder Sie können es manuell herunterladen letzte Version Videotreiber von der offiziellen Website des Grafikkartenherstellers. 5. VirenViren und andere Malware sind eine universelle Ursache für viele Probleme beim Betrieb des Betriebssystems, einschließlich des schwarzen Bildschirms von Windows 10. Sie können das System entweder im gleichen abgesicherten Modus oder durch Booten auf Viren überprüfen bootfähiges Antiviren-Medium. Viele Entwickler von Sicherheitssoftware verfügen über solche kostenlosen Notfall-Live-Disketten, insbesondere .
6. System-RollbackWenn vor dem Upgrade auf Windows 10 das aktuelle Windows 7 oder 8.1 erstellt wurde Wiederherstellungspunkt oder Sicherheitskopie(Dritte bzw regelmäßige Mittel System) und alle oben besprochenen Methoden haben das Problem mit dem schwarzen Bildschirm nicht gelöst. Es ist an der Zeit, mit dem Rollback des Systems zu beginnen. Windows-Rollback 10, auch wenn es nicht startet, wird ausführlich in den Artikeln zum Wiederherstellen dieser Version des Systems und beschrieben. 7. Brechen Sie das Update ab und kehren Sie zur vorherigen Windows-Version zurückDas Upgrade abbrechen und zur vorherigen Windows-Version zurückkehren – im Wesentlichen der einzige Weg Rollback des Systems, Speichern von Daten auf Laufwerk C, installierten und konfigurierten Programmen, falls nicht vorhanden Sicherheitskopie, noch Wiederherstellungspunkte, die im Vorfeld des Updates vorgenommen wurden. Nach der Rückkehr zum vorherigen Windows 7 oder 8.1 können Sie dann versuchen, das System auf neue Weise auf Version 10 zu aktualisieren. Vergessen Sie natürlich nicht, vor dem zweiten Update-Versuch eine Sicherungskopie zu erstellen, falls das zweite Mal fehlschlägt. Sie können jedoch nur zum vorherigen Windows 7 oder 8.1 zurückkehren innerhalb eines Monats ab dem Tag des Upgrades auf Windows 10 und wenn auf Laufwerk C ein unberührter Windows.old-Ordner vorhanden ist. So brechen Sie das Upgrade auf Windows 10 mit der Standardfunktionalität ab.
8. Bringen Sie das System in seinen ursprünglichen Zustand zurückEbenso wie der Update-Vorgang mit Fehlern und Ausfällen einhergehen kann, kann auch der umgekehrte Vorgang des Abbrechens des Updates fehlschlagen, selbst wenn die einmonatige Frist für diesen Vorgang eingehalten wurde und der Ordner „Windows.old“ nicht gelöscht wurde. Wenn das Abbrechen des Updates fehlschlägt, gibt es weder einen Backup- noch einen Wiederherstellungspunkt und die Frage nach der Rückkehr zu einer früheren Windows-Version ist von grundlegender Bedeutung. In diesem Fall müssen die auf der Festplatte (C:) gespeicherten Daten, sofern sie wertvoll sind, auf eine Nicht-Systemfestplattenpartition verschoben werden. Bei Windows 10, das nicht bootet, geht das zum Beispiel mit dem in . genannten. Zu den Tools gehört jeweils ein Dateimanager. Wenn es sich um stationäre PCs und Laptops ohne Wiederherstellungsumgebung des Herstellers handelt und auch der Wunsch besteht, weiterhin mit Windows 10 zu arbeiten, kann dieses System auf die Standardeinstellungen zurückgesetzt werden, als wäre es eine normale Neuinstallation des Systems . Diese Methode zum Zurücksetzen von Laptops auf die Werkseinstellungen hat den Vorteil, dass Dateien automatisch auf der Festplatte (C:) gespeichert werden. Lesen Sie hierzu ausführlich. „Es riecht nach Kerosin“– dachte ich, als ich nach dem Einschalten des Computers zum ersten Mal einen schwarzen Bildschirm sah. Das ist zwar schon mehr als 15 Jahre her, aber viele Nutzer erleben es noch immer mit Schaudern (insbesondere wenn wichtige Daten auf dem PC vorhanden sind). Mittlerweile ist ein schwarzer Bildschirm ein großer Unterschied; in vielen Fällen können Sie anhand dessen, was darauf geschrieben steht, Fehler und falsche Eingaben im Betriebssystem navigieren und korrigieren. In diesem Artikel werde ich verschiedene Gründe für dieses Problem und deren Lösung nennen. Also lasst uns anfangen... Wie ich bereits sagte, ist ein schwarzer Bildschirm etwas anderes und kann aus den unterschiedlichsten Gründen auftreten: Hardware und Software. Achten Sie zunächst darauf, wann es erscheint: unmittelbar nach dem Einschalten Ihres Computers (Laptops) oder nachdem das Windows-Logo erscheint und dieser startet? In diesem Teil des Artikels werde ich mich auf die Fälle konzentrieren, in denen Windows noch nicht geladen... 1) Entscheidung über das Problem: Software-/HardwareproblemeFür einen unerfahrenen Benutzer ist es manchmal ziemlich schwierig zu sagen, ob das Problem an der Computerhardware oder an der Software liegt. Ich schlage vor, dass Sie sich selbst ein paar Fragen beantworten:
Wenn mit der Hardware alles in Ordnung ist, dann werden Sie alle Fragen mit „Ja“ beantworten. Wenn da ist Hardwareproblem, ich kann nur meinen kurzen und alten Hinweis empfehlen: Ich werde in diesem Artikel nicht auf Hardwareprobleme eingehen. (lang, und die meisten, die das lesen, werden nichts geben). 2) Was steht auf dem Bildschirm, was ist der Fehler? Häufige Fehler lösenDies ist das zweite, was ich empfehle. Viele Benutzer vernachlässigen dies, aber mittlerweile können Sie nach dem Lesen und Aufschreiben des Fehlers selbstständig eine Lösung für ein ähnliches Problem im Internet finden (sicherlich sind Sie nicht der Erste, der auf das gleiche Problem stößt). Nachfolgend sind einige häufige Fehler aufgeführt, deren Lösung ich bereits auf den Seiten meines Blogs beschrieben habe. BOOTMGR fehlt. Drücken Sie Strg+Alt+Entf Ein ziemlich beliebter Fehler, sage ich Ihnen. Am häufigsten tritt es unter Windows 8 auf, zumindest bei mir (wenn wir über moderne Betriebssysteme sprechen).
Es sieht ziemlich typisch aus; außer den geschätzten Worten ist nichts auf dem Bildschirm zu sehen. Ein Beispiel im Screenshot unten. Die Lösung des Fehlers wird im folgenden Artikel beschrieben: Starten Sie neu und wählen Sie das richtige Startgerät aus oder legen Sie das Startmedium in das ausgewählte Startgerät ein und drücken Sie eine Taste Ein Beispiel für den Fehler finden Sie im Screenshot unten. Es handelt sich außerdem um einen ziemlich häufigen Fehler, der aus verschiedenen Gründen auftritt (von denen einige trivial erscheinen). Die beliebtesten davon:
Die Lösung für diesen Fehler finden Sie hier: DISK-BOOT-FEHLER, SYSTEM-DISK EINLEGEN UND ENTER DRÜCKEN
Dies ist ebenfalls ein sehr beliebter Fehler, dessen Gründe denen des vorherigen ähneln (siehe oben). Fehlerlösung: NOTIZ Es ist kaum möglich, alle Fehler zu berücksichtigen, die beim Einschalten des Computers auftreten und selbst in einem dicken Nachschlagewerk zum Erscheinen eines „schwarzen Bildschirms“ führen können. Hier kann ich eines raten: Stellen Sie fest, womit der Fehler zusammenhängt, schreiben Sie vielleicht den Text auf (Sie können ein Foto machen, wenn Sie keine Zeit dafür haben) und versuchen Sie dann auf einem anderen PC, die Lösung zu finden. Auf der Website gibt es auch einen kleinen Artikel mit mehreren Ideen, was zu tun ist, wenn Windows den Start verweigert. Sie ist schon ziemlich alt, aber trotzdem: Beim Laden von Windows erscheint ein schwarzer Bildschirm1) Windows ist nicht echt...Wenn nach dem Laden von Windows ein schwarzer Bildschirm auftritt, liegt das in den meisten Fällen daran, dass Ihr Kopie von Windows nicht echt ist (d. h. Sie müssen es registrieren). In diesem Fall können Sie in der Regel mit Windows im normalen Modus arbeiten, nur dass auf dem Desktop kein buntes Bild (der von Ihnen gewählte Hintergrund) vorhanden ist, sondern nur schwarz. Ein Beispiel hierfür ist im folgenden Screenshot dargestellt.
Die Lösung für dieses Problem ist in diesem Fall einfach: Sie müssen eine Lizenz kaufen (oder eine andere Windows-Version verwenden, die gibt es jetzt). kostenlose Versionen sogar auf der Microsoft-Website). Nach der Aktivierung des Systems tritt dieses Problem in der Regel nicht mehr auf und Sie können sicher mit Windows arbeiten. 2) Läuft der Explorer/Datei-Explorer? In den abgesicherten Modus wechseln.Verschiedene Viren, Treiberfehler, Registrierungsfehler usw. können zu Problemen beim Starten des Explorers führen, sodass Sie nach dem Laden von Windows absolut nichts als einen Cursor auf einem schwarzen Bildschirm sehen. Was zu tun ist? Ich empfehle, den Task-Manager mit der Tastenkombination STRG+UMSCHALT+ESC (STRG+ALT+ENTF) zu starten. Wenn der Task-Manager geöffnet wird, prüfen Sie, ob sich EXPLORER in der Liste der ausgeführten Prozesse befindet. Siehe Screenshot unten.
Wenn der Explorer fehlt in der Liste der Prozesse - führen Sie es manuell aus. Gehen Sie dazu in das Menü Datei/Neue Aufgabe und geben Sie in der Zeile „ Offen» Explorer-Befehl und drücken Sie die EINGABETASTE (siehe Screenshot unten).
Wenn Explorer/Explorer in der Liste vorhanden ist- Versuchen Sie, es neu zu starten. Klicken Sie dazu einfach mit der rechten Maustaste auf diesen Prozess und wählen Sie den Befehl „ Neu starten"(siehe Screenshot unten).
Wenn der Task-Manager nicht geöffnet wird oder der Explorer-Prozess nicht startet- Sie müssen versuchen, Windows im abgesicherten Modus zu starten. Wenn Sie den Computer einschalten und mit dem Laden des Betriebssystems beginnen, müssen Sie in den meisten Fällen mehrmals die Taste F8 oder Umschalt+F8 drücken. Als nächstes sollte ein Betriebssystemfenster mit mehreren Startoptionen erscheinen (Beispiel unten).
Übrigens im Neuen Windows-Versionen 8, 10, um in den abgesicherten Modus zu gelangen, ist es ratsam, das Installations-Flash-Laufwerk (Diskette) zu verwenden, mit dem Sie dieses Betriebssystem installiert haben. Nach dem Booten können Sie das Systemwiederherstellungsmenü aufrufen und dann in den abgesicherten Modus wechseln. So wechseln Sie in den abgesicherten Modus in Windows 7, 8, 10 — Wenn der abgesicherte Modus nicht funktioniert und Windows überhaupt nicht auf Anmeldeversuche reagiert, versuchen Sie, das System mit einem Installations-Flash-Laufwerk (Diskette) wiederherzustellen. Es gibt einen Artikel, er ist schon etwas älter, aber die ersten beiden Tipps darin beziehen sich auf das Thema dieses Artikels: Möglicherweise benötigen Sie auch LIVE bootfähig CDs (Flash-Laufwerke): Sie bieten auch Funktionen zur Wiederherstellung des Betriebssystems. Ich hatte einen Artikel zu diesem Thema auf meiner Website: 3) Wiederherstellen der Windows-Boot-Funktionalität (AVZ-Dienstprogramm)Wenn Sie im abgesicherten Modus booten konnten, ist das nicht schlecht und es besteht die Möglichkeit, das System wiederherzustellen. Eine manuelle Überprüfung beispielsweise der Systemregistrierung (die auch blockiert werden kann) wird meiner Meinung nach wenig helfen, zumal diese Anleitung zu einem ganzen Roman wird. Daher empfehle ich die Verwendung des AVZ-Dienstprogramms, das über spezielle Funktionen zum Wiederherstellen von Windows verfügt. ———————————————————— Offizielle Website: www.z-oleg.com/secur/avz/download.php
Eine der besten kostenlose Programme zur Bekämpfung von Viren, Adware, Trojanern und anderem Müll, der leicht im Internet aufgegriffen werden kann. Neben der Suche nach Malware verfügt das Programm über hervorragende Möglichkeiten zur Optimierung und Schließung einiger Lücken in Windows sowie die Möglichkeit, viele Parameter wiederherzustellen, zum Beispiel: Entsperren Systemregistrierung(und ein Virus könnte es blockiert haben), Entsperren des Task-Managers (den wir im vorherigen Schritt des Artikels zu starten versucht haben), Wiederherstellen der Hosts-Datei usw.
In vielen Fällen hilft ein so einfaches Wiederherstellungsverfahren in AVZ, eine Vielzahl von Problemen zu lösen. Ich kann es nur wärmstens empfehlen, es auszuprobieren, zumal es sehr schnell erledigt ist. 4) Stellen Sie das Windows-System wieder in einen funktionsfähigen Zustand herWenn Sie die Erstellung von Prüfpunkten zum Wiederherstellen (Rollback) des Systems in einen funktionsfähigen Zustand nicht deaktiviert haben (und standardmäßig nicht deaktiviert ist), können Sie dies im Falle von Problemen (einschließlich des Erscheinens eines schwarzen Bildschirms) jederzeit tun Setzen Sie Windows auf einen funktionsfähigen Zustand zurück. In Windows 7: Sie müssen das START-Menü/Zubehör/Systemprogramme/Systemwiederherstellung öffnen (Abbildung unten).
— ausführlicherer Artikel über Windows-Wiederherstellung 7 In Windows 8, 10: Gehen Sie zur Systemsteuerung, schalten Sie die Anzeige auf kleine Symbole um und öffnen Sie den Link „Wiederherstellung“ (Bildschirm unten).
Anschließend werden Ihnen alle verfügbaren Prüfpunkte angezeigt, auf die Sie das System zurücksetzen können. Im Allgemeinen ist es großartig, wenn Sie sich an die Installation erinnern, welches Programm wann installiert wurde und zu welcher Zeit es erschienen ist dieses Problem- Wählen Sie in diesem Fall einfach das gewünschte Datum aus und stellen Sie das System wieder her. Im Prinzip gibt es hier nichts weiter zu sagen – eine Systemwiederherstellung hilft in der Regel auch im „schlimmsten“ Fall...
ERGÄNZUNGEN 1) Bei der Lösung eines ähnlichen Problems empfehle ich außerdem die Verwendung eines Antivirenprogramms (insbesondere, wenn Sie es kürzlich geändert oder aktualisiert haben). Tatsache ist, dass ein Antivirenprogramm (z. B. Avast hat dies einmal getan) den normalen Start des Explorer-Prozesses blockieren kann. Ich empfehle, das Antivirenprogramm im abgesicherten Modus auszuprobieren, wenn der schwarze Bildschirm immer wieder erscheint. 2) Wenn Sie Windows mit wiederherstellen bootfähiges Flash-Laufwerk Ich empfehle die Lektüre der folgenden Artikel:
3) Obwohl ich kein Unterstützer bin Windows-Neuinstallation von allen Problemen, in manchen Fällen ist die Lieferung jedoch schneller neues System als nach Fehlern und Gründen zu suchen, warum ein schwarzer Bildschirm erscheint. Bei Windows-Start 7 erscheint ein schwarzer Bildschirm. Normalerweise wird auf dem Bildschirm ein Cursor angezeigt. Die Situation ist nicht angenehm, und das kann mehrere Gründe haben. Versuchen wir, die Gründe für diesen Fehler herauszufinden. Lösung 1 Lösung 2 1.Nach dem Laden ignorieren Windows 7 schwarzer Bildschirm. Lösung 3 Wenn dies nicht hilft, starten Sie den Computer im abgesicherten Modus. Drücken Sie dazu mehrmals die Taste F8, nachdem Sie den Netzschalter des Computers gedrückt haben. Wenn Windows im normalen Modus startet, gehen Sie zu "Gerätemanager" indem Sie mit der rechten Maustaste auf das Symbol klicken "Mein Computer"(Auf dem Desktop oder im Startmenü) Auch wenn im Geräte-Manager kein Fehler auftritt, versuchen Sie, den Grafikkartentreiber neu zu installieren. Lösung 4 1.Warten Sie auf den Ladevorgang Windows und das Aussehen des Desktops
Notiz: Nach einem solchen Fehler ist es sinnvoll, die Festplatte auf Fehler zu überprüfen. Wenn Ihr Computer im abgesicherten Modus startet, können Sie die Festplatte auch im abgesicherten Modus überprüfen, indem Sie auf gehen Kontextmenü Festplatte, suchen Sie die Registerkarte „Service“ und klicken Sie auf die Schaltfläche „Prüfung ausführen“. |
Beliebt:
Neu
- BIOS: Von der Festplatte booten
- So booten Sie von einer „Installations“-DVD oder einem Flash-Laufwerk – BIOS-Setup in Bildern
- Wie stelle ich RAM-Timings richtig ein?
- Installieren von Navitel auf einem Navigator und Computer
- Ändern Sie das Passwort auf dem Minecraft-Server über Ihr persönliches Konto und im Client
- Was ist ein Lautsprecherkabel?
- Verwenden Sie Ihren Computer als Telefon
- So verwenden Sie ein Smartphone als Modem für einen Laptop
- So schließen Sie einen zweiten Fernseher an einen Receiver oder eine Digital-TV-Set-Top-Box an
- Die besten Netbooks laut Kundenrezensionen