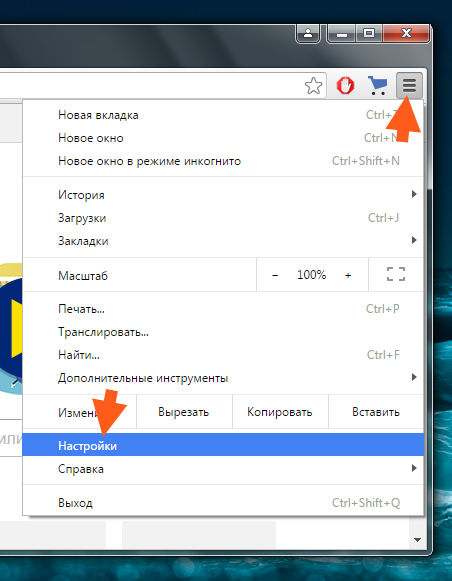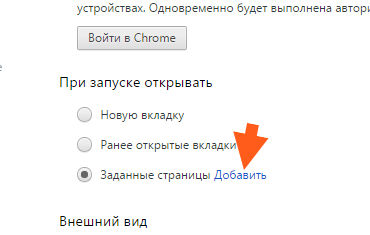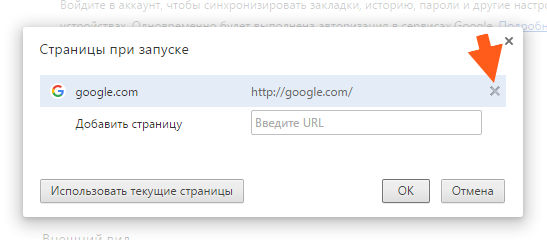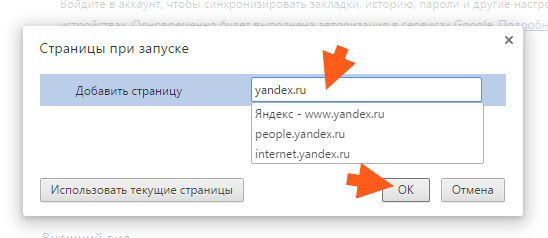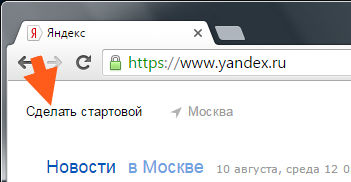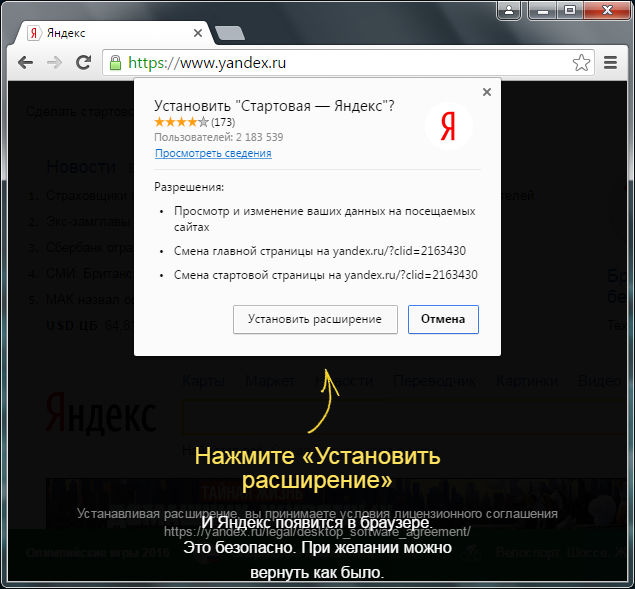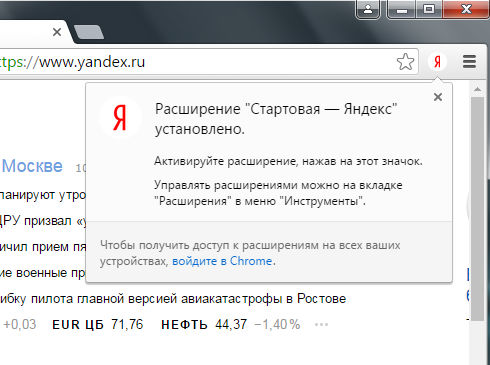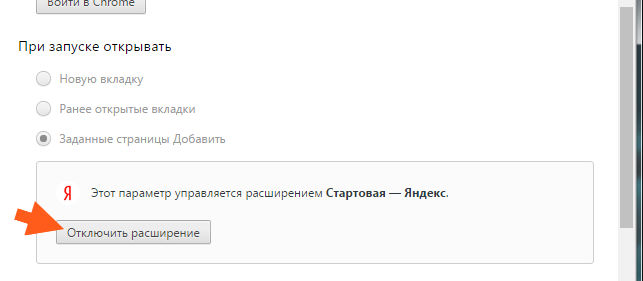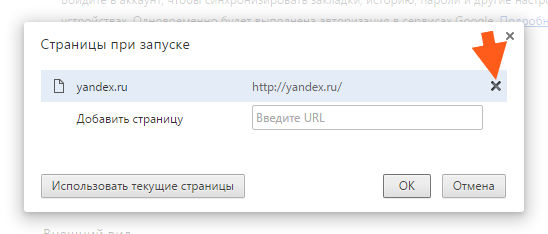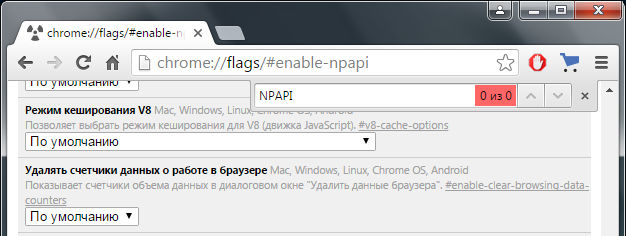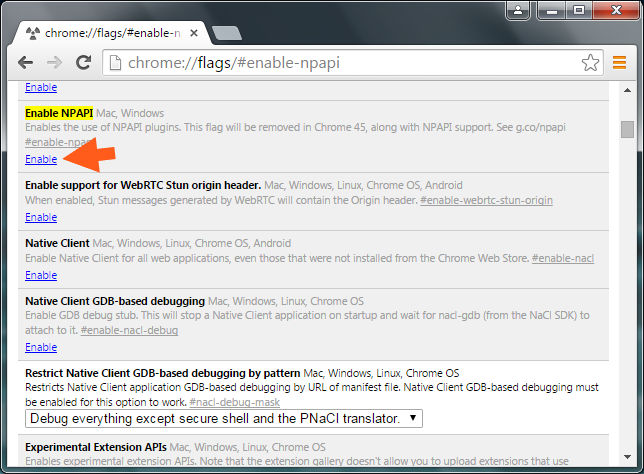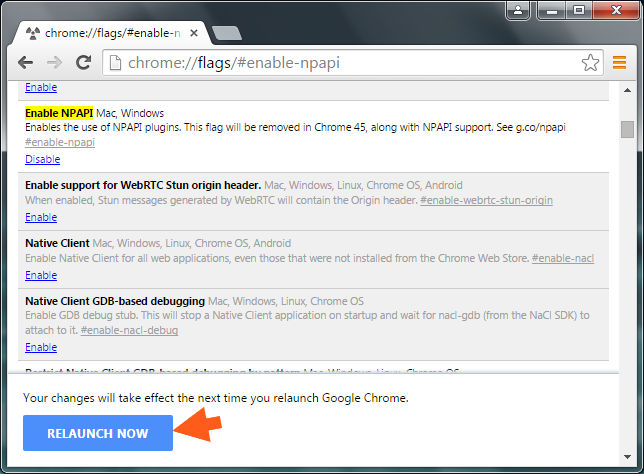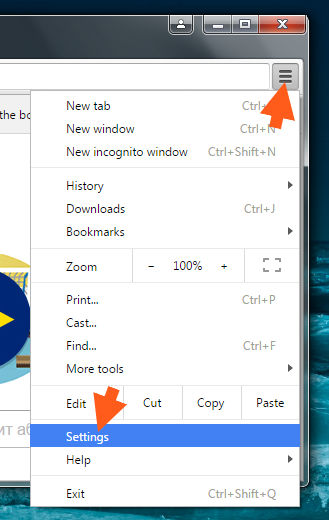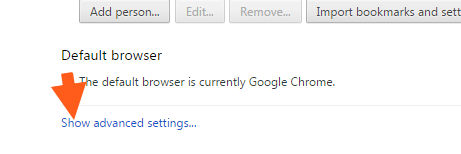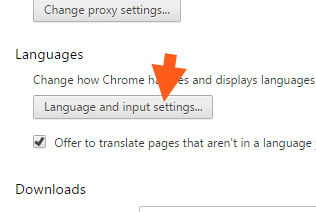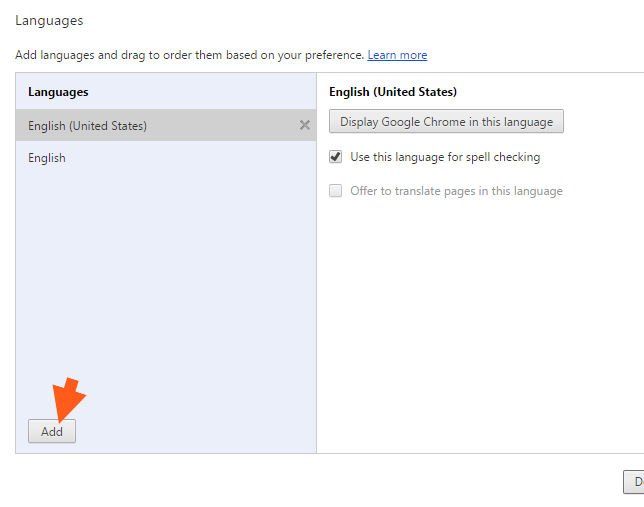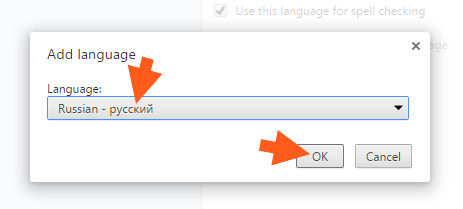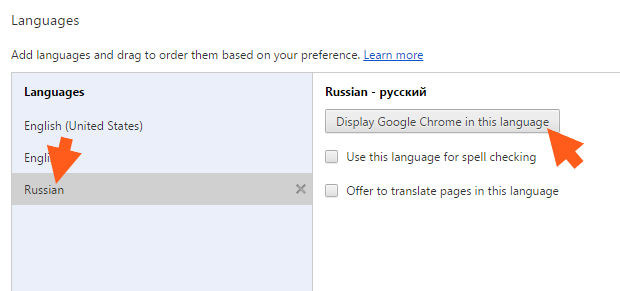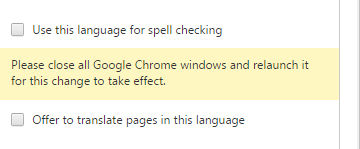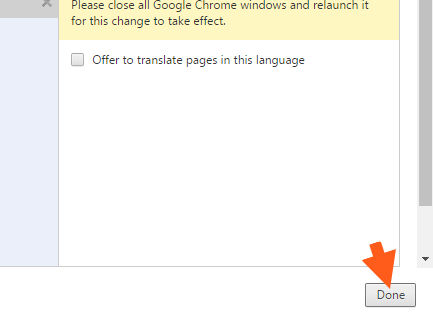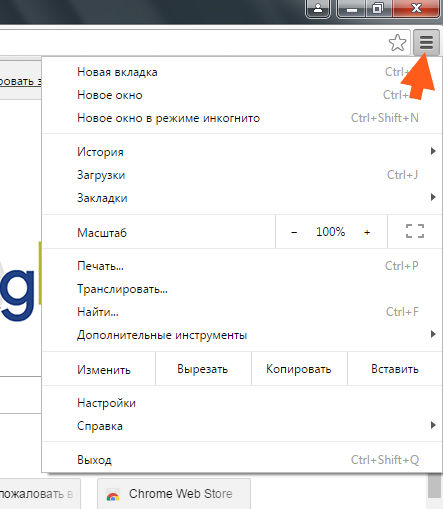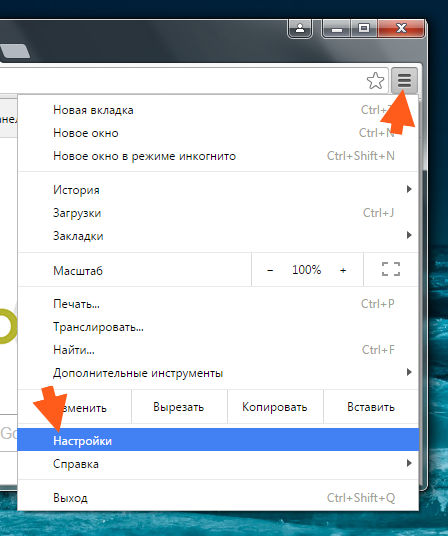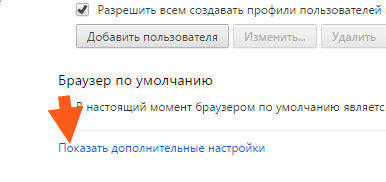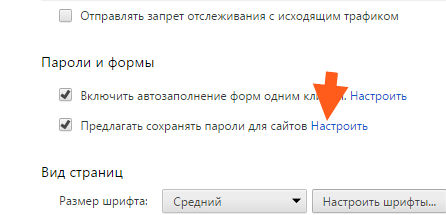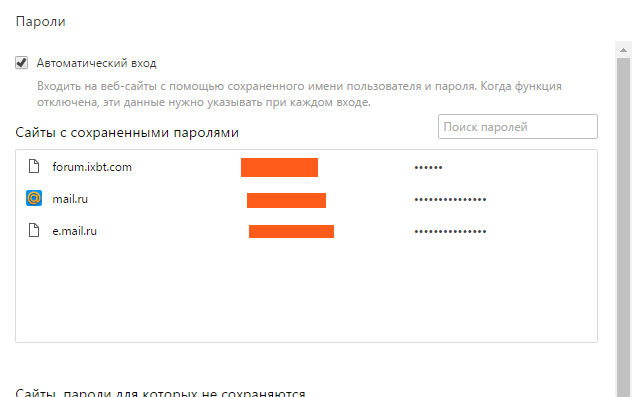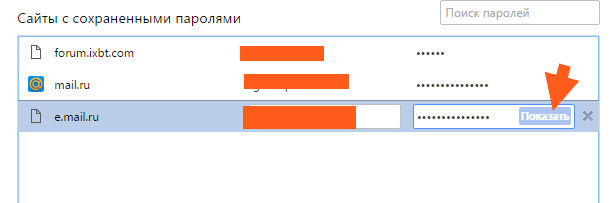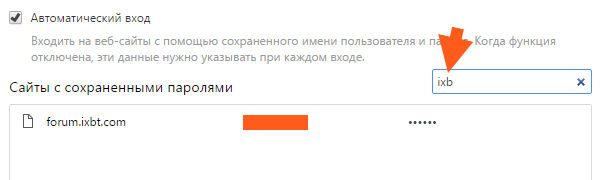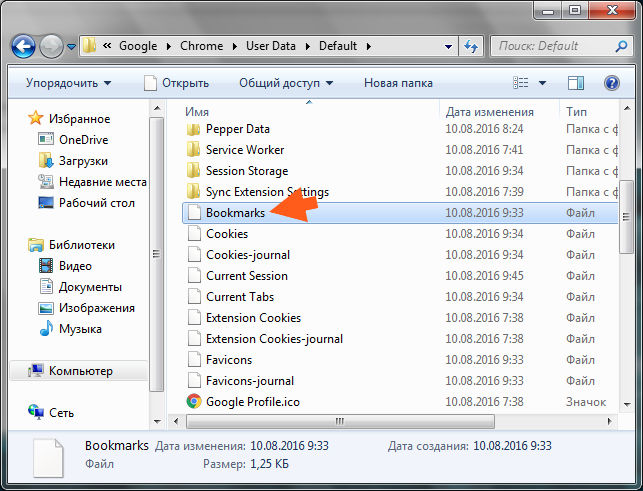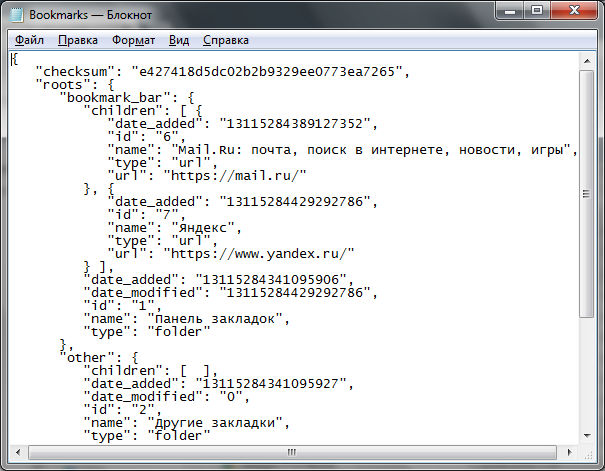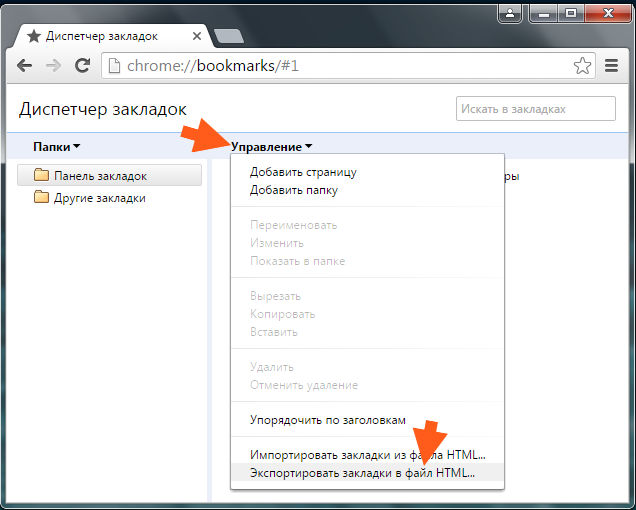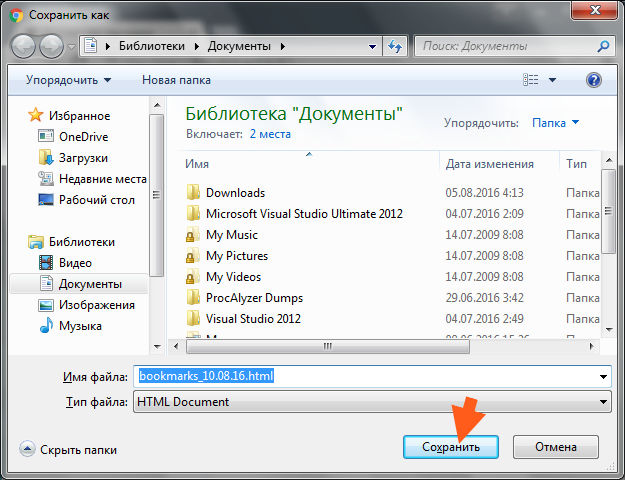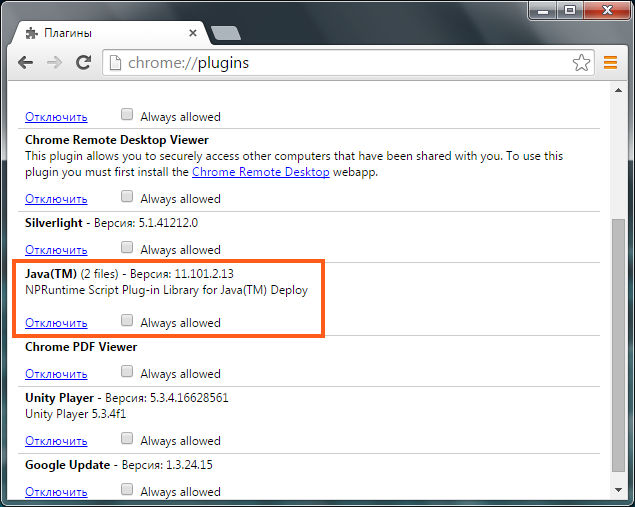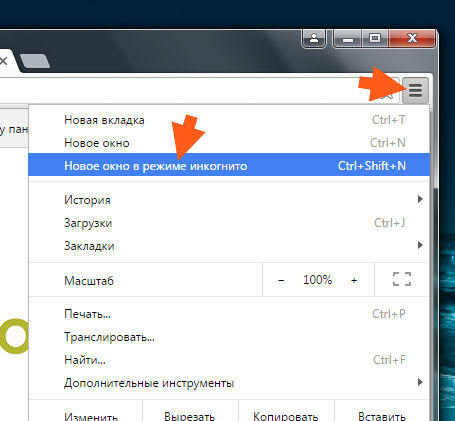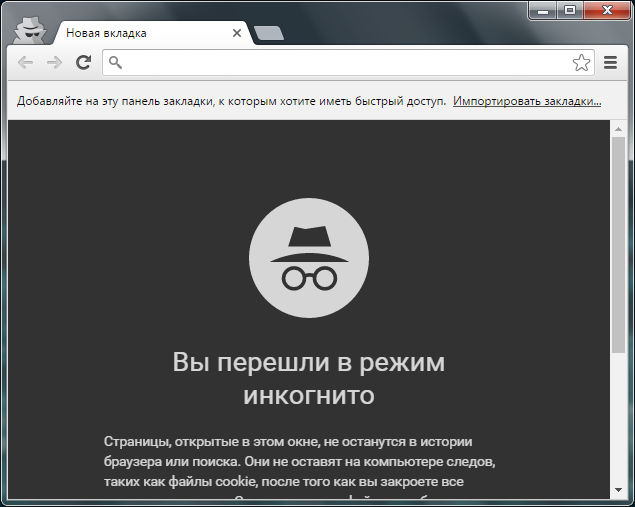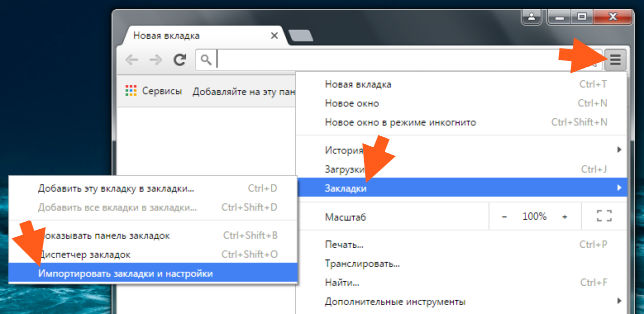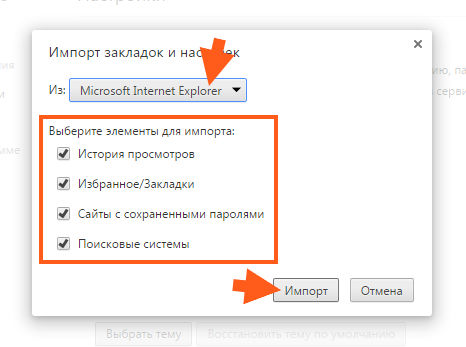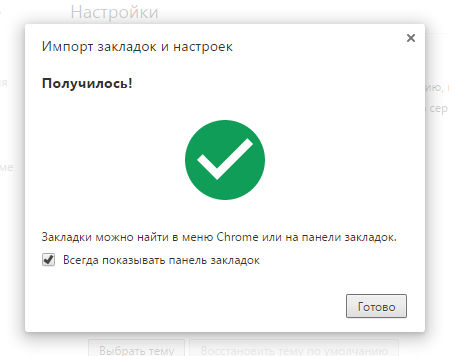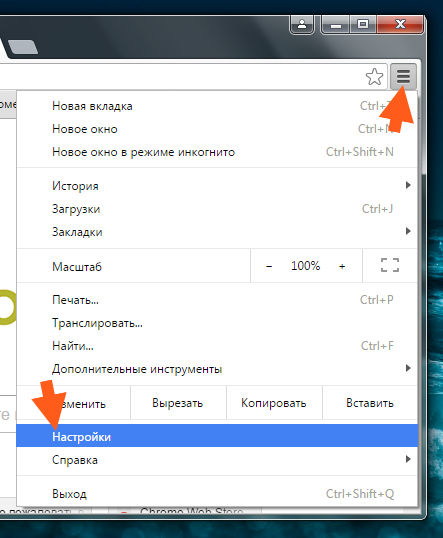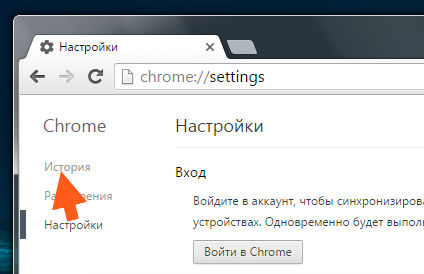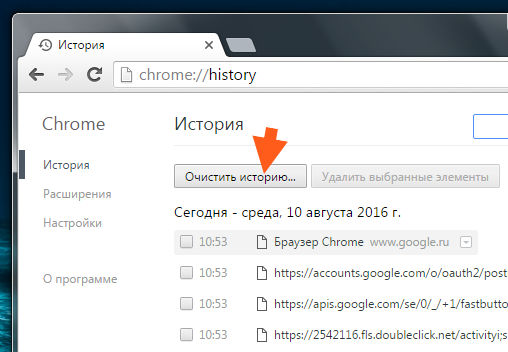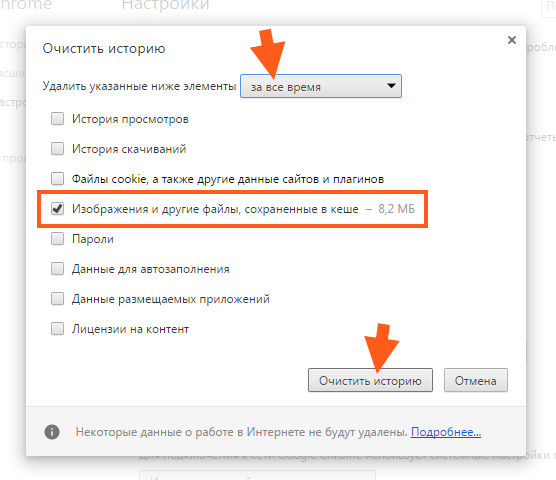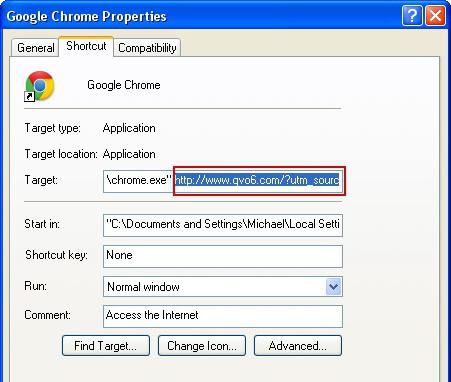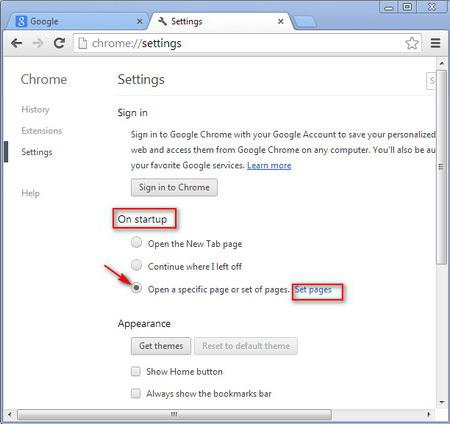Abschnitte der Website
Die Wahl des Herausgebers:
- Datenübertragungsnetze in industriellen Steuerungssystemen Der Prozess der dezentralen Abfrage eines Subsystems
- Methoden zur parametrischen Identifizierung von Kontrollobjekten
- Relaisschutz elektrischer Energiesysteme
- Klassen und Namespaces, die Namespaces verwenden und deklarieren
- Weißrussischer Blogger. Wie geht es Ihnen? Das erzählen belarussische Modeblogger. Über „kantige“ Beiträge und die Einstellung der Leser dazu
- Broschüre zum Thema „Computer und Kinder“ Richtige Handhaltung
- Snowboarden: Wie hat alles angefangen?
- Foto der Lage auf der Weltkarte, Beschreibung
- Laden Sie Zugtickets der Russian Railways Passengers für Android v herunter
- So verwenden Sie Ihr persönliches Konto und überprüfen Ihr Konto bei Intertelecom Assa
Werbung
| Einrichten der Yandex-Startseite. So löschen Sie die Yandex-Startseite |
|
Hallo zusammen, ich benutze es also nicht Google Chrome, aber ob Sie mir glauben oder nicht, ich denke bereits darüber nach, darauf umzusteigen. Bei Mozilla läuft etwas ab, das völlig unverständlich ist. Kurz gesagt, es fing an, meinen Prozessor mehr zu belasten, ihn mit etwas zu belasten, und soweit ich weiß, mag Mozilla nicht wirklich viele Tabs. Und so kam es, dass ich viele Tabs zum Anheften brauchte. Wie dem auch sei, manchmal muss ich dieses Mozilla neu starten. Im Allgemeinen fällt es mir schwer, dies zu schreiben, ich bin ein begeisterter Mozilla-Fan, dies ist der zweite Browser nach Opera 12 und ich dachte, dass ich mit Mozilla so glücklich sein würde. Aber offenbar erfreut sich Google Chrome aus einem bestimmten Grund immer größerer Beliebtheit ... Tatsächlich ist Chrome gar nicht so schlecht, wie einige fortgeschrittene Benutzer behaupten. Ja, ich weiß, dass es ein Problem damit gibt, dass es viel RAM verbraucht. Aber ich denke, das lässt sich mit einem Regenschirm lösen. Nur ein Scherz, ich meine die Verwendung eines speziellen Plugins, das inaktive Tabs nach einiger Zeit in den Ruhezustand versetzt. Das heißt, der gesamte Inhalt der Registerkarten wird auf die Festplatte zurückgesetzt. Dies wird als Austauschen bezeichnet. In diesem Artikel werde ich einige Fragen zu Google Chrome beantworten. Ich hoffe, dass Sie hier die Antwort auf Ihre spezielle Frage finden. Auf geht's? Wie mache ich Yandex zur Startseite in Google Chrome?Ja, ich denke, dass Yandex, das seine Software ständig vorantreibt, sich natürlich sehr freuen wird, wenn jemand es als Startseite erstellen möchte. Sie haben sogar eine Erweiterung dafür erstellt ... (Ich werde darüber schreiben das später) Yandex scheint wirklich besser zu sein als Google, aber meiner Meinung nach ist Yandex einfach eine rein russische Suchmaschine. Und es scheint mir, dass Yandex besser versteht, was wir darin suchen als Google. In dem Sinne, dass man Russisch besser versteht. Ich benutze Yandex nicht sehr oft, man könnte sogar sagen, dass es in letzter Zeit selten vorkommt, aber ich gebe zu, dass mir die Ergebnisse in Yandex viel besser gefallen haben. Generell denke ich, dass wir vielleicht auf Yandex als Hauptsuchmaschine umsteigen sollten? Im Allgemeinen sind das die Dinge Starten Sie also zunächst Chrome und wählen Sie im Menü Einstellungen aus:
Zu diesen Einstellungen gelangen Sie auch, wenn Sie einfach auf diese Adresse gehen: chrome://settings/ Das war's, wir sind in den Einstellungen, das ist gut. Beginnen wir mit der Startseite, dort gibt es am Anfang der Einstellungen einen Eintrag wie „Beim Start öffnen“, geben Sie hier die angegebenen Seiten an und klicken Sie auf die Schaltfläche „Hinzufügen“:
Es erscheint folgendes Fenster:
Sie sehen, ich habe dort Google – wenn Sie dort etwas haben, dann klicken Sie auf das Kreuz neben der Adresse und schreiben Sie dann dort, wo das Eingabefeld ist, die Yandex-Suchmaschine hinein. Dies kann entweder nur eine Light-Version von ya.ru oder die Vollversion von yandex.ru sein (dort gibt es auch Neuigkeiten). Nachdem Sie die Suchmaschinenadresse eingegeben haben, klicken Sie auf OK:
Nachdem Sie auf OK geklickt haben, können Sie den Browser schließen, ihn nach einer Sekunde erneut starten und sicherstellen, dass die Yandex-Suchmaschine jetzt geladen wird Aber Yandex hat noch etwas anderes getan, um es den Benutzern einfacher zu machen, sodass dort nichts geändert werden musste ... Sie müssen lediglich eine spezielle Erweiterung installieren! Und das geht ganz einfach: Gehen Sie einfach zu Yandex und klicken Sie hier:
Dann sagt Ihnen Yandex selbst, worauf Sie klicken müssen:
Das war's, jetzt haben Sie immer eine Yandex-Suchmaschine, Sie müssen sich keine Sorgen machen! Wie entferne ich Yandex von der Startseite in Google Chrome?Das Entfernen von Yandex von der Startseite in Chrome ist fast dasselbe wie das Hinzufügen, also wie ich oben bereits geschrieben habe. Damit ich aber sicher sein kann, dass es Dir gelingt, zeige ich Dir trotzdem, wie es geht. Schauen Sie, gehen Sie noch einmal zu den Einstellungen. Das können Sie schnell tun, wenn Sie zu dieser Adresse gehen: chrome://settings/ Jetzt gibt es so etwas wie „Beim Start öffnen“. Schauen Sie, es gibt zwei Optionen: Sie können wählen, ob Sie zuvor geöffnete Registerkarten öffnen oder ob Sie sie öffnen möchten neuer Einsatz. Das heißt, wenn Sie eine beliebige Option auswählen, ist Yandex beim Start von Chrome nicht mehr vorhanden. Dennoch rate ich Ihnen, die Startseite zu löschen. Wenn Sie plötzlich so etwas wie das hier Geschriebene sehen:
Das bedeutet, dass Sie eine Erweiterung von Yandex für die Startseite haben, dann klicken Sie einfach auf Erweiterung deaktivieren und fertig Um also das erste zu löschen, klicken Sie hier auf die Schaltfläche „Hinzufügen“, dieses hier:
Und da wird die Adresse der Yandex-Suchmaschine angezeigt, daneben klicken Sie einfach auf dieses Kreuz und das war's:
Danach verschwindet diese Zeile mit der Adresse und Sie müssen nur noch auf OK klicken. Das war’s – Sie haben Yandex von der Startseite in Chrome entfernt, Hurra! Wie aktiviere ich die NPAPI-Unterstützung manuell in Google Chrome?Was ist NPAPI überhaupt? Ich werde dich nicht mit Bedingungen belasten, ich werde dich nicht belästigen, ich bin nicht so. Ich sage Folgendes: So wie ich es verstehe, ist diese NPAPI eine Schnittstelle zum Anschließen einiger Plugins. Das heißt, wenn keine NPAPI-Unterstützung vorhanden oder diese deaktiviert ist, kann es zu Problemen mit Plugins kommen oder einige von ihnen starten überhaupt nicht. Es wird von vielen Browsern unterstützt, nicht nur von Chrome. Hmm, ich habe noch etwas Interessantes gefunden, kurz gesagt, hier ist die Sache: Chrome unterstützt diese NPAPI nur bis Version 45. Das heißt, in Chrome gibt es diese NPAPI nur bis Version 45! Das ist so ein Durcheinander, ich weiß nicht einmal, ob ich es einschalten kann oder nicht, na ja, wir werden sehen ... Sie müssen die geheimen Einstellungen von Chrome öffnen. Gehen Sie dazu zu dieser Adresse: chrome://flags/#enable-npapi Naja, was denkst du? Schauen Sie, ich habe hier ein Problem, denn der Browser ist weit von Version 44 entfernt, daher gibt es hier kein NPAPI:
Das heißt, hier habe ich Strg + F gedrückt, nun, um die Einstellung mit NPAPI zu finden, vielleicht existiert sie noch, aber sie ist nicht hier, Punkt. Was soll ich tun? Ich lade Version 44 von Chrome herunter und schaue, ob ich diese NPAPI dort aktivieren kann. Ja, es war nicht einfach, diese 44. Version zu finden ... Kurz gesagt, ich habe sie nicht so leicht gefunden, jemand hat sie im Google-Forum gepostet, also dachte ich, dass es am besten ist, sie von dort herunterzuladen. Hier ist der Link: Die Version dort ist 44.0.2403.157. Sie müssen jedoch nur das Offline-Installationsprogramm herunterladen! Ein weiteres kleines Problem ist, dass es eine englische Version gibt (später werde ich schreiben, wie man die Sprache ändert). Im Allgemeinen habe ich es installiert, alles war in Ordnung, dies ist die 44. Version. Möglicherweise haben Sie immer noch das Problem, dass Ihr Profil nicht mit der alten Version von Chrome startet (Fehler, als ob das Profil nicht geladen werden kann). Nun ja, das Profil stammt aus der modernen Version von Chrome, aber Sie haben die alte installiert, am Ende kann es zu Problemen kommen, wissen Sie? Kopieren Sie für alle Fälle das Profil. Aber wo wird es gespeichert? Google-Profil Chrom? Das aktuelle Profil wird im Standardordner gespeichert, hier ist der Pfad dazu: Wo sich VirtMachine befindet, sollte dort auch Ihr Computername stehen. Im Allgemeinen meine ich, dass Sie, falls etwas passiert, den Standardordner vollständig kopieren können, bevor Sie die alte 44. Version von Chrome installieren. Für alle Fälle würde ich das sagen. Naja, wenn man überhaupt wetten kann. Weil ich es getan habe Obwohl es wiederum so aussieht, als ob die 44. Version noch nicht so alt ist ... Übrigens, um herauszufinden, was es kostet Google-Version Chrome, dann gehen Sie zu dieser Adresse, dort steht alles geschrieben: chrome://chrom/ Und ich habe beschlossen zu prüfen, ob ich NPAPI darin deaktivieren kann. Ist das ein Betrug ...? Im Allgemeinen habe ich diesen Befehl eingegeben: chrome://flags/#enable-npapi Und hier ist das Ergebnis, es gibt so etwas wie NPAPI aktivieren:
Das heißt, hier müssen Sie nur auf „Aktivieren“ klicken und fertig, NPAPI wird aktiviert und alles wird gut! Erst dann müssen Sie einen Neustart durchführen und das war's:
Es ist also kein Betrug! Ich glaube nicht, dass diese Version, 44, so schlecht ist und ich denke, dass sie noch lange normal funktionieren wird. Wenn die NPAPI-Unterstützung für Sie von entscheidender Bedeutung ist, lohnt es sich, sie zu installieren Übrigens hat Google diese NPAPI-Unterstützung am 1. September 2015 aus Sicherheitsgründen deaktiviert. Wenn Sie außerdem Probleme mit dem Flash-Player haben, er funktioniert nicht und Sie glauben, dass er mit NPAPI zusammenhängt, dann schauen Sie sich diesen Link an. Dies ist das offizielle Google-Forum: Möglicherweise gibt es dort einige nützliche Informationen, übrigens auch über NPAPI Wie aktiviere ich die russische Sprache in Google Chrome?Hier habe ich Chrome auf Englisch, das ist sicherlich keine Tragödie, aber auf Russisch ist es viel besser, nun, alles ist so elementar klar. Nicht jeder kann gut Englisch. Rufen Sie also in Chrome das Hauptmenü auf und wählen Sie dort Einstellungen aus:
Es öffnet sich die Einstellungsseite (übrigens auch unter chrome://settings/). Hier drehen wir die Maus ganz nach unten, es erscheint so etwas wie „Erweiterte Einstellungen anzeigen“, klicken Sie darauf:
Suchen Sie dort nun nach den Spracheinstellungen und klicken Sie dort auf die Schaltfläche Sprach- und Eingabeeinstellungen:
Das Fenster „Sprachen“ wird geöffnet. Hier müssen Sie auf die Schaltfläche „Hinzufügen“ klicken:
Dann erscheint das Menü, hier müssen Sie Russisch auswählen, also habe ich es hier bereits ausgewählt:
Danach erscheint es in der Liste der Sprachen – es sollte dort ausgewählt werden, dann klicken Sie auf die Schaltfläche Google Chrome in dieser Sprache anzeigen:
Dann wird geschrieben, dass Sie Chrome neu starten müssen, damit Russisch funktioniert:
Im Allgemeinen klicken wir in diesem Fenster immer noch auf die Schaltfläche „Fertig“:
Schließen Sie nun den Browser und starten Sie ihn erneut, öffnen Sie das Menü und freuen Sie sich, alles ist jetzt auf Russisch:
Wo kann ich gespeicherte Passwörter in Google Chrome sehen?Das Speichern von Passwörtern ist praktisch. Sie müssen sich nicht alles merken. Überlassen Sie es Chrome, es für uns zu speichern. Aber manchmal kommt es vor, dass Sie einen Blick auf diese Passwörter werfen müssen, beispielsweise wenn Sie Ihr E-Mail-Passwort vergessen haben. Chrome erinnert sich an ihn, Sie aber nicht, was für ein Witz Also, los geht's – öffnen Sie das Chrome-Hauptmenü und wählen Sie dort Einstellungen (oder gehen Sie einfach zu chrome://settings/):
Scrollen Sie mit der Maus ganz nach unten und klicken Sie auf Weitere Einstellungen:
Es werden Einstellungen wie Passwörter und Formulare vorgenommen, dann müssen Sie hier klicken:
Und hier sehen Sie Passwörter und Logins, schauen Sie hier:
Um ein Passwort anzuzeigen, müssen Sie darauf klicken (also auf diese Punkte) und dann erscheint dort eine Schaltfläche zum Anzeigen:
Danach sehen Sie Ihr Passwort! Um schnell ein Passwort zu finden, geben Sie einen Teil der Site in das Suchfeld ein, es geht schneller:
So einfach ist das. Ehrlich gesagt dachte ich, dass Chrome über eine solche Funktion nicht verfügt. Wo speichert Google Chrome Lesezeichen?Dies bedeutet, dass es sich bei Lesezeichen um Websites handelt, die Sie einem speziellen Browsermenü hinzufügen, auf das Sie jederzeit Zugriff haben schneller Zugriff. Nun, ich denke, das ist Ihnen bereits klar. Nun zu der Frage, wo sie tatsächlich sind. Lesezeichen werden selbstverständlich im Benutzerprofilordner gespeichert. In Windows XP werden sie also hier gespeichert: C:\Dokumente und Einstellungen\\Lokale Einstellungen\Anwendungsdaten\Google\Chrome\Benutzerdaten\Standard\Lesezeichen Und in Windows 7 und neueren Versionen hier: C:\Users\\AppData\Local\Google\Chrome\User Data\Default\Bookmarks Darüber hinaus ist Lesezeichen kein Ordner, sondern eine Datei! Nun, ich denke, wir verstehen. Also habe ich es genommen und nachgesehen, dass mein Computer VirtMachine heißt, ich habe es durch den Namen des Computers ersetzt und bin zu dieser Adresse gegangen: C:\Users\VirtMachine\AppData\Local\Google\Chrome\User Data\Default Und hier sehe ich diese Lesezeichendatei, das sind alle Lesezeichen:
Ich habe versucht, es mit Notepad zu öffnen, und folgender Inhalt wurde mir angezeigt:
Nun, ich zeige Ihnen auch, wie Sie Lesezeichen exportieren. Also schauen Sie, gehen Sie zu dieser Adresse: chrome://bookmarks Jetzt gibt es so eine Schaltfläche „Anordnen“, man klickt darauf und unten gibt es so etwas wie „Lesezeichen nach HTML exportieren“:
Dann lässt sich diese HTML-Datei auch wieder in Chrome importieren, naja, nur wählt man im Menü nicht Exportieren, sondern Importieren aus, ich hoffe alles ist klar Wie aktiviere ich die Java-Unterstützung im Google Chrome-Browser?Ich habe keine sehr guten Nachrichten für Sie! Ab Version 42 hat Google die Unterstützung für Java deaktiviert; ich kann nicht sagen, wie sehr sich dies auf die Funktion des Browsers ausgewirkt hat, da meine Websites wie zuvor normal geöffnet werden. Aber ich habe das Gefühl, dass dieser Betrug mit NPAPI zusammenhängt (ich habe oben geschrieben) und dass all diese Verbindungsabbrüche dazu geführt haben, dass einige Anwendungen im Browser nicht mehr funktionieren. Nun, es gibt solche Spiele und den Rest. Es gibt nur einen Ausweg: mehr zu tun alte Version Chroma, ich habe anscheinend das letzte installiert, wo sonst Java-Unterstützung, diese Version ist 41.0.2272.76. Java-Unterstützung ist wichtig für ordnungsgemäße Bedienung Websites, insbesondere der Multimedia-Teil. Wenn es deaktiviert ist, kann es zu Problemen kommen, aber ich habe keine. Vielleicht, weil ich mir nur Seiten anschaue, dort nichts spiele oder höre, das heißt, ich lese nur. Stellen Sie zunächst sicher, dass Sie dies getan haben letzte Version Java, im Zweifelsfall können Sie es hier herunterladen: Dort müssen Sie das Installationsprogramm herunterladen, dann alle Browser schließen und dieses Java installieren. Was nun das Java-Plugin selbst betrifft, gehen Sie zu dieser Adresse: chrome://plugins/ Und sehen Sie hier, ob das Java(TM)-Plugin aktiviert ist:
Wie Sie sehen, gibt es hier dieses Java(TV)-Plugin, aber das ist nicht die neueste Version, sondern die 41. Version. Im Moment habe ich bereits die 52. Version, wow! Nun, solche Kuchen, ich verstehe nicht, warum sie das alles ausgeschaltet haben, aber das Interessanteste ist, dass ich solche Tricks definitiv nicht von Google erwartet habe ... Wie aktiviere ich den Inkognito-Modus in Google Chrome?Der Inkognito-Modus ermöglicht es Ihnen, keine Spuren im Browser zu hinterlassen, und Sie wissen, dass dies oft eine ziemlich notwendige Funktion ist. Sie sind zum Beispiel auf einen Tee zu Besuch gekommen und möchten sich etwas im Internet ansehen, möchten aber nicht, dass jemand anderes davon erfährt. Na ja, über das, wonach Sie im Internet gesucht haben. Das ist Dafür und es gibt einen privaten Modus oder Inkognito, es ist übrigens dasselbe Der private Modus hinterlässt im wahrsten Sinne des Wortes keine Spuren, funktioniert aber nur für den Browser. Das heißt, der Anbieter sieht immer noch, welche Websites Sie besuchen, auch wenn Sie diesen privaten Modus aktiviert haben. Denken Sie also daran. Es ist nur so, dass es dem Anbieter egal ist, was Sie dort einschalten, er sieht die Verbindungen Ihres Computers mit bestimmten IP-Adressen, bei denen es sich im Wesentlichen um Websites handelt, das heißt, den Namen einer Website anhand der IP-Adresse herauszufinden, ist nicht so schwierig. Ich habe übrigens darüber geschrieben, was der Anbieter sieht. Nun, das reicht, warum habe ich nicht angefangen, etwas darüber zu schreiben? Das Aktivieren des Privatmodus ist sehr einfach. Rufen Sie in Chrome das Hauptmenü auf und wählen Sie dort diesen Punkt aus:
Dann öffnet sich ein Fenster, es verfügt über ein Symbol, mit dem Sie jederzeit feststellen können, ob Sie sich im Inkognito-Modus befinden oder nicht. Dies ist das Symbol:
Nun, das ist alles, wie Sie sehen, alles ist einfach und leicht! Wie übertrage ich Favoriten vom Internet Explorer nach Google Chrome?Sie haben also Chrome installiert, alles ist in Ordnung, aber die Lesezeichen blieben im Internet Explorer, was sollten Sie jetzt tun, na und? Es ist in Ordnung, Chrome hat eine Funktion zum Übertragen von Favoriten aus dem IE! Gut gemacht, Entwickler! So geht's: Öffnen Sie das Hauptmenü und wählen Sie Lesezeichen > Importieren:
Dann erscheint ein Menü, in dem Sie den Browser auswählen müssen, aus dem Sie Daten importieren möchten, und angeben müssen, was genau importiert werden soll:
Das war's, dann sehen Sie nur noch diese Meldung, dass alles gut gelaufen ist:
Wie lösche ich den Browser-Cache von Google Chrome?Wozu dient der Cache überhaupt? Schauen Sie, was machen Sie dort, wenn Sie Seiten im Internet besuchen? Sie lesen es wahrscheinlich oder schauen es sich an, im Allgemeinen spielt es keine Rolle. Aber meistens ändert sich der Text auf den Seiten, finden Sie nicht auch? Das Design ändert sich nicht jeden Tag... Warum sollten wir es dann immer laden, wenn wir uns die Seite ansehen? Hier kommt der Cache zur Rettung! Alle Daten, die sich nicht oder nur selten ändern, werden in den Cache eingetragen, sodass sie später nicht aus dem Internet heruntergeladen, sondern aus dem Cache gezogen werden. Sonst macht es keinen Spaß, immer wieder das Gleiche zu laden! Das ist das Schöne am Cache, er beschleunigt das Laden derselben Seiten! Dadurch lädt der Browser nur Text und einige kleine Dinge herunter, und das alles erfordert nicht viel Internet. Was ich meine ist, dass sogar mit dem Cache Mobiles Internet es wird etwas schneller gehen... Aber sie sagen, dass Chrome aufgrund des Caches langsam ist, das ist mir wirklich nicht aufgefallen, aber Benutzer schreiben immer noch darüber, dass es keinen Rauch ohne Feuer gibt. Ich weiß nicht, wie ich das erklären soll, aber wenn ja, dann ich Wir zeigen Ihnen nun, wie Sie den Cache in Chrome leeren. Sie können es schaffen, hier gibt es nichts Kompliziertes! Rufen Sie also das Hauptmenü von Chrome auf und wählen Sie dort die Einstellungen aus:
Gehen wir nun zur Geschichte. Klicken Sie dazu hier:
Nun schauen Sie, wählen Sie hier für den gesamten Zeitraum aus und lassen Sie nur ein Kontrollkästchen übrig, hier geht es um die Dateien im Cache, dieses Kontrollkästchen:
Übrigens, dieses Fenster, nun ja, hier können Sie den Cache leeren, Sie können immer noch darauf zugreifen, indem Sie einfach zu dieser Adresse gehen: chrome://settings/clearBrowserData Nun, das ist alles, Leute, ich hoffe, dass diese Informationen für euch nützlich waren, schließlich habe ich es verdammt noch mal versucht. Viel Glück und gute Laune, damit bei dir alles gut geht und du öfter lächelst 10.08.2016Bevor sich der Leser mit einer detaillierten Betrachtung der Frage vertraut macht, wie „Yandex“ von der Startseite entfernt werden kann, ist es sinnvoll, auf den Hauptgrund für die Schwierigkeit vieler Benutzer einzugehen, deren Name naive Unaufmerksamkeit ist. Immerhin dies oder das installieren Software Viele von uns achten nicht einmal darauf, dass die Installationsfenster über ein bestimmtes Kontrollkästchen „Zustimmung“ verfügen. Rücksichtslosigkeit und Kurzsichtigkeit haben in der Folge nicht ganz positive Folgen. Nun zu allem im Detail. Rennen um die MeisterschaftJeder Internet-Produktentwickler ist bestrebt, den höchsten Bedarf zu decken. Es stellt sich die Frage: „Wie entferne ich „Yandex“ von der Startseite?“ - das Ergebnis der erfinderischen List von Programmierern. Stimmen Sie zu: Je schwieriger die Entscheidung, desto länger dauert es, sie zu lösen. Infolgedessen wird der Benutzer aufgrund seiner Unerfahrenheit zur „freiwilligen Geisel“ des von jemandem auferlegten Internet-Spielszenarios „Yandex: Wer nicht bei uns ist, gehört uns!“ Wir befreien Sie von der übermäßigen Sorgfalt und effektiven Aufdringlichkeit der Serviceentwicklungen von Profis. Für Ihre Aufmerksamkeit fünf auf verschiedene Arten, wie man „Yandex“ von der Startseite entfernt. Lass uns anfangen! Standardoption Nr. 1. Wenn nicht alles Zeit hat, sich zu „registrieren“Egal um welchen Webbrowser es sich handelt, er verfügt über vielfältige Tools: Erweiterungen, Plugins, Anwendungen und eine integrierte Konfigurationsumgebung. Das Funktionsprinzip unterscheidet sich praktisch nicht, aber die Benutzeroberfläche jedes einzelnen weist dennoch Merkmale von Individualität auf. Um die Frage zu lösen, wie „Yandex“ von der Startseite entfernt werden kann, dienen daher die beiden gängigsten Browser als Beispiel. Google Chrome 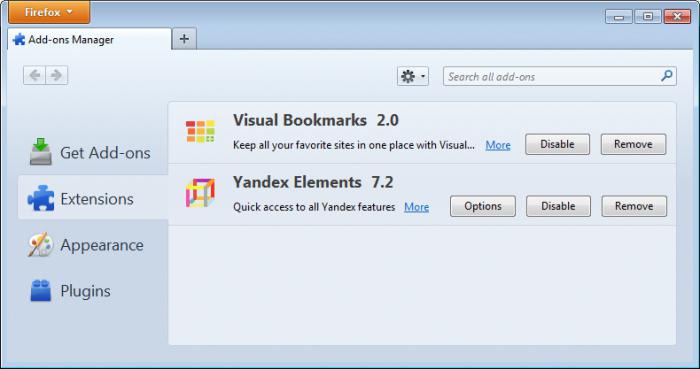 In diesem Fall wann Starten von Chrome Es werden die Seiten geladen, die Sie in der entsprechenden Liste angegeben haben.
Nun erscheint oben links auf dem Bildschirm das „Dome“-Symbol und durch Anklicken gelangen Sie zur Hauptseite, deren Adresse Sie in den Einstellungen angegeben haben. Mozilla Firefox
Originaloption Nr. 2. „Infizierte“ VerknüpfungenWie zu entfernen Startseite"Yandex" wenn Standardmethoden machtlos? Überprüfen Sie das Browsersymbol:
Außergewöhnliche Option Nr. 3. Host-Bindung
Extravagante Option Nr. 4. Einflussreiche PersönlichkeitWenn keine der oben genannten Methoden den gewünschten Effekt erzielt hat und alles beim Alten bleibt (der „ungebetene Gast“ verlässt den Browser nicht), muss das Browserproblem höchstwahrscheinlich „erweitert“ berücksichtigt werden. Google Chrome
Mozilla Firefox
Aufmerksamkeit: Angesichts der Schwierigkeit, zu verstehen, warum diese oder jene Anwendung installiert ist, und manchmal kann sich der „Schädling“ als alles Mögliche tarnen, deaktivieren Sie sie einfach methodisch und analysieren Sie das Ergebnis Ihrer Aktionen, indem Sie den Browser neu starten. Nachdem Sie den „Schuldigen“ Ihrer Missgeschicke entdeckt haben, löschen Sie ihn. Letzte Option Nr. 5. Browser-„Metastasen“Manchmal lässt sich die Frage, wie man die Startseite eines bestimmten Internet-Eindringlings entfernt, ganz einfach lösen.
AbschließendDenken Sie daran, dass jede Suchmaschine an Ihnen als regelmäßigem Nutzer interessiert ist. Sie bieten Ihnen möglicherweise viele nützliche und im Allgemeinen kostenlose Anwendungen, Erweiterungen und Programme. Aber wenn etwas anfängt, Sie zu „stressen“, denken Sie darüber nach. Vielleicht liegt die Antwort irgendwo in der Nähe. In letzter Zeit können Sie bei der Installation der meisten Programme feststellen, dass der Yandex.Bar-Dienst im Installationspaket vorhanden ist. Es scheint, dass die entsprechenden Markierungen irgendwann entfernt werden können, aber manchmal kann man ihre Anwesenheit einfach vergessen und nicht nur diesen Dienst installieren, sondern auch „Yandex“ zur Standard-Internetseite machen. Du wirst brauchen
AnweisungenWenn Sie auf das „+“-Zeichen (neuer Tab) klicken, wird die Seite angezeigt Suchmaschine– Dies ist sehr umständlich, wenn Sie das Schnellstartpanel verwenden. Derzeit können Sie in jedem Browser die Anzeige der Standardseite verhindern oder auf eine andere ändern. |
Beliebt:
Neu
- Methoden zur parametrischen Identifizierung von Kontrollobjekten
- Relaisschutz elektrischer Energiesysteme
- Klassen und Namespaces, die Namespaces verwenden und deklarieren
- Weißrussischer Blogger. Wie geht es Ihnen? Das erzählen belarussische Modeblogger. Über „kantige“ Beiträge und die Einstellung der Leser dazu
- Broschüre zum Thema „Computer und Kinder“ Richtige Handhaltung
- Snowboarden: Wie hat alles angefangen?
- Foto der Lage auf der Weltkarte, Beschreibung
- Laden Sie Zugtickets der Russian Railways Passengers für Android v herunter
- So verwenden Sie Ihr persönliches Konto und überprüfen Ihr Konto bei Intertelecom Assa
- Coole Namen für Gosha in Odnoklassniki