Sections of the site
Editor's Choice:
- FlashFire is a new application for updating Android without losing root
- How to flash a Xiaomi phone using MiFlash
- Detailed review of Xiaomi Mi4i
- How to unlock Xiaomi bootloader: step-by-step instructions Xiaomi unlock gives the error your device not
- How to unlock the Xiaomi bootloader and why it is needed Examples of reasons for unlocking the Xiaomi bootloader in English
- Fast charging in devices from Xiaomi How to turn off fast charging xiaomi
- How to properly charge a new Xiaomi phone Fast charging qc 3
- Jiayu g4 advanced 2 32 firmware
- How to download and install themes on Xiaomi Paid themes for miui 8
- What to do if Xiaomi does not want to turn on?
Advertising
| Installing OS on virtualbox. VirtualBox virtual machine for beginners |
|
Virtual machine or VM - software allowing you to create one or more virtual computers on a real computer that emulate the operation of real devices (disk, monitor, network adapter). You can install an operating system on a VM that is different from the one running on a real computer. Today we will talk about how to install Windows 7 on a virtual machine. But first, let's look at its capabilities. What can you do with a VM?
Most popular VMsAmong the large number of programs for working with virtual computers, we would like to draw your attention to the three most popular ones, which you can easily download and install yourself.
We believe that the VirtualBox program is best suited for use on a home computer, which we will install. VM installation
Creating a VMLet's start creating a VirtualBox virtual machine. 
Setting up a VM and preparing for Windows installationWe have completed creating the Windows 7 VM virtual machine and can proceed to the settings window ( Configure button), in which all necessary settings our machine - setting video card parameters and enabling 2D/3D acceleration, setting network and remote display parameters, etc.
We will focus on the settings that need to be made to install Windows 7. Windows can be installed from a CD/DVD distribution or from an ISO image. It is important to note that installing Windows 7 from an ISO image is much faster. Let's move on to the section Media, which so far only contains the virtual hard disk we created, and let's start with the settings (we'll consider all the options).
Exit the settings window and click the Run button to install Windows 7. Installing the OS on real and virtual computers happens exactly the same.
It’s been a while since I wrote articles related to a virtual machine, I’d like to fix that. This article will be of interest to everyone who has ever worked with the Virtualbox program because a very interesting topic is being discussed, on transferring the Windows 7 operating system installed on a computer to a virtual machine, with everyone installed programs and files. Let's get started. I’ll say right away that I have two operating systems installed on my computer, Windows 7 with which we will work and Windows 10 on which the virtualbox program is installed, into which we will transfer our virtual image. To create a virtual disk image, we need a small utility called Disk2vhd, you can download it from the link https://technet.microsoft.com/ru-ru/sysinternals/ee656415. After launching, uncheck the box next to use vhdx in the volume to include window select the disk on which the operating system is installed, then click on the browse button.
In the explorer that opens, select local disk, where our virtual image will be saved. It is advisable that the disk have at least 100 GB of free space, but it can be less depending on the size of your local disk. And so we decided where we would save created image, all you have to do is enter the name and click save.
As you can see the path is registered, click create.
We wait about 30 minutes for our virtual image to be created.
After finishing, we will see a success message, now we can close the program.
Now I switch to another system, which is also located on my computer. You can, of course, switch to another computer, you just need a portable hard drive to transfer the created image. If virtualbox is not yet installed on your computer, then follow the link https://www.virtualbox.org/wiki/Downloads and download this software product.
Open the program and click create.
In the window that opens, write the name of the system, select the version, in my case it is 64-bit. Next we indicate the volume random access memory, which our virtual machine will use. And in the hard drive section we select use an existing virtual hard disk , where we click on the review button.
Find the created virtual image in Explorer and click open.
And create.
Now you can try to launch it, select the created item and launch it.
An error appeared: fatal: int18: boot failure, which indicates that the bootloader responsible for starting the system was not detected.
To fix this problem, go to settings.
Select the system item, where in the boot order window, set optical disk to first place.
Next we go to the media tab, where we need iso windows image 7, to restore the bootloader. In the storage media window, click on the empty tab and click on the disk icon in the attributes window, click on the item select the optical disk image.
We find it on the computer this image and click open.
As we see everything is in place, Ok.
Let's run it on our machine.
We booted from the image and in the initial window press the key combination shift+f10 to call the command line, with which we need to work a little.
So we need to enter some commands. To get started, enter the command diskpart We see that we are missing s a covered System Reserved section, which is directly responsible for the successful boot of the system. So let's create it. We enter the command select vol 1, thereby selecting the main volume on which our system is located. shrink desired=100 - shrink the disk volume to 100 mb create par prim - create a section format fs=ntfs - format in file system NTFS activ - mark as active assign letter V - assign drive letter V exit - shut down diskpart
Enter the command bcdboot c:\windows, thereby creating boot files on the hidden partition. And you can restart the virtual machine. If the so-called blue screen death, with error 0x0000007B, then read the article further.
To eliminate it, again go to settings -> media -> right-click on the SATA controller and delete it.
Now click on the green plus sign and add an IDE controller.
We attach our virtual image to it.
Let's launch and rejoice
ABOUTGive your opinion about this article, and of course, ask your questions if something suddenly goes wrong for you. Thank you for your attention! Good afternoon. Why might you need a virtual machine (a program for running virtual operating systems)? Well, for example, if you want to try out some program so that if something happens, you don’t harm your main operating system; or planning to install some other OS that you don't have on your actual hard drive. In this article I would like to focus on key points, when installing Windows 7 on a VM Virtual Box virtual machine. 1. What will be needed for installation?1) A program that will allow you to create a virtual machine on your computer. In my example, I will show work in VM Virtual Box (more about it). In short, the program: free, Russian, can work in both 32 and 64 bit OS, many settings, etc. 2) Image from the operating room Windows system 7. Here you choose for yourself: download, find in your bins required disk(when you buy new computer, often the OS is included on a disk). 3) 20-30 minutes of free time... 2. Setting up a virtual machine (VM Virtual Box)After launching the Virtual Box program, you can immediately click the “create” button; the settings of the program itself are of little interest. If you already had a virtual hard disk, you can select it; if not, create a new one. A dynamic hard drive is preferable. Because its occupied space on a real hard drive will increase in direct proportion to its fullness (i.e. if you copy a 100 MB file onto it, it will take up 100 MB; copy another 100 MB file, it will take up 200 MB). In this step, the program asks you to specify the final size of the hard drive. Here you indicate how much you need. It is not recommended to specify less than 15 GB for Windows 7 OS. This completes the setup of the virtual machine. Now you can launch it and begin the installation process... 3. Installing Windows 7. What to do if an error occurs?Everything is as usual, if not one thing... Installing an OS on a virtual machine is, in principle, not much different from installing it on a real computer. First, select the desired machine for installation, in our case it is called “Win7”. You launch it. If we have not yet specified the boot device in the program, then it will ask us to indicate what to boot from. I recommend that you immediately specify the bootloader ISO image, which we prepared in the first section of this article. Installation from an image will be much faster than from a real disk or flash drive. Usually, after starting the virtual machine, a few seconds pass and the OS installation window appears in front of you. Next, proceed as if installing the OS on a regular real computer, for more details about this, for example,. If during installation an error came out with a blue (blue) screen, there are two important points who could have caused her. 1) Go to the virtual machine RAM settings and move the slider from 512 MB to 1-2 GB. It is possible that the OS does not have enough RAM during installation. 2) When installing the OS on a virtual machine, for some reason various assemblies behave unstable. Try to take the original OS image, it usually installs without any questions or problems... 4. How to open a VHD disk of a virtual machine?A little higher in the article I promised to show how to do this... By the way, the ability to open virtual hard disks appeared in Windows 7 (Windows 8 also has this feature). To get started, go to the OS control panel and go to the section administration(you can use the search). In the right column there is the option to connect a virtual hard disk. We only need to indicate it location. By default, VHD disks in Virtual Box are located at the following address: C:\Users\alex\VirtualBox VMs\(where alex is your account name). More similar about all this - .
That's all, successful installations! 😛 VirtualBox is a virtual machine with the ability to run operating systems other than the one installed on the computer. This is usually required to test the OS, obtain information about systems and their features. By installing any OS on VirtualBox, you can perform tasks that are not possible on the main operating system. It is possible to install Windows XP or another on VirtualBox OS: Linux, Ubuntu, Mac OS X and even Android. VirtualBox is not very good complex program. If you follow the instructions strictly, you will succeed A guest system installed using VirtualBox within the existing one will help perform, for example, the following tasks:
To create a virtual machine, download VirtualBox from the official website. Installing the program is no different from installing any other. If the system suddenly issues a warning that the software has not been tested with this version of the operating system, ignore it. This warning appears several times, continue with the installation. The VirtualBox interface has slight differences when installing different operating systems, but they are not so significant. The principle of creating a guest OS remains the same for both Windows versions, and, for example, for Ubuntu.
Having installed the program, we create the machine. To do this, follow the algorithm:
The creation process will take about 7 minutes. Do not disturb the computer this time, it is active CPU. After creating the machine, adjust the settings by clicking the "Customize" tab. However, the default settings are sufficient to launch the OS and operate the guest system. Operating system installationHere we will tell you how to install Windows XP on VirtualBox. Place in the drive installation disk with Windows XP or check for a disk image with .iso format in one of the folders. In VirtualBox top panel tabs, click “Run”. In the window that opens you will be asked to select a boot Windows disk XP. If you are using a disk drive, then click “Continue”; if it is an image, click on the folder icon, find the image, click on it, then also click “Continue”. Will start Windows installation XP, similar to that downloaded on a real computer. Do not press any buttons while formatting the virtual hard drive, copying files, rebooting. If VirtualBox has captured the mouse cursor, you cannot perform other actions during installation; to return the cursor, press Right Ctrl while clicking LMB. Control will return to you. When the system is installed, you will see Desktop, install add-ons for the guest system so that the screen resolution becomes better and the operating system works fully. The file will need to be downloaded, then, as the machine will suggest, connected to the virtual drive. Reboot after installation.
Creating shared foldersOften you need to create shared folders between the main OS and the guest OS. It works like this. Go to the “Devices” tab in the top panel of VirtualBox, select the “Shared Folders” - “Configure” link. In the window that opens on the right, click the button to add shared folder. You will be prompted to specify the path to the desired folder. Click on the selected folder and save. In the guest system, open command line, enter net use drive letter: \\vboxsvr\folder name; confirm by pressing Enter. If executed correctly, “My Computer” will display network drive, which has access to files located in the folder of your choice located in the guest system. Thus, having installed Windows XP, you can use it in parallel with the main operating system, using XP for programs that do not work on versions 8-10. Installing Mac OSQuestion, how to install Mac OS X on VirtualBox, the solution is simple. The process is similar to that described above. You will need an installation file. A regular image will not work here; you can use a hacked OS.
Format the disk and exit the utility, continue installing the system. Further installation proceeds as usual Mac installation OS, takes about 25 minutes. When completed, a window will appear informing you that the installation was successful.
Installing Linux and UbuntuIf you have already worked with virtual machines, then the problem of how to install Linux on VirtualBox will not be difficult for you. When creating a virtual machine, when selecting the operating system in the menu, click “Linux”. In the “Version” line we put the version you have chosen, for example, Linux 2.6. Click “Next”, and then follow the steps we described above in the sections dedicated to installing other operating systems. We proceed in the same way if you are deciding how to install Ubuntu on VirtualBox, in the “Version” section we find “Ubuntu”, select it and install it.
Installing Android on VirtualBoxWhy and how to install Android on VirtualBox - we answer your questions in this section. For what? To test programs. You should not clutter your phone or tablet with unnecessary software if you are not sure of its operation and functionality. You can first check everything on your PC by creating a virtual machine. Installing/uninstalling programs on a PC will not affect performance, unlike smartphones with small memory. To install Android, download the required package from the VirtualBox website. When creating a virtual machine, it will be enough to allocate 512 MB of RAM. Mount the image from Android and start the installation. It is recommended to choose installation on a hard drive, then you can fully install programs and save them after a reboot. Here you will need to do this:
Please note that when Android installation the Internet is connected to the virtual machine automatically, but Android versions 4 no connection. VirtualBox helps you test different operating systems, and installing them won't take much of your time. Carefully follow the instructions, follow the algorithms step by step, and you will be able to run any OS: Windows XP, Linux, Ubuntu, Mac OS X and Android in a virtual machine. |
| Read: |
|---|
Popular:
How to install Windows on Mac?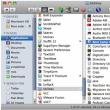
|
New
- How to flash a Xiaomi phone using MiFlash
- Detailed review of Xiaomi Mi4i
- How to unlock Xiaomi bootloader: step-by-step instructions Xiaomi unlock gives the error your device not
- How to unlock the Xiaomi bootloader and why it is needed Examples of reasons for unlocking the Xiaomi bootloader in English
- Fast charging in devices from Xiaomi How to turn off fast charging xiaomi
- How to properly charge a new Xiaomi phone Fast charging qc 3
- Jiayu g4 advanced 2 32 firmware
- How to download and install themes on Xiaomi Paid themes for miui 8
- What to do if Xiaomi does not want to turn on?
- My iPhone only has one speaker - what should I do?









































