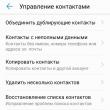بخش های سایت
انتخاب سردبیر:
- کدام آیفون بهتر است: رتبه بندی گوشی های هوشمند اپل چه چیزی بهتر است و چرا
- پردازنده های گوشی های هوشمند - مشخصات اصلی و تولید کنندگان
- بررسی و تست قاب زلمن زد 9 پلاس
- بلوتوث استانداردی برای انتقال امن داده های بی سیم بین دستگاه های مختلف از انواع مختلف در فواصل کوتاه است
- کاربرد مدل الکترونیکی
- نحوه غیرفعال کردن حسگر مجاورت در اندروید
- چرا کامپیوتر هنگام اتصال گوشی شیائومی را نمی بیند؟اگر اتصال فقط در حالت دوربین است
- بررسی گوشی هوشمند Motorola Moto Z Droid: گسترش مرزها با ماژول ها
- نکات نحوه آلوده کردن Divx Updater
- مشکلات هنگام استفاده از دو سیستم عامل و حذف نصب یکی از آنها
تبلیغات
| اندروید اشکال زدایی USB را فعال می کند. تمام جزئیات: اشکال زدایی USB |
|
مهم نیست که یک گوشی هوشمند چقدر پیشرفته باشد، همچنان یک دستگاه وابسته است. در بسیاری از موارد، برای کار با یک دستگاه تلفن همراه همچنان به رایانه شخصی نیاز است. به ویژه، زمانی که صحبت از توسعه تلفن همراه یا بازیابی دستگاه پس از سیستم عامل ناموفق می شود. به عنوان مثال، اگر ابزار خراب شود، برای نصب مجدد سیستم به اتصال کابل (از طریق USB) از تلفن هوشمند به رایانه شخصی نیاز دارید. برای اینکه کامپیوتر گوشی یا تبلت شما را شناسایی کند، دستگاه در حالت اشکال زدایی قرار می گیرد. در این مقاله سعی خواهیم کرد به شما بگوییم که چگونه می توان اشکال زدایی USB را در اندروید فعال کرد و چه کارهای دیگری ممکن است مورد نیاز باشد. اشکال زدایی USB چیست - چرا به آن نیاز است؟بدون پرداختن به جزئیات فنی، حالت اشکال زدایی (به این حالت حالت اشکال زدایی نیز گفته می شود) یکی از ویژگی های گجت های اندرویدی است که برای آزمایش محصولات نرم افزاری جدید ایجاد شده است. توسعه دهندگان از آن برای ارزیابی عملکرد برنامه های خود استفاده می کنند. اشکال زدایی USB به شما امکان می دهد کارهای زیر را انجام دهید:
نحوه فعال کردن حالت اشکال زدایی USB در اندروید
فعال کردن اشکال زدایی USB از تلفن یا رایانه لوحی از طریق منوی تنظیمات انجام می شود. این گزینه معمولاً در گزینه های توسعه دهنده یا منوی دسترسی یافت می شود. اغلب این آیتم منو مخفی می شود تا کاربران عادی نتوانند به حالت اشکال زدایی سوق داده شوند و عملکرد سیستم را مختل نکنند. معمولاً سازندگان معروفی مانند سامسونگ یا اچ تی سی به این کار متوسل می شوند، در حالی که سازندگان چینی به شما این امکان را می دهند که بدون هیچ سؤالی حالت اشکال زدایی USB را در تلفن هوشمند خود فعال کنید. اگر صاحب دستگاهی از سامسونگ یا هر برند بزرگ دیگری هستید که دسترسی اشکال زدایی را پنهان می کند، باید کارهای زیر را انجام دهید:
اشکال زدایی USB از طریق رایانه را فعال کنید
این روش برای آن دسته از کاربرانی که دستگاه هایشان به دلایلی صفحه لمسی ندارند، صفحه نمایش شکسته است یا راهی برای اتصال ماوس USB وجود ندارد مفید خواهد بود. اغلب، برای تغییر حالت اشکال زدایی، باید گوشی هوشمند یا تبلت خود را به رایانه متصل کنید. برای انجام این کار، باید از تعدادی ابزار اضافی استفاده کنید و صبور باشید. بنابراین، برای تغییر به این حالت از طریق رایانه، باید موارد زیر را انجام دهید (این روش برای همه نسخههای اندروید از جمله 5.0، 6.0، 7.0 و بالاتر مناسب است):
اگر پس از فعال کردن اشکال زدایی USB، دستگاه هنوز شناسایی نشد، چه کاری باید انجام دهم؟
متأسفانه، اشکال زدایی USB همیشه کار نمی کند. اغلب، حتی پس از تغییر به این حالت، دستگاه به درستی در آن کار نمی کند. چرا ممکن است این اتفاق بیفتد و چه اقداماتی باید برای حل مشکل انجام شود؟
نتیجهاین همه، در واقع. اکنون می دانید که چگونه حالت اشکال زدایی USB را در اندروید فعال کنید. همانطور که می بینید، اگر به شدت دستورالعمل ها را دنبال کنید، انجام این روش چندان دشوار نیست. نکته اصلی این است که گم نشوید و همه فایل های لازم را از قبل دانلود کنید. در بیشتر موارد، روشهایی که در بالا توضیح داده شد تنها مورد نیاز توسعهدهندگان و آزمایشکنندگان هستند، اما شرایطی وجود دارد که کاربران عادی نیز باید با این حالت کار کنند، بنابراین بهتر است با نحوه فعال کردن آن آشنا شوید.
من باید دقیقاً نکته 5 را پیاده کنم، نه اینکه گوشی را در محل دفن زباله نیندازم، زیرا ممکن است در محل کار مفید باشد. ابزارB7! گذشته. E8. غرق شده!برنامه نویسی دستی adb فهرست دستورات موجود از طریق ADB ما به آنها نیاز داریم تا یک سرور در فروشگاه VNC نصب کنند و استاد مطلق آجر شوند. Sequelllight، روشن کردن Wi-Fi، بازنشانی رمز عبور صفحه قفل و سایر تنظیمات (در حالت بازیابی قابل انجام است)فایل را با تنظیمات گوشی دانلود کرده و با مرورگر Sequelite باز می کنیم. مسیر فایل: /data/data/com.android.providers.setting s/databases/settings.db پس از بازگرداندن فایل ویرایش شده به جای خود در گوشی، باید حقوق را تنظیم کنید:
کنترل بدون شبکه: کابل USB و VNC
adb shell cd /data/data/org.onaips.vnc/files chmod 766 androidvncserver androidvncserver اگر بدون Wi-Fi هستیم، پورت را از طریق USB به رایانه محلی منتقل می کنیم: adb forward tcp:5801 tcp:5801 adb forward tcp:5901 tcp:5901 کلاینت VNC (به عنوان مثال TightVNC - http://www.tightvnc.com/download.php) به آدرس localhost:5901 متصل شوید و ما کنترل و کنترل کامل را بدست می آوریم و به نظر می رسد که همه چیز خوب است ، داده ها ذخیره می شوند ، اما من می خواستم در آینده از تلفن در توسعه استفاده کنم و با تنظیم مجدد تمام تنظیمات و برگرداندن درخشش کارخانه ، یک عدد دریافت خواهیم کرد. تلفن بدون دسترسی به کنترل و بنابراین ما قادر خواهیم بود بدون کابل OTG پیچیده تر انجام دهیم (در مورد من، ADB در ویندوز تلفن را شناسایی نمی کند). یک اختراع فوق العاده: کابل OTG micro USB - USB
ماوس یا صفحه کلید را وارد می کنیم و کاری را که باید انجام دهیم انجام می دهیم. و هنگام توسعه، حرکت با ماوس راحت تر است. و مهمتر از همه، وقتی دیر می کنید همیشه به کارتان می آید. استاندارد MHL و کابل HDMI با صفحه نمایش شکسته
رسیدن: 2 فروم مورد علاقه وجود دارد که من را بارها نجات داده اند. این http://4pda.ru برای آشغال های موبایل است و البته http://forum.ru-board.com قدیمی با بخش Warez و Underground آن (برای جوانان کمتر شناخته شده است، اما بسیاری از موارد اساسی هستند. دستورات warez هنوز در آنجا وجود دارد، از جمله Vzor.net افسانه ای). همه خیلی واضح می نویسند و شما می توانید برنامه ای را که باید قبل از خرید تست کنید پیدا کنید. در هر گوشی هوشمند یا رایانه لوحی که بر روی پلتفرم اندروید اجرا می شود، صرف نظر از سازنده آن و نسخه سیستم عامل از پیش نصب شده، می توان یک عملکرد ویژه به نام "Debug Mode" را فعال کرد. با این حال، روند فعال کردن این عملکرد متفاوت است. واقعیت این است که همه چیز به نسخه سیستم نصب شده بستگی دارد. در این مقاله نگاهی دقیقتر به این سوال خواهیم داشت که چگونه میتوان اشکال زدایی USB را در اندروید، هم در نسخههای قبلی و هم در جدیدترینها، فعال کرد. ما همچنین به این سوال خواهیم پرداخت که این حالت برای حل چه وظایفی در نظر گرفته شده است. بیایید ابتدا بفهمیم یک کاربر معمولی برای چه اهدافی ممکن است نیاز به فعال کردن این حالت داشته باشد. همانطور که ممکن است حدس بزنید، برای اشکال زدایی برنامه ها و خود دستگاه ها ضروری است. به عبارت ساده تر، این برنامه برای آزمایش عملکرد برنامه ها در نظر گرفته شده است و بنابراین در درجه اول در بین توسعه دهندگان نرم افزار بسیار محبوب است. با این حال، برای انسان های فانی صرفاً نیز ارزشمند است، زیرا به شما امکان می دهد از طریق رایانه شخصی با Android تعامل داشته باشید و از برنامه هایی (عمدتاً ADB) استفاده کنید که می توانند از راه دور دستکاری های مختلفی را با دستگاه انجام دهند. روش فعال سازی در نسخه های مختلفاندروید نسخه 2.0 - 3.0اگر یک دستگاه اندرویدی قدیمی با نسخههای 2.0 و 3.0 نصب شده دارید، برای فعال کردن اشکالزدایی باید چند مرحله ساده را انجام دهید: اندروید نسخه 4.0، 5.0 و 6.0در نسخه های اندرویدی چهار، پنج و شش، باید کمی دستکاری کنید، زیرا حالت اشکال زدایی در آنها به دقت از چشم کاربر پنهان است. چگونه حالت اشکال زدایی USB را در آخرین نسخه اندروید فعال کنیم؟ برای این کار باید مراحل زیر را انجام دهید:  وقتی اشکال زدایی فعال است، وقتی دستگاه شناسایی نمی شود، چه کاری باید انجام دهم؟همانطور که تمرین نشان می دهد، اغلب کاربران در موقعیت هایی قرار می گیرند که پس از روشن کردن حالت اشکال زدایی، گوشی هوشمند یا رایانه لوحی به دلایلی. در این حالت کاربر چه کاری باید انجام دهد؟
اشکال زدایی از طریق Wi-Fiدر شرایطی که امکان استفاده از حالت اشکال زدایی USB Android وجود ندارد، می توانید اتصال از طریق Wi-Fi را امتحان کنید.
غیرفعال کردن اشکال زداییبرای غیرفعال کردن اشکال زدایی، از دستورالعمل های زیر استفاده کنید:  نتیجهبه لطف مطالب ما، اکنون می دانید که چگونه اشکال زدایی USB را در اندروید فعال کنید، همچنین می دانید که چرا و در چه مواردی صاحب معمولی یک تلفن هوشمند یا تبلت ممکن است به این عملکرد نیاز داشته باشد.
یادآوری می کنیم که USB debugging یک ابزار مفید سیستمی است که به کاربر امکان نصب مجدد سیستم عامل، دانلود و نصب نرم افزار شخص ثالث، همگام سازی دستگاه تلفن همراه خود با رایانه شخصی و غیره را در اختیار کاربر قرار می دهد. کاربران باتجربه می توانند حقوق «Superuser» را به دست آورند و حتی در برخی موارد اگر سیستم به طور عادی کار نمی کند، آن را بازیابی کنند. اشکال زدایی USB- عملکردی که قدرت های گسترده ای به برنامه های دسکتاپ می دهد و از طریق آن بر سیستم عامل اندروید عمیقاً تأثیر می گذارد. تغییر دستگاه به این حالت، در بیشتر موارد، برای توسعه دهندگان مرتبط است. با این حال، گاهی اوقات کاربران برای مقابله با مشکلات سیستم و آنچه مهم است، برای انتقال فایلها و پوشهها از دستگاهی با نمایشگر آسیبدیده به این کار نیاز دارند. همچنین امکان بازیابی اسناد حذف شده، ایجاد نسخه پشتیبان و غیره وجود دارد. در ابتدا، USB Debugging غیرفعال است، اما این مشکلی ایجاد نمی کند، زیرا فعال کردن اشکال زدایی USB در اندروید آسان است. توجه داشته باشید که روش های فعال کردن آن بسته به سازنده دستگاه متفاوت است، اما ماهیت همیشه یکسان است: ابتدا عملکرد "برای توسعه دهندگان" باز می شود و سپس همه چیز دیگر. توجه! گاهی اوقات حالت "برای توسعه دهندگان".از همان ابتدا فعال است، بنابراین قبل از دنبال کردن دستورالعمل ها، بررسی کنید که آیا در تنظیمات است (برای این کار می توانید از جستجوی تنظیمات استفاده کنید). ما دستورالعملهایی برای فعال کردن اشکالزدایی در دستگاههای مختلف ارائه میدهیم، و همچنین به شما میگوییم که اگر تلفن روشن نشد و اشکالزدایی باید فعال شود، چه کاری انجام دهید. فعال کردن اشکال زدایی USBباید بدانید: هیچ دستورالعمل جهانی وجود ندارد، زیرا شرکت ها هنگام تنظیم پوسته خود، ساختار لیست تنظیمات را تغییر می دهند. با این حال، برای فعال کردن اشکال زدایی USB، همیشه باید با همان خطوط در تنظیمات دستگاه تعامل داشته باشید، فقط نام و مسیر آنها ممکن است متفاوت باشد. کل فرآیند باز کردن قفل یک دقیقه طول می کشد، فقط اصول کاری که باید انجام شود را درک کنید و به راحتی می توانید اشکال زدایی را در تلفن هوشمند یا رایانه لوحی خود فعال کنید. به عنوان مثال، فرآیند فعال سازی را در دو سیستم عامل مختلف ارائه می دهیم. اندروید خالصموارد زیر را انجام دهید:
تنها چیزی که باقی می ماند این است که برای رفتن به منوی جدید برگردید (در انتهای آن خواهد بود). به پایین پیمایش کنید تا خط مسئول فعال کردن اشکال زدایی را پیدا کنید. اکنون به سادگی با حرکت دادن نوار لغزنده به موقعیت «ON» قفل آن را باز کنید. MIUIدر این سیستم عامل همه چیز به همین راحتی است:
در آنجا حالت تنظیمات "For Developers" ظاهر می شود، جایی که مورد مورد نظر را پیدا خواهید کرد.
امیدواریم نحوه فعال کردن حالت اشکال زدایی USB را در دستگاه Android خود بدانید. چگونه اشکال زدایی را در گوشی با سنسور خراب فعال کنیم؟این می تواند دشوار باشد و به زمان و بازیابی سفارشی نیاز دارد. با این حال، این یکی از معدود دستورالعملهای عملیاتی است که امکان فعال کردن اشکال زدایی را در صورت شکسته شدن صفحه نمایش گوشی فراهم میکند. همچنین اگر گوشی شما قفل است و به دلایلی نمی توانید قفل را دور بزنید، می توانید از آن استفاده کنید. روش شماره 1 (برای اندروید 5.1 و پایین تر)قبل از دنبال کردن دستورالعمل ها، سه فایل را دانلود کنید.  سی دی C:\Sqlite3_Windows sqlite3 settings.db به روز رسانی امن set value=1 where name="adb_enabled"; .ترک کردن 13. پانل سمت چپ را بازخوانی کنید و سپس سند "settings.db" را به سمت راست جدول بکشید و جایگزینی فایل ها را تایید کنید. پس از راه اندازی مجدد، اشکال زدایی فعال خواهد شد و می توانید با گوشی تعامل داشته باشید. روش شماره 2 (برای اندروید 6 و بالاتر)به دلیل افزایش امنیت، تغییراتی در کد منبع سیستم عامل ایجاد شده است (جدول با تنظیمات به یک فهرست جدید منتقل شده است) که روش قبلی را نامربوط کرده است. این یک مزیت است، زیرا این روش ساده تر شده است و دیگر نیازی به تعامل با برنامه sqlite3.exe ندارید، اما اشکال زدایی همچنان با استفاده از رایانه فعال است، بدون آن هیچ کاری کار نخواهد کرد.  هر دو روش با هر پوسته اندروید کار می کنند. آن را امتحان کنید، اکنون می دانید چگونه اشکال زدایی را در هر شرایطی از طریق بازیابی فعال کنید. سیستم عامل اندروید بسیار مشکل است. بهطور پیشفرض، به شما اجازه نمیدهد که با آن اقدامات خاصی انجام دهید که منجر به تغییرات جدی شود. به ویژه، با اتصال دستگاه به رایانه از طریق کابل USB، تنها می توانید تصاویر، موسیقی و فیلم ها را انتقال دهید و در عین حال دستگاه را کمی شارژ کنید. این سیستم به شما اجازه نمی دهد که کاری انجام دهید. این را می توان با فعال کردن حالت اشکال زدایی USB برطرف کرد. در این مطالب به شما خواهیم گفت که چگونه این کار را انجام دهید. حالت اشکال زدایی برای چیست؟در واقع، این حالت به شما این امکان را می دهد که در صورت برقراری ارتباط از طریق USB، هر فایلی را به گوشی هوشمند یا تبلت خود دانلود کنید. در نتیجه، این به تغییرات گسترده ای در سیستم عامل کمک می کند. بدون فعال کردن حالت اشکال زدایی، تصور شخصی سازی نرم افزار نصب شده غیرممکن است. چه می توانم بگویم، بدون این شما حتی نمی توانید یک برنامه دانلود شده از یک منبع شخص ثالث را نصب کنید... به طور کلی، حالت اشکال زدایی USB جفت شده با یک ابزار کامپیوتری دیگر به شما امکان می دهد کارهای زیر را انجام دهید:
گوگل حالت اشکال زدایی را به عنوان یک ویژگی مفید برای توسعه دهندگان قرار می دهد. اما ما می دانیم که فعال کردن حالت اشکال زدایی USB در اندروید برای کاربر عادی نیز منطقی است. باقی مانده است که بفهمیم چگونه این کار را انجام دهیم. USB Debugging را فعال کنیدما نحوه فعال کردن حالت را با استفاده از مثال اندروید 5 خالص نشان خواهیم داد. اگر نسخه دیگری از سیستم عامل دارید و همچنین پوسته اختصاصی نصب کرده اید، ممکن است اقدامات شما کمی متفاوت باشد. اما نه به طور ریشه ای - اصل اساسی یکسان خواهد ماند. بنابراین، شما باید دستکاری های زیر را انجام دهید: مرحله 1. رفتن به " تنظیمات».
گام 2. تقریباً به انتهای لیست بروید. در اینجا روی مورد کلیک کنید " برای توسعه دهندگان».
مرحله 3. در این بخش باید سوئیچ نزدیک مورد را فعال کنید. اشکال زدایی USB».
این امکان وجود دارد که ابتدا باید سوئیچ اصلی واقع در بالا را فعال کنید.
فعال کردن حالت اشکال زدایی در محصولات سامسونگروشن کردن حالت اشکال زدایی در اکثر گوشی های هوشمند به همین راحتی است. اما در برخی از دستگاه ها حالت توسعه دهنده پنهان است. به عنوان مثال، این مورد در تبلت Samsung Galaxy Note 10.1 2014 Edition و سایر گجت های کره جنوبی مشاهده می شود. در اینجا باید از روش دیگری استفاده کنید: مرحله 1. رفتن به " تنظیمات».
گام 2. رفتن به بخش " درباره دستگاه" در صورت لزوم، به برگه مراجعه کنید " معمول هستند».
مرحله 3. روی مورد کلیک کنید " جزئیات نرم افزار" این کار باید در سیستم عامل اندروید 6.0 انجام شود. در نسخه های قدیمی سیستم عامل ممکن است این مورد در دسترس نباشد.
مرحله 4. به این نکته توجه کنید" شماره ساخت" شما باید به سرعت آن را با انگشت خود حدود 7 بار فشار دهید. با این کار حالت توسعه دهنده فعال می شود که سیستم بلافاصله به شما اطلاع می دهد.
مرحله 5. حالا به منوی اصلی برگردید " تنظیمات" شما موردی را پیدا خواهید کرد که به تازگی ظاهر شده است. گزینه های توسعه دهنده" روی آن کلیک کنید. |
| خواندن: |
|---|
جدید
- پردازنده های گوشی های هوشمند - مشخصات اصلی و تولید کنندگان
- بررسی و تست قاب زلمن زد 9 پلاس
- بلوتوث استانداردی برای انتقال امن داده های بی سیم بین دستگاه های مختلف از انواع مختلف در فواصل کوتاه است
- کاربرد مدل الکترونیکی
- نحوه غیرفعال کردن حسگر مجاورت در اندروید
- چرا کامپیوتر هنگام اتصال گوشی شیائومی را نمی بیند؟اگر اتصال فقط در حالت دوربین است
- بررسی گوشی هوشمند Motorola Moto Z Droid: گسترش مرزها با ماژول ها
- نکات نحوه آلوده کردن Divx Updater
- مشکلات هنگام استفاده از دو سیستم عامل و حذف نصب یکی از آنها
- در حالت UEFI یا حالت BIOS قدیمی بوت شود




 اگر یک سیم کارت با اینترنت وارد شده است، سپس از طریق یک رایانه از طریق فروشگاه، می توانید یک سرور VNC (سرور Droid VNC - https://play.google.com/store/apps/details?id=org.onaips) نصب کنید vnc.)
اگر یک سیم کارت با اینترنت وارد شده است، سپس از طریق یک رایانه از طریق فروشگاه، می توانید یک سرور VNC (سرور Droid VNC - https://play.google.com/store/apps/details?id=org.onaips) نصب کنید vnc.) 310 روبل، با قیمت های مدرن، و شما در زمان زیادی صرفه جویی کردید.
310 روبل، با قیمت های مدرن، و شما در زمان زیادی صرفه جویی کردید. از 1100 روبل. برای کسانی که گوشی را بازیابی می کنند.
از 1100 روبل. برای کسانی که گوشی را بازیابی می کنند.