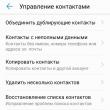بخش های سایت
انتخاب سردبیر:
- کدام آیفون بهتر است: رتبه بندی گوشی های هوشمند اپل چه چیزی بهتر است و چرا
- پردازنده های گوشی های هوشمند - مشخصات اصلی و تولید کنندگان
- بررسی و تست کیس زلمان زد 9 پلاس
- بلوتوث استانداردی برای انتقال امن داده های بی سیم بین دستگاه های مختلف از انواع مختلف در فواصل کوتاه است
- کاربرد مدل الکترونیکی
- نحوه غیرفعال کردن حسگر مجاورت در اندروید
- چرا کامپیوتر هنگام اتصال گوشی شیائومی را نمی بیند؟اگر اتصال فقط در حالت دوربین است
- بررسی گوشی هوشمند Motorola Moto Z Droid: گسترش مرزها با ماژول ها
- نکات نحوه آلوده کردن Divx Updater
- مشکلات هنگام استفاده از دو سیستم عامل و حذف نصب یکی از آنها
تبلیغات
| اتصال گوشی هوشمند شیائومی به کامپیوتر. چرا کامپیوتر هنگام اتصال گوشی شیائومی را نمی بیند؟اگر اتصال فقط در حالت دوربین است |
|
دستگاههای Mi که بر روی سیستم عامل اختصاصی MIUI کار میکنند، عملکرد گستردهای دارند: به عنوان مثال، قبلاً در مورد نحوه انتقال بیسیم فایلها از تلفن هوشمند شیائومی به رایانه شخصی ویندوزی صحبت کردهایم. امروز در مورد نحوه فعال سازی در MIUI صحبت خواهیم کرد حالت ذخیره سازیو نحوه اتصال گوشی هوشمند شیائومی از طریق USB به رایانه. اتصال USB اغلب در دو مورد مورد نیاز است:
برای این منظور، اندروید و MIUI به طور خاص دو حالت اتصال را ارائه می دهند: فلش درایو USB(دستگاه رسانه MTP) و حالت دوربین(PTP دوربین). اگر سیستم عامل اصلی را بدون هیچ تغییری دارید، این دو گزینه اتصال پس از اتصال تلفن هوشمند Mi و رایانه شخصی شما در دسترس خواهند بود.
برای دانلود هر چه سریعتر و کارآمدترین عکسها در رایانه، حالت دوربین را با فعال کردن نوار لغزنده انتخاب کنید. رایانه شما پوشه ای با عکس ها در MIUI باز می کند (یا پیشنهاد نصب نرم افزار برای کار با عکس ها را می دهد). توجه:در حالت دوربین، حتی اگر «باز کردن دستگاه برای مشاهده فایلها» را انتخاب کنید، به پارتیشنهای سیستم دسترسی نخواهید داشت، فقط پوشههای دارای عکس قابل مشاهده خواهند بود. برای دسترسی به پارتیشن های سیستم گوشی هوشمند Mi خود، اتصال MIUI را در حالت ذخیره سازی انتخاب کنید. پس از این، تمام بخش ها و پوشه های موجود دستگاه برای شما باز می شود. توجه:هنگام کار با فایل های سیستم MIUI مراقب باشید. اگر به دلایلی MIUI شما به رایانه شما وصل نمی شود و حالت های اتصال تلفن هوشمند/تبلت نمایش داده نمی شود، ممکن است مشکل از سیستم عامل سفارشی باشد. همچنین ممکن است مفید باشد، برنامه اختصاصی Mi PC Suit، نحوه تنظیم آن. اگر تلفن خود به خود به رایانه متصل نمی شود، باید این کار را به صورت دستی انجام دهید. در منوی "اتصال USB به کامپیوتر" یک دستگاه رسانه فرعی (MTP) وجود دارد - باید آن را بررسی کنید. در صورت لزوم باید روی "اتصال USB به عنوان درایو" کلیک کنید. یک کادر محاوره ای ظاهر می شود که در آن باید روی OK کلیک کنید. با پیشرفت تکنولوژی و ظهور گجت های جدید، درک چگونگی ایجاد ارتباط بین چندین دستگاه بسیار مهم است. این برای انتقال داده با کیفیت بالا و همچنین به منظور گسترش عملکرد هر یک از آنها ضروری است. اگر گوشی هوشمند شیائومی دارید، احتمالاً قبلاً به نحوه اتصال تلفن خود به رایانه خود فکر کرده اید. ما پیشنهاد می کنیم گزینه های اجرای این طرح ها را با جزئیات مطالعه کنیم. ساده ترین راه این است که گوشی هوشمند شیائومی خود را از طریق USB وصل کنید. به عنوان یک قاعده، نسخه های سیستم عامل ویندوز از XP و بالاتر قادر به یافتن خودکار درایورها برای شناسایی دستگاه های تلفن همراه و اطمینان از کار با آنها از طریق رایانه هستند. بنابراین معمولاً فقط باید موارد زیر را انجام دهید:
این روش به اکثر کاربران کمک می کند، اما گاهی اوقات مشکلاتی پیش می آید. به عنوان مثال، کامپیوتر ممکن است اتصال جدید را تشخیص ندهد، به عبارت دیگر، گوشی هوشمند را "نمی بیند". بر این اساس، کار با فایل های روی آن از طریق رایانه غیرممکن است.
هدیه بدهید مشکل در اتصال شیائومی به کامپیوترتعیین اینکه دقیقاً چه چیزی باعث این مشکل شده است بسیار دشوار است. از نظر تئوری، گزینه های زیادی وجود دارد که چرا یک ابزار متصل توسط رایانه شناسایی نمی شود. شما به احتمال زیاد نمی توانید خودتان بدون آموزش خاص این موضوع را بفهمید. اگر در مورد شایع ترین علل مشکل توصیف شده صحبت کنیم، می توانیم برجسته کنیم:
راه های ساده برای حل مشکلساده ترین راه برای حل مشکل اول. اتصال صحیح کامپیوتر به گجت شیائومی تنها با استفاده از سیم اصلی امکان پذیر است. اگر آن را گم کرده اید، بهتر است یک مورد جدید بخرید تا اینکه به دنبال گزینه های جایگزین باشید. همچنین باید حتما ویژگی های سیستم عامل ویندوز نصب شده بر روی کامپیوتر خود را بدانید. آیا می تواند درایورها را به صورت خودکار دانلود کند؟ آیا درایور مورد نیاز شما از قبل نصب شده است؟ آیا آپدیت شده است و اگر هست چه زمانی؟ شما باید پاسخ همه این سوالات را بدانید.
چگونه درایورها را دانلود کنیم؟اگر مطمئن نیستید که آخرین نسخه درایورهای کار با گجت شیائومی روی رایانه شما نصب شده است، بهتر است آن را ایمن و ایمن بازی کنید. گاهی اوقات سیستم عامل های کامپیوتر از کار می افتند و نمی توانند به طور خودکار درایور مورد نیاز را در شبکه پیدا کنند و آن را نصب کنند. بنابراین، ما در حالت دستی عمل خواهیم کرد، به خصوص که مشکل بسیار ساده حل شده است.
پس از اتصال ابزار به رایانه، باید روی آن کلیک کنید "کامپیوتر من"دکمه سمت راست ماوس، به "مدیر وظایف"و تلفن و کابلی را که در ابتدا توسط سیستم پیدا نشده بود شناسایی کنید. با کلیک بر روی هر یک از موارد ظاهر شده، نمودار را دنبال می کنیم "درایور" - "به روز رسانی"و مسیر فعلی را به درایورها نشان دهید. اگر مشکل واقعاً عدم تطابق درایور بود، پس از انجام دستکاری های توصیف شده، می توانید ابزار خود را به طور موثر به رایانه متصل کنید. راه اندازی از طریق تلفنهمچنین این امکان وجود دارد که نتوانید گوشی هوشمند خود را به رایانه شخصی خود وصل کنید زیرا دومی تنظیمات مناسبی ندارد. این نیز به راحتی قابل بررسی است:
پس از انجام این کار، USB را دوباره به رایانه خود وصل کنید تا ببینید آیا این روش کار می کند یا خیر. اگر نه، پس ناامید نشوید - شاید مشکل کمی جدی تر باشد، اما می توان آن را حل کرد. اتصال در حالت دوربینبسیاری از گوشیهای هوشمند، بدون اتصال به رایانه به عنوان درایو فایل، با روشن شدن دوربین توسط آن شناسایی میشوند. این باعث می شود که مشکل اتصال حل نشود، بلکه بتوان آن را دور زد. به عنوان مثال، اگر بخواهیم یک فایل را از رایانه دانلود کنیم، می توانیم آن را به یک پوشه حاوی فایل ها ارسال کنیم و تنها پس از آن، از طریق خود گوشی، آن را به محل مورد نیاز خود منتقل کنیم. برعکس، اگر برعکس، نیاز به انتقال یک فایل از تلفن خود به رایانه دارید، می توانید ابتدا آن را به گالری منتقل کنید و از آنجا به رایانه خود منتقل کنید.
اما باز هم، این مشکل را حل نمی کند، بلکه فقط آن را حل می کند. برای یک بار استفاده در فشار زمان مناسب است، اما به طور مداوم بعید است راحت باشد. راه های پیچیده برای حل یک مشکلاگر مصمم به حل مشکل هستید، باید تلاش کنید تا مشکل را درک کنید. در مرحله بعد، پیشنهاد می کنیم روش های پیچیده تری را در مورد نحوه اتصال شیائومی به رایانه یاد بگیرید.
تغییر سیستم عاملاین نیز ساده ترین راه برای حل مشکل نیست، اما ما تصمیم گرفتیم آن را در یک دسته جداگانه قرار دهیم. به طور کلی، مشکل عدم امکان اتصال تلفن به رایانه ممکن است به سه جزء بستگی داشته باشد:
و اگر در مورد بند ناف باید به دنبال مشکلی در آسیب مکانیکی یا مطابقت آن با مدل اسبابک باشید، در دو مورد اول، به هر نحوی، اشکالات سیستم عامل مقصر هستند. چگونه اغلب مشکلاتی را که در رایانه شخصی ایجاد می شود "درمان" می کنیم؟ درست است، ویندوز را دوباره نصب کنید. برای تلفن ها، چنین راه حل قطعی می تواند تغییر سیستم عامل باشد. امروزه تعداد کمی از افراد از سیستم عامل رسمی استفاده می کنند و ترجیح می دهند نسخه های غیرقانونی را به صورت رایگان دانلود کنند. به همین دلیل است که اغلب مشکلات و نقص ها ایجاد می شود.
شما می توانید در حالت Fastboot خودتان فریمور جدید را روی گوشی خود نصب کنید، اما آیا می توانید تضمین کنید که فریمور جدید بهتر از فریمور قبلی است و با تغییر آن مشکل حل می شود؟ اگر نه، پس بهتر است ریسک نکنید، بلکه تلفن را توسط متخصصان بررسی کنید تا بتوانند تصویر جامعی از مشکل دریافت کنند و آن را حل کنند. بله، این مستلزم هزینه های مالی خاصی است، اما شما از نتیجه راضی خواهید بود. علاوه بر این، اگر متخصصان تضمینی برای کار خود ارائه دهند، این به شما امکان می دهد مطمئن باشید که چنین مشکلی در آینده قابل پیش بینی شما را آزار نخواهد داد و می توانید به راحتی تلفن هوشمند خود را به رایانه شخصی خود متصل کنید. معمولا چگونه گوشی خود را به کامپیوتر وصل می کنید؟قبل از اینکه ریسک بهروزرسانی رسمی سیستم عامل را از طریق هوا بپذیرم، همه چیز به وضوح مطابق این طرح بود: پس از آن گوشی روی کامپیوتر نمایش داده شد و می توانید به آن مراجعه کرده و فایل های لازم را انتقال دهید. چرا کامپیوتر گوشی را نمی بیند - اتصال Xiaomi Redmi از طریق USB؟با این حال، پس از به روز رسانی، این کار متوقف شد - شیائومی دیگر در ویندوز شناسایی نمی شود. گوشی از طریق USB به کامپیوتر متصل نمی شود بلکه فقط شارژ می شود. حالا چگونه شیائومی ردمی را به کامپیوتر متصل کنیم؟ در جستجوی درایور عجله نکنید - این اصلاً موضوع نیست، بلکه این واقعیت است که در نسخه جدید سیستم عامل، به منظور امنیت، به منظور محافظت از گوشی هوشمند در برابر دست های بی تجربه بازیگوش، اتصال USB شیائومی از قبل برای مسدود کردن نصب شده است. برای حذف آن موارد زیر را انجام دهید.  تمام است، اکنون به همان روش قبلی ادامه می دهیم - Xiaomi Redmi را به رایانه متصل کنید، روی "USB Charging" کلیک کنید و حالت انتقال فایل MTP را انتخاب کنید. سپس در "رایانه من" به ویندوز بروید و گوشی را در لیست دستگاه ها ببینید.
روی آن کلیک کنید و به پوشه های حافظه داخلی و کارت SD دسترسی پیدا کنید
من مطمئن هستم که همه دارندگان Xioami این دستورالعمل را بسیار مفید خواهند یافت و سؤالاتی در مورد اینکه چرا رایانه تلفن متصل از طریق USB را نمی بیند دیگر ایجاد نخواهد شد. با ظهور دستگاه های جدید در بازار فناوری، کاربران حق انتخاب بیشتری دارند که بر اساس نیاز آنها به چیز جدید، جالب و ناشناخته تعیین می شود. با این نیازها و وسایل، مهمانان ناخوانده نیز به صورت باگ، مشکل، ایراد و هر چیز دیگری به سراغ ما می آیند. در این مقاله سعی خواهیم کرد به این سؤال بپردازیم که چگونه یک تلفن هوشمند شیائومی (در مورد ما Redmi 4x) را به رایانه متصل کنیم، زیرا اغلب مورد توجه صاحبان دستگاه است. برای این واقعیت آماده باشید که باید از نرم افزارهای اضافی استفاده کنید؛ در برخی موارد، شخصی مجبور می شود دستگاه را به تنظیمات کارخانه بازنشانی کند و بارها و بارها به رایانه متصل شود، نرم افزار "نامفهوم" را دانلود کند و غیره. علل احتمالی مشکلاتدر زیر لیستی از دلایل احتمالی مشکلات اتصال تلفن به رایانه آورده شده است:
البته موارد فوق یک لیست کامل نیست، در واقع بسیار طولانی تر است. در مرحله بعد، ما سعی خواهیم کرد تمام راه هایی را که برای حل مشکل می دانیم شرح دهیم و سعی کنیم نه تنها نحوه اتصال دستگاه خود را به رایانه بیابیم، بلکه به شما بگوییم که چگونه این فرآیند را آسان تر کنید. حتی اگر لپ تاپ یا رایانه شما تلفن را نمی بیند، این نکات می تواند مفید باشد. روش های اتصال1 روش - استاندارداگر هنگام اتصال تلفن خود به رایانه شخصی، دستگاه مورد نظر در بخش «رایانه من» ظاهر نمی شود یا ظاهر می شود، اما محتویات آن وجود ندارد و پوشه خالی است، این نشان دهنده وجود مشکل نیست. در آخرین سیستم عامل، عملکرد انتقال داده فقط در صورت درخواست فعال می شود؛ به طور پیش فرض، فقط حالت شارژ فعال است. هنگامی که ابزار را متصل می کنید، یک اعلان اتصال باید در بالا ظاهر شود، روی آن کلیک کنید. اگر وقت "گرفتن" اعلان را نداشتید، فقط پرده را پایین بیاورید، آنجا خواهد بود، روی آن ضربه بزنید.
یک کادر محاوره ای در مقابل ما ظاهر می شود که در آن می توانید حالت اتصال را انتخاب کنید، "انتقال داده" را انتخاب کنید.
پس از این دستکاری ها، گوشی هوشمند به سادگی باید به عنوان یک دستگاه متصل ظاهر شود. روش 2 - حالت اشکال زدایی را روشن کنیدروشی که در بالا توضیح داده شد ساده ترین است، و اگر به شما کمک نکرد، گزینه بعدی را از همان دسته "ساده" در نظر بگیرید. مسیر زیر را در گوشی خود دنبال کنید:
پس از این مراحل، ابزار را به رایانه متصل کنید، اتصال باید با موفقیت برقرار شود، سپس حالت انتقال داده را انتخاب کنید - روش 1 را ببینید. اگر مورد «برای توسعه دهندگان» در منو وجود ندارد، دو دلیل برای آن وجود دارد:
برای فعال کردن حالت "مخفی"، به گزینه "درباره تلفن" در تنظیمات بروید، روی خط با نسخه MIUI 7 بار کلیک کنید، پس از آن حالت فعال می شود و این مورد در قسمت مربوطه منو ظاهر می شود. .
در مورد آنتی ویروس، برای مشاهده آیتم منوی مورد نیاز، باید عملکرد آن (محافظت فعال) را متوقف کنید. ما روش MTP را فعال می کنیم که به لطف آن می توانید به تلفن به عنوان یک دستگاه چند رسانه ای دسترسی داشته باشید. یک گزینه جایگزین برای همان عملکرد: *#*#13491#*#* را در منوی تماس شماره گیری کنید. این منو در هر دستگاه ظاهر می شود، تقریباً ظاهر یکسانی دارد، بنابراین فرقی نمی کند که شیائومی Redmi 5a دارید یا Redmi 4x. روش 3 - حالت چند رسانه ایاگر مشکلی پیش بیاید 2 راه جایگزین. در منوی تماس شماره گیری کنید *#*#13491#*#* ، به محض اینکه آخرین کاراکتر را از یک ترکیب مشخص تایپ می کنید، یک کادر محاوره ای ظاهر می شود. در آن روش - MTP را انتخاب می کنیم که به لطف آن می توانیم به تلفن به عنوان یک دستگاه چند رسانه ای دسترسی پیدا کنیم.
این منو در هر دستگاه ظاهر می شود، تقریباً ظاهر یکسانی دارد، بنابراین فرقی نمی کند که شیائومی Redmi 5a دارید یا Redmi 4x. روش 4 - درایورها را به روز کنیدکاملاً ممکن است مشکل اتصال در گوشی نباشد، بلکه در خود رایانه شخصی یا بهتر است بگوییم در درایورها باشد. اگر کابل USB اورجینال دارید، ما رد می کنیم که مشکل در آنجا باشد. حتماً باید سعی کنید از پورت های USB مختلف روی رایانه خود استفاده کنید، به عنوان مثال، آنها را به کانکتور پشتی وصل کنید. اگر این کمکی نکرد، می توانید بلافاصله درایورها را به صورت دستی به روز کنید.
جایگزینی برای این روش، نصب برنامه Mi PC Suite است که از قبل شامل تمام درایورهای لازم است؛ جزئیات بیشتر در مورد این برنامه در زیر نوشته خواهد شد. روش 5 - عیب یابی مشکلات اتصالاتصال هر دستگاه به یک کامپیوتر چندین فرآیند را به طور همزمان آغاز می کند. اکنون آنها خودکار هستند، اما همیشه همه چیز آنطور که باید پیش نمی رود. به عنوان مثال، اگر کامپیوتر حتی پس از به روز رسانی درایورها، گوشی هوشمند را نمی بیند، مشکل چیز دیگری است. برای چنین مواردی، یک جادوگر عیب یابی در سیستم عامل ویندوز وجود دارد.
کاملاً ممکن است که تلفن هوشمند شما به عنوان یک دستگاه ناشناس شناسایی شود و در بخش دیگری با نماد متفاوتی قرار گیرد. اگر هنگام اتصال به رایانه شخصی، دستگاه جدیدی پیدا نشد، مشکل نرم افزاری نیست، باید پورت ها و کابل را بررسی کنید. 6 روش - استفاده از ترمینال (ریشه)یکی از موثرترین راه ها برای حل مشکلات اتصال است. پس از نصب گوشی را به کامپیوتر وصل کرده و چند دستور را در برنامه بنویسید. درک این نکته مهم است که با کمک آن در حالت ذخیره سازی USB به تلفن دسترسی خواهیم داشت. اولین دستور را وارد کرده و Enter را فشار دهید: با اجرای دستور su حقوق superuser (باید حضور داشته باشد) را فعال کرده و انتخاب خود را تایید می کنیم. عبارت بعدی پیچیده تر خواهد بود:
پس از آن Enter را در تلفن هوشمند فشار می دهیم، یعنی دکمه enter.
اگر می خواهید با استفاده از روش MTP (به عنوان یک دستگاه چند رسانه ای و نه در حالت فلش درایو) وارد دستگاه شوید، همین کار را انجام دهید، فقط با دستور دوم (که mass_storage با mtp جایگزین می شود) را وارد کنید:
با یادآوری دستگاه هایی مانند Xiaomi Redmi 5 Plus و حتی Xiaomi Mi Max، خوشحال می شوید که چنین مشکلاتی به ندرت برای آنها اتفاق می افتد، اگرچه عجیب است که چرا آنها با Redmi چهارم به وجود آمدند. خوب، اجازه دهید موضوع را بیشتر بررسی کنیم و اجازه دهید توسعه دهندگانی که گوشی های هوشمند را مونتاژ کرده اند به دنبال ریشه این شر بگردند. اگر اتصال فقط در حالت دوربین باشدبا در نظر گرفتن پنج راه اصلی برای حل مشکل، می خواهم یک گزینه جایگزین را مورد بحث قرار دهم که به دلیل سادگی و غیرعادی بودن آن را جداگانه ذکر کرده ایم. اگر گوشی به فرمت دوربین متصل است و نه به صورت درایو، سعی کنید فایل های لازم را به داخل پوشه عکس بکشید و سپس آنها را از طریق گوشی به قسمت های مورد نظر منتقل کنید. اما این برای کسانی است که اصلاً نمی خواهند کاری انجام دهند و سعی می کنند بدون تلاش مشکل را حل کنند. نرم افزار اضافینرم افزار کامپیوتر - Mi PC Suiteاین یک جایگزین برای نصب معمولی درایور است، زیرا این نرم افزار اجزای بسیاری را برای همگام سازی موفقیت آمیز ابزار با رایانه ترکیب می کند.
با تشکر از این برنامه، شما نه تنها گوشی هوشمند خود را به رایانه شخصی خود متصل خواهید کرد، بلکه ویژگی های اضافی را نیز دریافت خواهید کرد:
اگر پس از نصب نرم افزار مشکل اتصال حل نشد، به "Task Manager" بروید، کابل و تلفن ناشناس خود را پیدا کنید، روی هر یک از موارد کلیک کنید و سپس طرح استاندارد، یعنی "درایور" را دنبال کنید. بهروزرسانی»، مسیر را مشخص کنید
QCustomShortcut - اگر تنظیمات اتصال وجود نداشته باشددر ادامه در مورد برنامه ای صحبت خواهیم کرد (در بازار موجود نیست) که به لطف آن می توانید به تنظیمات اتصال در صورت ناپدید شدن آنها پس از اولین انتخاب خود دسترسی پیدا کنید ، که اغلب اوقات نیز اتفاق می افتد. در قسمت دوم آن Package مورد را تنظیم کنید com.android.settingsو در قسمت Class – com.android.settings.UsbSettings. روی دکمه Create Shortcut کلیک کنید و کارتان تمام شد.
حال با کلیک بر روی میانبر به تنظیمات اتصال دسترسی خواهید داشت. برنامه های انتقال فایل شخص ثالثاگر نیاز به انتقال چند فایل از رایانه خود به تلفن یا برعکس دارید، اما اتصال USB کار نمی کند، باید نگاهی دقیق تر به برنامه های توسعه دهندگان شخص ثالث بیندازید. می توانید از فضای ذخیره سازی ابری برای انتقال داده ها استفاده کنید: دیسک Yandex، ایمیل ابری، Dropbox، Google Drive و غیره. سپس کلیک کنید شایان ذکر است که انتقال فایل های حجیم به 4 گیگابایت محدود می شود، زیرا شیائومی از سیستم فایل fat32 استفاده می کند. اگر هنگام کپی کردن یک فایل، فرآیند متوقف شد و انتقال کامل نشد، سعی کنید یک پوشه جداگانه در گوشی هوشمند خود ایجاد کنید و فایل مورد نیاز را در آن کپی کنید. نتایجمشکلات اصلی اتصال در چیزهای کوچک نهفته است و اولین و ساده ترین راه حل آنها باید در بیشتر موارد کمک کننده باشد، زیرا هر چند غم انگیز باشد، این به دلیل بی دقتی ما اتفاق می افتد. اگر دلیل در خود دستگاه است، اکنون می دانید که چگونه با استفاده از روش های قابل اعتماد و آزمایش شده آنها را حل کنید. بعید است که این مقاله به کسی کمک نکند، و اگر یک روش واقعاً برای شما مفید نباشد، ریشه های مشکل بسیار عمیق تر از آن چیزی است که فکر می کنید، به احتمال زیاد مجبور خواهید بود سیستم عامل جدیدی را از طریق دستگاه نصب کنید. حالت، اما این یک موضوع جداگانه برای بحث است. امیدواریم هرگز به مقالاتی در مورد نحوه اتصال تلفن هوشمند شیائومی به رایانه نیاز نداشته باشید، اما اگر چنین سؤالی پیش آمد، می توانید به لطف مقاله ما آن را حل کنید. در زمانی که کاربران گجت های مختلف گزینه های بیشتری برای انتخاب دارند، بر این اساس تعداد مشکلات به نسبت مستقیم افزایش می یابد. امروز ما سعی خواهیم کرد این موضوع را درک کنیم - چگونه می توان دلایل اصلی عدم دیدن تلفن توسط رایانه را شناسایی کرد. واقعیت این است که کاربران اغلب از این مشکل آزار میدهند، اما دلایل بروز آن ممکن است متفاوت باشد. برای حل آن، ممکن است به نرم افزار شخص ثالث یا حتی تنظیم مجدد کارخانه نیاز داشته باشید. بنابراین ما به شما توصیه می کنیم که ابتدا این مقاله را تا انتها بخوانید و تنها پس از آن تصمیم بگیرید که اگر رایانه شیائومی را نمی بیند چه کاری انجام دهید. در زیر فهرست اصلی دلایل عدم اتصال تلفن هوشمند MIUI شما به رایانه آورده شده است:
البته، این فهرست کاملی از دلایل نیست، زیرا آنها می توانند بسیار متنوع باشند و گنجاندن آنها در یک مقاله دشوار خواهد بود.
هدیه بدهید نحوه رفع مشکلات اتصالدرایورها را دانلود کنیدهنگامی که Xiaomi Redmi یا Mi خود را به رایانه شخصی خود متصل می کنید، چندین فرآیند به طور همزمان اجرا می شوند و همیشه آنطور که باید کار نمی کنند. به عنوان مثال، اگر رایانه شما نتواند به طور خودکار درایورهای تلفن هوشمند شما را پیدا و نصب کند، ابزار موجود در MIUI به طور معمول کار نخواهد کرد. برای شروع، مهم است بدانید که فقط باید از طریق یک کابل USB اصلی (نه جعلی) متصل شوید. اگر چنین است، پس مشکل از او نیست. پس از این، سعی کنید گوشی شیائومی خود را به پورت های USB دیگر متصل کنید (توجه داشته باشید که چنین کانکتورهایی در پشت واحد سیستم نیز وجود دارد). برای نصب درایورها، فقط 2 آرشیو زیر را دانلود، از حالت فشرده خارج و نصب کنید: و . اگر ویندوز 8 یا بالاتر دارید، قبل از انجام این کار باید تأیید امضای دیجیتال درایور را غیرفعال کنید و رایانه شخصی خود را مجدداً راه اندازی کنید. کمی بعد روش دیگری را برای نصب درایور شرح خواهیم داد.
حالت Debug Mode را فعال کنیدنصب درایورهای MIUI به آسانی شلیک گلابی است، اما همچنین اتفاق می افتد که این روش به حل مشکل کمک نکرده است. در گزینه دوم، همه چیز نیز بسیار ساده انجام می شود. برای پیاده سازی آن، به گوشی هوشمند خود بروید تنظیمات - پیشرفته - برای توسعه دهندگان - اشکال زدایی USBو این قابلیت را فعال کنید. اغلب اتفاق می افتد که وقتی تلفن هوشمند به رایانه شخصی متصل می شود، کاربر منویی را روی مانیتور می بیند که امکان انتخاب نوع اتصال را فراهم می کند. ما به یک اتصال MTP نیاز داریم که شامل اتصال رایانه به تلفن هوشمند به عنوان یک دستگاه چندرسانه ای است. علاوه بر این، می توانید این ترکیب را در منوی شماره گیری تلفن وارد کنید: *#*#13491#*#* ، که همان منو ظاهر می شود. منو در همه دستگاهها تقریباً یکسان به نظر میرسد، چه شیائومی ردمی نوت 3، ردمی 3 پرو یا شیائومی ردمی نوت 2.
اگر تلفن شما در حالت دوربین وصل است چه کاری باید انجام دهیدعلاوه بر دو مورد بالا، گزینه سومی نیز وجود دارد که به دلیل غیراستاندارد بودن آن را به طور جداگانه برجسته کرده ایم. اگر Mi شما فقط به عنوان دوربین و نه به عنوان درایو به رایانه شخصی متصل می شود، می توانید فایل های مورد نیاز خود را به پوشه «Photos» تلفن منتقل کنید و سپس از مدیر فایل برای توزیع آنها در بخش ها استفاده کنید. اما این روش برای تنبل ها مناسب است - اگر تمایلی به کاوش در مشکل و تلاش برای حل آن وجود نداشته باشد. همچنین، نرمافزار غیرقانونی نصب شده روی تلفن یا سیستم عامل MIUI «اشتباه» ممکن است مانعی باشد، اما اکنون به آن نمیپردازیم. اگر رایانه هنوز هیچ دستگاه متصل به خود را نمی بیند، می خواهیم چندین گزینه پیچیده تر را به شما ارائه دهیم.
روش های پیچیده تراگر راههای ساده برای حل مشکل به شما کمک نکرد و رایانه شما هنوز گوشی هوشمند شما را نمیبیند، پیشنهاد میکنیم از چند نکته جدید استفاده کنید.
اگر اسمارتفونهایی مانند شیائومی می مکس یا ردمی نوت 3 پرو را به خاطر دارید، پس چنین مشکلاتی برای آنها پیش نیامده است، به همین دلیل ظاهر شدن آنها با سومین گوشی هوشمند ردمی غیرعادی است. نوت 2 هم این مشکلات را نداشت. اما خب، اینها از قبل مشکلاتی برای توسعه دهندگان است و ما باید مشکل اتصال را حل کنیم. نحوه بازگرداندن تنظیمات اتصالاگر به دلایلی تنظیمات اتصال شما ناپدید شده است و می خواهید دسترسی به آنها را بازیابی کنید، مشکلی نیست. یک برنامه برای این هست به نام (در پلی مارکت نیست - از این لینک دانلود کنید). پس از دانلود و نصب برنامه، آن را اجرا کنید. چندین فیلد در اینجا وجود خواهد داشت، در فیلد دوم (بسته)مورد را انتخاب کنید com.android.settings، در زمینه کلاس – com.android.settings.UsbSettings. روی دکمه کلیک کنید ایجاد میانبرو از نتیجه لذت ببرید
اکنون به تمام تنظیمات اتصال دسترسی کامل دارید. به هر حال، اگر به همان درایورها برگردید، ما همچنین نصب برنامه را توصیه می کنیم - با آن مشکل عدم وجود آنها را برای همیشه حل خواهید کرد. یک گوشی هوشمند را با برنامه ای که قبلاً نصب شده است وصل کنید، روی پنجره My Computer کلیک راست کرده و به Task Manager بروید. در آنجا، دستگاه های ناشناس - تلفن هوشمند و کابل - را پیدا کنید و سپس روی آن کلیک کنید "به روز رسانی"در فصل "راننده"و مسیر را در پوشه MiPhone Manager به مشخص کنید راننده اصلی. کلیک "به علاوه"و درایورها را در تب کابل و گوشی هوشمند به روز کنید. امیدواریم این روش به شما کمک کرده باشد و رایانه به شما بگوید "من یک دستگاه جدید می بینم." خط پایینبیشتر اوقات ، مشکلات مربوط به اتصال هر تلفن هوشمند ، به عنوان مثال Redmi Note 3 Pro به رایانه شخصی ، در چیزهای کوچک پنهان می شود و حل آنها اصلاً دشوار نیست. اگر دلیل آن در خود گوشی نهفته است، اکنون چندین روش قابل اعتماد برای حل این مشکل در زرادخانه خود دارید.
و اگر مورد خاصی دارید و هیچ یک از روشهای پیشنهادی در بالا کمکی نکرد، به احتمال زیاد ریشههای مشکل بسیار عمیقتر از آن چیزی است که فکر میکنید. ممکن است مجبور شوید گوشی را ریفلش کنید، اما این یک داستان کاملا متفاوت است. |
| خواندن: |
|---|
جدید
- پردازنده های گوشی های هوشمند - مشخصات اصلی و تولید کنندگان
- بررسی و تست کیس زلمان زد 9 پلاس
- بلوتوث استانداردی برای انتقال امن داده های بی سیم بین دستگاه های مختلف از انواع مختلف در فواصل کوتاه است
- کاربرد مدل الکترونیکی
- نحوه غیرفعال کردن حسگر مجاورت در اندروید
- چرا کامپیوتر هنگام اتصال گوشی شیائومی را نمی بیند؟اگر اتصال فقط در حالت دوربین است
- بررسی گوشی هوشمند Motorola Moto Z Droid: گسترش مرزها با ماژول ها
- نکات نحوه آلوده کردن Divx Updater
- مشکلات هنگام استفاده از دو سیستم عامل و حذف نصب یکی از آنها
- در حالت UEFI یا حالت BIOS قدیمی بوت شود