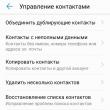بخش های سایت
انتخاب سردبیر:
- کدام آیفون بهتر است: رتبه بندی گوشی های هوشمند اپل چه چیزی بهتر است و چرا
- پردازنده های گوشی های هوشمند - مشخصات اصلی و تولید کنندگان
- بررسی و تست کیس زلمان زد 9 پلاس
- بلوتوث استانداردی برای انتقال امن داده های بی سیم بین دستگاه های مختلف از انواع مختلف در فواصل کوتاه است
- کاربرد مدل الکترونیکی
- نحوه غیرفعال کردن حسگر مجاورت در اندروید
- چرا کامپیوتر هنگام اتصال گوشی شیائومی را نمی بیند؟اگر اتصال فقط در حالت دوربین است
- بررسی گوشی هوشمند Motorola Moto Z Droid: گسترش مرزها با ماژول ها
- نکات نحوه آلوده کردن Divx Updater
- مشکلات هنگام استفاده از دو سیستم عامل و حذف نصب یکی از آنها
تبلیغات
| فتوشاپ فایل های موقت بزرگی ایجاد می کند. نحوه تنظیم تنظیمات فتوشاپ برای عملکرد سریع |
|
تنظیمات سیستم عامل، سخت افزار و برنامه خود را طوری تنظیم کنید که مطمئن شوید فتوشاپ به خوبی اجرا می شود و عملکرد مطلوبی در رایانه شما دارد. اگر فتوشاپ در رایانه شما کندتر از حد انتظار اجرا می شود، یا در هنگام استفاده از فتوشاپ دچار فریز یا تاخیر شدید، نکات و تکنیک های موجود در این سند را امتحان کنید. توجه داشته باشید. برای اینکه فتوشاپ به خوبی کار کند، کامپیوتر شما باید حداقل سیستم مورد نیاز را داشته باشد. اجرای فتوشاپ روی سختافزار کم مصرف یا پشتیبانینشده - برای مثال، رایانهای با واحد پردازش گرافیکی (GPU) ناسازگار - میتواند باعث مشکلات عملکرد شود. گام های اساسی برای بهبود بهره وریبه طور معمول، برای بهینه سازی عملکرد فتوشاپ باید رویکردی جامع داشته باشید. از میان روشهای پیشنهادی در این مقاله، روشهایی را انتخاب کنید که با پیکربندی رایانهتان، انواع فایلهایی که استفاده میکنید و گردش کار خاص شما مناسب هستند. هر پیکربندی منحصر به فرد است و ممکن است به ترکیبی سفارشی از تکنیک ها برای دستیابی به حداکثر عملکرد فتوشاپ نیاز داشته باشد. 4 روش اصلی برای تنظیم عملکرد فتوشاپ وجود دارد: سادهترین راه برای بهبود بهرهوری بدون صرف هزینه، تغییر تنظیمات عملکرد و تنظیم دقیق ویژگیهای فتوشاپ است تا با روش کار و انواع فایلهایی که معمولاً با آنها کار میکنید، مطابقت داشته باشد. موثرترین راه برای بهینه سازی عملکرد، سرمایه گذاری روی سخت افزار سریعتر و قدرتمندتر است. تنظیمات مربوط به عملکرد را تنظیم کنیدفتوشاپ دارای مجموعه ای از تنظیمات ( تنظیمات > عملکرد) که به شما کمک می کند تا از منابع رایانه خود مانند حافظه، کش، GPU، مانیتور و غیره استفاده بهینه کنید. بسته به استفاده اولیه شما از فتوشاپ و انواع اسنادی که در درجه اول با آنها کار می کنید، ترکیب های مختلفی از این گزینه ها ممکن است مناسب باشند. برای شما. گزینههای اضافی مانند موارد موجود در برگههای دیگر در کادر گفتگوی Preferences نیز میتوانند مستقیماً بر سرعت و پایداری رایانه شما تأثیر بگذارند. تنظیمات مربوط به عملکرد فتوشاپ تنظیم مقدار حافظه اختصاص داده شده به فتوشاپعملکرد را می توان با افزایش مقدار حافظه / رم اختصاص داده شده به فتوشاپ بهبود بخشید. در فصل استفاده از حافظهدر صفحه تنظیمات بهره وری (تنظیمات > عملکرد) نشان می دهد که چه مقدار RAM برای فتوشاپ در دسترس است. همچنین محدوده بهینه تخصیص حافظه فتوشاپ را برای سیستم شما نشان می دهد. به طور پیش فرض، فتوشاپ از 70 درصد رم موجود استفاده می کند.
برای تعیین مقدار بهینه رم اختصاص داده شده برای سیستم خود، مقدار مناسب را با افزایش 5% تغییر دهید و تغییرات عملکرد را با استفاده از نشانگر عملکرد نظارت کنید. به بخش مراجعه کنید. توجه داشته باشید. اگر فتوشاپ به شما خطاهای «رم ناکافی» می دهد، سعی کنید مقدار رم اختصاص داده شده به فتوشاپ را افزایش دهید. با این حال، اگر مقدار حافظه اختصاص داده شده را در فتوشاپ بیش از حد بالا (> 85٪) تنظیم کنید، ممکن است بر عملکرد سایر برنامه های در حال اجرا تأثیر بگذارد و باعث بی ثباتی سیستم شود. در این صورت بهترین راه حل افزایش میزان رم کامپیوتر است. سطوح حافظه پنهان را تنظیم کنیدمبانی حافظه پنهانفتوشاپ از فناوری ذخیره تصویر برای ارائه سریع اسناد با وضوح بالا در حین کار بر روی آنها استفاده می کند. میتوانید حداکثر هشت سطح ذخیرهسازی دادههای تصویر را مشخص کنید و از چهار اندازه کاشی کش موجود انتخاب کنید. افزایش سطح کش می تواند عملکرد فتوشاپ را بهبود بخشد، اما ممکن است تصاویر کندتر بارگذاری شوند. اندازه کاشی حافظه نهان مقدار دادههای پردازشهای فتوشاپ را در هر زمان تعیین میکند. اندازههای کاشی بزرگتر، عملیات پیچیدهای مانند اعمال فیلترهای تیز کردن را سرعت میبخشد. تغییرات کوچک، مانند ضربه های قلم مو، با اندازه های کوچکتر کاشی سریعتر تکمیل می شوند. ذخیره سازی مجموعه های گزینهدر پنل Performance Options سه مجموعه از گزینه های کش موجود است. موردی را انتخاب کنید که با استفاده اصلی (هدف) فتوشاپ مطابقت دارد:
سطوح کشبرای کنترل دقیق تر، سطوح کش را به صورت دستی مشخص کنید. مقدار پیش فرض 4 است.
توجه داشته باشید. هنگامی که سطوح کش را روی 1 تنظیم می کنید، ممکن است نتوانید با برخی از ویژگی های فتوشاپ به نتایج چشمگیری دست یابید. تعداد مراحل تاریخچه ایالت را محدود کنیدمیتوانید با محدود کردن یا کاهش تعداد مراحل تاریخچه وضعیتی که فتوشاپ در پانل History ذخیره میکند، فضای دیسک خراش را آزاد کنید و عملکرد را بهبود بخشید. فضای مورد استفاده برای ذخیره بسته به تعداد پیکسل هایی که در نتیجه عملیات مربوطه تغییر می کنند متفاوت است. به عنوان مثال، تاریخچه وضعیت ذخیره شده هنگام ضربه زدن به قلم مو یا انجام یک عملیات غیر مخرب، مانند ایجاد یا ویرایش یک لایه تنظیم، به فضای خالی کمتری نیاز دارد. از طرف دیگر، اعمال فیلتر بر روی کل تصویر، فضای بسیار بیشتری را اشغال می کند. فتوشاپ می تواند تا 1000 مرحله از تاریخچه وضعیت را ذخیره کند. مقدار پیشفرض 20 است. برای کاهش این مقدار، به کادر محاورهای Performance Options بروید، انتخاب کنید "تاریخچه و حافظه پنهان" > "مراحل تاریخ دولت".در منوی پاپ آپ State History Steps، در صورت لزوم نوار لغزنده را به مقدار کمتری بکشید. تنظیمات واحد پردازش گرافیکی (GPU) را تنظیم کنیدبهترین راه برای بهینه سازی شتاب GPU، که سرعت ترسیم مجدد تصویر را افزایش می دهد، استفاده از آخرین نسخه درایور آداپتور ویدیویی است. برای اطلاعات بیشتر درباره شتاب GPU و دستورالعملهای بهروزرسانی درایورهای ویدیو، به سؤالات متداول فتوشاپ، GPU و کارت ویدیو مراجعه کنید. فعال کردن OpenCL، فناوری که به برنامهها اجازه میدهد تا از قدرت پردازش GPU استفاده کنند، احتمالاً هنگام استفاده از ویژگیهای زیر در فتوشاپ، عملکرد را بهبود میبخشد:
برای فعال کردن OpenCL در پنل Performance Options، کلیک کنید "گزینه های اضافی"و انتخاب کنید "از OpenCL استفاده کنید." تنظیمات GPUفتوشاپ تنظیمات ویژه GPU را در بخش Performance و 3D کادر گفتگوی Preferences ارائه می دهد. تنظیمات در تنظیمات > عملکرد اگر رایانه شما یک کارت گرافیک مناسب نصب کرده باشد، در قسمت تنظیمات GPU در قسمت Performance فهرست می شود.
توجه داشته باشید.تغییرات حالت تنها پس از راه اندازی مجدد فتوشاپ اعمال می شود. تنظیمات در قسمت تنظیمات > سه بعدی بخش سه بعدی کادر محاورهای Performance شامل یک نوار لغزنده حافظه ویدیویی است که شبیه به نوار لغزنده حافظه در بخش Performance کار میکند. این نوار لغزنده برای تنظیم حداکثر حافظه ویدئویی در دسترس برای مدلساز 3 بعدی فتوشاپ استفاده می شود. مقدار حاصل برابر با درصد کل حافظه ویدیویی موجود است. اگر 100% را انتخاب کنید، هنوز حافظه ویدئویی پشتیبان برای سیستم عامل وجود دارد. انتخاب مقادیر بالا عملکرد کلی سه بعدی را بهبود می بخشد، اما ممکن است با سایر برنامه هایی که از GPU استفاده می کنند تداخل ایجاد کند. سه بعدی: استفاده از حافظه دیسک های خراش را به طور موثر مدیریت کنیددیسک خراش یک هارد دیسک یا درایو حالت جامد (SSD) است که برای ذخیره موقت داده ها در حین کار در فتوشاپ استفاده می شود. فتوشاپ از این فضا برای ذخیره قطعات سند و حالت های پانل History آنها که رم کافی ندارند استفاده می کند. فایل های کاری در پوشه های مخفی که توسط سیستم عامل در دایرکتوری ریشه دیسک تعریف شده اند ذخیره می شوند، به استثنای حجم های ویندوز غیر قابل بوت. هنگامی که یک حجم غیر بوت به عنوان یک دیسک خراش استفاده می شود، فایل های موقت مستقیماً در فهرست اصلی دیسک قرار می گیرند. به طور پیش فرض، فتوشاپ از هارد دیسکی که سیستم عامل روی آن نصب شده است به عنوان دیسک خراش اصلی خود استفاده می کند. تنظیمات فتوشاپ را برای بهبود عملکرد تغییر دهیدفایل های با حجم محدود را مدیریت کنیداندازه فایل های بسیار بزرگ اغلب باعث عملکرد ضعیف برنامه می شود. فتوشاپ حداکثر اندازه 300000 در 300000 پیکسل را پشتیبانی می کند، به جز فایل های PDF که حداکثر اندازه 30000 x 30000 پیکسل و 200 x 200 اینچ دارند. محدودیت اندازه فایل در فتوشاپ:
پنجره های غیر ضروری را با تصاویر باز ببندیداگر فتوشاپ به شما خطای «رم ناکافی» می دهد یا به کندی کار می کند، ممکن است به این دلیل باشد که تعداد زیادی عکس باز دارید. اگر چندین پنجره تصویر باز دارید، سعی کنید برخی از آنها را ببندید. تعداد استایل ها و براش ها را در ست ها کاهش دهیدبرای کاهش فضایی که فتوشاپ روی دیسک اسکرچ خود استفاده می کند، باید تعداد استایل ها و براش های بارگذاری شده را کاهش دهید. مجموعه هایی را که در حال حاضر به آن نیاز ندارید در یک فایل ذخیره کنید. در صورتی که از فایل مربوطه بارگذاری شده اند، به سادگی آنها را حذف کنید. صفحه پیش نمایش تصویر کوچک را کاهش یا غیرفعال کنیدهر بار که سند خود را تغییر می دهید، فتوشاپ تمام تصاویر کوچکی را که در پانل لایه ها و کانال ها ظاهر می شوند به روز می کند. این فرآیند بهروزرسانی میتواند هنگام ترسیم سریع، جابجایی یا اعوجاج لایهها بر پاسخدهی تأثیر بگذارد. هرچه ریز عکسها بیشتر نمایش داده شوند، این اثر مهمتر است. برای کاهش یا غیرفعال کردن پیش نمایش تصاویر کوچک، روی منوی پانل مربوطه کلیک کرده و انتخاب کنید "گزینه های پانل". اندازه یا گزینه کوچکتری را انتخاب کنید "نه"و سپس روی دکمه کلیک کنید "خوب". تنظیمات سازگاری فایل را تغییر دهیداگر نیازی به کار با فایلهای PSD و PSB در نسخههای قدیمیتر فتوشاپ یا برنامههایی که از لایهها پشتیبانی نمیکنند، ندارید، میتوانید این ویژگی سازگاری فایل را برای سرعت بخشیدن به ذخیره اسناد غیرفعال کنید: پردازش تصاویر 8 بیتیفتوشاپ می تواند بسیاری از عملیات رایج را روی تصاویر 16 بیتی و 32 بیتی انجام دهد. با این حال، این تصاویر در مقایسه با تصاویر 8 بیتی به حافظه بیشتر، فضای دیسک بیشتر و زمان بیشتری برای پردازش نیاز دارند. برای تبدیل تصویر به فرمت 8 بیتی، را انتخاب کنید "تصویر" > "حالت"> "8 بیت/کانال" . برای اطلاعات بیشتر، موضوع عمق رنگ را در راهنمای Photoshop ببینید. توجه داشته باشید. تبدیل به 8 بیت در هر کانال، برخی از داده ها را از تصویر حذف می کند. قبل از تبدیل به 8 بیت در هر کانال، یک کپی از تصویر اصلی را در قالب 16 بیتی یا 32 بیتی ذخیره کنید. پیش نمایش فونت را در WYSIWYG غیرفعال کنیدبرای سرعت بخشیدن به پردازش فونت در فتوشاپ، پیش نمایش لیست فونت WYSIWYG را با انتخاب غیرفعال کنید. "نوع" > "مشاهده اندازه قلم" > "نه". هرچه وضوح تصویر بالاتر باشد، فتوشاپ به حافظه و فضای خالی بیشتری برای نمایش، پردازش و چاپ تصویر نیاز دارد. بسته به دستگاه خروجی نهایی شما، وضوح بالاتر ممکن است لزوماً منجر به کیفیت تصویر بالاتر نشود، اما ممکن است عملکرد را کاهش دهد، به فضای دیسک اضافی نیاز داشته باشد و سرعت چاپ را کاهش دهد. وضوح تصویر بهینه بستگی به نحوه نمایش و چاپ تصاویر دارد. برای تصاویر نمایش داده شده روی صفحه، باید از اندازه کامل پیکسل استفاده شود. به عنوان مثال، بسیاری از تصاویر وب بزرگتر از 725 پیکسل نیستند. برای کاهش اندازه تصویر، را انتخاب کنید "تصویر" > "اندازه تصویر". در کادر محاوره ای Image Size، مطمئن شوید که گزینه "نمونه گیری مجدد". یک مقدار جدید برای عرض یا ارتفاع وارد کنید (وقتی یک مقدار را برای یک پارامتر وارد می کنید، پارامتر دوم نیز تغییر می کند). افزایش وضوح تصاویر چاپ شده بیش از 360 نقطه در اینچ (DPI) در بیشتر موارد فایده کمی دارد یا اصلاً فایده ندارد. اگر به طور مکرر تصاویر را چاپ می کنید، برای تعیین وضوحی که نتایج قابل قبولی ایجاد می کند، از تجربه استفاده کنید. برای کاهش وضوح تصویر، را انتخاب کنید "تصویر" > "اندازه تصویر". در کادر محاوره ای اندازه تصویر، را انتخاب کنید "نمونه گیری مجدد". مقادیر عرض و ارتفاع را طوری تغییر دهید که ابعاد تصویر با ابعاد فیزیکی سند چاپ شده مطابقت داشته باشد. پس از آن، مقدار پارامتر "Resolution" را کاهش دهید و روی دکمه کلیک کنید "خوب". اگر قصد دارید به جای کاهش وضوح تصویر برای چاپ، این کار را به عنوان آخرین مرحله درست قبل از چاپ انجام دهید. به این ترتیب شما مجبور نیستید همه این اطلاعات اضافی را از قبل پردازش کنید. پاکسازی حافظهمیتوانید با پاک کردن حافظه بلااستفاده و فضای خالی روی دیسکهای اسکرچ در فتوشاپ، عملکرد سیستم را بهبود ببخشید تا سایر برنامهها بتوانند به آن دسترسی داشته باشند. برای این کار یکی از گزینه های زیر را انتخاب کنید:
اگر برنامه های دیگر به طور فعال سعی در تخصیص یا استفاده از حافظه دارند، پاک کردن حافظه استفاده نشده در فتوشاپ عملکرد سیستم را بهبود می بخشد. اگر فضای خالی در پوشه دیسک باقی نمانده باشد، پاکسازی فضای دیسک کار مفید خواهد بود. پس از پاک کردن مقدار قابل توجهی از حافظه و فضای دیسک، فتوشاپ دفعه بعد که فتوشاپ فضای آزاد شده را مجدداً توزیع می کند، فایل های حجیم را آهسته تر باز می کند. اگر می خواهید فتوشاپ همیشه از حافظه کمتری استفاده کند، Edit > Preferences > Performance (Windows) یا Photoshop > Preferences > Performance (Mac OS) را انتخاب کنید و نوار لغزنده Memory Usage را به سمت چپ حرکت دهید. بخش را ببینید. توجه داشته باشید. مانیتورهای فعالیت، مدیران وظیفه و برنامههای استفادهکننده از دیسک ممکن است چند ثانیه طول بکشد تا تغییر را ثبت کنند. در واقع، برخی از برنامه های کاربردی از شما می خواهند که به صورت دستی درخواست به روز رسانی تنظیمات را بدهید. پاک کردن کلیپ بوردهنگام کپی و پیست کردن داده ها در حین پردازش فایل های بزرگ، کلیپ بورد اغلب حاوی مقدار زیادی اطلاعات است. علاوه بر این، پس از تکمیل درج، عملاً از این مقدار اطلاعات استفاده نمی شود. برای آزاد کردن کلیپ بورد، مورد منو را انتخاب کنید "ویرایش" > "حذف از حافظه" > "کلیپ بورد". توجه داشته باشید. دستور Delete from Memory قابل واگرد نیست. از گالری فیلتر استفاده کنیدتصاویر را به جای کپی و چسباندن بین فایل ها بکشید و رها کنیدکشیدن و رها کردن لایه ها یا فایل ها روش کارآمدتری نسبت به کپی و چسباندن است. کشیدن و رها کردن بریدهدان را دور میزند و دادهها را مستقیماً به نقطه پایانی منتقل میکند. کپی و چسباندن می تواند میزان انتقال داده را به میزان قابل توجهی افزایش دهد و کارایی بسیار کمتری دارد. از قبل در مورد استفاده از لایه ها فکر کنیدلایه ها اصل اصلی فتوشاپ هستند، اما در عین حال اندازه فایل و زمان ترسیم مجدد را افزایش می دهند. فتوشاپ هر لایه را پس از هر تغییر در تصویر دوباره ترسیم می کند. پس از اتمام اصلاح لایه ها، آنها را در یک لایه صاف کنید (ادغام کنید) تا حجم فایل پردازش شده کاهش یابد. یک لایه را در پانل لایه ها انتخاب کنید، روی (ویندوز) یا کنترل کلیک کنید (سیستم عامل مک) کلیک راست کرده و Merge Layers را انتخاب کنید. برای مسطح کردن تمام لایه های یک فایل، Layer > Flatten را انتخاب کنید. همچنین باید تمام لایه های خالی فایل را حذف کنید. توجه داشته باشید. فتوشاپ به شما اجازه جداسازی لایه ها را پس از میکس نمی دهد. می توانید Edit > Undo را انتخاب کنید یا از پانل History برای بازگشت به حالت قبلی استفاده کنید. اگر به ندرت برخی از لایه های موجود خود را تغییر می دهید، تبدیل لایه ها یا مجموعه لایه ها به اشیاء هوشمند می تواند فضای دیسک را آزاد کند و عملکرد را بهبود بخشد. یک لایه یا مجموعه ای از لایه ها را در پانل لایه ها انتخاب کنید، روی (ویندوز) یا کنترل کلیک کنید (سیستم عامل مک) کلیک راست کرده و تبدیل به شی هوشمند را انتخاب کنید. به بخش کار با اشیاء هوشمند مراجعه کنید فایل های TIFF را بدون لایه ذخیره کنیدفتوشاپ می تواند لایه ها را در فایل های TIFF ذخیره کند. با این حال، فایل های TIFF چند لایه بزرگتر هستند و به منابع بیشتری برای پردازش و چاپ نیاز دارند. اگر با یک فایل TIFF لایه ای کار می کنید، فایل لایه لایه اصلی را با فرمت Adobe Photoshop (.psd) ذخیره کنید. سپس، هر زمان که می خواهید فایل را به عنوان TIFF ذخیره کنید، File > Save As را انتخاب کنید. در کادر محاوره ای Save As، Format > TIFF را انتخاب کنید، Save As Copy را انتخاب کنید، تیک Layers را بردارید و روی Save کلیک کنید. برای بهبود سرعت صادرات فایلهای TIFF، از فشردهسازی ZIP استفاده نکنید. (با این حال، فشرده سازی ZIP کوچکترین اندازه فایل TIFF را ایجاد می کند.) کلیپ بورد را صادر نکنیدگزینه Export Clipboard در فتوشاپ به برنامه های دیگر اجازه می دهد تا از محتویات کلیپ بورد استفاده کنند. اگر داده های زیادی را در فتوشاپ کپی می کنید اما از آن در برنامه های دیگر استفاده نمی کنید، این گزینه را برای بهبود عملکرد غیرفعال کنید: Photoshop > Preferences > Performance (Mac OS) یا Edit > Preferences > Performance (ویندوز) را انتخاب کنید. تیک گزینه "Export Clipboard" را بردارید. روی OK کلیک کنید. پانل کتابخانه ها را غیرفعال کنید پیش نمایش را در دستگاه غیرفعال کنید ژنراتور را غیرفعال کنیدEdit > Preferences > Plug-ins را انتخاب کنید. علامت را بردارید Generator را فعال کنید. روی OK کلیک کنید. خط کش ها را غیرفعال کنیدبرای خاموش کردن خط کش ها، در منوی "View"، علامت "خط کش" را بردارید. برنامه دسکتاپ Creative Cloud را اجرا کنیدتنظیمات سخت افزاری خود را برای کار در فتوشاپ بهینه کنیداگر علاقه مند به تغییر پیکربندی سخت افزار خود هستید (یا قصد خرید یک سیستم جدید را دارید)، از اطلاعات زیر برای بهینه سازی آن برای استفاده در فتوشاپ استفاده کنید. از یک پردازنده سریع استفاده کنیدسرعت واحد پردازش مرکزی کامپیوتر شما (CPU) سرعت پردازش تصاویر فتوشاپ را محدود می کند. فتوشاپ برای اجرای موثر به یک پردازنده چند هسته ای اینتل (سیستم عامل مک) یا یک پردازنده 2 گیگاهرتز یا سریعتر (ویندوز) نیاز دارد. فتوشاپ تمایل دارد با چندین هسته پردازنده سریعتر اجرا شود، اگرچه برخی از ویژگی ها از داشتن هسته های بیشتر بیشتر از بقیه بهره می برند. با این حال، با افزایش تعداد هستههای پردازنده اضافی، میزان بهبود عملکرد کاهش مییابد: هرچه تعداد هستههای بیشتری استفاده کنید، از هر هسته اضافی سود کمتری خواهید برد. بنابراین، فتوشاپ در رایانه مجهز به پردازنده 16 هسته ای در مقایسه با رایانه مجهز به پردازنده 4 هسته ای، چهار برابر سریعتر اجرا نمی شود. برای اکثر کاربران، افزایش عملکرد ارائه شده توسط بیش از 6 هسته افزایش قابل توجهی در هزینه چنین کامپیوتری را توجیه نمی کند. توجه داشته باشید. اگر در محیط مجازی با فتوشاپ کار می کنید، استفاده از GPU فتوشاپ ممکن است باعث کاهش عملکرد شود. ماشین های مجازی نمی توانند به GPU دسترسی داشته باشند. رم خود را افزایش دهیدفتوشاپ از حافظه دسترسی تصادفی (RAM) برای پردازش تصاویر استفاده می کند. اگر حافظه فتوشاپ تمام شود، از فضای موجود در هارد دیسک شما که به آن دیسک خراش نیز می گویند، برای پردازش داده ها استفاده می کند. دسترسی به اطلاعات در حافظه سریعتر از دسترسی به اطلاعات روی هارد دیسک است. بنابراین، فتوشاپ تنها زمانی سریعتر اجرا می شود که بتواند تمام (یا بیشتر) داده های تصویر را در RAM پردازش کند. حداقل 8 گیگابایت رم برای اجرای آخرین نسخه فتوشاپ توصیه می شود. از یک هارد دیسک سریع با فضای خالی زیاد استفاده کنیداگر سیستم شما RAM کافی برای پردازش تمام داده های تصویر را ندارد، فتوشاپ داده های تصویر را می خواند و روی هارد دیسک می نویسد. به شما کمک می کند تا تعیین کنید که آیا استفاده از هارد دیسک سریع تر یا درایو حالت جامد باعث بهبود بهره وری شما می شود. اگر نشانگر کارایی معمولاً مقداری بالاتر از 95٪ را نشان می دهد، پس خرج کردن پول برای یک دیسک خراش سریع تر چندان منطقی نیست. برای بهبود عملکرد فتوشاپ، از هارد دیسکی با سرعت انتقال داده بالا استفاده کنید. به عنوان مثال، از هارد دیسک داخلی یا هارد اکسترنال متصل شده از طریق یک رابط پرسرعت مانند Thunderbolt، FireWire 800، eSATA یا USB3 استفاده کنید. سرورهای شبکه (که از طریق اینترنت به دیسک های سخت دسترسی دارند) سرعت انتقال داده کمتری دارند. آخرین نسخه فتوشاپ به حداقل 2.5 گیگابایت (ویندوز) یا 3.2 گیگابایت (سیستم عامل مک) فضای خالی دیسک نیاز دارد. فرآیند نصب به فضای بیشتری نیاز دارد، بنابراین Adobe توصیه میکند که فضای بیشتری را روی هارد دیسک خود برای حافظه مجازی و دیسک خراش اختصاص دهید. آرایههای Fast RAID 0 دیسکهای اسکرچ عالی را ایجاد میکنند، به خصوص زمانی که از آرایه صرفاً برای اهداف دیسک خراش استفاده میکنید. همچنین باید آرایه را به طور منظم یکپارچه سازی کنید و از آن به عنوان حجم بوت استفاده نکنید. از یک درایو حالت جامد استفاده کنیدبرای استفاده حداکثری از SSD خود، از آن به عنوان یک درایو خراش استفاده کنید. استفاده از SSD به عنوان یک دیسک خراش باعث افزایش عملکرد قابل توجهی در هنگام پردازش تصاویری می شود که نمی توانند کاملاً در RAM قرار بگیرند. به عنوان مثال، تبادل تکه های داده بین رم و SSD بسیار سریعتر از تبادل اطلاعات بین رم و هارد دیسک است. اگر SSD شما فضای خالی کافی ندارد (فایل کار آنقدر بزرگ می شود که دیگر روی SSD قرار نمی گیرد)، هارد دوم یا سوم را اضافه کنید. (آن(ها) را بعد از SSD اضافه کنید.) مطمئن شوید که درایوهای مناسب به عنوان درایوهای خراش در قسمت تنظیمات عملکرد انتخاب شده اند. علاوه بر این، عملکرد SSD می تواند به طور قابل توجهی متفاوت باشد، حتی بیشتر از عملکرد HDD. استفاده از مدلهای قدیمیتر و کندتر SSD مزیت کمی نسبت به HDD دارد. کار با تصاویر بزرگ، الزامات خاصی را برای عملکرد برنامه ایجاد می کند، به خصوص اگر از HDR، Photomerge، اشیاء سه بعدی یا لایه های ویدیویی استفاده می کنید. در این آموزش فتوشاپ چند نکته در مورد بهینه سازی و افزایش سرعت فتوشاپ به شما ارائه خواهم داد. پس بیایید شروع کنیم! 1. حافظه استفاده شده این مقیاس به وضوح نشان می دهد که چه مقدار از رم موجود توسط فتوشاپ استفاده می شود. 2. دیسک های کاری
در این پنجره می توانید اولویت دیسک های خراش را تعیین و تعیین کنید. 3. شاخص عملکرد
پس از باز کردن یک سند در فتوشاپ، یک نوار وضعیت در پایین پنجره برنامه ظاهر می شود. 4. سطوح کش و تاریخچه را مدیریت کنید برای باز کردن پنجره تنظیم این پارامترها، به همان منو Settings> Performance (Preferences> Performance) بروید. هنگام کار با تصاویر کوچک با تعداد زیادی لایه (به عنوان مثال، طراحی وب)، از حالت "Tall and Thin" استفاده کنید. و هنگام کار بر روی تصاویر بزرگ با تعداد کمی لایه (طراحی دیجیتال، روتوش عکس)، از حالت "بزرگ و تخت" استفاده کنید. در تمام موارد دیگر، بهتر است از مجموعه تنظیمات پیش فرض استفاده کنید. اهمیت بالای تاریخچه اکشن نیز منجر به عملکرد ضعیف می شود. این پارامتر را می توان در محدوده 1-1000 تغییر داد. برای کارهای غیر مخرب، مقدار 5 کاملاً کافی است. اگر هنرمند هستید و اغلب در کار خود از قلم مو استفاده می کنید، بهتر است ذخیره سازی تقریباً 100 اکشن اخیر را تنظیم کنید.
5. کاهش وضوح
6. بستن اسناد استفاده نشده
7. پس زمینه و ذخیره خودکار
8. حذف تاریخچه
9. پانل های پیش نمایش و تصاویر کوچک را غیرفعال کنید
10. بهینه سازی کار با لایه ها
من این سوال را از یکی از اعضای انجمن خود دریافت کردم. من چنین مشکلی نداشتم، اما تصمیم گرفتم آن را بررسی کنم. دلیل این امر چه می تواند باشد و چگونه می توان از شر آن خلاص شد؟ من آنطور که میفهمم آن را توصیف میکنم، اما ممکن است از جهاتی کاملاً درست نباشم. اختصاص رم برای فتوشاپ رم - دستگاه ذخیره رم. به عبارت ساده، حافظه دسترسی تصادفی یک کامپیوتر یا دستگاه دیگر (RAM). برای وارد کردن داده ها به حافظه موقت خدمت می کند. هنگامی که کامپیوتر را مجددا راه اندازی می کنید، محتویات RAM ذخیره نمی شود. فتوشاپ حجم را نمایش می دهد رم موجودو محدوده حافظه ایده آلبرای عملکرد آن (سهم از کل حافظه موجود به عنوان درصد) مورد نیاز است. هدف از دیسک خراش اگر سیستم رم کافی برای انجام عملیات نداشته باشد، فتوشاپ از فناوری خاص خود استفاده می کند حافظه مجازی، همچنین به نام دیسک های کاری. دیسک خراش هر دیسک یا پارتیشن دیسک با فضای خالی است. به طور پیش فرض، فتوشاپ از هارد دیسکی که سیستم عامل روی آن نصب شده است، معمولاً درایو C، به عنوان درایو اصلی خود استفاده می کند. فتوشاپ شناسایی و نمایش می دهد تمام درایوهای داخلی موجوددر پنل تنظیمات با استفاده از پنل Preferences، می توانید دیسک های خراش دیگری را فعال کنید که پس از پر شدن دیسک اصلی استفاده می شوند. برای CS2 می توان این کار را انجام داد: ویرایش-تنظیمات-ماژول های خارجی و دیسک های اسکرچ برای CS5 می توان این کار را انجام داد: ویرایش-تنظیمات-عملکرد دیسک کار اصلی PS: حافظه مجازی فقط زمانی استفاده می شود که حافظه کافی روی دیسک اصلی برای کار بیشتر در فتوشاپ وجود نداشته باشد، وقتی از فتوشاپ خارج شوید کار خود را تمام می کند، یعنی. می توانید با خیال راحت از فایل Paging استفاده کنید؛ هیچ ذخیره ای روی دیسک انجام نخواهد شد. حافظه خالی تیم " حذف از حافظه"به شما امکان می دهد حافظه مورد استفاده توسط: دستور Undo، پانل History و کلیپ بورد را آزاد کنید. منوی ویرایش را انتخاب کنید - حذف از حافظهو نوع عنصر یا بافری را که می خواهید پاک کنید انتخاب کنید. اگر نوع عنصر یا بافر قبلاً پاک شده باشد، کم نور می شود. توجه داشته باشید: تیم " حذف از حافظه" به طور دائم از عملیات حافظه ذخیره شده با استفاده از دستورات یا به طور خودکار در یک بافر حذف می شود. حذف از حافظه غیر ممکن برای لغو. فتوشاپاین یک بسته گسترده از خدمات است. این اپلیکیشن نه تنها برای کار با عکس ها طراحی شده است، بلکه اغلب برای طراحی وب و گرافیک کامپیوتری نیز استفاده می شود. امکانات فتوشاپ به قدری گسترده است که شما به عنوان یک هنرمند هرگز به گزینه های زیادی نیاز نخواهید داشت. به عنوان مثال، می توانید میزان محاسبات را در حین کار کاهش دهید یا هارد دیسک خود را برای اجرای سریعتر فتوشاپ بهینه کنید. در این آموزش، یاد می گیرید که چگونه فتوشاپ خود را بدون یادگیری تکنیک های پیشرفته و پیچیده، سریع کار کنید. در زیر راهنمای استفاده مطمئن از فتوشاپ و سازماندهی گردش کار خود برای ایجاد شاهکارها آورده شده است. مرحله 1: راه اندازی هارد دیسک برای کار با فتوشاپ. اگر اغلب با فایل های حجیم کار می کنید، بهتر است یک درایو اضافی برای فتوشاپ ایجاد کنید (توصیه می شود RAID 0(نه یک آرایه دیسک مقاوم در برابر خطا)). در این درایو فتوشاپ را نصب کرده و ذخیره می کنید پلاگین ها. سعی کنید این دیسک را تا حد امکان خالی نگه دارید. یادداشت: از بخش های یک دیسک استفاده نکنید. نوشتن حافظه در دو بخش مختلف به طور همزمان غیرممکن است، این باعث کاهش سرعت برنامه می شود. مرحله 2. تنظیمات حافظه فتوشاپ بهتر است تا حد امکان برنامه های کمتری با فتوشاپ اجرا شود. این به فتوشاپ اجازه می دهد تا از حافظه بیشتری استفاده کند و سریعتر کار کند.می توانید با پر کردن فیلد % در منو، مقدار حافظه ای که Photoshop می تواند استفاده کند (بر حسب درصد) مشخص کنید ویرایش – تنظیمات – عملکرد (ویرایش > تنظیمات برگزیده > حافظه و حافظه کش). آن را روی بالاترین مقدار ممکن تنظیم کنید، اما برنامه های دیگری را که در کنار فتوشاپ اجرا خواهید کرد را فراموش نکنید. نیاز به ترک کمی برای (مثلا) Winampو فایرفاکس. 80%
باید حافظه کافی وجود داشته باشد، فتوشاپ اینها را رزرو خواهد کرد 80%
وقتی آن را راه اندازی می کنید یادداشت: دیگه ارزش استفاده نداره 80% حافظهبرنامه های زیادی وجود دارند که به بقیه نیاز دارند 20% . مرحله 3. تنظیم حافظه کش در فتوشاپ (کش تصویر) حافظه پنهان تصویرمجموعه ای از تصاویر سند جاری ذخیره شده در حافظه است. فتوشاپ از این تصاویر با رزولوشن پایین استفاده می کند تا وقتی آنها را کوچک می کنید آنها را در سریع ترین زمان ممکن بازتولید کند. در منو ویرایش – تنظیمات – عملکرد (ویرایش > تنظیمات برگزیده > حافظه نهان 8t)، می توانید نصب کنید سطح کش). انتخاب بستگی به اندازه تصویر و نحوه کار با آن دارد. 1 = 66.67%, مرحله 4: تنظیم فونت در فتوشاپ طراحان گرافیک اغلب از فونت های مختلفی استفاده می کنند. می توانید با ابزارهای مدیریت فونت کار کنید یا از ویژگی پیش نمایش فونت در فتوشاپ استفاده کنید. اما این ویژگی با نیاز به وارد کردن هر حرف هنگام باز کردن فتوشاپ، حافظه زیادی را می خورد. تنظیمات اندازه پیش نمایش فونت را می توان در منو پیدا کرد ویرایش – تنظیمات برگزیده – فونت ها (ویرایش > ترجیحات > نوع) (اندازه پیش نمایش قلم). اندازه استاندارد متوسط، اما بهتر است پیش نمایش فونت را به طور کلی غیرفعال کنید. فتوشاپ خیلی سریعتر شروع به کار می کند. نکته منفی این است که نمیبینید از چه فونتی استفاده میشود. شما باید همه آنها را دانلود کنید مگر اینکه همه فونت ها را بدانید. مرحله 5: تنظیمات پیش فرض فتوشاپ را غیرفعال کنید اگر زمان کافی برای دانلود کامل فتوشاپ را نداشته اید، قطعا باید این کار را انجام دهید. وقتی ببینید چقدر متنوع است، چشمانتان را باور نخواهید کرد تشکیل می دهد, شیب هاو سبک هافتوشاپ را ارائه می دهد. این ممکن است کمی طول بکشد - به منو بروید ویرایش - مدیر از پیش تعیین شده. برس ها: در مجموعه استاندارد تعداد زیادی از برس ها را مشاهده خواهید کرد. شجاع باشید و اکثریت را حذف کنید، فقط مواردی را که اغلب استفاده خواهید کرد باقی می ماند. نمونه ها: باز هم همینطور رنگ های استاندارد را حذف کنید و نمونه هایی را که ایجاد می کنید اضافه کنید. می توانید با نمونه های رنگ پوست، رنگ های آسمانی و رنگ های جنگلی کار کنید. شما همچنین می توانید نمونه هایی برای هر طرحی ایجاد کنید. فقط زیاد بارگذاری نکنید اگر به آنها نیاز دارید، همیشه می توانید آنها را در خود بارگذاری کنید فتوشاپ. گرادیان ها: فتوشاپ مجموعه عظیمی از گرادیان ها دارد. آنها در مجموعه هایی جمع آوری می شوند که می توانند در فتوشاپ بارگذاری شوند. من هرگز از گرادیان استفاده نکرده ام، بنابراین فقط سه تا دارم: از پیش زمینه به پس زمینه، از پس زمینه به شفافو سیاه به سفید. من شیب های خودم را خیلی سریع می سازم. سبک ها: من شخصاً هرگز از آنها استفاده نکرده ام و بعید است که استفاده کنم. اما بسیاری از هنرمندان مشهور از آنها استفاده می کنند Adobeآنها را به طور مداوم در بسته بندی قرار می دهد. یک نکته عالی این است: از استایل ها استفاده نکنید مگر اینکه مطمئن باشید می خواهید از استفاده از آنها چه نتیجه ای کسب کنید. همه را از بجز حذف کردم سبک پیش فرض (هیچ کدام). اگر زمانی به آنها نیاز داشته باشم، همیشه می توانم آنها را دوباره دانلود کنم. الگوها:
که در فتوشاپالگوهای فوق العاده زیادی وجود دارد با این حال، الگوهای استاندارد فقط وحشتناک هستند، بنابراین آنها را حذف کردم. اگر از الگوها استفاده می کنم، متعلق به خودم است، اما همیشه می دانم که کدام الگوها برای استفاده در دسترس هستند. خطوط: این خیلی مهم نیست، اما از آنجایی که تصمیم گرفتیم چیزهای غیر ضروری را حذف کنیم، می توانیم این کار را نیز انجام دهیم. وقتی با آن کار می کنید برجسته (مورب / برجسته)، می توانید یکی از خطوط را انتخاب کنید. من به ندرت از این تابع استفاده می کنم، بنابراین فقط سه مدار باقی مانده است: خطی، گاوسیو نیم دور. اگر زمانی نیاز به طرح کلی دیگری داشته باشم، آن را در محل ایجاد خواهم کرد. شکل های لباس: به منو بروید بار - همهو شروع به حذف کنید فقط چند عدد باقی مانده است، مانند فلش هایی که دوست دارم، آرم حق چاپ و غیره. می توانید امضای خود را تبدیل کنید فیگور سفارشی (شکل لباس). از آنجایی که این یک تصویر برداری است، می توانید آن را بدون افت کیفیت بزرگ کنید. این روش امضا بهتر از روش قدیمی با استفاده از برس است. ابزار: این مشکل ترین قسمت است. اگر لیست را با دقت نگاه کنید، آیکون ها و عناوین زیادی را خواهید دید. وقتی ابزاری را انتخاب می کنید (مثلا قلم مو) در گوشه بالا سمت چپ زیاد می بینید تنظیمات از پیش تعیین شده ابزار. من معمولاً از این تنظیمات استفاده نمیکنم، اما فکر میکنم گاهی اوقات زمانی که شما بارها و بارها به یک ابزار خاص نیاز دارید، لازم است. اگر وجود دارد تنظیمات از پیش تعیین شده ابزار، که قطعاً هرگز به آنها نیاز نخواهید داشت - با خیال راحت آنها را حذف کنید. یادداشت: اگر لیست را تغییر دادید، بهتر است نام جدیدی به آن بدهید. سپس لیست اصلی شما راه به جایی نمی برد و در صورت تمایل می توانید به راحتی آن را برگردانید. مرحله 6. تنظیمات تاریخچه بزرگترین تفاوت بین یک طراحی گرافیکی و یک طرح معمولی، البته، عملکرد است واگرد (ctrl+Z). مرحله 7. راه اندازی کلیپ بورد داده اگر اغلب به سایر برنامه های ویرایش تصویر مشابه تغییر می کنید، یک نکته کوچک. می توانید غیر فعال کنید صادرات کلیپ بورددر منو تنظیمات اولیه (ویرایش - اولویت - عمومی). اگر مقدار زیادی داده را در کلیپ بورد ذخیره کرده باشید، زمان تعویض را کاهش می دهد. مرحله 8. افزونه ها را غیرفعال کنید پلاگین هابه راحتی از حافظه پاک نمی شود تنظیمات از پیش تعیین شده. پلاگین های زیادی وجود دارند که معمولاً به آنها نیاز نداریم، اما در حافظه ذخیره می شوند. با رفتن به پوشه نصب فتوشاپ در هارد دیسک خود می توانید افزونه ها را حذف کنید. معمولا این C:\\Program Files\Adobe\Photoshop/Plug-Ins. یک پوشه جدید در داخل پوشه ایجاد کنید پلاگین هاو به او زنگ بزن ~Uused Plug-Ins(پلاگین های استفاده نشده). سمبل ~ به نظر می رسد می گوید فتوشاپآنها را دانلود نکنید به عنوان مثال: من از افزونه استفاده نمی کنم واترمارک (محافظ تصویر Digimarc)، از همین رو دیجیمارکمی توانید آن را حذف کنید (البته مگر اینکه از آن استفاده کنید). می توانید یک پوشه را بکشید و رها کنید دیجیمارکبه یک پوشه پلاگین های استفاده نشده. مطمئن شوید که فتوشاپ در این مرحله اجرا نمی شود. پلاگین های دیگر، به عنوان مثال برای پسوند فایل، و همچنین فیلترهای مختلف نیز می توانند حذف شوند. فقط مواردی را که استفاده نمی کنید به داخل پوشه بکشید. از حرکت زیاد نترسید. همیشه می توانید فتوشاپ را روشن کنید و ببینید در آنجا چه اتفاقی می افتد. برای تست همه پوشه ها را از پوشه منتقل کردم پلاگین هابه یک پوشه پلاگین های استفاده نشده. چند نکته دیگر در مورد گردش کار. با ابعاد صحیح کار کنید.
در حالت مناسب کار کنید.
لایه ها را اغلب به هم وصل کنید
یک گزینه عالی زمانی که در حال نقاشی آثار بزرگ هستید استفاده از آن است دو برابر شدن پیکسل. این تنظیم با دو برابر کردن موقت اندازه پیکسل (دوبرابر وضوح) پیش نمایش، پیش نمایش یک ابزار یا افکت را سرعت می بخشد. این ویژگی روی پیکسل های خود فایل تأثیری نمی گذارد، به سادگی پیش نمایش سریع تری از ابزارها و دستورات را ارائه می دهد. این گزینه را می توان در منو پیدا کرد ویرایش - تنظیمات برگزیده - نشانگرها (ویرایش - تنظیمات برگزیده - نمایش و مکان نما). مهم نیست کامپیوتر شما چقدر پیچیده است، فتوشاپ آنقدر هیولا است که تمام منابع آن را می بلعد. و دیر یا زود همه باید با این موضوع روبرو شوند. اخیراً هنگام ذخیره کارت پستال متحرک برای وب در فتوشاپ با مشکلی مانند کمبود حافظه روبرو شدم. این پوشه در سیستم قرار دارد و باید از عملیات ضبط شده در فتوشاپ پاک شود (شما می توانید هر چیزی که حذف شده است را از آن حذف کنید- به هر حال، رم رایانه نیز پاک می شود). یاد آوردن: یاد آوردن: یاد آوردن: دلایل "اشکال":
فتوشاپ را می توان با حذف مجموعه ای از مجموعه های غیر ضروری و کم استفاده آسان تر کرد: در پالت اطلاعات، تنظیمات پیشرفته نمایش پانل را فعال کنید و کار خود را تجزیه و تحلیل کنید. فتوشاپ را باز کنید، پنجره اطلاعات را در فتوشاپ باز کنید. چیزی شبیه این خواهد بود: اطلاعات مربوط به فتوشاپ شما:
نکته مفید: انتخاب دیسک: برای کار با گرافیک، یک دیسک خالی 20 گیگ جداگانه برای یک فایل فتوشاپ موقت اختصاص دهید. و تنظیمات Photo-Graph را همانطور که نشان داده شده است تنظیم کنید:
ویرایش-حذف از حافظه و انتخاب نوع عنصر یا بافری که باید پاک کنیم. اگر یک نوع عنصر یا بافر پاک شود، کم نور می شود. یا مطمئن هستید که دستورات قدیمی را لغو نخواهید کرد و همچنین زمانی که این به طور قابل توجهی بر عملکرد فتوشاپ تأثیر می گذارد. اگر فتوشاپ شما کند است، و شما رم کافی نیستبرای حل مشکلات شما، این توصیه نیز به شما کمک خواهد کرد. بیایید به فتوشاپ برویم و آن را باز کنیم.
در اینجا باید پارامترهای زیر را تنظیم کنید:
در ستون اول، می توانید کل RAM موجود را که برنامه به آن ارجاع می دهد، به صورت عددی یا به صورت درصدی از کل حافظه تنظیم کنید. در اینجا باید سطح مراحل تاریخچه (تعداد آنها)، سطح کش و اندازه آن را وارد کنید. دیسک های کاری می توانند سیستمی یا کمکی باشند. و در نهایت، می توانید کادر کناری را علامت بزنید تنظیمات GPU . به این ترتیب ما شتاب سخت افزاری پردازنده گرافیکی خود را فعال می کنیم. اگر برنامه Adobe Photoshop شما هنوز آنطور که انتظار داشتید کار نمی کند، که می توانید سعی کنید RAM را از اجزای غیر ضروری پاک کنید.
در اینجا 4 پارامتر را مشاهده خواهید کرد: اقدامات قبلی، کلیپ بورد، تاریخچه، همه اقدامات: روی آنها کلیک کنید و یکی یکی از حافظه حذف کنید. بنابراین شما فرصت دارید تاریخچه را پاک کنید از رم یا کلیپ بورد و غیره |
| خواندن: |
|---|
جدید
- پردازنده های گوشی های هوشمند - مشخصات اصلی و تولید کنندگان
- بررسی و تست کیس زلمان زد 9 پلاس
- بلوتوث استانداردی برای انتقال امن داده های بی سیم بین دستگاه های مختلف از انواع مختلف در فواصل کوتاه است
- کاربرد مدل الکترونیکی
- نحوه غیرفعال کردن حسگر مجاورت در اندروید
- چرا کامپیوتر هنگام اتصال گوشی شیائومی را نمی بیند؟اگر اتصال فقط در حالت دوربین است
- بررسی گوشی هوشمند Motorola Moto Z Droid: گسترش مرزها با ماژول ها
- نکات نحوه آلوده کردن Divx Updater
- مشکلات هنگام استفاده از دو سیستم عامل و حذف نصب یکی از آنها
- در حالت UEFI یا حالت BIOS قدیمی بوت شود