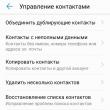بخش های سایت
انتخاب سردبیر:
- کدام آیفون بهتر است: رتبه بندی گوشی های هوشمند اپل چه چیزی بهتر است و چرا
- پردازنده های گوشی های هوشمند - مشخصات اصلی و تولید کنندگان
- بررسی و تست کیس زلمان زد 9 پلاس
- بلوتوث استانداردی برای انتقال امن داده های بی سیم بین دستگاه های مختلف از انواع مختلف در فواصل کوتاه است
- کاربرد مدل الکترونیکی
- نحوه غیرفعال کردن حسگر مجاورت در اندروید
- چرا کامپیوتر هنگام اتصال گوشی شیائومی را نمی بیند؟اگر اتصال فقط در حالت دوربین است
- بررسی گوشی هوشمند Motorola Moto Z Droid: گسترش مرزها با ماژول ها
- نکات نحوه آلوده کردن Divx Updater
- مشکلات هنگام استفاده از دو سیستم عامل و حذف نصب یکی از آنها
تبلیغات
| آموزش ساخت حروف بزرگ لاتین روی تبلت. بین حروف کوچک و بزرگ جابجا شوید |
|
کامپیوترهای مدرن تقریباً در هر فعالیتی به دستیاران ضروری ما تبدیل شده اند. با کمک آنها می توانیم اوقات فراغت خود را بگذرانیم، خرید انجام دهیم و از همه مهمتر کار با اسناد را انجام دهیم. دستیاران ضروری در کار با متنبسته به نوع فعالیت، می توانید بسته نرم افزاری خاصی را انتخاب کنید. اگر از ویندوز استفاده میکنید، برنامههای آفیس بلافاصله به ذهن میرسند: Word، Excel، PowerPoint و غیره. برای تسلط بر اصول اولیه استفاده از این برنامه های کوچک نیازی به یک نابغه نیست. توسعه دهندگان سعی کردند تمام ابزارها را تا حد امکان منطقی و ساختارمند ترتیب دهند. به عنوان مثال، Word یکی از محبوب ترین ها است که اغلب برای کارهای اداری استفاده می شود، اما برای مصارف خانگی نیز عالی است. خوبی ویرایشگر این است که هم برای کارهای حرفه ای مناسب است و هم برای تهیه پیش نویس ساده ترین اسناد. در همه جا توسط دانش آموزان مدرسه، دانش آموزان، روزنامه نگاران، کپی رایترها و وبلاگ نویسان استفاده می شود. به لطف سادگی و رابط بصری خود، ویرایشگر حتی برای طرح های سریع در خانه، به عنوان مثال، تهیه لیست خرید یا نوشتن دستور العمل ها استفاده می شود. در عین حال، قابلیت های Word به شما این امکان را می دهد که گرافیک ها و نمودارهای پیچیده ایجاد کنید، تصاویر و سبک های فونت را ویرایش کنید و موارد دیگر. امروز نگاهی دقیقتر به این ویرایشگر خواهیم داشت و با ترفندهای کوچک در استفاده از آن آشنا میشویم، به عنوان مثال، چگونه همه چیز را در Word انجام دهیم. مایکروسافت وورداولین نسخه Word در سال 1983 توسط ریچارد برودی ساخته شد. از آن زمان تاکنون بیش از یک آپدیت برای این برنامه کوچک منتشر شده است. ویرایشگر از اشکال ساده الگوریتم جدول-ماتریس استفاده می کند. امروزه این برنامه یکی از کاربردی ترین و کاربردی ترین در جهان است. و این دور از تصادف است. مزایای WordWord کاملا با فرمت های دیگر ادغام می شود. بنابراین، نسخه 2007 به شما امکان می دهد فایل را در قالب PDF ذخیره کنید. ویرایشگر قالب بندی نسبتاً سریع و دلپذیر اسناد را تسهیل می کند. عملکرد به گونه ای پیکربندی شده است که می توانید فوراً سبک طراحی سند را تغییر دهید، یک تصویر یا فایل رسانه ای را وارد کنید. MS Word طیف گسترده ای از اشیاء SmartArt را ارائه می دهد که در قالب سه بعدی پیاده سازی شده اند. حتی یک کودک میتواند با ویرایشگر کار کند، و اگر در این راه سؤالی پیش آمد، میتوانید از دستیار داخلی استفاده کنید که مرحله به مرحله نحوه انجام یک کار خاص را توضیح میدهد. همچنین می توانید اندازه فایل را تغییر دهید و اسناد آسیب دیده را بازیابی کنید. استفاده خودکار از فرمولها و لینکهای داخلی، جادوگر ایجاد جدول، بررسی املای سریع، پیشنمایش چاپ - همه اینها و خیلی چیزهای دیگر را میتوانید در این ویرایشگر متن پیدا کنید. همه این توابع "روی سطح قرار می گیرند"، اما اگر عمیق تر "کاوش کنید" چه اتفاقی می افتد؟ به عنوان مثال، نحوه ساخت حروف بزرگ بیایید با اسرار کوچک Word آشنا شویم که به شما کمک می کند تا ویرایش متن را بسیار سریعتر و آسان تر کنید.
چگونه همه حروف را در Word بزرگ کنیم؟بسیاری از کاربران بی تجربه، با ایجاد متن، نمی دانند چگونه تنظیمات خاصی را در آن ایجاد کنند. به عنوان مثال، چگونه می توان همه حروف را در Word بزرگ کرد. بنابراین، آنها دوباره جملات را بازنویسی می کنند و زمان گرانبهای زیادی را تلف می کنند. برای حل این مشکل راه های مختلفی وجود دارد. اولین مورد دکمه CapsLook روی صفحه کلید است. وقتی آن را فشار دهید، بلافاصله با حروف بزرگ تایپ می کنید. این برای طراحی سرفصل ها یا برجسته کردن قسمت های خاصی از متن بسیار مفید است. اما این اتفاق می افتد که باید متن وارد شده را به همین ترتیب قالب بندی کنید. چگونه می توانم حروف را در Word به حروف بزرگ تبدیل کنم اگر قبلا تایپ شده اند؟ بسیاری از مردم نمی دانند که تعدادی کلید میانبر یا ترکیبی از آنها برای انجام سریع یک عملکرد خاص در یک ویرایشگر متن وجود دارد. متنی را که قرار است با ماوس تغییر دهید انتخاب کنید. سپس Shift+F3 را فشار دهید. آماده! حالا حروف بزرگ شده اند. به هر حال، برای انتخاب تمام متن، می توانید Ctrl+A را فشار دهید. راه های دیگری هم وجود دارد.
چگونه با استفاده از ماوس حروف را در Word به حروف بزرگ تبدیل کنیم؟برای انجام این کار، متن مورد نظر را انتخاب کنید، ماوس را روی آن قرار دهید و دکمه سمت راست را فشار دهید. یک منوی زمینه و در آن - "Font" را مشاهده خواهید کرد. یک ویرایشگر متن کوچک اضافی باز می شود. باید به مورد "تغییر" توجه کنید. در ستون سوم، "All caps" را انتخاب کنید، روی "OK" کلیک کنید و حروف بزرگ می شوند.
روش سوم ساخت متن با حروف بزرگ در Word به شرح زیر است. شما باید در برگه "صفحه اصلی" باشید. هنگام باز کردن یک سند جدید به طور پیش فرض نصب می شود. دوباره متن مورد نظر را انتخاب کنید. در پانل "Font" (جایی که متن پررنگ، مورب، زیرخط دار و غیره است) یک نماد کوچک با دو حرف "Aa" و یک فلش کوچک به سمت پایین را مشاهده خواهید کرد. روی آن کلیک کنید و "ALL CAPITAL" را انتخاب کنید، این کار بلافاصله حروف را تغییر می دهد.
اکنون می دانید که چگونه متن را با حروف بزرگ در Word بسازید. اما سایر ترفندهای کوچک چطور؟ علاوه بر عملکرد جالبی مانند تغییر حروف، ویرایشگر متن ما تعدادی راز دارد. به عنوان مثال، با استفاده از ترکیب Alt+7+6+9 می توانید یک لهجه اضافه کنید. این هنگام نوشتن متن ادبی و اسناد حقوقی بسیار راحت است. همچنین می توانید برای محافظت از اطلاعات شخصی خود یک رمز عبور روی سند قرار دهید. این دستکاری در منوی "File" موجود است. با استفاده از Ctrl+Z می توانید آخرین اقدام را لغو کنید. اگر نیاز به انتخاب یک قطعه متن بزرگ دارید (مثلاً بیش از یک صفحه)، می توانید مکان نما را در نقطه شروع قرار دهید و دکمه Shift را نگه دارید، سپس به سادگی به انتهای متن بروید. اکنون میدانید که چگونه تمام حروف را در Word بزرگ کنید. ایجاد و ویرایش متن به سرعت و به راحتی! هنگام ویرایش متون در ویرایشگر Word، ممکن است با نیاز به کوچک کردن حروف بزرگ یا بالعکس مواجه شوید. بسیاری از کاربران چنین متنی را به صورت دستی ویرایش می کنند، بدون اینکه حتی متوجه شوند که ویرایشگر متن Word عملکردهای ویژه ای را برای این مورد ارائه می دهد. در این مقاله در مورد نحوه تغییر حروف بزرگ به حروف کوچک و بالعکس در ویرایشگر متن Word 2003، 2007، 2010، 2013 و 2016 صحبت خواهیم کرد. حروف بزرگ و کوچک در Word 2007، 2010، 2013 و 2016اگر می خواهید در Word 2007، 2010، 2013 یا 2016 حروف بزرگ را به حروف کوچک تغییر دهید، پس شما شما باید متن را با ماوس انتخاب کنید و از دکمه "ثبت" استفاده کنید، که در برگه "Home"، کمی در سمت راست لیست کشویی با فونت ها قرار دارد. این دکمه دارای نمادی به شکل حرف بزرگ و کوچک "a" است. پس از کلیک بر روی دکمه "ثبت"، یک لیست کشویی کوچک ظاهر می شود که در آن توابع زیر در دسترس هستند:
همچنین می توانید با استفاده از کلیدهای ترکیبی SHIFT+F3 حروف بزرگ را کوچک کنید. این ترکیب کلید حروف را جایگزین می کند. ابتدا حروف متن به "همه حروف کوچک" تغییر می کند، سپس " همانطور که در جملات"، و سپس "کل سرمایه".
برای درک بهتر نحوه کار، کافی است هر متنی را انتخاب کنید و SHIFT+F3 را چندین بار فشار دهید. حروف بزرگ و کوچک در Word 2003در Word 2003 همه چیز کمی متفاوت است. وجود دارد تا حروف بزرگ را کوچک کنید شما باید متن را انتخاب کنید، منوی "Format" را باز کنید و "ثبت نام" را در آنجا انتخاب کنید.
در نتیجه یک پنجره کوچک باید باز شود که با آن می توانید رجیستر را تغییر دهید. در این پنجره می توانید یکی از گزینه های زیر را انتخاب کنید: همانطور که در جملات"، "تمام حروف کوچک"، "ALL CAPITAL"، " با سرمایه شروع کنید" یا " تغییر مورد».
پس از انتخاب گزینه مورد نیاز، بر روی دکمه Ok کلیک کنید و حروف متن انتخاب شده تغییر می کند. رمزهای عبور، رمزهای عبور، رمزهای عبور - در همه جای اینترنت به آنها نیاز دارید. هر بار باید به این فکر کنید که چه رمز عبوری تنظیم کنید تا هک نشود. پس رمز باید چه باشد؟ نشانه های رمز عبور قوی
سعی کنید به طور دوره ای رمزهای عبور مختلف را در همه سایت ها و انجمن ها به روز کنید و از آنها استفاده کنید. چگونه یک رمز عبور پیچیده پیدا کنیم؟چندین راه موثر برای ایجاد یک رمز عبور قوی وجود دارد:
کمی سخت است؟ اما رمز عبوری که از این طریق به دست می آورید امن خواهد بود. اگر نمی توانید رمز عبور پیدا کنید، از تولید کننده رمز عبور استفاده کنید: چگونه یک لاگین ایجاد کنیمهیچ ثبت نامی در سایت بدون استفاده از لاگین انجام نمی شود. Login مجموعه ای از کاراکترها (حروف یا اعداد) است که نام شما را در شبکه نشان می دهد. ورود به سیستم همراه با رمز عبور برای مجوز بیشتر وارد می شود. شما باید به طور کامل به انتخاب یک ورود به سیستم نزدیک شوید. اگر از ورود برای کار استفاده می شود، توصیه می شود نام و نام خانوادگی واقعی خود را (Petr-Ivanov، Petr_Ivanov، Petr.Ivanov) نشان دهید. آیا این ورود قبلاً گرفته شده است؟ یک نام میانی اضافه کنید. و این گزینه موجود نیست؟ نام حرفه را احتمالاً به صورت مخفف به نام ضمیمه کنید. به عنوان مثال: الکسی-پیروگوف-PR، واسیلی-توروپوف-عکس. اگر برای اهداف شخصی نیاز به ورود دارید، می توانید:
نرم افزار همکاری: انتخاب بهترین سرویس! Task Tracker ها که به عنوان مدیر وظیفه یا سرویس های همکاری نیز شناخته می شوند، دستیاران دیجیتالی اصلی مدیران مدرن در سطوح مختلف هستند. آ …
ارتقای خدمات در موتورهای جستجو تبلیغات موتور جستجو یکی از ارزان ترین کانال ها برای جذب مشتری است. اما همه نمی توانند تبلیغات را از یک آژانس سفارش دهند... هر شخصی که از اینترنت استفاده می کند احتمالاً بیش از یک بار با نیاز به ایجاد و تنظیم رمز عبور مواجه شده است: برای ورود به ایمیل، برای حساب کاربری در یک انجمن، برای بانکداری آنلاین. و تقریباً در هر فرم ثبت نامی به شما توصیه می شود که یک رمز عبور قوی داشته باشید. از این گذشته، محرمانه بودن مکاتبات شما، ایمنی وجوه شما و امنیت رایانه شما به طور کلی به پیچیدگی کلمه یا عبارت مخفی شما بستگی دارد. این سوال مطرح می شود: چگونه یک رمز عبور پیچیده پیدا کنیم؟ چگونه یک رمز عبور قوی پیدا کنیم
طول. حداقل طول توصیه شده برای رمز عبور قوی 8 کاراکتر است. اعتقاد بر این است که شکستن رمزهای عبور 8 کاراکتری یا بیشتر با حدس زدن فرآیندی بسیار طولانی است و شانس مهاجم برای یافتن چنین ترکیبی بسیار کم است. ثبت نام. یک رمز عبور خوب باید دارای حروف کوچک و بزرگ باشد. شخصیت های خاص. یک رمز عبور بسیار امن، همراه با حروف و اعداد، حاوی کاراکترهای ویژه نیز می باشد. به عنوان مثال #، ~، +، _
که هرگز نباید به عنوان رمز عبور استفاده شودهرگز از: به عنوان رمز عبور یا کلمه مخفی استفاده نکنید:
نتیجهایمنی خود را نادیده نگیرید چیدمان صفحه کلید و رمز عبوراز کلمات مخفی یکسانی برای مجوز در سایت ها و خدمات مختلف استفاده نکنید. با هک کردن یک وب سایت، مهاجمان می توانند به تمام حساب های آنلاین شما دسترسی پیدا کنند. به عنوان مثال، آنها به درایو ابری یا Google Photos شما دسترسی خواهند داشت. و به یاد داشته باشید: هیچ چیز دائمی تر از موقتی نیست. بنابراین، برای ایجاد ترکیبات قوی و تنظیم رمزهای عبور پیچیده، تنبل نباشید فورا- این را به بعد موکول نکنید. اجازه دهید اطلاعات شما فقط در دسترس شما باشد! موفق باشید! ممکن است علاقه مند باشید:آواشناسی زبان لاتینالفبای لاتینالفبای لاتیناساس نگارش بسیاری از زبان های دیگر از گروه های زبانی مختلف است. الفبای لاتیننشات گرفته از الفبای یونانی - و طبق برخی منابع - الفبای اتروسکی، شکل گرفتحدود قرن هفتم قبل از میلاد نوین الفبای لاتینشامل می شود 26 حرف. حروف الفبای لاتین:
در ابتدا الفبای لاتینفقط شامل 21 حرف: سپس، در یک دوره به اندازه کافی طولانی الفبای لاتیندچار تغییرات زیر شد: از او بود حرف Z مستثنی شده استو الفبای لاتین به 20 حرف کاهش یافت. چگونه یک رمز عبور قوی و لاگین داشته باشیم؟بود حرف G ایجاد شدبا افزودن یک میله متقاطع به C (قبلا از حرف C برای نشان دادن دو صدا - [k] و [g] استفاده می شد). در نهایت معلوم شد الفبای کلاسیک لاتیناز 23 حرف: در قرون وسطی، الفبای لاتین دستخوش تغییرات نهایی شد: با این حال، اغلب هنگام صحبت کردن در مورد الفبای زبان لاتین مناسب، فکر کن الفبای لاتین از 25 حرف تشکیل شده است. این به این دلیل است که حرف W که در درجه اول هنگام نوشتن نام خانوادگی آلمانی و انگلیسی استفاده می شود، در این مورد در حروف الفبای لاتین گنجانده نشده است. به مواد بخش دیگر بروید: رمز لاتین 8 کاراکتری
بله کاملا حق با شماست. ممنون از بیان شما من در فصل عادی ضعیف هستم، بنابراین این کار را با استفاده از روش انتخاب انجام دادم.
این عبارت برای بررسی تاریخ به عنوان ورودی قبل از ارسال داده مورد نیاز بود. اما، فرض کنید، آنها "sds20.dfsdf546sdf20.sdf.dfgd.dfgfg02.135151351" را وارد کردند. من تعجب می کنم که چگونه تقسیم می تواند به شما در اینجا کمک کند؟ اوه، اشتباه تایپ کردم، فراموش کردم پرانتز را بگذارم، هزار عذرخواهی (. ممکن است اشکالات دیگری وجود داشته باشد - من کد را بررسی نکرده ام، این یک نسخه نمایشی از یک ایده است. tcolonel[dossier]، با از نظر عملکردی معادلمنظم (بهمن، سالهای کبیسه، و غیره؛)؟ چگونه یک رمز عبور قوی ایجاد کنیمtcolonel[dossier] روال منظم شما مضر است زیرا یک احساس خیالی امنیت ایجاد می کند، دیر یا زود شما یا کسی که شما را همراهی می کند پافشاری خواهید کرد. اگر کد مشکل را به درستی حل نکند، کارایی آن بسیار مشکوک است و همچنین صرفه جویی در کبریت ها به قیمت کیفیت و ایمنی است. این یک رویکرد حرفه ای نیست. امیدوارم این را توهین شخصی نگیرید😉 نویسنده عزیز، از منظر دیگری به مسئله نگاه کنید، خودتان متوجه می شوید که به جای اینکه کجا می روید، راه درست تری برای حل مشکل به شما می گویند. این مرا به یاد اعمال شما می اندازد، مانند چسباندن نوار برق روی یک ترک. پیام تعدیل شد تاریخ پذیرش 11.00.2006 از عبارت زیر استفاده کنید، که به عنوان پاداش قبلاً برای یک سال بالا بررسی می شود. از آن لذت ببرید، آقایان! روز همگی بخیر، لطفاً به من کمک کنید تا یک عبارت منظم برای قالب تاریخ dd.mm.yyyy ایجاد کنم. /(\d(2)\.\d(2)\.\d(4))/ اما، من می توانم 32.32.yyyy را وارد کنم. اما باید ورودی را برای روزها محدود کنید - 31 ماه - 12. اینو امتحان کردم: /()\.()\.(\d(4))/ اما به درستی کار نمی کند، از 12.12.2009 01.12.2009 01.02.2009 10.14.2009 فقط 2 مورد را پیدا می کند: 1: 01.12.2009 2: 01.02.2009 در اینجا چیزی است که ما به آن پایان دادیم: /(((1)(1))|((1)(1)))\.((1)(1)|((1)(1)))\.(\d(4))/ شاید کسی بتواند ایده بهتری داشته باشد و در مورد این عبارت نظر بدهد (به نظر می رسد درست کار می کند)؟ یک کمیت بی معنی است. من چیزی شبیه به این خواهم نوشت: /(\d|3)\.(0\d|1)\.(\d(4))/ /(\d|3)\.(0\d|1)\.(\d(4))/ اتفاقاً تعبیر جالبی بود، حتی نمی دانستم ممکن است ... tcolonel[dossier] و همه چیز بسیار ساده تر از آنچه تصور می کنید است. چندین راه حل ممکن وجود دارد. به عنوان مثال در اینجا یک زوج وجود دارد:
چیزی شبیه به این؟
اگر تاریخ معتبر نباشد، شی Date آن را به یک تاریخ معمولی مناسب تبدیل میکند و وقتی دوباره به یک رشته تبدیل میشود، مانند اصلی نخواهد بود. AB...[dossier] بله، همه اینها واضح است، اگر ما در مورد صرفه جویی و کارایی کد صحبت نکنیم، می توان الگوریتم های کاملی ساخت، فقط به تعداد مراحل اضافی نگاه کنید - در مقابل یک خط از کد با یک عبارت منظم))) Ilya Stpeltsyn با نام مستعار SelenIT[dossier] همچنین گزینه خوبی است - متشکرم، اما در مقایسه با یک خط کد با یک عبارت منظم حاوی کدهای زیادی است. با تشکر از همه شما برای مشارکت شما.
موافق.
موافق.
موافق. آقایان من با همه موافقم. ممنون از انتقاد سازنده انتخاب بر روی یک عبارت منظم قرار گرفت، زیرا کاری که برای این پروژه خاص انجام می دهد کاملاً کافی است. و نیازی به چنین چک "سخت" نیست. P.S: با در نظر گرفتن تمام نظرات شما در یک پروژه دیگر، من قبلاً مسیر دیگری را در پیش گرفته ام. و من همانطور که AB...[dossier] در اولین پست خود توصیه کرد، انجام دادم. هر کی اینو نوشت خیلی ممنون))) از عبارت پیشنهادی در بالا استفاده نکنید /(\d|3)\.(0\d|1)\.(\d(4))/ از عبارت زیر استفاده کنید، که به عنوان پاداش قبلاً برای یک سال بالا بررسی می شود. از آن لذت ببرید، آقایان! ^(((0|\d|3)\.(0|1)\.((19|\d)\d(2)))|((0|\d|30)\.(0|1 )\.((19|\d)\d(2)))|((0|1\d|2)\.02\.((19|\d)\d(2)))|(29 \.02\.((1|\d)(0||)|((16||)00))))$ بسیاری از ما، هنگام تایپ متن در Word، به قالب بندی بعدی فکر نمی کنیم. اگر ناگهان نیاز به تبدیل حروف کوچک به بزرگ یا بالعکس برای کل پاراگراف داشته باشید، چه؟ خوب، این متن را دوباره تایپ نکنید. من می خواهم یک راه آسان برای بزرگ یا کوچک کردن تمام حروف در Word ارائه دهم. برای تغییر بزرگی حروف در یک سند Word، متنی را که می خواهید تغییر دهید انتخاب کنید. بعد به برگه بروید خانه، در صورت فعال نبودن دکمه را فشار دهید ثبت نام. در این حالت، نوع تغییر حروف مورد نظر را از منوی کشویی انتخاب کنید:
به عنوان مثال، اگر فراموش کرده اید کلید را خاموش کنید کلید Caps Lockو بدون نگاه کردن چند جمله را تایپ کردید، سپس چیزی شبیه به: متن را انتخاب کنید و گزینه اول را انتخاب کنید همانطور که در جملات. حروف در حالت صحیح خواهند بود. می توانید از صفحه کلید برای تبدیل حروف بزرگ به حروف کوچک استفاده کنید. برای این کار متن را انتخاب کرده و کلیک کنید Alt + Iبرای فعال کردن برگه خانه. سپس کلیک کنید Alt+7و سپس با استفاده از کلیدهای مکان نما گزینه مورد نظر را انتخاب کنید بالاو پایینیا کلیدها پ(مثل جملات) E(تمام حروف کوچک)، که در(کلیه سرمایه)، ن(با سرمایه شروع کنید) م(تغییر مورد). به همین راحتی می توان حروف را در ورد تغییر داد و حروف را کوچک یا بزرگ کرد. به هر حال، میانبر صفحه کلید Shift + F3به شما امکان می دهد هر حالت ثبت نام را به جز آخرین حالت انتخاب کنید - تغییر مورد، اگر این ترکیب را به نوبت چندین بار فشار دهید. صفحه کلیدی که با آن متن را تایپ می کنیم تعداد زیادی کلید دارد. و هر یک از آنها برای چیزی مورد نیاز است. در این درس در مورد هدف آنها صحبت خواهیم کرد و نحوه استفاده صحیح از آنها را یاد خواهیم گرفت. در اینجا یک عکس از یک صفحه کلید معمولی کامپیوتر است: معانی دکمه صفحه کلیدخروج. نام کامل این کلید Escape (تلفظ "Escape") و به معنای "خروج" است. با استفاده از آن می توانیم برخی از برنامه ها را ببندیم. این به میزان بیشتری در مورد بازی های رایانه ای صدق می کند. F1-F12. در همان ردیف Esc چندین دکمه وجود دارد که نام آنها با حرف لاتین F شروع می شود. آنها برای کنترل کامپیوتر بدون کمک ماوس - فقط با صفحه کلید - طراحی شده اند. با تشکر از آنها، می توانید پوشه ها و فایل ها را باز و بسته کنید، نام آنها را تغییر دهید، کپی کنید و موارد دیگر. اما دانستن معنای هر یک از این دکمه ها کاملاً غیر ضروری است - اکثر مردم برای چندین دهه از رایانه استفاده می کنند و هیچ ایده ای در مورد هیچ یک از آنها ندارند.
بلافاصله در زیر کلیدهای F1-F12 یک ردیف دکمه با اعداد و علائم وجود دارد (! " " No.; % : ? * و غیره). اگر به سادگی روی یکی از آنها کلیک کنید، عدد کشیده شده چاپ می شود. اما برای چاپ علامت، دکمه Shift را به همراه آن فشار دهید (پایین چپ یا راست).
اگر کاراکتر چاپ شده آن چیزی نیست که نیاز دارید، سعی کنید زبان را تغییر دهید (پایین سمت راست صفحه) - به هر حال، در بسیاری از صفحه کلیدها اعداد نیز در سمت راست قرار دارند. عکس این قسمت را جداگانه نشان می دهد.
آنها دقیقاً مانند ماشین حساب چیده شده اند و برای بسیاری از افراد راحت تر هستند. اما گاهی اوقات این اعداد کار نمی کنند. کلید مورد نظر را فشار می دهید اما چیزی چاپ نمی شود. این بدان معناست که بخش عددی صفحه کلید خاموش است. برای روشن کردن آن کافی است یک بار دکمه Num Lock را فشار دهید. مهمترین قسمت صفحه کلید کلیدهایی هستند که برای تایپ متن استفاده می شوند. آنها در مرکز قرار دارند.
به عنوان یک قاعده، هر دکمه دارای دو حرف است - یکی خارجی، دیگری روسی. برای تایپ یک حرف به زبان مورد نظر، مطمئن شوید که به درستی انتخاب شده است (در پایین صفحه کامپیوتر). همچنین می توانید زبان را به روش دیگری تغییر دهید - با کلیک بر روی دو دکمه به طور همزمان: تغییر مکانو جایگزینیا تغییر مکانو Ctrl پیروزی. کلیدی که دکمه Start را باز می کند. اغلب، امضا نشده است، اما به سادگی یک نماد ویندوز روی آن است. بین دکمه های Ctrl و Alt قرار دارد. Fn. لپ تاپ دارای این کلید است - به عنوان یک قاعده، در صفحه کلیدهای معمولی یافت نمی شود. این برای کار با عملکردهای ویژه طراحی شده است - افزایش / کاهش روشنایی، حجم و موارد دیگر. برای روشن کردن آنها، باید کلید Fn را فشار دهید و در حالی که آن را نگه داشته اید، دکمه ای را با عملکرد مورد نیاز فشار دهید. این دکمه ها معمولا در بالا - در F1-F10 قرار دارند. فرض کنید باید روشنایی صفحه لپ تاپم را افزایش دهم. برای این کار به دنبال دکمه ای روی صفحه کلید با تصویر مربوطه می گردم. به عنوان مثال، من F6 دارم - یک خورشید روی آن کشیده شده است. بنابراین، کلید Fn را نگه می دارم و سپس F6 را فشار می دهم. صفحه نمایش کمی روشن تر می شود. برای افزایش بیشتر روشنایی، دوباره F6 را به همراه Fn فشار می دهم. نحوه چاپ حروف بزرگبرای چاپ یک حرف بزرگ (بزرگ)، باید کلید Shift را نگه دارید و روی حرف مورد نظر با هم کلیک کنید.
نحوه تایپ نقطه و کامااگر الفبای روسی نصب شده باشد، به منظور نقطه چاپ، باید آخرین کلید را در ردیف حرف پایین (در سمت راست) فشار دهید. در مقابل دکمه Shift قرار دارد. به چاپ کاما، همان دکمه را در حالی که Shift را نگه داشته اید فشار دهید.
هنگامی که الفبای انگلیسی انتخاب می شود، برای چاپ یک نقطه باید کلیدی را که قبل از نقطه روسی قرار دارد فشار دهید. معمولا روی آن حرف «ی» نوشته می شود. و کاما در الفبای انگلیسی جایی است که حرف روسی "B" (قبل از نقطه انگلیسی) است. دکمه های تزیین متنTab - یک تورفتگی در ابتدای جمله ایجاد می کند. به عبارت دیگر، می توانید از آن برای ایجاد یک پاراگراف (خط قرمز) استفاده کنید. برای این کار در ابتدای متن روی ماوس کلیک کنید و یکبار کلید Tab را فشار دهید. اگر خط قرمز به درستی تنظیم شود، متن کمی به سمت راست حرکت می کند. برای چاپ حروف بزرگ استفاده می شود. در زیر کلید Tab قرار دارد. Caps Lock را یکبار فشار دهید و رها کنید. سعی کنید یک کلمه تایپ کنید. تمام حروف با حروف بزرگ چاپ خواهند شد. برای لغو این ویژگی، یک بار دیگر کلید Caps Lock را فشار دهید و آن را رها کنید. نامه ها، مانند قبل، به صورت کوچک چاپ خواهند شد. (فضا) - بین کلمات فاصله ایجاد می کند. طولانی ترین دکمه روی صفحه کلید زیر کلیدهای حروف قرار دارد.
طبق قوانین طراحی، باید بین کلمات فقط یک فاصله (نه سه یا حتی دو) وجود داشته باشد. تراز کردن یا جابجایی متن با استفاده از این کلید صحیح نیست. همچنین، یک فاصله فقط بعد از علامت نقطه گذاری قرار می گیرد - نباید قبل از علامت فاصله (به استثنای یک خط تیره) فاصله وجود داشته باشد. دکمه حذف. حروفی را که جلوی چوب چشمک زن (مکان نما) چاپ شده اند پاک می کند. در سمت راست، بلافاصله بعد از اعداد/نشانه ها قرار دارد. اغلب هیچ کتیبه ای روی آن وجود ندارد، بلکه فقط یک فلش به سمت چپ کشیده شده است.
دکمه Backspace نیز برای بلندتر کردن متن استفاده می شود. Enter - برای رفتن به خط بعدی در نظر گرفته شده است.
با تشکر از او، می توانید متن زیر را حذف کنید. Enter در زیر دکمه حذف متن قرار دارد. کلیدهای اضافیاینها کلیدهایی مانند Insert، Home، Page Up و Page Down، دکمه های جهت دار و موارد دیگر هستند. آنها بین صفحه کلید الفبایی و عددی قرار دارند. برای کار با متن بدون استفاده از ماوس استفاده می شود.
میتوانید از فلشها برای حرکت مکاننمای چشمکزن (چوب چشمک زن) روی متن استفاده کنید. حذف برای حذف استفاده می شود. درست است، برخلاف کلید Backspace، حروف را نه قبل، بلکه بعد از مکان نما که چشمک می زند، حذف می کند. دکمه Home نشانگر چشمک زن را به ابتدای خط و دکمه پایان آن را به انتهای خط می برد. Page Up نشانگر چشمک زن را به ابتدای صفحه و Page Down (Pg Dn) مکان نما چشمک زن را به انتهای صفحه منتقل می کند. دکمه Insert برای چاپ متن روی متن موجود مورد نیاز است. اگر روی آن کلیک کنید، متن جدید چاپ می شود و متن قبلی پاک می شود. برای لغو این، باید دوباره کلید Insert را فشار دهید. کلید Scroll Lock تقریباً همیشه کاملاً بی فایده است - به سادگی کار نمی کند. و در تئوری باید برای پیمایش متن به بالا و پایین استفاده شود - درست مانند چرخ روی ماوس کامپیوتر. Pause/Break نیز تقریباً هرگز کار نمی کند. به طور کلی، برای تعلیق یک فرآیند کامپیوتری در حال انجام طراحی شده است. همه این دکمه ها اختیاری هستند و به ندرت یا هرگز توسط افراد استفاده نمی شوند. اما دکمه می تواند بسیار مفید باشد. او از صفحه نمایش عکس می گیرد. سپس این تصویر را می توان در Word یا Paint قرار داد. در زبان کامپیوتر، چنین عکسی از صفحه نمایش، اسکرین شات نامیده می شود. دکمه های صفحه کلید برای به خاطر سپردن
- پس از یک بار فشار دادن این دکمه، تمام حروف با حروف بزرگ چاپ می شوند. برای این کار نیازی به نگه داشتن آن ندارید. برای بازگشت به چاپ با حروف کوچک، دوباره Caps Lock را فشار دهید. - تورفتگی (خط قرمز).
سایر دکمه های صفحه کلید، به جز حروف، اعداد و نمادها، به ندرت یا اصلاً استفاده نمی شوند. |
| خواندن: |
|---|
جدید
- پردازنده های گوشی های هوشمند - مشخصات اصلی و تولید کنندگان
- بررسی و تست کیس زلمان زد 9 پلاس
- بلوتوث استانداردی برای انتقال امن داده های بی سیم بین دستگاه های مختلف از انواع مختلف در فواصل کوتاه است
- کاربرد مدل الکترونیکی
- نحوه غیرفعال کردن حسگر مجاورت در اندروید
- چرا کامپیوتر هنگام اتصال گوشی شیائومی را نمی بیند؟اگر اتصال فقط در حالت دوربین است
- بررسی گوشی هوشمند Motorola Moto Z Droid: گسترش مرزها با ماژول ها
- نکات نحوه آلوده کردن Divx Updater
- مشکلات هنگام استفاده از دو سیستم عامل و حذف نصب یکی از آنها
- در حالت UEFI یا حالت BIOS قدیمی بوت شود


























 - اگر این دکمه را فشار دهید و بدون رها کردن آن، کلید دیگری را با یک حرف فشار دهید، حرف به صورت بزرگ چاپ می شود. به همین ترتیب می توانید به جای عدد یک نماد چاپ کنید: نه! () *؟ « + و غیره
- اگر این دکمه را فشار دهید و بدون رها کردن آن، کلید دیگری را با یک حرف فشار دهید، حرف به صورت بزرگ چاپ می شود. به همین ترتیب می توانید به جای عدد یک نماد چاپ کنید: نه! () *؟ « + و غیره - به یک خط زیر کاهش می یابد. برای انجام این کار، باید در ابتدای قسمتی از متن که می خواهید به سمت پایین حرکت کنید، یک چوب چشمک زن (مکان نما چشمک زن) قرار دهید و دکمه Enter را فشار دهید.
- به یک خط زیر کاهش می یابد. برای انجام این کار، باید در ابتدای قسمتی از متن که می خواهید به سمت پایین حرکت کنید، یک چوب چشمک زن (مکان نما چشمک زن) قرار دهید و دکمه Enter را فشار دهید. - نویسه را قبل از مکان نما چشمک زن حذف می کند. به عبارت دیگر، متن را پاک می کند. این دکمه همچنین متن را یک خط به بالا حرکت می دهد. برای این کار باید در ابتدای قسمتی از متن که می خواهید به بالا منتقل شود، یک چوب چشمک زن (مکان نما چشمک زن) قرار دهید و Backspace را فشار دهید.
- نویسه را قبل از مکان نما چشمک زن حذف می کند. به عبارت دیگر، متن را پاک می کند. این دکمه همچنین متن را یک خط به بالا حرکت می دهد. برای این کار باید در ابتدای قسمتی از متن که می خواهید به بالا منتقل شود، یک چوب چشمک زن (مکان نما چشمک زن) قرار دهید و Backspace را فشار دهید.