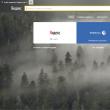بخش های سایت
انتخاب سردبیر:
- اگر نصب ویندوز روی این دیسک غیرممکن باشد، ویندوز نصب نمی شود، خطا می نویسد
- نحوه حذف چاپگر به روش آسان برای حذف ویندوز 7 حذف تمام چاپگرها
- راه اندازی گام به گام روتر Wi-Fi: چگونه خودتان این کار را انجام دهید اتصال بین روتر و رایانه خود را تنظیم کنید
- بازیابی ورود و رمز عبور فراموش شده VKontakte
- چرا ماوس روی لپ تاپ یا کامپیوتر کار نمی کند؟
- نحوه بازیابی صفحه مسدود شده در تماس ورود به صفحه قبلی
- حل مشکلات ماوس در لپ تاپ پد لمسی کار می کند اما ماوس این کار را نمی کند
- بررسی نسخه رایگان MX Player مزایا و معایب برنامه
- استاندارد نویز در دسی بل در یک آپارتمان
- اگر مک بوک شما بوق می دهد چه باید کرد؟
تبلیغات
| نحوه اتصال و پیکربندی یک روتر Wi-Fi جدید - دستورالعمل با تصاویر. راه اندازی گام به گام روتر Wi-Fi: چگونه خودتان این کار را انجام دهید اتصال بین روتر و رایانه خود را تنظیم کنید |
|
برای مدت طولانی، من قصد داشتم این دستورالعمل را بنویسم، اما باز هم نتیجه نداد. و حالا بالاخره لحظه ای که مدتها منتظرش بودیم فرا رسید :) در این مقاله، من به شما می گویم و همه چیز را با جزئیات در تصاویر نشان می دهم که چگونه یک روتر Wi-Fi را بدون رایانه راه اندازی کنید. داشتن فقط خود روتر و تبلت. خوب، یا یک گوشی هوشمند. علاوه بر این، مهم نیست که تبلت (گوشی هوشمند) شما روی چه سیستم عاملی اجرا می شود. این می تواند اندروید، iOS یا ویندوز فون باشد. می توان از iPad یا iPhone پیکربندی کرد. اغلب در نظرات از من پرسیده شد که آیا می توان روتر را فقط با تلفن یا تبلت راه اندازی کرد؟ اگر در خانه کامپیوتر، لپتاپ، نتبوک و غیره وجود ندارد، چه باید کرد. تصور یک مورد در زمانی که کامپیوتر ندارید کار سختی نیست، اما دستگاههای تلفن همراه زیادی وجود دارند که میتوانند از طریق Wi- به اینترنت متصل شوند. فی. و تصمیم گرفتید یک روتر بخرید تا اینترنت را در دستگاه های خود توزیع کنید. اما در اینجا یک مشکل ایجاد می شود: "اگر لپ تاپ ندارم چگونه می توانم این روتر را پیکربندی کنم. به عنوان مثال، فقط یک تبلت وجود دارد. از کجا میتوانم دستورالعملها را پیدا کنم، و آیا میتوان این کار را انجام داد؟» بله، تو میتونی. الان بهت میگم البته می توانید یک لپ تاپ را به عنوان مثال از دوستان قرض بگیرید و طبق این دستورالعمل ها " " آن را پیکربندی کنید. اما این اصلا ضروری نیست. چه چیزی نیاز داریم؟ ما به خود روتر و نوعی دستگاه تلفن همراه نیاز داریم که بتواند به شبکه بی سیم متصل شود. که از آن پیکربندی را انجام خواهیم داد. خوب، اینترنت باید در خانه شما باشد، به نظر من این قابل درک است. من همه چیز را بررسی کردم و همه چیز کار می کند. من کل فرآیند را با استفاده از همان روتر به عنوان مثال نشان خواهم داد Tp-Link WR841N، و تبلت ASUS MeMO Pad FHD 10، که روی اندروید اجرا می شود. ممکن است دستگاه دیگری مانند گوشی هوشمند داشته باشید. به دلیل صفحه نمایش بزرگتر، در تبلت بسیار راحت تر است. در مورد خود روتر، می تواند هر کسی باشد، نه لزوما Tp-Link. اگر مثلا Asus، D-Link، ZyXEL و غیره دارید، فقط کنترل پنل متفاوت خواهد بود. و بنابراین، به طور کلی، همه چیز مانند این دستورالعمل خواهد بود. آماده سازی: اتصال روتراول از همه، من توصیه می کنم یک ریست کامل در روتر خود انجام دهید. مهم نیست که از فروشگاه جدید است یا قبلاً در جایی کار کرده است، تنظیمات باید پاک شوند. شاید قبلاً پیکربندی شده باشد و نیازی به تنظیمات قدیمی نداریم. به دلیل آنها، مشکلات زیادی ممکن است ایجاد شود. بنابراین، به مقاله "" نگاه کنید و همانطور که در آنجا نوشته شده است انجام دهید. انجام شده؟ عالیه ادامه بدیم اگر چیزی درست نشد، به همین ترتیب ادامه می دهیم، امیدواریم تنظیماتی وجود نداشته باشد که به آن نیاز نداریم. آنتن را به روتر پیچ می کنیم (اگر قابل جابجایی باشند)، سپس کابل برق را وصل کرده و به پریز وصل کنید. کابل شبکه و اینترنت را به کانکتور آبی WAN متصل می کنیم. که توسط ارائه دهنده به خانه شما آورده شده است (خوب است مطمئن شوید که اینترنت کار می کند و هزینه آن پرداخت شده است. در غیر این صورت ممکن است در مراحل راه اندازی مشکلاتی پیش بیاید و فکر کنید روتر یا روش راه اندازی مقصر است). وصل شد، نشانگرها چشمک زدند، همه چیز خوب است. اگر پس از اتصال به شبکه، نشانگرهای روتر روشن نشد، ممکن است با دکمه ای خاموش شود که ممکن است روی بدنه خود روتر باشد. آن را بررسی کنید. اکنون تبلت، تلفن هوشمند، تلفن (هر چیزی که دارید) برمی داریم و به نقطه بعدی دستورالعمل هایمان می رویم. بیایید راه اندازی روتر را از رایانه لوحی شروع کنیمبه طور پیش فرض، محافظت از Wi-Fi نصب نشده است و شبکه شما باز است. حالا تبلت را به آن وصل می کنیم (این در مورد من است، هنگامی که به نوشتن یک تبلت ادامه می دهم، باید دستگاهی را که از آن راه اندازی می کنیم وارد کنم). به تنظیمات اتصال شبکه بروید (باید وای فای را روشن کنیم).
یک پنجره ظاهر می شود. فقط کلیک کنید اتصال. اگر همه چیز خوب است، وضعیت " متصلو یک نماد با تقسیمات شبکه در بالا ظاهر می شود. تمام، تبلت ما به شبکه بی سیم ما متصل است. می توانید راه اندازی را شروع کنید. راه اندازی روتر از طریق مرورگر در تبلتما باید هر مرورگری را راه اندازی کنیم. قطعا در دستگاه شما موجود است. ممکن است Google Chrome یا یکی دیگر از موارد استاندارد باشد. در مرورگر با انگشت خود بر روی نوار آدرس کلیک کنید و آدرس IP روتر ما را وارد کنید. معمولا این 192.168.1.1 ، یا 192.168.0.1 . شما می توانید این آدرس و لاگین/رمز عبور استاندارد را در پایین روتر خود مشاهده کنید. آنها باید در آنجا نشان داده شوند. بنابراین، ما این آدرس را در مرورگر، در تبلت تایپ می کنیم و دکمه را فشار می دهیم برو(باز و غیره) . پنجره ای ظاهر می شود که از شما درخواست ورود و رمز عبور می کند. استانداردهای معمولاً admin و admin را وارد کرده و کلیک کنید وارد شدن. بنابراین وارد تنظیمات روتر جدیدمان شدیم. نیمی از کار قبلا انجام شده است :) تنظیم پارامترها برای اتصال به اینترنت اول از همه، ما باید روتر را برای کار با ISP شما پیکربندی کنیم. تا بتواند به اینترنت متصل شود و از طریق وای فای آن را توزیع کند. برای انجام این کار، باید پارامترهایی را که ارائه دهنده شما به شما داده است، بدانیم. نیاز به دانستن فناوری مورد استفاده آن است (IP استاتیک، IP دینامیک، PPPoE، L2TP)و بسته به تکنولوژی، پارامترهای لازم. می توانید همه این داده ها را با پشتیبانی ارائه دهنده بررسی کنید. در همان زمان، بررسی کنید که آیا ارائه دهنده شما با آدرس MAC متصل می شود یا خیر.
این مهمترین نکته است. اگر در اینجا اشتباهی مرتکب شوید، دستگاههای شما خواهند بود. این پارامترها باید در برگه تنظیم شوند شبکه – WAN. در برابر نوع اتصال WANتکنولوژی مورد نیاز را انتخاب کنید و بر اساس یک فناوری خاص، ما تمام پارامترهای لازم را تنظیم می کنیم: نام، ورود به سیستم، IP استاتیک یا DNS. سپس هنگامی که تمام تنظیمات مشخص و بررسی شد، دکمه را فشار دهید صرفه جوییبرای ذخیره تنظیمات به تنظیماتی که در بالا نوشتم توجه ویژه ای داشته باشید. همانطور که گفتم، آنها از همه مهمتر هستند. راه اندازی شبکه وای فای برعکس نقطه نام شبکه بیسیم، نام شبکه Wi-Fi خود را تنظیم کنید (فقط با حروف انگلیسی بنویسید، اعداد خوب هستند). این نام در همه دستگاه ها ظاهر می شود. در برابر منطقه، کشور محل زندگی خود را مشخص کنید. اگر پنجره ای ظاهر شد، فقط کلیک کنید خوب. نصب محافظ در شبکه بی سیم مورد را باز کنید بي سيم – امنیت بی سیم. انتخاب کنید WPA/WPA2 - شخصی (توصیه می شود). برعکس نقطه رمز عبور PSKیک رمز عبور ایجاد و یادداشت کنید این برای اتصال به Wi-Fi شما استفاده خواهد شد. از حروف و اعداد انگلیسی استفاده کنید. رمز عبور خود را حداقل 8 کاراکتر تنظیم کنید. به حروف بچسب، مهم است.
تغییر رمز عبور برای دسترسی به تنظیمات باید ادمین و ادمین استاندارد را که برای وارد شدن به تنظیمات روتر استفاده می شود را تغییر دهیم. تا هیچ کس جز ما نتواند به تنظیمات دسترسی پیدا کند. به برگه بروید ابزارهای سیستم – کلمه عبور. یک نام کاربری و رمز عبور استاندارد تنظیم کنید. و در زیر، داده های جدید خود را وارد کنید. نام کاربری را ادمین گذاشتم، پسورد خودم را آوردم.
پس از فشار دادن دکمه صرفه جویی، دوباره پنجره ای ظاهر می شود که از شما درخواست ورود و رمز عبور می کند. باید اطلاعات جدیدی ارائه کنید (که در بالا اشاره کردید)، و دکمه را فشار دهید وارد شدن. دوباره به کنترل پنل منتقل می شویم. تنظیمات تقریباً کامل شده است. تنها چیزی که باقی می ماند راه اندازی مجدد روتر است. برای انجام این کار، به آیتم منو بروید ابزارهای سیستم – راه اندازی مجدد، و بر روی ” کلیک کنید راه اندازی مجدد“. وضعیت راه اندازی مجدد ظاهر خواهد شد. پس از اتمام فرآیند راه اندازی مجدد، تبلت به احتمال زیاد خطای عدم امکان باز کردن آدرس 192.168.1.1 را نشان می دهد ... این طبیعی است. تبلت ما به سادگی از روتر جدا می شود و دیگر قادر به اتصال خودکار نخواهد بود (در آینده به طور خودکار متصل خواهد شد). از آنجایی که ما محافظت را روی شبکه نصب کردیم و پس از راه اندازی مجدد، قبلاً کار می کرد. لازم است با وارد کردن رمز عبور، تبلت را دوباره به شبکه خود متصل کنیم. به طوری که از قبل می توانید از اینترنت استفاده کنید. برای این کار دوباره پنل دسترسی سریع به تنظیمات را باز کنید و روی نماد تنظیمات شبکه کلیک کنید. Wi-Fi را روشن کنید و شبکه ما را انتخاب کنید. قبلاً نامی را خواهد داشت که در طی مراحل تنظیم مشخص کردیم. رمز وای فای را وارد کنید (که در طی مراحل راه اندازی نیز مشخص کردیم)و فشار دهید شما می توانید دستگاه های دیگر را به شبکه متصل کنید! به عنوان مثال، یا ممکن است رخ دهد. من هم در این مورد نوشتم. پس گفتارمقاله بزرگی بود، اسکرین شات های زیادی داشت، اما راه دیگری وجود نداشت. من سعی کردم مقاله را تا حد امکان واضح و ساده بیان کنم. همانطور که می بینید، می توانید روتر را بدون کامپیوتر، اما به سادگی از طریق تلفن همراه یا تبلت پیکربندی کنید. من فکر می کنم شما حتی می توانید آن را از تلویزیون تنظیم کنید. و هیچ چیز پیچیده ای در مورد آن وجود ندارد. نکته اصلی این است که دستورالعمل ها را دنبال کنید و تنظیماتی را که مشخص کرده اید بررسی کنید تا بعداً مشکلی پیش نیاید. اگر سؤال، نظر یا پیشنهادی دارید، خوشحال می شوم که آنها را در نظرات بشنوم! قبل از اینکه سعی کنید تا جایی که ممکن است دستگاه های تلفن همراه را به طور مستقل به شبکه خانگی خود متصل کنید، باید به نکته اصلی توجه کنید: یک فرستنده گیرنده یا روتر Wi-Fi را به درستی متصل و پیکربندی کنید. کاربر می تواند هر مدلی را از هر سازنده ای انتخاب کند. اصل تنظیم Wi-Fi در رایانه شخصی یکسان است - و در زیر به تفصیل مورد بحث قرار خواهد گرفت. کابل برق و اترنتبه طور مستقیم، با استفاده از کابل شبکه که توسط اپراتور در یک آپارتمان یا خانه شخصی گذاشته شده است، یا از طریق روتر یا روتر امکان پذیر است. مورد دوم راحت تر است - اگر فقط به این دلیل که کاربر یک شبکه بی سیم کامل Wi-Fi را دریافت می کند. فرقی نمی کند که در آینده تصمیم بگیرد بهترین شرکت را پیدا کند و ارائه دهنده قدیمی را به یک جدید تغییر دهد یا همه چیز را برای چند سال دیگر به حال خود رها کند. از همان کابل برای اطمینان از ارتباط استفاده می شود؛ فقط باید "داده های ورودی" را تنظیم کنید. انجام این کار دشوارتر از درک دلیل نیست. پس از درک پیچیدگی های اتصال و راه اندازی Wi-Fi، کاربر می تواند در آینده این عملیات را به تعداد دفعات مورد نیاز تکرار کند. اولین قدمی که برای اتصال به اینترنت با استفاده از روتر باید بردارید این است که جعبه را با دستگاه باز کنید و دیوار پشتی آن را به دقت بررسی کنید. معمولاً همه کانکتورها وجود دارند. به عنوان مثال، ما یک مدل از TP-Link را انتخاب کردیم که تفاوت قابل توجهی با بقیه ندارد. در دیواره پشتی روتر ممکن است کانکتورهای زیر برای برقراری اتصال بی سیم (از چپ به راست) وجود داشته باشد:
برای اتصال روتر به اینترنت، کاربر نیاز دارد:
مجوز در "تنظیمات"اکنون، با اتصال صحیح و دقیق دستگاه به شبکه برق و سیگنال ارائه دهنده، صاحب روتر باید به "تنظیمات" روتر برود - یک برنامه داخلی که به شما امکان می دهد نوع بهینه اتصال را تنظیم کنید و از بقیه قابلیت های موجود دستگاه استفاده کنید. برای انجام این کار شما نیاز دارید:
درک تنظیمات اتصالقبل از راه اندازی روتر Wi-Fi، باید به طور کامل با وضعیت فعلی دستگاه و شبکه ارائه شده در صفحه اصلی آشنا شوید. گاهی اوقات روتر به طور خودکار متصل می شود - و پس از آن هیچ تغییر دیگری لازم نیست. در موارد دیگر، اطلاعات ارائه شده توسط دستگاه به گفتگوی احتمالی با ارائه دهنده یا جستجوی مستقل برای پاسخ به سؤالات کمک می کند. صاحب روتر باید به جزئیات زیر توجه کند:
"تنظیم سریع"برای به دست آوردن یک اتصال اینترنتی پایدار و مناسب، لازم نیست هر بخش از منوی اصلی روتر را مطالعه کنید. بیشتر اوقات، کاربری که مهارت و دانش مناسبی ندارد فقط باید بخش "تنظیمات سریع" / تنظیمات سریع / "اکنون پیکربندی" یا موارد مشابه را پیدا کند و از "جادوگر" داخلی استفاده کند. برای ایجاد اتصال Wi-Fi با استفاده از راهاندازی سریع، باید:
اگر تنظیمات مناسبی در صفحه اول Quick Setup یافت نشد، باید:
تنظیمات پیشرفتهاگر "راه اندازی سریع" دستگاه نتیجه مثبتی به دست نمی دهد یا کاربر می خواهد زمان بیشتری را برای تنظیم پارامترهای روتر صرف کند، باید یک الگوریتم ساده را دنبال کنید:
بیایید آن را جمع بندی کنیمبرای راهاندازی روتر Wi-Fi خودتان، باید آن را به یک پریز برق، یک کابل اترنت ارائهشده توسط ارائهدهندهتان و یک رایانه متصل کنید. ساده ترین راه برای ایجاد اتصال استفاده از بخش "راه اندازی سریع" است. با پیروی از دستورالعمل های "جادوگر"، می توانید این فرآیند را در چند دقیقه تکمیل کنید. راه طولانی تر تنظیمات پیشرفته ای است که به شما امکان می دهد روتر را "برای خودتان" پیکربندی کنید، از جمله تنظیم حداکثر سرعت برای اتصالات ورودی و خروجی. روز خوب. برای سازماندهی یک شبکه Wi-Fi بی سیم در خانه و دسترسی به اینترنت برای همه دستگاه های تلفن همراه (لپ تاپ، تبلت، تلفن و غیره)، شما نیاز به یک روتر دارید (حتی بسیاری از کاربران مبتدی از قبل از این موضوع آگاه هستند). درسته که همه جرات نمیکنن خودشون وصل کنن و پیکربندیش کنن... در واقع، اکثر مردم می توانند این کار را انجام دهند (من موارد استثنایی را در نظر نمی گیرم که یک ارائه دهنده اینترنت چنین "وحشی" را با پارامترهای خود برای دسترسی به اینترنت ایجاد کند ...). در این مقاله سعی خواهم کرد به همه رایج ترین سوالاتی که هنگام اتصال و راه اندازی روتر Wi-Fi شنیدم (و شنیدم) پاسخ دهم. پس بیایید شروع کنیم ... 1) به چه روتری نیاز دارم، چگونه آن را انتخاب کنم؟ شاید این اولین سوالی باشد که کاربرانی که می خواهند شبکه وای فای بی سیم را در خانه سازماندهی کنند از خود می پرسند. من این سوال را با یک نکته ساده و مهم شروع می کنم: ارائه دهنده اینترنت شما چه خدماتی را ارائه می دهد (تلفن IP یا تلویزیون اینترنتی)، چه سرعت اینترنت را انتظار دارید (5-10-50 مگابیت بر ثانیه؟) و با چه پروتکلی به اینترنت متصل هستند (به عنوان مثال، اکنون محبوب هستند: PPTP، PPPoE، L2PT). آن ها عملکردهای روتر به خودی خود ظاهر می شوند ... به طور کلی ، این موضوع بسیار گسترده است ، بنابراین توصیه می کنم یکی از مقالات من را بخوانید:
جستجو و انتخاب روتر برای خانه شما - 2) چگونه روتر را به کامپیوتر وصل کنیم؟ به عنوان یک قاعده، خود روتر دارای منبع تغذیه و کابل شبکه برای اتصال به رایانه شخصی است (شکل 1 را ببینید). به هر حال، لطفاً توجه داشته باشید که در دیوار پشتی روتر چندین سوکت برای اتصال کابل شبکه وجود دارد: یک پورت WAN و 4 LAN ( تعداد پورت ها به مدل روتر بستگی دارد. در رایج ترین روترهای خانگی، پیکربندی مانند شکل 1 است. 2). برنج. 2. نمای عقب معمولی روتر (TP Link). کابل اینترنت ارائه دهنده شما (که به احتمال زیاد قبلاً به کارت شبکه رایانه شخصی متصل بوده است) باید به پورت آبی روتر (WAN) متصل باشد. با استفاده از کابل همراه روتر، باید کارت شبکه رایانه (جایی که کابل اینترنت ارائه دهنده قبلاً متصل بود) را به یکی از درگاه های LAN روتر متصل کنید (شکل 2 - پورت های زرد را ببینید). به هر حال، شما می توانید چندین کامپیوتر دیگر را از این طریق متصل کنید. در یک لحظه مهم! اگر کامپیوتر ندارید، می توانید پورت LAN روتر را با کابل شبکه به لپ تاپ (نت بوک) متصل کنید. واقعیت این است که راه اندازی اولیه روتر از طریق یک اتصال سیمی بهتر است (و در برخی موارد غیر ممکن است) پس از تعیین تمام پارامترهای اصلی (تنظیم اتصال Wi-Fi بی سیم)، می توانید کابل شبکه را از لپ تاپ جدا کرده و از طریق Wi-Fi به کار خود ادامه دهید. به عنوان یک قاعده، هیچ مشکلی در ارتباط با کابل ها و منابع تغذیه وجود ندارد. بیایید فرض کنیم که دستگاه شما متصل است و LED های روی آن شروع به چشمک زدن کردند :). 3) چگونه وارد تنظیمات روتر شویم؟ این احتمالاً سؤال کلیدی مقاله است. در بیشتر موارد، این کار کاملاً ساده انجام می شود، اما گاهی اوقات ... بیایید کل فرآیند را به ترتیب در نظر بگیریم. به طور پیش فرض، هر مدل روتر آدرس مخصوص به خود را برای وارد کردن تنظیمات (و همچنین ورود و رمز عبور) دارد. در بیشتر موارد همینطور است: http://192.168.1.1/با این حال، استثنائاتی وجود دارد. در اینجا چند مدل وجود دارد:
در یک لحظه مهم! نمیتوان با دقت 100 درصد گفت که دستگاه شما چه آدرس، رمز عبور و لاگینی خواهد داشت (حتی با وجود مارکهایی که در بالا ذکر کردم). اما این اطلاعات باید در مستندات روتر شما (به احتمال زیاد، در صفحه اول یا آخر دفترچه راهنمای کاربر) نشان داده شود. برنج. 3. برای دسترسی به تنظیمات روتر لاگین و رمز عبور خود را وارد کنید. برای کسانی که نتوانستند وارد تنظیمات روتر شوند، مقاله خوبی با دلایل (چرا ممکن است این اتفاق بیفتد) وجود دارد. توصیه می کنم از نکات استفاده کنید، به مقاله زیر لینک دهید.
چگونه به 192.168.1.1 وارد شویم؟ چرا وارد نمی شود، دلایل اصلی عبارتند از: نحوه ورود به تنظیمات روتر Wi-Fi (گام به گام) - 4) نحوه تنظیم اتصال اینترنت در روتر Wi-Fi قبل از توصیف این یا آن تنظیمات، یک پاورقی کوچک باید در اینجا ایجاد شود:
ارائه دهندگان اینترنت مختلف انواع مختلفی از اتصالات را دارند، به عنوان مثال، Megaline، ID-Net، TTK، MTS و غیره از اتصال PPPoE استفاده می کنند (من آن را محبوب ترین می نامم). علاوه بر این، سرعت بالاتری را فراهم می کند. هنگام اتصال PPPoE برای دسترسی به اینترنت، باید رمز عبور و ورود را بدانید. گاهی اوقات (مانند MTS) از PPPoE+Static Local استفاده می کند: دسترسی به اینترنت فراهم می شود، پس از وارد کردن رمز عبور و ورود به سیستم برای دسترسی، شبکه محلی به طور جداگانه پیکربندی می شود - شما نیاز دارید: آدرس IP، ماسک، دروازه. تنظیمات لازم (به عنوان مثال PPPoE، به شکل 4 مراجعه کنید):
برنج. 4. راه اندازی یک اتصال PPPoE (MTS، TTK، و غیره) همچنین ارزش توجه به برگه Advanced را دارد - در آن می توانید DNS را تنظیم کنید (آنها گاهی اوقات ضروری هستند).
برنج. 5. تب Advanced در روتر TP Link نکته مهم دیگر - بسیاری از ارائه دهندگان اینترنت آدرس MAC شما را به کارت شبکه متصل می کنند و در صورت تغییر آدرس MAC به شما اجازه دسترسی به اینترنت را نمی دهند ( تقریبا هر کارت شبکه دارای آدرس MAC منحصر به فرد خود است). روترهای مدرن به راحتی می توانند آدرس MAC مورد نظر را شبیه سازی کنند. برای این کار باید تب را باز کنید کلون شبکه/MACو دکمه را فشار دهید آدرس مک را کلون کنید. از طرف دیگر، میتوانید آدرس مک جدید خود را به ارائهدهنده اینترنت خود بگویید و آنها آن را رفع انسداد خواهند کرد. توجه داشته باشید. آدرس MAC چیزی شبیه به این است: 94-0C-6D-4B-99-2F (شکل 6 را ببینید).
برنج. 6. مک آدرس به هر حال، به عنوان مثال در " بیلین» نوع اتصال نیست PPPoE، آ L2TP. خود راه اندازی به روشی مشابه انجام می شود، اما با برخی احتیاط ها:
برنج. 7. راه اندازی L2TP برای Billine... توجه داشته باشید:در واقع بعد از وارد کردن تنظیمات و راه اندازی مجدد روتر (اگر همه کارها را به درستی انجام داده باشید و دقیقاً اطلاعات مورد نیاز را وارد کرده باشید) باید در لپ تاپ (کامپیوتر) شما که از طریق کابل شبکه وصل کرده اید، اینترنت ظاهر شود! اگر اینطور باشد، تنها چیزی که باقی می ماند راه اندازی یک شبکه Wi-Fi بی سیم است. در مرحله بعد این کار را انجام خواهیم داد... 5) نحوه راه اندازی یک شبکه وای فای بی سیم در روتر راه اندازی یک شبکه Wi-Fi بی سیم، در بیشتر موارد، به تعیین نام شبکه و رمز عبور برای دسترسی به آن بستگی دارد. به عنوان مثال، من همان روتر را نشان خواهم داد (اگرچه از سیستم عامل روسی استفاده می کنم تا گزینه های روسی و انگلیسی را نشان دهم). ابتدا باید بخش Wireless (شبکه بی سیم) را باز کنید، شکل را ببینید. 8. سپس تنظیمات زیر را تنظیم کنید:
برنج. 8. راه اندازی یک شبکه بی سیم Wi-Fi در روتر TP Link. بعد، باید " امنیت بی سیم". بسیاری از مردم این نکته را دست کم می گیرند، اما اگر از شبکه با رمز عبور محافظت نکنید، همه همسایگان شما می توانند از آن استفاده کنند و در نتیجه سرعت شبکه شما کاهش می یابد.
برنج. 9. تنظیم نوع رمزگذاری (امنیتی). پس از ذخیره تنظیمات و راه اندازی مجدد روتر، شبکه Wi-Fi بی سیم شما باید شروع به کار کند. اکنون می توانید یک اتصال را روی لپ تاپ، تلفن و سایر دستگاه های خود تنظیم کنید. 6) نحوه اتصال لپ تاپ به شبکه وای فای بی سیم به عنوان یک قاعده، اگر روتر به درستی پیکربندی شده باشد، هیچ مشکلی در راه اندازی و دسترسی به شبکه در ویندوز وجود ندارد. و چنین ارتباطی در چند دقیقه برقرار می شود، نه بیشتر... ابتدا روی نماد Wi-Fi در سینی کنار ساعت کلیک کنید. در پنجره با لیستی از شبکه های Wi-Fi یافت شده، شبکه خود را انتخاب کرده و رمز عبور را برای اتصال وارد کنید (شکل 10 را ببینید). برنج. 10. انتخاب شبکه Wi-Fi برای اتصال لپ تاپ. اگر رمز شبکه را به درستی وارد کرده باشید، لپ تاپ اتصال برقرار می کند و می توانید شروع به استفاده از اینترنت کنید. در واقع، این تنظیمات را کامل می کند. برای کسانی که موفق نشدند، در زیر چند پیوند به مشکلات معمولی آورده شده است.
لپ تاپ به Wi-Fi متصل نمی شود (شبکه های بی سیم را پیدا نمی کند، هیچ اتصالی در دسترس نیست) -
مشکلات Wi-Fi در ویندوز 10: شبکه بدون دسترسی به اینترنت - روترها در شبکه های هر منطقه تحت پوشش با تعداد نامحدودی از دستگاه ها ترکیب می شوند و در هر یک از آنها می توانند یک اینترنت پرسرعت مشترک داشته باشند که توسط مدل قبلی توزیع شده است. بنابراین، ما به راحتی می توانیم یکی از آنها را از طریق دیگری یا حتی دیگران متصل و پیکربندی کنیم. اصل سوالاغلب اتفاق می افتد که در یک آپارتمان یا خانه روستایی یک روتر قادر به پوشش قابل اعتماد کل قلمرو نیست. این سوال در شرکتهای خصوصی که دفتر، فروشگاه و انبار در یک ساختمان واقع شدهاند و اینترنت بیسیم در سراسر شرکت مورد نیاز است، شدیدتر میشود. ترکیب روترهای Wi-Fi در یک شبکه تنها با یک دسترسی به اینترنت در اینجا کمک خواهد کرد. نحوه اتصال و ترکیب روترها در یک شبکه مشترکچندین مورد از آنها وجود دارد - روش های مختلف از طریق کابل و Wi-Fi. آخرین روش محبوب ترین است و دارای تغییرات است: حالت پل، حالت تکرار کننده، حالت مشتری (مانند یک ماژول Wi-Fi ساده) بدون توزیع (توزیع فقط از طریق کابل های LAN) و غیره. برخی از دستورات برای دستورالعمل های گام به گام به روسی ترجمه شده است. ایجاد یک پل مبتنی بر WDSفناوری WDS به شما امکان می دهد شبکه های محلی را در هر منطقه تحت پوشش بدون کابل LAN مستقر کنید که منحصراً از روترهایی با Wi-Fi تشکیل شده است. چنین دستگاهی به طور همزمان داده ها را دریافت می کند و آن را بیشتر در مسیریاب های دیگر توزیع می کند. میتوانید یک خط بیسیم یا «درخت» از مسیریابها با هر طولی ایجاد کنید که به شما امکان میدهد تنظیمات هر یک از روترهای قبلی را از طریق اتصال به روتر بعدی وارد کنید. به عنوان مثال - روترهای TP-Link. این یکی از محبوب ترین مارک ها است. تقریباً هر کاربر دوم دارای روترها و نقاط توزیع D-Link است. تبادل رایگان داده بین روترها و کلاینت های شبکه به عنوان مثال، آدرس IP 192.168.1.1 از دستگاه TP-Link 11n و 192.168.1.2 از نقطه دسترسی (Root AP) گرفته شده است. به هر دستگاه در شبکه بی سیم آدرس اختصاص داده شده است - در غیر این صورت تداخل آدرس های IP وجود خواهد داشت و ارتباط مختل می شود. IP با رفتن به تنظیمات روتر و وارد کردن آدرس IP مورد نظر تغییر می کند. تغییر IP در روتربرای تغییر آدرس IP موارد زیر را انجام دهید.  اگر اتصالی به شبکه محلی روتر وجود نداشته باشد، صفحه خرد TP-Link نمایش داده می شود اگر اتصالی به شبکه محلی روتر وجود نداشته باشد، صفحه خرد TP-Link نمایش داده می شود پس از ورود موفقیت آمیز به tplinkwifi.net یا از طریق IP محلی، روتر درخواست ورود و رمز عبور می کند. پس از ورود موفقیت آمیز به tplinkwifi.net یا از طریق IP محلی، روتر درخواست ورود و رمز عبور می کند. به تنظیمات LAN بروید به تنظیمات LAN بروید آدرس مورد نظر را وارد کرده و روی دکمه ذخیره کلیک کنید آدرس مورد نظر را وارد کرده و روی دکمه ذخیره کلیک کنیددستگاه های متصل باید دوباره وصل شوند. تنظیمات اتصال در رایانه شخصی یا ابزاری که IP از آن روی روتر تغییر کرده است نیز باید تغییر کند. راه اندازی یک شبکه WDS در روتر TP-Linkبسته به نسخه سفتافزار روتر، گزینهها و لیستهای موجود در تنظیمات به ترتیب متفاوتی مرتب میشوند. عملکرد یکسان است، بدون در نظر گرفتن نوآوری ها هنگام به روز رسانی سیستم عامل دستگاه یا جایگزینی آن با مدل دیگری.  تنظیمات Wi-Fi توصیه شده در روترهای TP-Link تنظیمات Wi-Fi توصیه شده در روترهای TP-Link WDS را برای Wi-Fi Bridged Networking فعال کنید WDS را برای Wi-Fi Bridged Networking فعال کنید انتخاب شماره کانال، فناوری و سرعت اتصال انتخاب شماره کانال، فناوری و سرعت اتصال SSID را از روتر دوم پیدا کنید و به آن متصل شوید SSID را از روتر دوم پیدا کنید و به آن متصل شوید حفاظت توصیه می شود حفاظت توصیه می شود انتخاب خودکار IP (DHCP) اغلب از اتصال جلوگیری می کند انتخاب خودکار IP (DHCP) اغلب از اتصال جلوگیری می کند برای راه اندازی مجدد روی Reboot کلیک کنید برای راه اندازی مجدد روی Reboot کلیک کنیدساخت پل شبکه WDS کامل شد! برای بررسی شبکه، موارد زیر را انجام دهید.  Command Prompt را تحت یک حساب مدیر اجرا کنید Command Prompt را تحت یک حساب مدیر اجرا کنید اگر دستورالعمل ها تا ریزترین جزئیات رعایت شود، پل شبکه باید کار کند اگر دستورالعمل ها تا ریزترین جزئیات رعایت شود، پل شبکه باید کار کندمی توانید از پل شبکه خود استفاده کنید. روترهای سایر سازندگان به روشی مشابه پیکربندی شده اند - همه آنها از WDS پشتیبانی می کنند و منوها و زیر منوها در تنظیمات تفاوت زیادی ندارند. لحظه ای که کامپیوتر یا لپ تاپ دیگری در خانه ظاهر می شود، این سوال مطرح می شود که چگونه دسترسی به اینترنت را برای همه دستگاه ها سازماندهی کنیم. راه خروج از این وضعیت ساده است - (یا همانطور که به آن روتر نیز گفته می شود). اما به دلیل ناآگاهی از اصول اولیه ساخت شبکه های محلی، اتصال یک روتر می تواند بسیار ساده ترین کار باشد. در این مقاله در مورد نحوه اتصال سریع و آسان روتر به رایانه یا لپ تاپ صحبت خواهیم کرد. برای اینکه مشکلات غیر ضروری ایجاد نکنید، باید به وضوح درک کنید که چه وظایفی انجام می دهد. روتر یک شبکه محلی خانگی داخلی ایجاد می کند و آن را به اینترنت متصل می کند. هنگامی که روتر را نصب و وصل کردید، تبدیل به یک نقطه دسترسی، سرور DNS و DHCP می شود. به عبارت ساده، به مرکز شبکه محلی خانگی شما تبدیل می شود و اکنون تمام اتصالات به اینترنت منحصراً از طریق آن انجام می شود. تصویر پشت یک روتر مدرن را نشان می دهد. بیایید به تمام عناصری که به ترتیب در آنجا قرار گرفته اند نگاه کنیم.
بخش عملیبنابراین، اکنون که عملکردهای اصلی و کانکتورهای روتر را درک کرده ایم، می توانیم اتصال آن را آغاز کنیم. برای اتصال باید موارد زیر را انجام دهید:
پس از این مراحل ساده، شبکه محلی باید کار کند. برای اینکه اینترنت روی رایانه شما کار کند، ممکن است لازم باشد برخی تنظیمات را در روتر خود انجام دهید. مثلاً از کامپیوتر کپی کنید. برای دسترسی به، مرورگر خود را باز کنید و آدرس "http://192.168.0.1" (یا "http://192.168.1.1" را در صورت کار نکردن گزینه اول وارد کنید). این آدرس رابط وب روتر را باز می کند، جایی که می توانید تمام پارامترهای آن را پیکربندی کنید. |
| خواندن: |
|---|
جدید
- نحوه حذف چاپگر به روش آسان برای حذف ویندوز 7 حذف تمام چاپگرها
- راه اندازی گام به گام روتر Wi-Fi: چگونه خودتان این کار را انجام دهید اتصال بین روتر و رایانه خود را تنظیم کنید
- بازیابی ورود و رمز عبور فراموش شده VKontakte
- چرا ماوس روی لپ تاپ یا کامپیوتر کار نمی کند؟
- نحوه بازیابی صفحه مسدود شده در تماس ورود به صفحه قبلی
- حل مشکلات ماوس در لپ تاپ پد لمسی کار می کند اما ماوس این کار را نمی کند
- بررسی نسخه رایگان MX Player مزایا و معایب برنامه
- استاندارد نویز در دسی بل در یک آپارتمان
- اگر مک بوک شما بوق می دهد چه باید کرد؟
- دانلود mts من برای اندروید 4