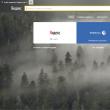بخش های سایت
انتخاب سردبیر:
- اگر نصب ویندوز روی این دیسک غیرممکن باشد، ویندوز نصب نمی شود، خطا می نویسد
- نحوه حذف چاپگر به روش آسان برای حذف ویندوز 7 حذف تمام چاپگرها
- راه اندازی گام به گام روتر Wi-Fi: چگونه خودتان این کار را انجام دهید اتصال بین روتر و رایانه خود را تنظیم کنید
- بازیابی ورود و رمز عبور فراموش شده VKontakte
- چرا ماوس روی لپ تاپ یا کامپیوتر کار نمی کند؟
- نحوه بازیابی صفحه مسدود شده در تماس ورود به صفحه قبلی
- حل مشکلات ماوس در لپ تاپ پد لمسی کار می کند اما ماوس این کار را نمی کند
- بررسی نسخه رایگان MX Player مزایا و معایب برنامه
- استاندارد نویز در دسی بل در یک آپارتمان
- اگر مک بوک شما بوق می دهد چه باید کرد؟
تبلیغات
| خداحافظی با درایور چاپگر در ویندوز XP. نحوه حذف چاپگر به روش آسان برای حذف ویندوز 7 حذف تمام چاپگرها |
|
حذف چاپگر ویندوز 7 با مشکلات خاصی همراه است و هیچ راه آسانی برای حذف درایور اشتباه وجود ندارد. بیایید این عملیات را با هم انجام دهیم، اسکرین شات های هر یک از مراحل ما در انتهای مقاله آمده است.
اساسا درایور چاپگر ویندوز 7 را حذف کنیداکنون ما قبلاً موفق شده ایم و پس از راه اندازی مجدد باید درایور جدید با موفقیت نصب شود، اما همچنان می توانید بقیه دستکاری ها را برای اطمینان انجام دهید.
راه اندازی مجدد و نصب درایور چاپگر جدید. در صورتی که چاپگر دیگر چاپ نمیکند و میخواهید آزمایشی را انجام دهید، ممکن است حذف نیز ضروری باشد. 1. حذف نصب درایور چاپگر به صورت دستیبرای انجام این کار باید موارد زیر را انجام دهید:- وارد سیستم عامل PU شوید. - "دستگاه ها و چاپگرها" را پیدا کنید و سپس لیستی از دستگاه های نصب شده بر روی رایانه شخصی ظاهر می شود. - می توانید با کلیک راست روی تصویر چاپگر آن را حذف کنید. مشاوره: اغلب ممکن است چندین دستگاه به طور همزمان وجود داشته باشد، در این صورت باید هر یک از آنها را حذف کنید. برای حذف "بقایای" نرم افزار چاپگر، به "منوی خدمات" بروید و دستور را از طریق منوی "Run" وارد کنید - Services.msc.
در منوی باز شده، مورد "Print Manager" را پیدا کنید و روی این مورد کلیک راست کنید تا سرویس "ریستارت" شود.
در همان منو " اجرا کردن"، باید دستور دیگری را وارد کنید: printui / s / t2، که برای رفتن به یک پنجره چاپ ویژه لازم است.
تمام درایورهای موجود را از پنجره حذف کنید. مشاوره: در هنگام حذف یک سوال مانند تصویر زیر ظاهر می شود. مورد را مانند تصویر زیر انتخاب کنید.
بیا ادامه بدهیم: 1. منوی "Execution" را باز کنید و دستور دیگری را وارد کنید "printmanagement.msc". 2. در این مرحله "پرینت سرورها" را پیدا می کنیم و مورد فرعی دیگری "چاپگرها" را پیدا می کنیم و درایورها را از آنجا "حذف می کنیم".
پس از این اقدامات و راه اندازی مجدد سیستم عامل، نباید هیچ اثری از حضور درایورهای قدیمی وجود داشته باشد. 2. حذف نصب درایور چاپگر با استفاده از ابزارهای کمکیبرای ساده کردن کار حذف درایورهای غیر ضروری برای یک دستگاه خاص، از جمله چاپگر، می توانید از برنامه های ویژه برای این کار استفاده کنید.این ویژگی به شما امکان می دهد در زمان خود صرفه جویی کنید. یکی از این ابزارهای کمکی Driver Sweeper است که می تواند به شما کمک کند درایورهای غیر ضروری را از دستگاه خود حذف کنید.
معمولاً، سازندگان چاپگر ممکن است برنامههای ویژهای را برای حذف درایورهای چاپگر و نرمافزار روی دیسکی که خود چاپگر ارائه میکند، قرار دهند. استفاده از چنین نرم افزاری نیز ساده است؛ زمانی که به صورت خودکار شروع به کار کند، منوی خاصی با نصب یا حذف درایورها روی صفحه نمایش شما وجود خواهد داشت.
3. پاک کردن فایل های غیر ضروریپس از حذف درایورهای چاپگر، ممکن است هنوز "ردپایی" از آنها وجود داشته باشد که برای کاربر عادی نامرئی باشد، اما می تواند تغییر کند. به خصوص برای این، ما به برنامه ای برای پاک کردن زباله از رایانه نیاز خواهیم داشت، اما در این مورد نه. در مورد ما، باید مطمئن شویم که هیچ رکوردی از دستگاه باقی نمانده است. برای انجام این کار شما نیاز دارید:باز کن Win+R، در کجا باید دستور regedit را وارد کرد.
- به "ویرایش" و سپس به "یافتن" بروید. - مدل چاپگر خود را در فیلد وارد کنید. - "Find next"، پس از آن کتابخانه های موجود، فایل های موقت یا درایورهای این دستگاه ظاهر می شوند. اگر آنها آنجا نباشند، پس همه چیز خوب است. 4. حل مسئلهانواع مختلفی از مشکلات و نقصها اغلب در طول فرآیند حذف درایورها ایجاد میشوند، از جمله: "درایور مشغول است" یا "درایور در حال استفاده است." برای انجام این کار باید:- نقطه ای را که باید چاپگرها را به صورت دستی حذف کنید، تکرار کنید. - ویرایشگر رجیستری را باز کنید و موردی را در آن پیدا کنید که چیزی شبیه به این است: HKEY_LOCAL_MACHINE\SYSTEM\CurrentControlSet\Control\Print\Environments\Windows x64\Drivers\ تصویر - نام چاپگر خود را که درایورهای آن نمی خواهند حذف شوند انتخاب کنید و نام آن را به چاپگر دیگری تغییر دهید. حالا ویندوز این درایور را نمی شناسد و می توان آن را حذف کرد. - همچنین می توانید به پوشه "Print Processors" در رجیستری بروید و نام آن را مستقیماً در آنجا تغییر دهید.
یک گزینه اضافی برای عیب یابی انواع مختلف مشکلات چاپگر به طور خاص برای HP و Canon. برای انجام این کار شما نیاز دارید: 1. همانطور که می دانید، خط فرمان را به عنوان مدیر باز کنید. 2. در حین توقف چاپ، اسپول نت استاپ را در آن وارد کنید. 3. وارد درایو C یا درایو سیستم دیگری شوید و به مسیر Windows\System32\spool\; 4. پوشه "Printers" را پیدا کنید و داخل آن را کاملاً پاک کنید، نیازی به حذف پوشه نیست. 5. برای HP، شما همچنین باید محتویات یک پوشه دیگر را پاک کنید: drivers\w32×86.
بعد از همه اینها کامپیوتر خود را ریستارت کنید 5. خلاصهپس از حذف درایور غیر ضروری، در اسرع وقت یک درایور جدید برای چاپگر نصب کنید تا دستگاه توسط سیستم شناسایی و قابل استفاده باشد.اما اغلب، پس از بارگیری ویندوز 7، پیامی در مورد نصب خودکار برنامه های خاصی که باید نصب یا دانلود شوند، روی صفحه نمایش داده می شود. همه تجهیزات جانبی ممکن است از کار بیفتند. و هنگامی که این اتفاق می افتد، هر کاربر می خواهد علت مشکلات و روش های حل آنها را بداند. به ویژه، هنگامی که هنگام چاپ مشکلی ایجاد می شود، کاربر می تواند ابتدا نسخه دیگری از نرم افزار چاپگر (Epson، HP، Canon یا مدل دیگری) را امتحان کند. برای انجام این کار، ابتدا باید درایور چاپگر نصب شده قبلی را حذف کنید. با این حال، از آنجایی که هر فردی که با تجهیزات اداری روبرو می شود از چنین تفاوت های ظریف اطلاعی ندارد، در این مقاله به شما کمک می کنیم تا نحوه حذف درایور چاپگر را بیابید. روش حذف درایورهای چاپگر با رویههای مشابهی که باید درایور دیگری را حذف کنید، متفاوت است. بنابراین، قبل از شروع به اجرای طرح خود، توصیه می شود الگوریتم عملیات با سیستم عامل را با جزئیات بیشتری مطالعه کنید. الگوریتم حذف درایور برای نسخه های مختلف سیستم عاملنیاز به حذف درایور چاپگر به دلایل مختلفی ایجاد می شود. در بیشتر موارد، این بدتر شدن کیفیت چاپ است. در چنین شرایطی، زمانی که کیفیت چاپ رضایت بخش نیست، کاربران اغلب می پرسند، "آیا می توانم کیفیت محصولات چاپ شده را با نصب درایورهای جدید بهبود بخشم؟" با این حال، کاربران همچنین می توانند درایورهای چاپگر را حذف کنند اگر:
درایورها را می توان به صورت دستی، با پیروی از الگوریتم مشخص شده در هر نسخه، یا با استفاده از یک برنامه کاربردی خاص حذف کرد. روش تغییر درایورها به نسخه سیستم عامل نصب شده روی رایانه کاربر بستگی دارد. در حال حاضر نرم افزار ویندوز اولویت و رایج ترین است. نسخه های XP، 7 و 8 ویندوز را می توان محبوب ترین نامید، اگرچه به روز رسانی ویندوز 10 گزینه های بیشتری را برای کار با چاپگر ارائه می دهد. بنابراین، برای این نوع سیستمعامل، الگوریتم روش حذف درایور چاپگر در زیر آورده شده است. طرح کلی برای حذف دستی درایورهااین طرح برای روش حذف در Windows XP، 7، 8 مناسب است، اما برای ویندوز 10 مناسب نیست، جایی که درایورهای چاپ برای مدل های مختلف دستگاه های چاپ در سیستم عامل تعبیه شده اند (به جز برخی از دستگاه های HP). برای حذف درایور نصب شده قبلی در ویندوز XP، 7 یا 8، از طریق کنترل پنل به بخش «دستگاهها و چاپگرها» بروید. در مرحله بعد، پس از یافتن دستگاه مورد نیاز خود در لیست دستگاه ها، از دکمه سمت راست ماوس و پانوشت "Delete device" برای حذف آن استفاده کنید. برای انتقال اطلاعات کامل در مورد تنظیمات درایور به چاپگر، باید از کلید ترکیبی "Win" + "R" استفاده کنید و دستور "Services.msc" را در پنجره ظاهر شده برای سیستم عامل وارد کنید. در این بخش، از میان سرویسهای مختلف، کاربر باید «Print Manager» را پیدا کرده و با انتخاب پاورقی در پنجرهای که پس از کلیک سمت راست ماوس ظاهر میشود، آن را راهاندازی مجدد کند. سپس پنجره فرمان را دوباره با فشار دادن "Win" + "R" باز کنید و "printui /s /t2" را در آن وارد کنید، سپس روی "OK" کلیک کنید. این مرحله درایورهای سرور را حذف می کند. در پنجره ای که ظاهر می شود، بخش "درایورها" را پیدا کنید و با انتخاب تمام پاورقی های لازم، روی دکمه "حذف" کلیک کنید. در همان زمان، آماده باشید که سیستم عامل مجدداً از شما در مورد حذف درایورهای دارای بسته سؤال می کند. در این حالت، برای اینکه کاربر بتواند آنها را به طور کامل (و روی سرور) حذف کند، باید این روش را انتخاب کند. در نهایت پس از حذف درایورهای دارای بسته، با باز کردن یک پنجره دستوری (Win + R) دستور printmanagement.msc را اجرا کنید و در لیست ظاهر شده از قسمت All drivers آن ها را حذف کنید. تو نیاز داری. اکنون سیستم هیچ داده ای در مورد نصب های قبلی ندارد.
برای ادامه کار با چاپگر (اگر به رایانه شخصی متصل است)، کافی است رایانه را مجدداً راه اندازی کنید، پس از آن Windows XP، 7، 8 از شما می خواهد که با جستجو و دانلود برنامه های لازم، درایورها را دوباره نصب کنید. در عین حال، هنگام نصب درایورها در ویندوز 10، درایورهای برخی از مدل های چاپگر از قبل در نرم افزار تعبیه شده اند (به عنوان مثال، HP). یعنی اگر حافظه سیستم عامل ویندوز 10 حاوی نام مدل دستگاه شما باشد، کافی است تنظیمات داخلی را بدون جستجو یا دانلود از روی آن نصب کنید. اگر نمی توانید درایور نصب شده قبلی را حذف کنید، باید در رجیستری به دنبال کلیدهایی با نام چاپگر بگردید. پس از از بین بردن باقی مانده ها، پس از راه اندازی مجدد رایانه، سیستم عامل نصب برنامه های جدیدی را برای مدیریت دستگاه چاپ از راه دور ارائه می دهد. هنگامی که با دور انداختن چاپگر مواجه میشوند، کاربران اغلب در زمانی که چاپگر «مشغول است» با مشکل حذف مواجه میشوند. در این مورد، شما همچنین باید حذف تمام اجزای برنامه را بررسی کنید. درایورها را نیز می توان با استفاده از ابزار حذف کردهنگام راهاندازی چنین برنامهای، کافی است در لیست تمام برنامههای نصبی که ظاهر میشود، درایور "to be demolished" را انتخاب کنید و تمام. چنین برنامه هایی کار با سیستم عامل را بسیار آسان تر می کند. در این حالت، نیازی به انجام مراحل در چند مرحله نیست؛ ابزار به طور کامل اطلاعات مربوط به درایور مشخص شده را از سیستم (از جمله روی سرور) پاک می کند. شایان ذکر است که هنگام به روز رسانی سیستم عامل ویندوز به نسخه 10، دستگاه ها ممکن است یکسان کار کنند. با این حال، در این سیستم می توانید به مدیریت (حذف و نصب) دستگاه ها دسترسی داشته باشید. علاوه بر این، این نسخه از به روز رسانی ویندوز 10 به شما امکان می دهد درایورهایی را از حافظه نصب کنید که شامل برنامه های نصب و تنظیمات برای مدل های مختلف دستگاه است. اگر نمی توانید برنامه های با امکانات کامل را پیدا کنید (مانند برخی از مدل های HP)، می توانید برنامه های داخلی را با ویندوز 10 استخراج کنید. در زیر یک فیلم آموزشی را مشاهده می کنید: مقالات مشابه: ZapravkaCity.ru چگونه درایور چاپگر را به درستی حذف کنیم؟
نیاز به حذف درایور چاپگر زمانی ایجاد می شود که نیاز به نصب یک بسته نرم افزاری جدید دارید، یا زمانی که چاپگر دیگری به رایانه شخصی متصل می شود (دستگاه قدیمی با یک دستگاه جدید جایگزین می شود). به نظر کار ساده ای است. با این حال، بسیاری از کاربران موفق به حذف درایور از سیستم نمی شوند: یا اصلا حذف نمی شود یا به طور کامل حذف نمی شود. این مقاله به شما می گوید که چگونه یک درایور چاپگر را به درستی از رایانه خود حذف کنید تا حتی یک عنصر از آن در فهرست ها و گزینه ها باقی نماند. حذف نصب از طریق کنترل پنل1. پنل Start را باز کنید (روی نماد ویندوز در نوار وظیفه کلیک کنید). 2. "Control Panel" را از لیست گزینه ها انتخاب کنید. 3. در منوی «تنظیمات تنظیمات…»، به بخش «برنامهها و ویژگیها» بروید (یا اگر حالت نمایش «دسته» فعال باشد، به «حذف برنامه» بروید).  4. در لیست برنامه های نصب شده، نرم افزار چاپگر خود را پیدا کنید. نصیحت! اگر نام چاپگر را در خط "جستجو" وارد کنید، پشتیبانی نرم افزار را می توان به سرعت در لیست یافت.  5. آن را با یک کلیک ماوس انتخاب کنید و بر روی فرمان “Delete” در پنل کلیک کنید. دستورات حذف نصب را دنبال کنید. تمیز کردن اضافیاگر درایور با استفاده از روش شماره 1 (توضیح داده شده در بالا) حذف نشود یا در لیست نرم افزارهای نصب شده (یعنی نصب دستی) نباشد، باید از این روش حذف استفاده شود. برای اینکه بفهمید کدام بسته درایور در ویندوز موجود است: 1. کلید Win را نگه دارید و کلید Pause/Break (در بالای دکمه های کنترل صدا) را فشار دهید.  2. در ستون سمت چپ، روی "Device Manager" کلیک کنید. 3. بخش "Printers" را در لیست پیدا کنید. برای حذف این درایورها، این مراحل را دنبال کنید: 1. "شروع" → "دستگاه ها و چاپگرها" را باز کنید.  2. بر روی نماد دستگاه کلیک راست کنید. "حذف دستگاه" را از منوی زمینه انتخاب کنید.  3. در پنجره اضافی، شروع حذف را تأیید کنید: روی "بله" کلیک کنید. پنجره Devices and Printers را ببندید.  4. بخش "سرویس ها" را باز کنید: "Win + R" را فشار دهید → در خط "Open" نوع → services.msc → روی "OK" کلیک کنید.  توجه داشته باشید. شما می توانید لیست خدمات را به روش دیگری باز کنید: Start → Control Panel → در گزینه "View"، "Large icons" → Administrative Tools → Services را تنظیم کنید.  5. روی خط “Print Manager” کلیک راست کرده و سپس دستور Restart را انتخاب کرده و لیست خدمات را ببندید.  6. "Win+R" را دوباره فشار دهید. در خط پنجره، - printui /s /t2 را تایپ کنید. روی "OK" کلیک کنید.  7. در پنجره Print Server Properties، به تب Drivers بروید. روی برنامه های چاپگر موجود در لیست کلیک کنید و روی دکمه "حذف" کلیک کنید.  8. در تنظیمات پاکسازی، دکمه رادیویی "Remove driver and driver package" را فعال کنید تا به طور کامل از شر تمام عناصر برنامه خلاص شوید. روی "OK" کلیک کنید. عمل انتخاب شده را تایید کنید.  9. دوباره پانل Run را باز کنید و دستور را در آن اجرا کنید - printmanagement.msc.  10. در پنجره «مدیریت چاپ»، به بخشهای «سرور چاپ → درایورها»، «همه چاپگرها»، «همه درایورها» نگاه کنید. اگر پشتیبانی نرم افزاری برای چاپگر در این فهرست ها وجود دارد، آن را حذف کنید.  به عنوان یک اقدام پیشگیرانه: پس از اتمام حذف نصب نرم افزار چاپگر، فهرست رجیستری و دیسک را با استفاده از ابزار CCleaner پاک کنید.
اگر مقاله را مفید یافتید، لایک را فراموش نکنید! در تماس با همکلاسی ها izbavsa.ru نحوه حذف کامل کارت گرافیک، چاپگر و سایر درایورهای سخت افزاری در ویندوز 7، 8، 10این ساده ترین روشی است که نیازی به اقدامات پیچیده ندارد و هر کسی می تواند انجام دهد. ویندوز یک ابزار داخلی برای حذف برنامه های مختلف از جمله درایورها دارد. اول از همه، Control Panel را باز کنید و در آنجا "Add or Remove Programs" را انتخاب کنید. ارزش این را دارد که فوراً هشدار دهید که همه چیز را نمی توان از این طریق پیدا کرد. بعضی ها آنجا ظاهر نمی شوند. یک لیست ظاهر می شود. این شامل برنامه هایی است که روی این رایانه نصب شده اند و درایورها. می توانید از مرتب سازی برای آسان تر کردن جستجو استفاده کنید. وقتی کامپوننت مورد نیاز پیدا شد، روی آن کلیک راست کرده و "Delete/Change" را انتخاب کنید. سپس همه چیز به طور خودکار اتفاق می افتد و حذف نصب می شود. حذف دستیاین روش در صورتی استفاده می شود که با استفاده از گزینه قبلی، جزء مورد نیاز در لیست نباشد و یا نتوان آن را حذف کرد. کنترل پنل را باز کنید و Device Manager را در آنجا پیدا کنید. اکنون زیربخشی که درایور به آن تعلق دارد را انتخاب کنید. پس از انتخاب مورد مورد نیاز، کلیک راست کرده و روی "حذف" کلیک کنید. سپس پنجره دیگری باز می شود که در آن باید کادر را علامت بزنید. پس از آن به طور کامل حذف می شود. این موثرترین و کارآمدترین روش است. این به شما امکان می دهد از شر هر راننده خلاص شوید، زیرا دستگاه های رایانه و درایورهای نصب شده برای آنها را نمایش می دهد. حذف با استفاده از نرم افزار شخص ثالثاگر تعداد زیادی درایور روی سیستم نصب شده باشد، اما به همه آنها نیاز نباشد، چه باید کرد؟ چگونه می دانید کدام یک را می توان حذف کرد و کدام را نمی توان؟ پس از همه، هر کاربر نمی تواند با این کار کنار بیاید. استفاده از Driver Sweeperیک خروجی وجود دارد. ابزار Driver Sweeper برای این منظور عالی است. او همه چیز را پیدا می کند و به شما کمک می کند تا از شر اجزای غیر ضروری خلاص شوید. بیایید نحوه استفاده از آن را بیاموزیم - این به تمیز کردن سیستم درایورهای دستگاه هایی که در سیستم نیستند کمک می کند. بالاخره این اتفاق می افتد که ما به اشتباه چیزی را نصب می کنیم.  نوار وظیفه چیست و چگونه می توان آن را پیکربندی کرد نوار وظیفه چیست و چگونه می توان آن را پیکربندی کرد همه چیز آماده است. به هر حال، برای پیدا کردن و نصب فقط اجزای ضروری، DriverPack Solution را نصب کنید. این برنامه خودش همه چیز را پیدا کرده و در عرض 10-15 دقیقه نصب می کند. به این ترتیب، شما مرتکب اشتباه نخواهید شد و مجبور نخواهید بود بعداً رایانه خود را از درایورهای غیر ضروری پاک کنید. تمیز کردن با استفاده از Driver Store Explorerیک نرم افزار خوب دیگر که عملکرد خوبی دارد. فقط باید برنامه را دانلود و اجرا کنید. در مرحله بعد، تمام درایورهای سیستم را پیدا می کند و نشان می دهد که کدام یک از آنها استفاده نشده است. تا حدودی شبیه به قبلی است، اما عملکرد پیشرفته تری دارد و بسیار راحت تر است. استفاده از این برنامه آسان است زیرا اطلاعات دریافتی را بر اساس نوع تجهیزات گروه بندی می کند. به راحتی می توان تعیین کرد که یک درایور خاص متعلق به کدام جزء است، چه زمانی نصب شده است و غیره. مدیریت درایورها بسیار راحت است؛ فقط باید روی مورد نیاز خود کلیک راست کرده و عمل را شروع کنید: حذف، انتخاب، صادرات و غیره. این ابزار به شما امکان می دهد تمام درایورهای سیستم را ببینید، مشخص کنید کدام یک از آنها استفاده نمی شود و آنها را حذف کنید. توصیه می شود قبل از حذف یک نسخه پشتیبان تهیه کنید. ناگهان، پس از حذف، دستگاه یا سیستم شروع به کار نادرست می کند. یا نسخه جدید حاوی خطاهای جدی خواهد بود. و بنابراین، اگر اتفاقی افتاد، می توانید به نسخه قبلی برگردید. composs.ru نحوه حذف درایور چاپگر در ویندوز 7، 8مدت زیادی است که مقاله جدید وبلاگ ننوشته ام. بهبود خواهیم داد... امروز می خواهم در مورد نحوه حذف درایور چاپگر در ویندوز 7 (8) صحبت کنم. به هر حال، ممکن است به دلایل مختلفی نیاز به حذف آن داشته باشید: به عنوان مثال، شما اشتباهاً راننده اشتباهی را انتخاب کرده اید. درایور مناسب تری پیدا کردم و می خواهم آن را آزمایش کنم. چاپگر از چاپ امتناع می کند و درایور نیاز به تعویض دارد و غیره. حذف درایور چاپگر کمی با حذف درایورهای دیگر متفاوت است، بنابراین اجازه دهید به جزئیات بیشتری بپردازیم. بنابراین… 1. درایور چاپگر را به صورت دستی حذف نصب کنیدبیایید اقدامات را مرحله به مرحله شرح دهیم. 1) به صفحه کنترل سیستم عامل در بخش "دستگاه ها و چاپگرها" بروید (در Windows XP - "چاپگرها و فکس ها"). سپس چاپگر نصب شده خود را از آن جدا کنید. در سیستم عامل ویندوز 8 من مانند تصویر زیر است.  2) سپس کلیدهای Win + R را فشار داده و دستور Services.msc را وارد کنید. همچنین می توانید این دستور را از طریق منوی "شروع" در صورتی که آن را در ستون "run" وارد کنید، اجرا کنید (پس از اجرای آن، پنجره "سرویس ها" باز می شود؛ ضمناً می توانید آن را از طریق کنترل پنل نیز باز کنید). در اینجا ما به یک سرویس "Print Spooler" علاقه مند هستیم - فقط آن را مجدداً راه اندازی کنید.  3) دستور دیگری “printui /s /t2” را اجرا کنید (برای اجرای آن، Win + R را فشار دهید، سپس دستور را کپی کنید، آن را در خط اجرا وارد کنید و Enter را فشار دهید). 4) در پنجره "پرینت سرور" که باز می شود، تمام درایورهای موجود در لیست را حذف کنید (به هر حال، درایورها را به همراه بسته ها حذف کنید (سیستم عامل هنگام حذف از شما در مورد این سوال می پرسد)).
5) پنجره "Run" را دوباره باز کنید ("Win + R") و دستور "printmanagement.msc" را وارد کنید.
6) در پنجره «مدیریت چاپ» که باز می شود، همه درایورها را نیز حذف می کنیم.
اتفاقاً همین! در سیستم درایورهای قبلی نباید هیچ اثری وجود داشته باشد. پس از راه اندازی مجدد رایانه (اگر چاپگر هنوز به آن متصل است)، ویندوز 7 (8) خود از شما می خواهد درایورها را جستجو و نصب کنید. 2. حذف درایور با استفاده از ابزار ویژهالبته حذف دستی درایورها خوب است. اما حتی بهتر است آنها را با استفاده از ابزارهای ویژه حذف کنید - فقط باید درایور مورد نظر را از لیست انتخاب کنید، دکمه های 1-2 را فشار دهید - و تمام کارها (که در بالا توضیح داده شد) به طور خودکار انجام می شود! ما در مورد ابزاری مانند Driver Sweeper صحبت می کنیم. حذف درایورهای آن بسیار آسان است. من آن را مرحله به مرحله شرح می دهم. 1) ابزار را راه اندازی کنید، سپس بلافاصله زبان مورد نظر - روسی را انتخاب کنید. 2) سپس به قسمت پاکسازی سیستم از درایورهای غیر ضروری رفته و روی دکمه آنالیز کلیک کنید. در مدت زمان کوتاهی، این ابزار تمام اطلاعات سیستم را در مورد حضور نه تنها درایورها، بلکه درایورهای نصب شده با خطا (+ انواع "دم") جمع آوری می کند. 3) سپس تنها کاری که باید انجام دهید این است که درایورهای غیرضروری را در لیست انتخاب کرده و روی دکمه پاک کردن کلیک کنید. به عنوان مثال، اینگونه بود که من به راحتی و به سادگی از شر درایورهای Realtek "صدا" کارت صدای خود که به آنها نیاز نداشتم خلاص شدم. به هر حال، شما می توانید به طور مشابه درایورهای چاپگر را حذف کنید ...  پست های مرتبط:هنوز نظری وجود ندارد pcsch.pro نحوه حذف درایور از ویندوز 10سلام به بازدیدکنندگان سایت mixprise.ru، در این مقاله به موضوع حذف درایورها از سیستم ویندوز 10 می پردازیم. این روش دقیقا برای چیست؟ به عنوان مثال، هنگامی که درایورهای سیستم عامل ویندوز 10 را به روز می کنید، ممکن است پس از به روز رسانی پیکربندی سخت افزار، به اصطلاح فایل های باقیمانده در سیستم باقی بماند که متعاقباً سیستم شما را مسدود کرده و فضای دیسک را اشغال می کند. عامل مهم دیگر این است که در صورت نصب درایورهای نادرست در سیستم عامل خود، ممکن است اشکالات مختلفی رخ دهد که متعاقباً بر عملکرد برنامه ها و بازی ها تأثیر می گذارد و به عبارت دیگر سرعت رایانه شما کاهش می یابد! برای جلوگیری از این اتفاق، قبل از نصب درایور جدید، باید درایور قدیمی را از سیستم ویندوز 10 حذف کنید، همانطور که در زیر نشان داده شده است: جالب: از این مقاله می توانید نحوه نصب مجموعه کامل درایورها را در ویندوز 10 یاد بگیرید حذف درایورهای قدیمی در ویندوز 10قبل از شروع به حذف درایور قدیمی، باید دیسک را از فایل های موقت و زباله پاک کنید؛ نحوه انجام این کار در مقاله نشان داده شده است: نحوه حذف فایل های موقت در ویندوز 10 پس از انجام این روش، بر روی نماد "رایانه من" کلیک راست کرده و به "Properties" بروید.
در پنجره باز شده گزینه Device Manager را انتخاب کنید.
در Windows 10 Device Manager، درایوری را که میخواهید بعداً از شر آن خلاص شوید انتخاب کنید و روی آن کلیک راست کرده و «Uninstall» را انتخاب کنید. (به عنوان مثال درایور صدای Realtek را حذف می کنم)
بعد، کادر کنار کتیبه را علامت بزنید: برنامه های درایور را برای این دستگاه حذف کنید - این کار باید انجام شود تا برنامه هایی که همراه با این درایور نصب شده اند نیز پاک شوند، سپس حذف را با دکمه "Ok" تأیید کنید.
باید کمی صبر کنید تا سیستم درایور مشخص شده را حذف کند
حذف درایور از سیستم ویندوز 10 با موفقیت انجام شد، برای بررسی مجدد، "Device Manager" را باز کنید و همانطور که می بینیم درایور با موفقیت حذف شد.
سایر درایورهای ویندوز 10 نیز به روشی مشابه حذف می شوند. این همه برای من است، اگر هنوز در مورد موضوع: نحوه حذف درایور از سیستم ویندوز 10 سؤالی دارید، در نظرات بنویسید و فراموش نکنید که در خبرنامه مشترک شوید. با تشکر از همه و موفق باشید! یک بار برای همیشه چاپ کنید. این سوال، صادقانه بگویم، آنقدرها هم که در نگاه اول به نظر می رسد دشوار نیست. به طور کلی، خلاص شدن از شر هر راننده ای نیاز به رویکرد صحیح دارد. در غیر این صورت امکان تکمیل فرآیند وجود نخواهد داشت. پس بیایید سعی کنیم مشکلی که امروز به ما محول شده را حل کنیم. صفحه کنترلچاپگر؟ XP، 7، 8، 10، Vista یا هر سیستم عامل دیگری که نصب کرده اید - مهم نیست. نکته مهم این است که اولین قدم خلاص شدن از شر برنامه ای است که چاپگر شما در حین نصب ایجاد کرده است. این فرآیند اساس همه کارها است. بدون آن، درایور به طور کامل حذف نخواهد شد. چگونه از شر محتوای تخصصی خلاص شویم؟ به "کنترل پنل" بروید، آنجا را انتخاب کنید اکنون باید نام تجهیزات خود را ببینید. در لیستی که ظاهر می شود، نام چاپگر را بیابید و سپس این خطوط را برجسته کنید. ممکن است چندین مورد از آنها وجود داشته باشد. تمرین نشان می دهد که معمولاً 2-3 مورد از آنها وجود دارد. چگونه درایورهای چاپگر را حذف کنیم؟ به سادگی روی هر خط مرتبط با تجهیزات چاپ خود کلیک راست کرده و سپس گزینه "حذف" را انتخاب کنید. همه اینها به شما کمک می کند تا با این کار کنار بیایید. برنامه هابه هر حال، گاهی اوقات در هنگام نصب درایور، رایانه همچنین نرم افزاری را برای پردازش اسناد نصب می کند. و این نوع محتوا نیز باید از شر آن خلاص شود. اغلب در این مورد چه کاری باید انجام دهم نمایش داده نمی شود؟ به "شروع" بروید و "همه برنامه ها" را در آنجا انتخاب کنید. در لیستی که ظاهر می شود، باید به دنبال برنامه های چاپ بگردید (معمولاً آنها مارک چاپگر شما را در نام دارند). به Properties رفته و مسیر نصب مشخص شده را دنبال کنید. آماده؟
سپس، برای اینکه یک بار و برای همیشه نحوه حذف درایور چاپگر را از سیستم بفهمید، پوشه root را با "ویرایشگر" انتخاب کنید. Shift را روی صفحه کلید خود نگه دارید و Del را فشار دهید. پیامی را مشاهده خواهید کرد که به شما اطلاع می دهد که فرآیند غیرقابل برگشت است. پوشه برنامه در سطل بازیافت قرار نمی گیرد، به سادگی از هارد دیسک ناپدید می شود. این دقیقا همان چیزی است که ما نیاز داریم! ما با اخطار موافقیم و به نتیجه نگاه می کنیم. اما این همه ماجرا نیست. خلاص شدن از شر تمام محتوایی که روی رایانه شما نصب شده است کافی نیست. شما باید چند مرحله ساده دیگر را دنبال کنید تا بتوانید نحوه حذف درایورهای چاپگر را یک بار برای همیشه درک کنید. دستگاهدر مرحله بعد، باید نگران خلاص شدن سیستم عامل از تجهیزات چاپ متصل به آن باشید. یعنی باید چاپگر را مستقیماً از رایانه بگیرید و بردارید. این امر به ویژه در مواردی که درایور مجدداً روی دستگاه چاپ نصب نمی شود صادق است. برای حذف درایور چاپگر در ویندوز 7، به کنترل پنل نگاه کنید. اما اکنون ارزش توجه به سرویسی به نام "تجهیزات" را دارد. در آن، «مشاهده دستگاهها و چاپگرها» را پیدا کنید. روی این خط کلیک کنید. شما به پنجره ای هدایت می شوید که در آن تمام تجهیزات چاپ اسناد نمایش داده می شود.
شما باید مدل دستگاه ما را در لیست پیدا کنید. میانبر مربوطه را انتخاب کرده و روی دکمه سمت راست ماوس کلیک کنید. گزینه "حذف دستگاه" را مشاهده خواهید کرد. روی آن کلیک کنید. به احتمال زیاد، سیستم از حقوق مدیر درخواست خواهد کرد. با این پیام موافقت کنید و اقدامات خود را تأیید کنید. برای انجام این کار، به محض اینکه یک پنجره کوچک ظاهر شد که از شما می پرسد آیا واقعاً می خواهید از شر چاپگر نصب شده خلاص شوید، روی "بله" کلیک کنید. مهم: ابتدا باید محتوا و برنامه های مربوط به دستگاه را حذف کنید و تنها پس از آن لیست تجهیزات را پاک کنید. اگر برعکس عمل کنید، راننده به طور کامل ناپدید نمی شود. نصب مجدد به جای اتصال مجدد دستگاه ها، برنامه را تغییر می دهد. کار با سرور چاپخوب، ما تقریباً در نظر گرفتن این سوال که چگونه درایور چاپگر را به طور کامل از سیستم عامل حذف کنیم، تمام شده است. اکنون که بخش عمده ای از کار انجام شده است، ارزش آن را دارد که سرویسی مانند سرور چاپ را جستجو کنید. همه کاربران هنگامی که از شر چاپگر رایانه خود خلاص می شوند این کار را انجام نمی دهند. این مرحله اجباری نیست، اما انجام آن توصیه می شود.
کلیدهای ترکیبی Win + X را روی صفحه کلید خود فشار دهید. لیست طولانی با اقدامات احتمالی روی صفحه ظاهر می شود. در اینجا باید به "Run" توجه کنید. همچنین می توانید بلافاصله کلیدهای ترکیبی Win + R را روی صفحه کلید خود فشار دهید.به سرویس مورد نظر منتقل می شوید. چگونه یک بار برای همیشه درایور چاپگر را از سیستم حذف کنیم؟ در خطی که ظاهر می شود، باید دستوری را تایپ کنید. در مورد ما printui /s است. روی "OK" یا Enter کلیک کنید. ما خود را در ویژگی های سرور چاپ خواهیم یافت. در مرحله بعد باید به تب "درایورها" بروید. لیست کوچکی را مشاهده خواهید کرد که تا به حال به سیستم عامل متصل شده اند. برای خلاص کردن رایانه از شر درایور، باید پرینتری را که قبلاً با آن کار کردهایم پیدا کنید. حالا خط مورد نظر را انتخاب کنید و روی دکمه «حذف» در پایین پنجره کلیک کنید. شما یک انتخاب کوچک از اقدامات خواهید داشت: یا فقط از شر راننده خلاص می شوید یا از شر آن خلاص می شوید اما با یک بسته خاص. گزینه دوم را انتخاب کنید. نام آن "حذف بسته درایور و درایور" است. و سپس، مانند تمام موارد قبلی، شما به سادگی باید با تمام تغییرات موافقت کنید. چندین بار بر روی "Ok" کلیک کنید. فرآیند تکمیل شده است.
تمیز کردن زباله هادر اصل، تمام اقدامات تکمیل شده است. درایورهای چاپگر حذف شده اند. اما گاهی اوقات مواردی پیش می آید که برخی اسناد و فایل های دستگاه در سیستم عامل باقی می مانند. بهتر است از شر آنها خلاص شوید. به خصوص اگر دلیل حذف چاپگر مشکل چاپ باشد. چگونه انجامش بدهیم؟ در رایانه خود به دنبال پوشه هایی با نام چاپگر خود بگردید و سپس آنها را حذف کنید. اغلب آنها در پارتیشن های Program Files هارد دیسک قرار دارند. شما باید از شر همه چیزهایی که در مورد برنامه ها پیدا می کنید خلاص شوید - با نگه داشتن Shift یا خالی کردن سطل زباله در پایان همه دستکاری ها. این همان چیزی است که به حذف دائمی درایورهای چاپگر از سیستم عامل کمک می کند. ثبتمرحله بعدی نیز اختیاری است. اما انجام آن توصیه می شود. از این گذشته، نه تنها به خلاص شدن از شر فایل های باقی مانده چاپگر کمک می کند، بلکه عملکرد سیستم عامل را نیز عادی می کند. ما باید رجیستری کامپیوتر را پاک کنیم. برای این کار بهتر است از CCleaner استفاده کنید. برنامه را نصب و راه اندازی کنید. اکنون در پنجره ای که ظاهر می شود، روی "Analysis" کلیک کنید و سپس روی "Cleaning" کلیک کنید. چند دقیقه انتظار - و همه مشکلات حل می شود. می توانید مطمئن باشید که ما می توانیم به نحوه حذف درایورهای چاپگر از رایانه خود پاسخ دهیم. مشکلات احتمالیاما چند استثنا وجود دارد. گاهی اوقات، به دلیل شرایط پیش بینی نشده، نمی توانید درایور چاپگر را حذف کنید. در این صورت چه باید کرد؟ چندین گزینه برای توسعه رویدادها وجود دارد.
ابتدا مطمئن شوید که هیچ صفی از اسناد برای چاپ در رایانه شما وجود ندارد. اگر آنها را دارید، باید یا فایلها را پرینت بگیرید یا کلاً دور بریزید. در مرحله دوم، سیستم عامل خود را برای ویروس اسکن کنید. گاهی اوقات تروجان ها و نرم افزارهای جاسوسی می توانند حذف درایور را مسدود کنند. سوم، همه سرویس ها را با حقوق مدیر اجرا کنید. این در بسیاری از موارد کمک می کند. اگر هیچ یک از موارد بالا کمک نکرد، می توانید ایده را فراموش کنید یا سیستم عامل را دوباره نصب کنید. با این حال، گزینه دوم در موارد استثنایی استفاده می شود. نیاز به حذف درایور چاپگر زمانی ایجاد می شود که نیاز به نصب یک بسته نرم افزاری جدید دارید، یا زمانی که چاپگر دیگری به رایانه شخصی متصل می شود (دستگاه قدیمی با یک دستگاه جدید جایگزین می شود). به نظر کار ساده ای است. با این حال، بسیاری از کاربران موفق به حذف درایور از سیستم نمی شوند: یا اصلا حذف نمی شود یا به طور کامل حذف نمی شود. این مقاله به شما می گوید که چگونه یک درایور چاپگر را به درستی از رایانه خود حذف کنید تا حتی یک عنصر از آن در فهرست ها و گزینه ها باقی نماند. حذف نصب از طریق کنترل پنل1. پنل Start را باز کنید (روی نماد ویندوز در نوار وظیفه کلیک کنید). 2. "Control Panel" را از لیست گزینه ها انتخاب کنید. 3. در منوی «تنظیمات تنظیمات…»، به بخش «برنامهها و ویژگیها» بروید (یا اگر حالت نمایش «دسته» فعال باشد، به «حذف برنامه» بروید). 4. در لیست برنامه های نصب شده، نرم افزار چاپگر خود را پیدا کنید.
5. آن را با یک کلیک ماوس انتخاب کنید و بر روی فرمان “Delete” در پنل کلیک کنید. دستورات حذف نصب را دنبال کنید. تمیز کردن اضافیاگر درایور با استفاده از روش شماره 1 (توضیح داده شده در بالا) حذف نشود یا در لیست نرم افزارهای نصب شده (یعنی نصب دستی) نباشد، باید از این روش حذف استفاده شود. برای اینکه بفهمید کدام بسته درایور در ویندوز موجود است:
2. در ستون سمت چپ، روی "Device Manager" کلیک کنید. 3. بخش "Printers" را در لیست پیدا کنید. برای حذف این درایورها، مراحل زیر را دنبال کنید:
2. بر روی نماد دستگاه کلیک راست کنید. "حذف دستگاه" را از منوی زمینه انتخاب کنید.
3. در پنجره اضافی، شروع حذف را تأیید کنید: روی "بله" کلیک کنید. پنجره Devices and Printers را ببندید.
4. بخش "سرویس ها" را باز کنید: "Win + R" را فشار دهید → در خط "Open" نوع → services.msc → روی "OK" کلیک کنید.
5. روی خط “Print Manager” کلیک راست کرده و سپس دستور Restart را انتخاب کرده و لیست خدمات را ببندید.
6. "Win+R" را دوباره فشار دهید. در خط پنجره، - printui /s /t2 را تایپ کنید. روی "OK" کلیک کنید.
7. در پنجره Print Server Properties، به تب Drivers بروید. روی برنامه های چاپگر موجود در لیست کلیک کنید و روی دکمه "حذف" کلیک کنید.
8. در تنظیمات پاکسازی، دکمه رادیویی "Remove driver and driver package" را فعال کنید تا به طور کامل از شر تمام عناصر برنامه خلاص شوید. روی "OK" کلیک کنید. عمل انتخاب شده را تایید کنید.
9. دوباره پانل Run را باز کنید و دستور را در آن اجرا کنید - printmanagement.msc.
10. در پنجره «مدیریت چاپ»، به بخشهای «سرور چاپ → درایورها»، «همه چاپگرها»، «همه درایورها» نگاه کنید. اگر پشتیبانی نرم افزاری برای چاپگر در این فهرست ها وجود دارد، آن را حذف کنید.
به عنوان یک اقدام پیشگیرانه: پس از اتمام حذف نصب نرم افزار چاپگر، فهرست رجیستری و دیسک را با استفاده از ابزار CCleaner پاک کنید.
|
| خواندن: |
|---|
جدید
- نحوه حذف چاپگر به روش آسان برای حذف ویندوز 7 حذف تمام چاپگرها
- راه اندازی گام به گام روتر Wi-Fi: چگونه خودتان این کار را انجام دهید اتصال بین روتر و رایانه خود را تنظیم کنید
- بازیابی ورود و رمز عبور فراموش شده VKontakte
- چرا ماوس روی لپ تاپ یا کامپیوتر کار نمی کند؟
- نحوه بازیابی صفحه مسدود شده در تماس ورود به صفحه قبلی
- حل مشکلات ماوس در لپ تاپ پد لمسی کار می کند اما ماوس این کار را نمی کند
- بررسی نسخه رایگان MX Player مزایا و معایب برنامه
- استاندارد نویز در دسی بل در یک آپارتمان
- اگر مک بوک شما بوق می دهد چه باید کرد؟
- دانلود mts من برای اندروید 4