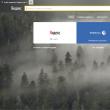بخش های سایت
انتخاب سردبیر:
- اگر نصب ویندوز روی این دیسک غیرممکن باشد، ویندوز نصب نمی شود، خطا می نویسد
- نحوه حذف چاپگر به روش آسان برای حذف ویندوز 7 حذف تمام چاپگرها
- راه اندازی گام به گام روتر Wi-Fi: چگونه خودتان این کار را انجام دهید اتصال بین روتر و رایانه خود را تنظیم کنید
- بازیابی ورود و رمز عبور فراموش شده VKontakte
- چرا ماوس روی لپ تاپ یا کامپیوتر کار نمی کند؟
- نحوه بازیابی صفحه مسدود شده در تماس ورود به صفحه قبلی
- حل مشکلات ماوس در لپ تاپ پد لمسی کار می کند اما ماوس این کار را نمی کند
- بررسی نسخه رایگان MX Player مزایا و معایب برنامه
- استاندارد نویز در دسی بل در یک آپارتمان
- اگر مک بوک شما بوق می دهد چه باید کرد؟
تبلیغات
| برای نصب ویندوز چه اقداماتی باید انجام شود. اگر نصب ویندوز روی این دیسک غیرممکن باشد، ویندوز نصب نمی شود، خطا می نویسد |
|
گاهی اوقات هنگام نصب ویندوز، از جمله نسخه 10، پیغام خطا روی صفحه نمایش داده می شود. متن پیام این است: "ویندوز را نمی توان روی این دیسک نصب کرد." در این حالت هارد دیسک در بایوس نمایش داده می شود. همچنین در مرحله نصب سیستم عامل قابل مشاهده است، جایی که می توان آن را به بخش هایی تقسیم کرد. این مشکل به دو دلیل رخ می دهد:
مشکل در حالت AHCIعلاوه بر پیام خطایی که به شما اطلاع می دهد که نصب ویندوز 7 یا 10 بر روی این دیسک غیرممکن است، در صورت وجود مشکل در حالت AHCI، رایانه نمی تواند از دیسک انتخاب شده بوت شود. دلیل آن این است که ممکن است کنترلر در بایوس غیرفعال باشد. مشکل به صورت زیر حل می شود: مشکل با فرمت GPTیکی دیگر از دلایل عدم امکان نصب نسخه های ویندوز 7 یا 10 با نمایش پیام مشابه ممکن است GPT - فرمت پارتیشن هارد دیسک باشد. تا همین اواخر همه هارد دیسک ها از یک نوع بودند. تنها سبک پارتیشن MBR بود. طی چند سال گذشته، سازندگان به تدریج به تولید هارد دیسکهای با فرمت GPT روی آوردهاند. اما فایل های بوت سیستم عامل برای فرمت های جدید اصلاح نمی شوند و در نتیجه خطای توضیح داده شده در بالا هنگام نصب ظاهر می شود. MBR (Master Boot Record) کد برنامه و داده های مورد نیاز برای راه اندازی اولیه کامپیوتر است. آنها در بخش مشخص شده اولیه هارد دیسک قرار دارند. MBR پس از تجزیه و تحلیل اولیه BIOS از عملکرد همه دستگاه ها شروع می شود. وظیفه اصلی آن تعیین محل فایل هایی است که برای بوت شدن سیستم عامل مورد نیاز است. GPT یک استاندارد جدید برای قالب طرح بندی جدول حجم است. یک رابط سفتافزار استاندارد برای رایانهها نیز ایجاد شد که جایگزین BIOS شد. آن را UEFI (رابط یکپارچه نرم افزار توسعه پذیر) می نامند. مشکل به این دلیل رخ می دهد که نصب کننده سیستم عامل نمی تواند ویندوز را روی پارتیشن مشخص شده نصب کند، زیرا جدول پارتیشن مناسب نیست. 2 روش برای حل مشکل وجود دارد:
انتخاب روش باید با قوانین زیر تعیین شود:
استفاده از MBR برخی از ویژگی ها را محدود می کند، مانند:
نصب ویندوز 7، 8 و 10 بر روی GPTمشکلات هنگام نصب سیستم عامل بر روی حجم GPT معمولا برای کسانی که می خواهند ویندوز 7، 8 و 10 را نصب کنند، ایجاد می شود. برای نصب سیستم عامل بر روی ولوم GPT، باید 2 شرط را داشته باشید:
اگر شرط اول برآورده نشد، باید یک درایو UEFI قابل بوت آماده کنید. اما در بیشتر موارد فقط شرط دوم برآورده نمی شود. بنابراین، بهتر است بلافاصله به بایوس بروید و تنظیمات را بررسی کنید. دو پارامتر برای تنظیم در BIOS وجود دارد:
پس از ذخیره تنظیمات، می توانید سیستم عامل را روی رایانه خود نصب کنید. اشتباه دیگر تکرار نخواهد شد. تبدیل حجم های GPT به MBRچندین گزینه برای تبدیل سبک حجم وجود دارد. بیایید با جزئیات بیشتری به آنها نگاه کنیم. تبدیل به MBR هنگام نصب ویندوز از طریق خط فرماناین روش برای استفاده در شرایطی که نصب سیستم عاملی مانند ویندوز 7، 8، 10 به دلیل نوع حجم GPT امکان پذیر نیست، بهینه است. همچنین می تواند نه تنها هنگام نصب سیستم عامل، بلکه در طول عملکرد عادی سیستم عامل برای تبدیل پارتیشن های غیر سیستمی مفید باشد. لازم به یادآوری است که هنگام تبدیل پارتیشن ها، تمام اطلاعات از آنها از بین می رود. بنابراین، توصیه می شود همه چیز مهم را از قبل در یک دستگاه ذخیره سازی خارجی ذخیره کنید. برای تغییر سبک ولوم ها از GPT به MBR از طریق خط فرمان:
با انتخاب " می توانید حجم ها را روی HDD ایجاد کنید دیسک را تنظیم کنید». تغییر سبک صدا کامل شده است. تغییر سبک پارتیشن از GPT به MBR با استفاده از مدیریت دیسک ویندوزیک روش جایگزین برای تبدیل حجم نیاز به یک سیستم عامل ویندوز 7، 8 یا 10 با عملکرد معمولی در رایانه شخصی دارد. شما فقط می توانید حجم دیسکی را تبدیل کنید که حجم دیسکی نیست. ترتیب مراحل تبدیل حجم HDD به شرح زیر است:  ابزارهای کاربردی برای تغییر سبک پارتیشنعلاوه بر روش های استاندارد برای تبدیل حجم های HDD ارائه شده توسط توسعه دهندگان مایکروسافت، می توانید از ابزارهای مدیریت حجم هارد دیسک شخص ثالث مانند  ویدیو در مورد موضوع
سیستم های ویندوز در حال تکامل هستند. کاربران مدت هاست به این فرآیند پنهان عادت کرده اند. win98 که زمانی محبوب بود با سال 2000 جایگزین شد و سپس XP جایگزین شد. امروزه کاربران به طور انبوه به ویندوز 7 روی می آورند و ویندوز 8 در راه است. اما از آنجایی که سخت افزار بسیاری از رایانه ها هنوز میراث عصر حجر یا کمی جوان تر است، ویندوز 7 روی همه دسکتاپ ها نصب نمی شود، در حالی که سیستم قبلی ویندوز XP بدون مشکل نصب شد. دلایل زیادی در اینترنت توضیح داده شده است که ویندوز 7 را نمی توان روی رایانه نصب کرد، به طور عمده این موارد عبارتند از:- مشکلات بایوس، کنترلر SATA و پروتکل ACHI (این مقاله دقیقاً در مورد آن بحث خواهد کرد). اساساً، توصیه به بررسی رم برای خطاها، بررسی خوانایی تصویر توزیع می شود (لازم نیست آن را بررسی کنید، بلکه به سادگی آن را با یکی دیگر جایگزین کنید). سخت افزار را می توان با نصب یک سیستم عامل دیگر (ویندوز xp یا لینوکس انتخابی شما) بررسی کرد. این وضعیت برای تعداد کمی از کاربران رایانه شخصی مشکل ساز می شود، زیرا win7، به گفته توسعه دهندگان مایکروسافت، باید بر روی تمام رایانه ها با پیکربندی مناسب نصب شود:
حداقل پیکربندی پلت فرم امروز در مینسک کمتر از 170 دلار هزینه دارد (پلتفرم متشکل از مادربرد، پردازنده، رم). بنابراین، حداقل به روز رسانی، یا ارتقاء قدرتمند یک واحد سیستم قدیمی، چندان دشوار نیست. شما به سادگی می توانید آن را با تحویل و نصب کامل کنید. در تمرینات حرفه ای، من با چنین کامپیوترهایی روبرو شده ام. این ماشینها هم روی پلتفرم AM2 (Athlon 2x 64bit) روی چیپستهای مختلف NVIDIA و ATI و هم بر روی پلتفرمهای INTEL بودند. پیکربندی مناسب بود - رم کافی وجود داشت، سرعت ویدیو و ساعت پردازنده به ما اجازه میداد تا با سطح قابل قبولی از راحتی کار کنیم. اما ویندوز 7 نصب نمی شود. نصب در صفحه خوش آمدگویی آبی متوقف شد (مرحله اولیه نصب، نباید با BSOD - صفحه آبی مرگ ویندوز اشتباه گرفته شود) و از سر گرفته نشد. تلاش برای نصب از دی وی دی و درایو فلش انجام شد. تمام نکته در سیستم عامل استاندارد (بومی) BIOS مادربرد بود که از AHCI (رابط کنترل کننده میزبان پیشرفته) در سطح نرم افزار پشتیبانی نمی کند و نسخه های کاملاً اخیر با مشکلات مشابه وجود دارد. یعنی مکانیسم مشکل به این صورت است: هنگام نصب ویندوز 7 روی رایانه ای با چنین مادربردی، سیستم عامل سعی می کند به طور خودکار حالت AHCI را فعال کند که در مقایسه با Parallel ATA قدیمی فناوری پیشرفته تری است، اما تجهیزات قادر به عملکرد عادی بدون عملکرد نرم افزار در سطح BIOS نیست، که منجر به انجماد نصب در مراحل اولیه می شود. پس از به روز رسانی بایوس مادربرد، نصب کل ویندوز 7 به طور عادی انجام شد. علاوه بر این، عملکرد در برنامه ها در مقایسه با ویندوز XP نه تنها افت نکرد، بلکه افزایش یافت. بنابراین اگر ویندوز 7 نصب نمیشه یا نصب میشه ولی خیلی آهسته- از نکات زیر استفاده کنید
ویندوز 8، پس مطمئناً با چندین مشکل مواجه خواهید شد که شما را از نصب ویندوز 7 به جای ویندوز 8 باز می دارد. مشکل 1:متأسفانه، همیشه نمیتوان ویندوز 7 را روی درایوهایی با محتوای GPT نصب کرد - برخی از لپتاپها به سادگی به شما اجازه نمیدهند ویندوز 7 را با بوت UEFI فعال کنید. نصب ویندوز 7 روی دیسک های GPT از روی دیسک غیر اصلی (به عنوان مثال، از یک دیسک حاوی تصاویر با نسخه های مختلف ویندوز 7) و همچنین از یک درایو فلش قابل بوت "غیر UEFI" امکان پذیر نخواهد بود (شما می توانید یک درایو فلش با بوت لودر UEFI ایجاد کنید، اما برای هر کاربری این امکان وجود ندارد). بنابراین، ساده ترین راه این است که آیتم(های) بالا UEFI-boot (و/یا Secure-boot) را در بایوس مادربرد لپ تاپ یا کامپیوتر غیرفعال کنید و سپس ویندوز 7 بدون مشکل نصب شود. فعال کردن "UEFI-boot" به شما این امکان را می دهد که یک پارتیشن UEFI سرویس بر روی درایو مورد نظر با فهرست محتویات GPT (GUID Partton Table) ایجاد کنید. بر این اساس، غیرفعال کردن به شما امکان می دهد ویندوز 7 را روی دیسک هایی با پارتیشن بندی MBR نصب کنید.
مثال ها در برخی موارد، میتوانید از منوی سرویس ویندوز 8 به تنظیمات بایوس دسترسی پیدا کنید. میتوانید با انجام یک راهاندازی مجدد استاندارد و در حالی که کلید Shift را نگه دارید وارد آن شوید. مشکل 2:همانطور که در بالا ذکر شد، ویندوز 8 از پیش نصب شده اغلب بر روی درایوهایی با محتوای GPT نصب می شود. اگر "مشکل 1" را از این پرسش متداول تجربه می کنید، پس برای نصب ویندوز 7، دیسک باید به یک MBR سنتی (Master Boot Record) تبدیل شود. در حین نصب ویندوز 7 می توانید GPT را به MBR تبدیل کنید، یعنی:در لحظه ای که جادوگر نصب از شما می خواهد یک درایو/پارتیشن را برای نصب سیستم عامل انتخاب کنید، باید از کلیدهای ترکیبی Shift + F10 استفاده کنید که خط فرمان را باز می کند.
Command Prompt با فشار دادن Shift + F10 در هنگام نصب ویندوز باز می شود در خط فرمان:
اطلاعات اضافی در مورد ویندوز 8 از پیش نصب شده:برای نصب ویندوز 7 به جای ویندوز 8 از پیش نصب شده، ابتدا باید وارد بایوس شوید، در بخش "امنیت" غیرفعال کردن "Secure Boot"، سپس در بخش "Boot" قرار دهید فعال کردن "راه اندازی CSM"- تغییر از "Disabled" به "Enabled" (راه اندازی CSM در این مورد مخفف Launch Compatibility Support Module (فعال کردن حالت سازگاری) است). پس از آن تنظیمات را ذخیره کرده و از بایوس خارج شوید. سپس باید دوباره وارد BIOS شوید و در بخش "Boot" اولویت بوت را تغییر دهید - درایو نوری را به عنوان "اولین دستگاه بوت" انتخاب کنید.اشتباهات زیادی در هنگام نصب سیستم عامل ویندوز شنیدم و دیدم (و این کار را در ویندوز 98 شروع کردم). من می خواهم بلافاصله بگویم که اغلب خطاهای نرم افزاری مقصر هستند ، من شخصاً 90 درصد به آنها می دهم ... در این مقاله می خواهم به چندین مورد از این قبیل نرم افزارها بپردازم که به دلیل عدم نصب ویندوز 7 وجود دارد. پرونده شماره 1 این حادثه برای من اتفاق افتاد. در سال 2010، به این نتیجه رسیدم که کافی است، زمان آن رسیده است که ویندوز XP را به ویندوز 7 تغییر دهم. من خودم در ابتدا مخالف ویستا و 7 بودم، اما هنوز به دلیل مشکلات درایورها (تولید کنندگان جدید) مجبور به تعویض شدم. تجهیزات به سادگی تولید درایور برای سیستم عامل های قدیمی تر را متوقف کردند)… زیرا در آن زمان من سی دی رام نداشتم (به هر حال، من حتی به خاطر ندارم چرا) انتخاب این که از چه چیزی نصب کنم به طور طبیعی روی یک درایو فلش افتاد. ضمناً کامپیوتر من در آن زمان ویندوز XP داشت. من در واقع یک دیسک با ویندوز 7 خریدم، از یکی از دوستانم یک تصویر ساختم، ... سپس تصمیم گرفتم نصب را ادامه دهم، کامپیوتر را ریبوت کردم، . و سپس با مشکلی مواجه می شوم - درایو فلش قابل مشاهده نیست، ویندوز XP به سادگی از هارد دیسک بارگیری می شود. به محض اینکه تنظیمات بایوس را تغییر ندادم، آنها را بازنشانی کردم، اولویت های دانلود را تغییر دادم و غیره - همه بیهوده ... میدونی مشکل چی بود؟ مشکل این است که درایو فلش اشتباه نوشته شده است. اکنون به یاد ندارم که از کدام ابزار برای رایت آن فلش درایو استفاده کردم (مطمئناً همه چیز در مورد آن بود) ، اما برنامه UltraISO به من کمک کرد این سوء تفاهم را اصلاح کنم (درباره نحوه رایت یک درایو فلش در آن -). بعد از بازنویسی درایو فلش، نصب ویندوز 7 مانند ساعت پیش رفت... پرونده شماره 2 من دوستی دارم که با کامپیوتر آشناست. یک بار از من خواستم وارد شوم و حداقل چیزی را پیشنهاد کنم که چرا سیستم عامل ممکن است نصب نشود: خطایی رخ داد، یا بهتر است بگوییم، رایانه به سادگی مسدود شد، و هر بار در زمان دیگری. آن ها این ممکن است در ابتدای نصب اتفاق بیفتد، یا ممکن است 5-10 دقیقه طول بکشد. بعد... من وارد شدم و ابتدا بایوس را بررسی کردم - به نظر می رسید به درستی پیکربندی شده است. سپس شروع به بررسی درایو فلش با سیستم کردم - هیچ شکایتی هم در مورد آن وجود نداشت، حتی به عنوان آزمایشی که سعی کردیم سیستم را روی رایانه شخصی همسایه نصب کنیم - همه چیز بدون مشکل کار کرد. تصمیم خود به خود گرفته شد - سعی کنید درایو فلش را در یک رابط USB دیگر قرار دهید. به طور کلی، من درایو فلش را از پنل جلوی واحد سیستم به عقب منتقل می کنم - و نظر شما چیست؟ سیستم در 20 دقیقه نصب شد. بعد، به عنوان یک آزمایش، یک درایو فلش USB را در USB در پانل جلویی قرار دادم و شروع به کپی کردن یک فایل بزرگ روی آن کردم - پس از چند دقیقه خطایی رخ داد. مشکل در USB بود - نمی دانم دقیقاً چیست (شاید چیزی سخت افزاری). نکته اصلی این است که سیستم نصب شد و من آزاد شدم. 😛 پرونده شماره 3 هنگام نصب ویندوز 7 بر روی رایانه خواهرم، وضعیت عجیبی رخ داد: رایانه بلافاصله یخ زد. چرا؟ غیر واضح… جالب ترین چیز این است که در حالت عادی (سیستم عامل قبلاً روی آن نصب شده بود) همه چیز به خوبی کار می کرد و هیچ مشکلی مشاهده نشد. من توزیع های مختلف سیستم عامل را امتحان کردم - کمکی نکرد. مشکل از تنظیمات بایوس یا به طور دقیق تر از فلاپی درایو بود. موافقم که اکثر مردم آن را ندارند، اما در بایوس ممکن است تنظیماتی وجود داشته باشد و جالبتر از همه، روشن باشد! پس از غیرفعال کردن فلاپی درایو، فریز متوقف شد و سیستم با موفقیت نصب شد... (اگر علاقه دارید، این مقاله دارای جزئیات بیشتری است. تنها چیزی که وجود دارد این است که قبلاً کمی قدیمی شده است...) سایر دلایل رایج نصب نشدن ویندوز 7: 1) ضبط نادرست CD/DVD یا درایو فلش. حتما دوبار چک کنید! () 2) اگر سیستم را از درایو فلش نصب می کنید، حتما از پورت های USB 2.0 استفاده کنید (نصب ویندوز 7 از USB 3.0 کار نمی کند). به هر حال، در این مورد، به احتمال زیاد، خطای پیدا نشدن درایور درایو دیسک مورد نیاز را خواهید دید (عکس زیر). در صورت مشاهده چنین خطایی، کافی است درایو فلش را به درگاه USB 2.0 منتقل کنید (USB 3.0 با رنگ آبی مشخص شده است) و دوباره شروع به نصب سیستم عامل ویندوز کنید.
4) قبل از نصب سیستم عامل، توصیه می کنم چاپگرها، تلویزیون ها و غیره را از واحد سیستم جدا کنید - فقط مانیتور، ماوس و صفحه کلید را باقی بگذارید. این به منظور کاهش خطر انواع خطاها و تجهیزات نادرست مشخص شده ضروری است. به عنوان مثال، اگر یک مانیتور یا تلویزیون اضافی متصل به HDMI دارید، هنگام نصب سیستم عامل، ممکن است مانیتور پیش فرض را به اشتباه تنظیم کنید (با عرض پوزش برای توتولوژی) و تصویر روی صفحه نمایش شما ناپدید شود! 5) اگر سیستم هنوز نصب نمی شود، شاید به جای مشکل نرم افزاری، مشکل سخت افزاری دارید؟ نمیتوان همه چیز را در یک مقاله در نظر گرفت؛ توصیه میکنم با یک مرکز خدمات یا دوستان خوبی که رایانه را میدانند تماس بگیرید. بهترین ها…
قبل از ادامه نصب، این مقاله را به دقت مطالعه کنید: ممکن است در طول فرآیند مشکلات مختلفی ایجاد شود که با استفاده از یکی از روش های شرح داده شده در زیر قابل حل است. فرآیند نصب خود را می توان به مراحل زیر تقسیم کرد:
بیایید هر مرحله را با جزئیات بیشتری بررسی کنیم. قبل از اینکه تصویر را روی فلش درایو رایت کنید و سیستم را از آن نصب کنید، باید آن را دانلود کنید. امروزه تعداد زیادی بیلد سیستم عامل آماده وجود دارد که به برنامه ها و عملکردهای زیادی مجهز هستند. اغلب در چنین توزیع هایی، تم پیش فرض یا طرح صدا تغییر می کند. اما همه کاربران چنین نوآوری هایی را دوست ندارند. شما فقط باید تصاویر اصلی ایجاد شده توسط مایکروسافت را دانلود کنید. مقر بزرگی از برنامه نویسان برجسته جهان کار خود را بهتر از برخی اصلاح کننده های حرفه ای انجام می دهد. کمی پایین تر دکمه ای پیدا خواهید کرد که در آن می توانید یک فایل تورنت برای دانلود نسخه روسی ویندوز 7 با معماری 32 یا 64 بیتی دانلود کنید. فایل از وب سایت رسمی مایکروسافت گرفته شده و کاملا اورجینال است. دانلود را ادامه دهید و پس از اتمام دانلود به مرحله بعدی بروید. پس از دانلود فایل، آن را با استفاده از یک کلاینت تورنت باز کنید. اگر نمی دانید چگونه با چنین برنامه هایی کار کنید، دستورالعمل های گام به گام ما را دنبال کنید.
آماده شدن برای نصب ویندوز 7اول از همه، ما باید تمام اطلاعاتی را که برای ما مهم است، که در درایو C قرار دارد، در مکانی امن کپی کنیم. اغلب اینها پوشه ها هستند: "دانلودها"، "دسکتاپ" و غیره. می توانید فایل ها را در یک درایو منطقی دیگر (درایو که سیستم روی آن نصب نمی شود) یا در یک درایو خارجی ذخیره کنید. اگر داده های زیادی وجود ندارد، می توانید از فضای ذخیره سازی ابری نیز استفاده کنید. به عنوان مثال، ابر Mail.ru 100 گیگابایت فضای رایگان فراهم می کند. با نگاهی به آینده، به یاد داشته باشید: هنگام استفاده از رایانه شخصی خود، باید داده های خود را روی دیسکی غیر از دیسکی که سیستم روی آن نصب شده است، ذخیره کنید. دیسک فیزیکی را به پارتیشن ها تقسیم کنید و فایل های خود را در هر یک از آنها به جز سیستم ذخیره کنید. برای نصب ویندوز 7، حجم راحت 70 تا 100 گیگابایت (بسته به نوع و مقدار نرم افزار مورد استفاده) خواهد بود. نکته مهم دیگری که باید قبل از شروع نصب به آن توجه کرد، درایورهای کارت شبکه ما است. اگر پس از نصب ویندوز 7 معلوم شود که هیچ درایوری برای کارت شبکه وجود ندارد، مشکلات اضافی ایجاد می شود که باید با استفاده از رایانه دوم با انتقال فایل ها از آن از طریق درایو فلش حل شود.
یک درایو فلش USB قابل بوت بسازیدبرای ایجاد رسانه قابل بوت و شروع مراحل نصب سیستم عامل، به موارد زیر نیاز داریم:
ساخت رسانه نصب با استفاده از Ultra ISOیک برنامه تصویربرداری دیسک شناخته شده می تواند رسانه قابل بوت ایجاد کند. بیایید به الگوریتم ضبط ویندوز 7 در یک دستگاه USB نگاه کنیم.
نصب Ultra ISO کامل شده است، می توانید آن را اجرا کنید و مستقیماً به سراغ ایجاد یک درایو فلش برای نصب ویندوز 7 بروید.
ضبط کامل است، رسانه ما قابل استفاده است.
بیایید به چند گزینه دیگر برای ایجاد رسانه قابل بوت با ویندوز 7 نگاه کنیم. روفوساین برنامه دیگری است که می تواند یک درایو فلش USB قابل بوت با "Seven" ایجاد کند. بیا شروع کنیم. این برنامه، بر خلاف Ultra ISO، نیازی به نصب ندارد، بنابراین می توانید فایل دانلود شده را اجرا کنید و بلافاصله به فرآیند رایت سیستم عامل در یک دستگاه USB بروید. برای این کار موارد زیر را انجام می دهیم:
در نتیجه، ویندوز 7 شروع به ضبط بر روی درایو فلش USB می کند و پس از آن یک رسانه نصب کامل در اختیار خواهید داشت.
همانطور که می بینید ، این روش بسیار ساده تر از روش قبلی است ، اما ما در این مورد نمی مانیم و چندین گزینه دیگر را برای ضبط ویندوز 7 در درایو USB در نظر خواهیم گرفت. ساخت یک درایو فلش USB قابل بوت با استفاده از WinSetupFromUSBبرنامه دیگری که صرفاً بر روی نوشتن فایل های سیستم عامل در یک درایو خارجی متمرکز است. بیایید نگاهی به ابزار و روند کار با آن بیندازیم.
ویندوز 7 روی یک درایو خارجی نوشته می شود. پس از تکمیل فرآیند، درایو فلش می تواند برای نصب سیستم استفاده شود.
ما در WinSetupFromUSB متوقف نخواهیم شد و به شما خواهیم گفت که چگونه سیستم عامل را از طریق Windows 7 USB/DVD Download Tool از مایکروسافت بر روی رسانه رایت کنید. Windows 7 USB/DVD Download Toolاین یک برنامه رسمی از مایکروسافت است، بنابراین از نظر تئوری باید بهترین کار نوشتن ویندوز 7 بر روی یک درایو فلش را انجام دهد. بیایید با برنامه شروع کنیم.
پس از تکمیل، ما یک درایو فلش USB قابل بوت دریافت می کنیم که با آن به راحتی می توان سیستم عامل را روی رایانه خود نصب کرد.
ما از برنامه UNetBootin استفاده می کنیمابزار UNetBootin کاملا رایگان است. بدون ثبت نام یا ارسال پیامک می توانید آن را دانلود کنید. این برنامه نیازی به نصب ندارد - بلافاصله پس از دانلود کار می کند. یک برنامه نه تنها برای ضبط در یک درایو فلش ویندوز، بلکه برای سایر سیستم عامل ها مانند لینوکس یا سیستم عامل مک نیز ایجاد شد. بیایید به دستورالعمل های استفاده از برنامه برویم.
بسته توزیع در یک دستگاه USB نوشته می شود. پس از تکمیل، درایو فلش می تواند برای نصب سیستم عامل استفاده شود.
خط فرمانشما می توانید بدون استفاده از هیچ برنامه ای با استفاده از خود سیستم، رسانه قابل بوت را با "Seven" ایجاد کنید. برای این کار از خط فرمان استفاده می کنیم. کل فرآیند در قالب دستورالعمل های گام به گام دقیق توضیح داده شده است که هر مرحله برای وضوح با یک اسکرین شات همراه است.
رسانه نصب آماده است و می توانید از آن استفاده کنید. ما از برنامه WinToFlash استفاده می کنیماجازه دهید روند کار با برنامه دیگری را برای ضبط ویندوز 7 و سایر سیستم عامل ها در درایو USB شرح دهیم. برای شروع، ابزار را از پیوند از وب سایت رسمی دانلود کنید.
پس از این، فرآیند ایجاد رسانه قابل بوت با ویندوز 7 آغاز می شود و پس از آن دستگاه برای استفاده آماده می شود. یک درایو فلش USB قابل بوت را با استفاده از WinToBootic رایت کنیداین اپلیکیشن یکی از ساده ترین ابزارها برای ضبط سیستم عامل ها بر روی رسانه های خارجی است. برای کار با ابزار، نه نیازی به نصب آن ندارید و نه به حقوق مدیر نیاز دارید. شما می توانید هم با فایل های ویندوز و هم با تصاویر آن کار کنید. رابط کاربری در اینجا ساده است و سرعت برنامه خشنود است. برای رایت ویندوز 7 روی درایو فلش USB از طریق WinToBootic، موارد زیر را انجام دهید:
ویندوز 7 شروع به ضبط در درایو فلش USB می کند. پس از اتمام کار، می توان از دستگاه برای نصب سیستم استفاده کرد.
نحوه بوت شدن از درایو فلشبرای نصب موفقیت آمیز ویندوز 7 از درایو فلش، نوشتن سیستم عامل بر روی رسانه کافی نیست؛ همچنین باید رایانه شخصی را مجبور کنیم که نه از هارد دیسک، بلکه از درایو USB بوت شود. این را می توان به دو روش انجام داد: یا با تغییر BIOS یا از طریق یک منوی بوت ویژه. در مورد Boot Menu می توان گفت که بسته به مدل کامپیوتر یا لپ تاپ با استفاده از کلیدهای مختلف راه اندازی می شود. در دستورالعمل های مربوط به آن می توانید ببینید کدام دکمه مسئول این کار در دستگاه شما است. ما لیستی از ترکیبات را برای مارک های اصلی کامپیوتر و لپ تاپ ارائه می دهیم: راه اندازی منوی بوت در رایانه شخصی:
راه اندازی منوی بوت در لپ تاپ:
در زیر لیستی از کلیدهایی که بایوس را در رایانه ها و لپ تاپ های مختلف راه اندازی می کنند آورده شده است:
برای وضوح، ما روند نصب یک درایو فلش را به عنوان اولین دستگاه بوت با استفاده از مثال رایانه شخصی خود با مادربرد ایسوس نشان خواهیم داد:
نصب ویندوز 7 از درایو فلش USBپس از پیکربندی BIOS، می توانید مستقیماً به نصب ویندوز 7 از درایو فلش بروید. بیا شروع کنیم.
در نتیجه، ما ویندوز 7 را از یک درایو فلش نصب کردیم که ایجاد آن در بالا توضیح داده شد.
به جای حرف آخرما به تعداد زیادی برنامه و ابزارهای مختلف ویندوز نگاه کردیم تا به این سوال پاسخ دهیم: چگونه ویندوز 7 را از درایو فلش نصب کنیم. با این حال، اینها همه گزینه ها نیستند. از این قبیل برنامه ها در اینترنت زیاد است. آنها از نظر راحتی و عملکرد متفاوت هستند. برخی از ابزارها برای کاربران عادی مناسب تر هستند، در حالی که برخی دیگر برای حرفه ای ها مناسب تر هستند. کدام روش را انتخاب کنید و چگونه ویندوز 7 را روی یک درایو فلش بنویسید باید بر اساس ترجیحات صرفاً شخصی تعیین شود. از گزینه ای که دوست دارید استفاده کنید و اگر سوالی داشتید در نظرات از ما بپرسید. ما متعهد می شویم که در اسرع وقت پاسخ جامعی را ارائه دهیم.
|
| خواندن: |
|---|
جدید
- نحوه حذف چاپگر به روش آسان برای حذف ویندوز 7 حذف تمام چاپگرها
- راه اندازی گام به گام روتر Wi-Fi: چگونه خودتان این کار را انجام دهید اتصال بین روتر و رایانه خود را تنظیم کنید
- بازیابی ورود و رمز عبور فراموش شده VKontakte
- چرا ماوس روی لپ تاپ یا کامپیوتر کار نمی کند؟
- نحوه بازیابی صفحه مسدود شده در تماس ورود به صفحه قبلی
- حل مشکلات ماوس در لپ تاپ پد لمسی کار می کند اما ماوس این کار را نمی کند
- بررسی نسخه رایگان MX Player مزایا و معایب برنامه
- استاندارد نویز در دسی بل در یک آپارتمان
- اگر مک بوک شما بوق می دهد چه باید کرد؟
- دانلود mts من برای اندروید 4






 هر کاربر یک درایو DVD ندارد، علاوه بر این، اخیراً رایانه های شخصی کمیاب به آنها مجهز شده اند. اما هنوز هم باید سیستم را نصب کنید و برای این کار استفاده از درایو فلش USB قابل بوت راحت تر است. بیایید بفهمیم که چگونه ویندوز 7 را از یک درایو فلش نصب کنیم - پس از همه، شما یک DVD برای این منظور نخواهید خرید.
هر کاربر یک درایو DVD ندارد، علاوه بر این، اخیراً رایانه های شخصی کمیاب به آنها مجهز شده اند. اما هنوز هم باید سیستم را نصب کنید و برای این کار استفاده از درایو فلش USB قابل بوت راحت تر است. بیایید بفهمیم که چگونه ویندوز 7 را از یک درایو فلش نصب کنیم - پس از همه، شما یک DVD برای این منظور نخواهید خرید.