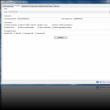بخش های سایت
انتخاب سردبیر:
- دوره و فرکانس گردش - هایپر مارکت دانش فرکانس دوره ای
- چگونه مرورگر Yandex را به مرورگر پیش فرض تبدیل کنیم چگونه Yandex را به مرورگر اصلی تبدیل کنیم
- چگونه گوشی خود را در خانه خشک کنیم: روش های اثبات شده آیا می توانید گوشی خود را با سشوار خشک کنید؟
- کامپیوتر فلش درایو را نمی بیند کامپیوتر فلش درایو را که نشانگر روشن است نمی بیند
- نصب سیستم عامل ویندوز XP بر روی کامپیوتر نحوه نصب صحیح ویندوز XP از روی دیسک
- حل مشکل داغ شدن بیش از حد لپ تاپ
- نحوه رفع ارور - آیفون غیر فعال است به آیتونز وصل شوید گوشی می گوید آیفون غیرفعال است به آیتونز وصل شوید.
- اگر ناگهان رمز ویندوز خود را فراموش کردید: رمز عبور را بشکنید!
- چرا تبلت مودم مگافون را نمی بیند؟
- توسعه روش شناسی درس عملی "ابزارهای ارائه گرافیکی داده های آماری در MS Excel"
تبلیغات
| نحوه حذف رمز عبور از ویندوز 7 در صورت فراموشی اگر ناگهان رمز ویندوز خود را فراموش کردید: رمز عبور را بشکنید! با تشکر از توجه شما |
|
اگر رمز عبور کامپیوتر خود را فراموش کردید چه باید کرد؟ این راهنما به شما می گوید که اگر رمز عبور ویندوز خود را فراموش کردید چه کاری انجام دهید و چگونه این مشکل را بدون نصب مجدد سیستم عامل حل کنید. همچنین سایر مشکلات احتمالی رمز عبور را بررسی خواهیم کرد. سیستم عامل های ویندوز 10 و ویندوز 7 در مقایسه با سیستم عامل های قبلی ویندوز XP/2000 قابلیت های امنیتی را بهبود بخشیده اند. به هر حال، رایانه شما ممکن است یکی از متداول ترین رمزهای عبور را نصب کرده باشد؛ برای فهرست کامل رمزهای عبور محبوب، به - مراجعه کنید. آخرین نسخههای ویندوز از سیستم رمز عبور مؤثرتری استفاده میکنند که برای استفاده تجاری طراحی شده است تا اطمینان حاصل شود که هیچکس بدون مجوزهای لازم نمیتواند به اطلاعات رایانه شما دسترسی داشته باشد. این یک شمشیر دو لبه است. اکثر کاربران حداقل یک بار رمز عبور مهم را فراموش می کنند. و سپس کاربر/مالک اطلاعات به "دشمن بدون حقوق دسترسی" برای رایانه خود تبدیل می شود. به طور طبیعی، برای هر روش امنیتی راهی برای دور زدن آن وجود دارد، به خصوص اگر دسترسی فیزیکی به رایانه داشته باشید. در این مقاله به روش های مختلف محافظت از رایانه با رمز عبور و نحوه دور زدن آنها می پردازیم. ما با گذرواژههای حساب کاربری شروع نمیکنیم، بلکه با گذرواژههای به همان اندازه مهم مانند رمزهای بایوس شروع میکنیم. چگونه رمز عبور بایوس را دور بزنیم؟رمز عبور بایوس- یکی از قدیمی ترین روش های محافظت از رایانه در برابر دسترسی غیرمجاز و یکی از رایج ترین. چرا؟ اگر کاربر به واحد سیستم دسترسی نداشته باشد، این یکی از مؤثرترین ابزارها است. وگرنه مثل این است که خانه تان را با قفل های زیاد ببندید و پنجره را باز بگذارید. تنظیمات پیش فرض BIOS در همه مادربردها اطلاعات رمز عبور را ذخیره نمی کند. بنابراین تنها کاری که برای حذف رمز عبور بایوس باید انجام دهید این است که تنظیمات فعلی را بازنشانی کنید و پیکربندی پیش فرض را بازیابی کنید. اما به یاد داشته باشید که بازنشانی تنظیمات فعلی BIOS نه تنها رمز عبور، بلکه تمام تنظیماتی را که خودتان تنظیم کرده اید از بین می برد. دو راه برای بازنشانی تنظیمات BIOS وجود دارد. اکثر مادربردها دارای جامپر مخصوص برای پاک کردن CMOS (حافظه ای که تنظیمات BIOS در آن ذخیره می شود) دارند. معمولاً این جامپر در نزدیکی باتری مادربرد قرار دارد، اما برای اطمینان کامل، توصیه می شود به دستورالعمل های مادربرد مراجعه کنید. در برخی از مادربردها، به جای جامپر، به سادگی دو کنتاکت وجود دارد که برای تنظیم مجدد CMOS باید با یک جسم فلزی مانند پیچ گوشتی بسته شوند. اگر برد شما جامپر دارد، برای پاک کردن CMOS، کامپیوتر را خاموش کنید، جامپر را طوری نصب کنید که کنتاکت های جامپر را ببندد و دکمه پاور کامپیوتر را فشار دهید. کامپیوتر شما بوت نمی شود، اما تنظیمات CMOS شما بازنشانی می شود. جامپر را بردارید و دوباره کامپیوتر را روشن کنید. به احتمال زیاد صفحه ای را خواهید دید که از شما می خواهد F1 را فشار دهید تا تنظیمات BIOS را تنظیم کنید. اگر از تنظیمات پیشفرض راضی هستید، F1 را فشار دهید و «ذخیره و خروج» را از منوی BIOS انتخاب کنید. پس از این، کامپیوتر به طور معمول بوت می شود، به جز رمز عبور بایوس. اگر نمیدانید جامپر مورد نیاز در کجای بردتان قرار دارد یا اصلاً وجود ندارد، که کاملاً ممکن است، باید مسیر دیگری را طی کنید. هر مادربرد دارای یک باتری است که حافظه CMOS را تغذیه می کند و به آن اجازه می دهد اطلاعات را ذخیره کند. به عنوان یک قاعده، این یک باتری استاندارد CR2032 است. برای پاک کردن CMOS، کامپیوتر را خاموش کنید و باتری را خارج کنید (ممکن است به یک پیچ گوشتی نازک نیاز داشته باشید). بعد از 5-10 دقیقه باتری را تعویض کرده و کامپیوتر را روشن کنید. BIOS روی تنظیمات پیش فرض تنظیم می شود و هیچ رمز عبوری وجود نخواهد داشت. برای ادامه راهاندازی، باید کلید F1 را فشار دهید و اگر از تنظیمات پیشفرض راضی هستید، در منوی بایوس ظاهر شده، مورد «ذخیره و خروج» را انتخاب کنید. همانطور که می بینید، همه اینها در یک کامپیوتر رومیزی بسیار ساده است، اما با یک لپ تاپ، رمز عبور BIOS می تواند به یک مشکل جدی تبدیل شود. به دلیل سرقت مکرر رایانه های لپ تاپ، سازندگان دسترسی بدون عبور رمز عبور را تقریبا غیرممکن کرده اند. بنابراین، اگر رمز عبور بایوس لپ تاپ خود را فراموش کرده اید، به احتمال زیاد باید با مرکز خدمات سازنده تماس بگیرید. اگر رمز ویندوز خود را فراموش کردید چه باید کرد؟اگر شرایط به گونه ای پیش رفته است که رمز عبور ویندوز خود را فراموش کرده اید، توصیه می کنیم با استفاده از حساب داخلی به نام Administrator آن را بازنشانی کنید. این کار در حالت ایمن و هنگام بوت کردن یا راه اندازی مجدد رایانه شما انجام می شود. برای بازگرداندن دسترسی به رایانه خود، فقط باید F8 را فشار دهید و در منوی باز شده، که در آن گزینه های اضافی برای بارگیری سیستم عامل به شما نمایش داده می شود، باید "حالت ایمن" فوق الذکر را انتخاب کنید. . در مرحله بعد، شما باید یک حساب داخلی را انتخاب کنید، که به هر حال، به طور پیش فرض، با هیچ رمز عبوری قابل محافظت نیست. چگونه رمز ویندوز را در کامپیوتر یا لپ تاپ شکست دهیم؟برای انجام این کار، باید دنباله اقدامات زیر را دنبال کنید:
چگونه رمز عبور کامپیوتر خود را بفهمیم؟سوال: نحوه شکستن رمز عبور در رایانه همچنان مرتبط است. متأسفانه، به نظر می رسد که واقعاً می توان رمز عبور را از رایانه فقط با انتخاب صحیح دستی آن پیدا کرد. بنابراین، اگر آماده نیستید چندین ساعت از وقت آزاد خود را صرف این فرآیند کنید، اکیداً توصیه میکنیم آن را بازنشانی کنید و یک مورد جدید ارائه دهید. وقتی میپرسید اگر رمز عبور را از رایانه شخصی خود فراموش کردید چه کاری انجام دهید، اصلاً لازم نیست از روشهای ذکر شده در بالا برای بازیابی آن استفاده کنید. همچنین می توانید رمز عبور خود را در سیستم عامل ویندوز 7 با استفاده از دستور Net User بازنشانی کنید. برای انجام این کار، هنگام راه اندازی مجدد رایانه، باید F8 را فشار دهید. بنابراین، میتوانید منویی را باز کنید که به شما امکان میدهد گزینههای اضافی را برای بارگیری این سیستم عامل ایجاد کنید، که در آن باید نه تنها «Safe Mode» را انتخاب کنید، بلکه یکی را که از خط فرمان نیز پشتیبانی میکند، انتخاب کنید. در حالی که در آن هستید، باید حساب داخلی Administrator را انتخاب کنید و در پنجره Command Interpreter بلافاصله پس از آن، اعلان های سیستم ظاهر می شود که در آن باید "نام کاربری" "رمز عبور" کاربر خالص را وارد کنید. ما فرض می کنیم که شما خودتان متوجه شده اید که به جای "نام کاربری" باید نام حساب کاربری محلی خود را وارد کنید و به جای "گذرواژه" باید یک رمز عبور جدید وارد کنید. اگر همه چیز را به درستی انجام دادید، برای بستن پنجره، باید خروجی را در خط فرمان وارد کنید و رایانه شخصی را مجدداً راه اندازی کنید. چگونه رمز عبور خود را در ویندوز 8 بازنشانی کنیم؟در مورد این سیستم عامل، همه چیز بسیار ساده تر است! شما می توانید رمز عبور خود را در ویندوز 8 به صورت زیر بازنشانی کنید:
چگونه رمز عبور خود را در ویندوز 10 بازنشانی کنیم؟تنظیم مجدد رمز عبور برای کاربران ویندوز 10 البته به شرط دسترسی به ایمیل یا تلفنی که حساب کاربری خود به آن لینک شده است، چندان دشوار نیست. در غیر این صورت، همانطور که در بالا توضیح داده شد، باید رمز عبور را از درایو فلش بازنشانی کنید. چگونه رمز عبور مدیر ویندوز 7 را بازنشانی کنیم؟بهترین راه برای بازنشانی رمز عبور مدیر ویندوز 7 از طریق Windows Command Interpreter است. دنباله اقدامات زیر را دنبال کنید:
رمزهای عبوری که ویندوز ذخیره می کند را مشاهده کنیدعلاوه بر گذرواژههای دسترسی کاربران مختلف، ویندوز تعدادی دیگر را نیز ذخیره میکند که مهم نیستند: رمز عبور برای اتصال به اینترنت، رمز عبور صندوقهای پستی یا دسترسی به وبسایتها. به عنوان یک قاعده، تعداد زیادی از آنها وجود دارد، بنابراین کاملا طبیعی است که آنها به مرور زمان فراموش شوند. این سیستم عامل عملکرد "تکمیل خودکار" را برای رمزهای عبور و سایر اطلاعاتی که اغلب در مرورگرها وارد می شود (گوگل کروم، مرورگر Yandex، Opera (Blink)، فایرفاکس، اکسپلورر 11 و غیره ارائه می دهد. بنابراین غیرمعمول نیست که کاربر یک بار رمز عبور را وارد کند و پس از چند ماه، طبیعتاً نمی تواند آن را به خاطر بسپارد. همه می دانند که رمزهای عبور مهم باید یادداشت شوند، اما همه این کار را نمی کنند. و اگر دیگر رمز عبور را به خاطر نمی آورید، چگونه می توانید آن را پیدا کنید، زیرا به صورت یک سری ستاره نمایش داده می شود: ******؟ این راه حل توسط برنامه هایی از سازندگان مختلف ارائه شده است که می توانند رمز عبور را از این رشته ستاره دریافت کنند. تعداد زیادی برنامه رایگان برای رمزگشایی رمزهای عبور ویندوز یا رمزهای عبور مخفی از خطوط ورودی در مرورگرهای مختلف وجود دارد. ما از برنامه ای از Passware استفاده خواهیم کرد. این یک برنامه آسان برای استفاده و توزیع آزاد است که رمزهای عبور پنهان شده توسط ستاره ها را تجزیه و تحلیل می کند و آنها را به شما گزارش می دهد. کار با او بسیار آسان است. فقط خط رمز عبور را برجسته کنید و روی دکمه "بازیابی" کلیک کنید. البته نسخه های تجاری برنامه ها نیز وجود دارد که معمولاً دارای طیف وسیع تری از عملکردها هستند. به عنوان مثال، Password Recovery Toolbox سیستم را اسکن می کند و رمزهای عبور ذخیره شده، داده های ذخیره شده برای پر کردن خودکار، رمزهای عبور Outlook Express، رمزهای عبور اتصال به اینترنت و غیره را شناسایی می کند. سپس این اطلاعات در یک فرم مناسب ارائه می شود. چند جایگزین دیگر برای برنامههایی که در بالا توضیح داده شد: یا Password Viewer. رمزهای عبور کاربر ویندوز XPویندوز XP رمزهای عبور کاربران را به شکل تغییر یافته ذخیره می کند. به عنوان مثال، رمز عبور "گذرواژه" به عنوان یک رشته مانند این ذخیره می شود: "HT5E-23AE-8F98-NAQ9-83D4-9R89-MU4K". این اطلاعات در فایلی به نام SAM در پوشه C:\windows\system32\config ذخیره می شود. این بخش از فایل SAM توسط ابزار سیستم syskey برای بهبود امنیت رمز عبور رمزگذاری شده است. داده های لازم برای رمزگشایی اطلاعات پس از syskey در فایل سیستم در همان پوشه ذخیره می شود. اما این پوشه در دسترس هیچ کاربری نیست. فقط خود سیستم عامل در حین کار به آن دسترسی دارد. شما میتوانید به فایلهای SAM و سیستم فقط هنگام اجرای یک سیستم عامل دیگر یا با اتصال درایو به رایانه ویندوزی دیگر دسترسی داشته باشید. همه نسخه های ویندوز XP دارای یک حساب کاربری "administrator" هستند. این نام به کاربر امکان دسترسی کامل به سیستم و امکان بازنشانی رمز عبور تمامی کاربران دیگر را می دهد. اگر به دلایلی نتوانید با رمز عبور کاربری معمولی خود وارد شوید، این می تواند شما را نجات دهد. مشخصات استفاده از رمز عبور مدیر بستگی به نسخه ویندوز XP: XP Professional دارد. رمز عبور مدیر در هنگام نصب سیستم عامل تنظیم می شود. اگر آن را یادداشت کرده باشید یا فقط Enter را فشار داده اید و آن را خالی گذاشته اید، می توانید به راحتی به عنوان مدیر وارد شوید و رمزهای عبور کاربر را بازنشانی کنید. برای ورود به سیستم در حالت مدیر، در صفحه خوش آمدگویی سیستم، CTRL+ALT+DEL را دوبار فشار دهید، پنجره ای برای وارد کردن رمز عبور مدیر ظاهر می شود. هنگامی که کامپیوتر بوت می شود، به "شروع\کنترل پنل\حساب های کاربری" بروید و رمز عبور مورد نیاز را تغییر دهید. از آنجایی که قبلاً اینجا هستید، اگر رمز عبور مدیر را خالی گذاشته باشید، این فرصت خوبی است تا اشتباه خود را اصلاح کنید. علاوه بر این، توصیه می شود نام حساب "administrator" را تغییر دهید. این نام برای همه شناخته شده است و اولین نامی است که برای دسترسی به رایانه شما استفاده می شود. برای تغییر نام حساب کاربری، روی «کامپیوتر من» راست کلیک کرده و «مدیریت» را انتخاب کنید. «کاربران و گروههای محلی» را باز کنید و پوشه «کاربران» را باز کنید. روی مدخل «administrator» کلیک راست کرده و آن را ویرایش کنید. این سیستم به شما اجازه نمی دهد که به سادگی به رایانه خود در حالت مدیر دسترسی داشته باشید. ابتدا باید کامپیوتر خود را در حالت حفاظت از خرابی بوت کنید. برای انجام این کار: کامپیوتر خود را مجددا راه اندازی کنید. بلافاصله پس از آزمایش BIOS، F8 را چندین بار فشار دهید. در منوی ظاهر شده، گزینه start Windows XP in safe mode را انتخاب کنید (ویندوز XP را در حالت حفاظت از خرابی بوت کنید). هنگامی که رایانه بوت می شود، با نام کاربری «administrator» وارد شوید. رمز عبور پیش فرض وجود ندارد. اکنون می توانید رمزهای عبور کاربر را با رفتن به "شروع\کنترل پنل\حساب های کاربری" تغییر دهید. وقتی کارتان تمام شد، طبق معمول کامپیوتر خود را مجددا راه اندازی کنید. ویندوز XP به شما امکان می دهد اطلاعات را روی یک فلاپی دیسک معمولی بنویسید که امکان بازنشانی رمز عبور شما را فراهم می کند. به طور طبیعی، اگر قبلا رمز عبور را فراموش کرده اید و نمی توانید به سیستم دسترسی داشته باشید، نمی توانید هیچ دیسکی ایجاد کنید، اما ارزش دارد که از قبل چنین فلاپی دیسکی را برای محافظت از خود در برابر چنین حوادثی ایجاد کنید. برای ایجاد یک فلاپی دیسک: به «شروع\کنترل پنل\حسابهای کاربر» (شروع\کنترل پنل\حسابهای کاربر) بروید. نامی که تحت آن وارد شده اید را انتخاب کنید؛ در منوی وظایف مرتبط، «جلوگیری از رمز عبور فراموش شده» را انتخاب کنید. دستورالعمل های جادوگری را که شروع می شود دنبال کنید. برای بازنشانی رمزهای عبور با استفاده از فلاپی دیسک: اگر رمز ورود به سیستم را اشتباه وارد کنید، سیستم از شما می پرسد که آیا آن را فراموش کرده اید یا خیر. در این مرحله، با پیروی از دستورالعمل های گام به گام سیستم عامل، می توانید از فلاپی دیسک خود استفاده کنید.
ابزارهای کاربردی برای تغییر رمزهای عبور ویندوز XP/7/8/10ابزارهای ویژه ای وجود دارد که به شما امکان می دهد رمزهای عبور کاربر Windows XP/7/8/10 را ویرایش یا بازنشانی کنید. اصل اکثر آنها بارگذاری حداقل نسخه از یک سیستم عامل جایگزین مانند DOS یا Linux است که تحت آن می توانید به فایل های دارای رمز عبور دسترسی داشته باشید. نمونهای از چنین ابزاری را میتوانید در این آدرس پیدا کنید: http://home.eunet.no/~pnordahl/ntpasswd/ دستورالعملهای عملکرد، و همچنین فایلهایی برای ایجاد دیسک لینوکس قابل بوت، در همان سایت موجود است.
انتخاب و رمزگشایی رمزهای عبوراگر هیچ چیز دیگری کمک نمی کند، اما دسترسی فیزیکی به رایانه دارید، همه چیز از بین نمی رود. می توانید فایل های پیکربندی و SAM را بازنویسی کنید و سعی کنید رمزهای عبور ذخیره شده در آنها را با استفاده از ابزارهای خاص شخص ثالث رمزگشایی کنید. همانطور که قبلاً گفتیم، برای این کار باید از یک سیستم عامل جایگزین مانند DOS یا Linux استفاده کنید. و هنگامی که فایل ها در اختیار شما هستند، می توانید از یکی از برنامه های رمزگشایی رمز عبور استفاده کنید، به عنوان مثال LC4 یا. شما نیاز خواهید داشت:
استفاده از درایو فلش USB قابل بوت:
هک رمزهای عبورهر برنامه ای که انتخاب می کنید لیستی از حساب های شناسایی شده در فایل SAM را نمایش می دهد. مواردی را که باید برای آنها رمز عبور تعریف کنید انتخاب کنید. اگر از را استفاده می کنید، نوع حمله: Brute-force را انتخاب کنید. اگر فقط از اعداد در رمز عبور خود استفاده کرده اید، کادر "همه رقم ها (0-9)" را علامت بزنید. فرآیند بازیابی رمز عبور را با استفاده از دستور از منوی Recovery شروع کنید. حدس زدن رمز عبور می تواند از 10 دقیقه تا چند ساعت یا حتی چند روز طول بکشد و ممکن است با شکست مواجه شود. به خصوص اگر رمز عبور از حروف در موارد مختلف، اعداد و کاراکترهای خاص استفاده کند.
برنامه های شکستن پسورد ویندوزتعداد زیادی ابزار نرم افزاری وجود دارد که می تواند به شما در شکستن رمز عبور ویندوز کمک کند. به غیر از برنامه فوق، هک رمز عبور مدیریت ویندوز نیز وجود دارد. اما، متأسفانه، دیگر نمی توان آن را جاری نامید، زیرا فقط در ویندوز 2000/XP کار می کند. نزدیکترین جایگزین آن MultiBoot 2k10 است که اساساً یک دیسک بوت غنی از امکانات است. نتیجه گیریدر هر صورت، اگر یکی از عزیزان رمز عبور ویندوز 7 را فراموش کرد یا خودتان مجبور به مواجهه با آن شدید، ناامید نشوید، راه حل های زیادی برای این مشکل وجود دارد. خوب، برای اینکه دیگر در مورد نحوه شکستن رمز عبور در لپتاپ سؤالی نداشته باشید، اکیداً توصیه میکنیم که آنها را در جایی ذخیره کنید، مثلاً در یادداشتهایی در داخل تلفن هوشمند خود. امیدواریم مجبور نباشید به روش هایی که توضیح دادیم متوسل شوید. برای اجتناب از این نیاز، به یاد داشته باشید که همه رمزهای عبور مهم را یادداشت کنید. و اگر واقعاً نیاز به محافظت از اطلاعات رایانه شما وجود دارد، از رمزهای عبور ساخته شده از کاراکترها در هر دو رجیستر و اعداد استفاده کنید و از کلمات معمولی استفاده نکنید. در این صورت شکستن رمزهای عبور شما بسیار سخت خواهد بود. 3 مقاله مفید دیگر:برنامه ای که قدرت رمزهای عبور کاربران سیستم را بررسی می کند. این ابزار توسط مدیران شبکه برای محاسبه کاربران با... یک ابزار ساده که به شما امکان می دهد رمزهای عبور پنهان شده توسط ستاره را نمایش دهید. سازگار با تمامی مرورگرها از جمله... Windows Repair یک نوع برنامه نادر است که می تواند رایانه شخصی شما را از شر تقریباً همه ... حذف رمز عبور هنگام ورود به ویندوز 7 بسیار ساده است. این به حداقل زمان و دانش نیاز دارد. این نوع عملیات معمولاً بیش از چند دقیقه طول نمی کشد. این را می توان به روش های مختلفی انجام داد: از طریق یک کنسول خاص، خط فرمان، یا با تنظیم مجدد داده های کلیدی از SAM. هر روشی هم مزایا و هم معایب خود را دارد. چرا رمز عبور تعیین کنیداغلب اتفاق می افتد که برخی از داده های مهم و محرمانه در رایانه شخصی ذخیره می شود که دسترسی به آنها باید محدود شود. مایکروسافت ویندوز این امکان را به شما می دهد تا با نصب یک کلید ویژه، دایره افرادی که به فایل های موجود در رایانه شما دسترسی دارند را به راحتی محدود کنید. اگر چند کاربر وجود داشته باشد، هر شخص می تواند کاربر خود را داشته باشد. یک کد دسترسی نیز برای محافظت از اطلاعات روی رایانه شخصی برای مالکان مختلف از یکدیگر مورد نیاز است. به عنوان مثال، این اغلب برای والدین ضروری است تا کودکان کنجکاو نتوانند با برخی از اطلاعاتی که حق ندارند آشنا شوند. حذف رمز عبور از طریق کنسول "Run".یکی از سادهترین راهها برای غیرفعال کردن ورود کلید دسترسی در سیستمعامل، استفاده از آیتم «Run» است. دسترسی به آن بسیار ساده است - فقط روی دکمه "شروع" کلیک کنید. اغلب موارد مورد نظر در سمت راست پنجره ای که باز می شود وجود دارد. وارد کردن یک دستوربرای غیرفعال کردن تابع مورد نظر باید دستور خاصی را وارد کنید. یک اپلت ویژه را باز می کند که به شما این امکان را می دهد. فرآیند وارد کردن دستور به شرح زیر است:
پس از انجام این عملیات، پنجره ای به نام "حساب های کاربری" باز می شود. این شامل دو برگه است:
باید توجه خود را بر روی تب اول متمرکز کنید. از آنجایی که در اینجا تمام تنظیمات حساب، از جمله تغییر ورود، کلید دسترسی و سایر ویژگی ها انجام می شود. علاوه بر این، در صورت تمایل، به راحتی می توانید حساب های جدید اضافه کنید یا اکانت های قدیمی را حذف کنید. غیرفعال کردن رمز عبوربرای غیرفعال کردن رمز عبور، فقط پنجره مربوطه را باز کنید ("حساب ها" -> "کاربران").در آن باید تیک باکس «نیاز به نام کاربری و...» را بردارید. به این روش ساده می توانید نیاز به وارد کردن رمز عبور را غیرفعال کنید. تایید کاربرهمچنین می توانید پنجره ورود به سیستم مایکروسافت ویندوز را به طور کامل غیرفعال کنید.
برای انجام این کار، باید موارد زیر را انجام دهید:
پنجره ای باز می شود که شامل سه فیلد است. فقط قسمت بالایی باید پر شود؛ ورود در آنجا نوشته شده است. بقیه خالی می ماند. پس از آن، دوباره بر روی "OK" کلیک کنید. پس از انجام این عملیات، هنگام راه اندازی ویندوز مایکروسافت، دیگر نیازی به رمز عبور نخواهد بود. اگر فقط یک نفر به رایانه شخصی دسترسی فیزیکی داشته باشد، بسیار راحت است. ویدئو: بازنشانی رمز عبور
حذف رمز عبور هنگام راه اندازی ویندوز بدون برنامههمچنین، رمز عبور در سیستم عامل مورد نظر می تواند بدون استفاده از آیتم "Run" و همچنین برنامه های مختلف شخص ثالث باز شود. برای انجام این کار، فقط از یک خط فرمان ویژه استفاده کنید. به این ترتیب، می توانید از وارد کردن رمز عبور هنگام روشن کردن رایانه و همچنین هنگام خارج شدن از حالت خواب اجتناب کنید. راه اندازی خط فرمانبرای پیکربندی خط فرمان، باید از دیسک توزیع ویندوز استفاده کنید. این روش تنظیم و تنظیم مجدد کد دسترسی در صورتی مناسب است که فراموش شود و در غیر این صورت امکان راه اندازی سیستم عامل وجود نداشته باشد. اول از همه، شما باید آن را از طریق بایوس نصب کنید تا از سی دی یا دستگاه دیگری حاوی توزیع بوت شود. پس از این، باید راه اندازی مجدد و نصب را شروع کنید. پس از این، اقدامات زیر انجام می شود:

بازنشانی رمز عبور و ورود به سیستمپس از بارگذاری سیستم عامل، کاربر بلافاصله پنجره خط فرمان را مشاهده می کند. برای بازنشانی رمز عبور باید دستور زیر را وارد کنید: نام کاربری خالص
اگر به دلایلی کاربر نام حساب را فراموش کرده است، می توانید به سادگی کاربر net را بدون پارامتر بنویسید. این به شما این امکان را می دهد که تمام موارد موجود را نمایش داده و مورد نیاز خود را انتخاب کنید.
اگر بخواهید دستور جدیدی وارد کنید، دستور به شکل زیر خواهد بود: نام دیسک: Windowssystem32net user_name کلید جدید. همچنین اغلب لازم است که یک حساب کاربری جدید بدون کلید دسترسی ایجاد کنید. برای انجام این کار، باید دستورات زیر را به ترتیب دقیق اجرا کنید:  این دستورات عملیات زیر را به ترتیب دقیق انجام می دهند:
روش بازنشانی مورد بحث بسیار پیچیده است، اما حتی برای دارندگان رایانه های شخصی نه چندان با تجربه کاملاً امکان پذیر است. روش بازنشانی داده های کلیدی از فایل SAMتعداد زیادی روش مختلف برای تنظیم مجدد کد ورود وجود دارد. اما همه آنها فقط به طرق مختلف اطلاعات ذخیره شده در یک فایل خاص به نام SAM را تغییر می دهند. این سیستم عامل برای ذخیره داده های مربوط به کاربر و رمز عبور استفاده می کند. این نام مخفف مخفف است مدیر حساب امنیتی. فایل مورد نظر پسوندی ندارد، زیرا به سادگی نیازی به آن ندارد.این بخشی مستقیم از رجیستری است که در دایرکتوری قرار دارد systemrootsystem32 config. همچنین، یک کپی از فایل مورد نظر در دیسک بازیابی اضطراری موجود است، اگر به دلایلی این عملکرد قبلاً غیرفعال نشده باشد. ویرایش این فایل برای تغییر پارامترهای ورود به سیستم عامل سخت ترین راه است. برای کار با SAM به نرم افزار تخصصی توسعه دهندگان شخص ثالث نیاز دارید. تمام عملیات با SAM باید با نهایت دقت و دقت انجام شود. چگونه کار می کندمحبوب ترین برنامه برای تغییر داده ها در فایل SAM، فعال رمز عبور است.قبل از شروع، باید برنامه را روی برخی رسانه ها یا هارد دیسک FAT32 دیگر کپی کنید. پس از انجام این عملیات باید:
پس از انجام تمامی مراحل فوق، یک درایو فلش USB قابل بوت ایجاد می شود. روند تغییر داده ها با استفاده از برنامه مورد نظر به شرح زیر است:
 این روش کار با حساب ها و ویژگی های آنها تا حد امکان امن است. از آنجایی که به شما امکان می دهد از ویرایش رجیستری و سایر عملیات دستی خودداری کنید. گاهی اوقات این ممکن است برای کاربران نه چندان باتجربه ای که نسبتاً اخیراً کار با رایانه شخصی خود را شروع کرده اند دشوار باشد. احتمال آسیب رساندن به سیستم عامل در این حالت عملاً صفر است.
معایب شامل این واقعیت است که برخی از مدل های قدیمی مادربرد از راه اندازی از درایو USB پشتیبانی نمی کنند. در چنین شرایطی، باید به دنبال گزینه های جایگزین باشید: فلاپی دیسک، سی دی یا چیز دیگری. اغلب، به ویژه در افراد مبتدی، موقعیت هایی پیش می آید که ترکیبی از کاراکترهای مورد نیاز برای ورود به سیستم عامل به دلایل دیگر فراموش شده یا گم می شود. راه های زیادی برای خروج از چنین وضعیت دشواری وجود دارد؛ نصب مجدد سیستم همیشه مورد نیاز نیست. علاوه بر این، هر صاحب رایانه ای که حداقل مهارت در تعامل با این نوع تجهیزات را داشته باشد، می تواند با تنظیم مجدد کد دسترسی سیستم عامل کنار بیاید. >به وبلاگ من خوش آمدید! به طور کلی، اگر از رایانه به تنهایی استفاده می کنید، شاید برای ورود به سیستم نیازی به رمز عبور نداشته باشید، یا قبلاً به آن نیاز داشتید، اما اکنون غیر ضروری شده است، سپس می توانید به راحتی آن را خاموش کنید. اولین روش برای غیرفعال کردن رمز عبور در ویندوز XP و ویندوز 7ترکیب Win + R را فشار دهید و دستور را در پنجره وارد کنید - userpasswords2 را کنترل کنید. در ویندوز 7 نیز می توانید دستور netplwiz را وارد کنید.
در پنجره بعدی، تیک گزینه «نیاز به نام کاربری و رمز عبور» را بردارید و روی «OK» کلیک کنید.
لاگین و رمز عبور کاربری را وارد کنید که بدون رمز وارد می شود و نتیجه را ذخیره می کند. راه دوم غیرفعال کردن رمز عبور در ویندوز XP و ویندوز 7همچنین می توانید وارد کردن رمز عبور را در تنظیمات حساب کاربری غیرفعال کنید. فقط این دیگر خاموش شدن نیست، بلکه حذف رمز عبور خواهد بود. اما نتیجه این خواهد بود که وقتی سیستم بوت میشود، رمز عبوری را وارد نمیکنیم، چیزی که در نهایت به آن نیاز داریم.
برای این کار با دنبال کردن مسیر Start Menu – Control Panel – User Accounts به تنظیمات اکانت بروید.
به تنظیمات حساب کاربری خود بروید. در اینجا دو مورد "تغییر رمز عبور" و "حذف رمز عبور" را مشاهده خواهید کرد. با استفاده از آنها می توانید رمز عبور را غیرفعال یا به طور دقیق تر حذف کنید و در هنگام ورود درخواست نخواهد شد.
روی «تغییر رمز عبور» کلیک کنید، رمز عبور فعلی خود را وارد کنید، اما رمز جدیدی وارد نکنید. نتیجه را ذخیره کنید. نحوه حذف یا بازنشانی رمز عبور هنگام ورود به ویندوز 7/8/10 برای حذف یا بازنشانی رمز عبور هنگام ورود به ویندوز، باید خود را با دانش خاصی مسلح کنید. این مقاله به عنوان مثال راه حل این مشکل رایج را با استفاده از آخرین نسخه های سیستم عامل ویندوز مورد بحث قرار می دهد. حذف رمز عبور در ویندوز 7اول از همه، بیایید تصمیم بگیریم که چگونه رمز عبور را هنگام ورود به ویندوز 7 حذف کنیم. هر بار که وارد می شوید، یک پنجره ورود رمز عبور ظاهر می شود.، جایی که باید ترکیبی از حروف و اعداد را که قبلاً اختراع شده است وارد کنید. اما اگر آن را وارد کنید، و سیستم بنویسد که رمز عبور نادرست است، این فقط به یک چیز است - حافظه شما نمی تواند این مقدار مهم اطلاعات را ذخیره کند. با این حال، برای بازیابی رمز عبور در "هفت"، حداقل به یک درایو فلش با داده های ویژه برای تنظیم مجدد رمز عبور نیاز دارید. اگر به سادگی چنین فلش مموری ندارید چه باید کرد؟ برای این منظور، باید از دیسک بوت که سیستم عامل را روی رایانه شخصی خود نصب کرده اید، استفاده کنید. ورود به بایوس کامپیوترگام بعدی این است که کامپیوتر را راه اندازی مجدد کنید تا بتوانید وارد بایوس (سیستم ورودی/خروجی پایه) آن شوید که چیزی جز سیستم ورودی و خروجی اولیه نیست. برای ورود به این بایوس، باید کلید ترکیبی خاصی را در اولین ثانیه های شروع سیستم عامل فشار دهید. در بیشتر موارد این ترکیب ترکیبی از کلیدهای Del و F2 است. اگر همه کارها را به درستی انجام دهید، یک پنجره آبی بایوس در مقابل شما باز می شود. به یاد داشته باشید که با استفاده از ماوس کامپیوتر نمی توانید از طریق برگه های موجود در BIOS حرکت کنید. در این حالت باید از دکمه های جهت دار صفحه کلید استفاده کنید. از کلید پیکان برای رفتن به تب Boot استفاده کنید، که حاوی لیستی از تمام دستگاه های بوت موجود در رایانه شما است. شایان ذکر است که در برخی از نسخه های BIOS، تب Boot ممکن است Boot Sequence نامیده شود. با رفتن به پنجره منوی بوت، لیستی از دستگاه های موجود را مشاهده می کنید که باید از آنها یک درایو CD-Rom را انتخاب کنید. در این صورت به سیستم نشان می دهید که CD-rom در هنگام راه اندازی اولویت دارد و از روی دیسک انجام می شود. پس از این، دکمه F10 را فشار دهید، پس از آن تغییرات ایجاد شده ذخیره می شود، از بایوس خارج شده و کامپیوتر را راه اندازی مجدد کنید. در طول فرآیند راه اندازی مجدد، دیسک نصب راه اندازی می شود و در طی آن پنجره نصب کننده ویندوز 7 باز می شود. از لیست ارائه شده، مورد با بازیابی سیستم را انتخاب کنید و منتظر بمانید تا جستجوی سیستم های ویندوز نصب شده بر روی رایانه کامل شود. در صفحه سیستم عامل یافت شده، پایین ترین مورد را انتخاب کنید - " خط فرمان"، پس از آن پنجره Administrator باز می شود. در آن باید مسیر ویرایشگر رجیستری را مشخص کنید:
پس از باز شدن پنجره ویرایشگر رجیستری، مورد را از لیست سمت چپ پنجره انتخاب کنید « HKEY_LOCAL_MACHINE» . پس از آن، در بالای پنجره، روی منوی "کلیک کنید. فایل"و در لیست کشویی نشان دهید -" بارگیری بوش».
به این ترتیب شما یک بخش جدید ایجاد می کنید که در طی آن باید نام آن را وارد کنید - این خیلی مهم نیست، بنابراین هر چیزی را که دوست دارید وارد کنید (مثلا - 000) و برای تایید روی "" کلیک کنید. خوب». بعد از اینکه قسمتی با نامی که مشخص کردید ایجاد شد، در لیست ظاهر می شود HKEY_LOKAL_MACHINE در قالب یک پوشه آشنا با کلیک بر روی این پوشه، محتویات آن را گسترش می دهید که در آن باید مورد را انتخاب کنید برپایی. هنگامی که این مورد را انتخاب می کنید، لیستی از فایل ها در سمت راست پنجره ویرایشگر رجیستری نمایش داده می شود که در میان آنها CmdLine. روی آن راست کلیک کرده و “ تغییر دادن" سپس - در پنجره ای که باز می شود، پارامتر رشته را در خط " تغییر دهید. معنی"cmd.exe را ثبت کنید و با استفاده از دکمه آن را تایید کنید" خوب». پس از این، شما همچنین باید مقدار پارامتر SetupType را به همان روش CmdLine تغییر دهید، اما تنها با یک تفاوت - در " ارزش های» یک عدد وارد کنید 2 و " را فشار دهید خوب». پس از انجام تغییرات، به منو برگردید " فایل"و مورد را انتخاب کنید" بوش را تخلیه کنید». در پنجره ای که برای تأیید تخلیه بوش باز می شود، روی دکمه " کلیک کنید. آرهو تمام پنجره های روی صفحه را ببندید - با دادن فرمان راه اندازی مجدد رایانه. هنگامی که سیستم عامل شروع به بارگیری می کند، پنجره مدیر cmd.exe با یک خط فرمان ظاهر می شود که در آن باید یک نام کاربری و رمز عبور جدید وارد کنید. خط به شکل زیر خواهد بود: C:\Windows|system32>گذرنامه مدیریت کاربر خالص اگر همه کارها را به درستی انجام داده باشید، پیامی در زیر این خط ظاهر می شود مبنی بر اینکه دستور با موفقیت انجام شده است. پس از این، در خط بعدی باید دستور خروج را بدهید. این روش به نظر می رسد: C:\Windows|system32> خروج پس از این، می توانید پنجره administrator را ببندید و هنگام ورود به ویندوز 7 مقدار جدید آن را در قسمت ورود رمز عبور وارد کنید. بازنشانی رمز عبور در ویندوز 8پس از نصب سیستم عامل ویندوز 8 بر روی رایانه خود، با یک الزام آزاردهنده برای وارد کردن رمز عبور در هر بار ورود مواجه خواهید شد. همه دوست ندارند دائماً رمز عبور را برای حساب خود وارد کنند ، به همین دلیل است که اغلب یک سؤال کاملاً منطقی مطرح می شود - چگونه هنگام ورود به سیستم رمز عبور ویندوز 8 را حذف کنید ، زیرا ورود به سیستم بدون تاخیر بسیار لذت بخش تر است. برای این منظور، شما باید تعدادی از اقدامات خاص را انجام دهید: ابتدا باید کامپیوتر خود را راه اندازی کنید و با حساب کاربری خود وارد شوید. پس از این کار، نشانگر ماوس را به سمت راست صفحه حرکت دهید تا نوار کناری استاندارد ظاهر شود. روی آن باید نماد جستجو را که در بالای پانل قرار دارد انتخاب کنید. در پنجره جستجویی که باز می شود عبارت جستجو را وارد کنید تنظیمات کامپیوتر"، که در طی آن دو منو بلافاصله نمایش داده می شود - " تنظیمات کامپیوتر"و" صفحه کنترل». وظیفه شما این خواهد بود که به آیتم تنظیمات بروید، پس از آن به پنجره ویندوز 8 با همین نام منتقل خواهید شد. در سمت چپ این پنجره - در زیر کتیبه تنظیمات رایانه - لیستی از تمام پارامترهای موجود وجود دارد که در میان آنها پارامتر مورد نیاز شما وجود دارد - " حساب ها». با رفتن به پنجره حساب ها، باید خط را انتخاب کنید - " گزینه های ورود». تمام پارامترهای موجود در سمت راست پنجره نمایش داده می شوند - یعنی:
برای حذف کامل رمز عبور مورد نیاز، باید بر روی " کلیک کنید تغییر دادن"، واقع در زیر مورد" کلمه عبور». وقتی روی این دکمه کلیک میکنید، یک پنجره پاپ آپ اطلاعاتی ظاهر میشود که به شما هشدار میدهد تنظیمی که تغییر میدهید بر همه حسابهای رایانه شما تأثیر میگذارد. اگر اصلا نگران نیستید که به دلیل نداشتن رمز عبور، هر کسی بتواند وارد رایانه شما شود، می توانید دکمه را فشار دهید. "تغییر دادن". با انجام این روش، هر بار که وارد سیستم میشوید، از وارد کردن رمز عبور نجات خواهید یافت. بازنشانی رمز عبور گم شده در ویندوز 8گزینه زیر به شما امکان می دهد رمز عبور فراموش شده یا گم شده در ویندوز 8 را بازنشانی کنید. بیایید تصور کنیم که رمز عبور خود را فراموش کرده اید و نمی توانید وارد سیستم شوید. سپس باید به منو بروید " شروع کنید"و به انتخاب عملی بروید که لیست آن شامل توابع است" ادامه هید», « تشخیص"و" خاموش کردن کامپیوتر». در این مورد، شما باید " تشخیص». در پنجره تشخیصی که باز می شود، سه مورد جدید را مشاهده خواهید کرد:
برای بازنشانی رمز عبور، باید به « بازگشت به حالت اولیه"، که طی آن تمام فایل ها و برنامه های شخصی شما حذف می شود. این روش تمام تنظیمات کامپیوتر را به مقادیر پیش فرض خود باز می گرداند. در این مرحله، از شما خواسته می شود که یک دیسک بوت یا رسانه دیگری را در سینی درایو قرار دهید که به شما امکان می دهد سیستم را بازیابی کنید. در پنجره بعدی برای بازنشانی کامپیوتر به حالت اولیه، باید " را انتخاب کنید فقط فایل های من را پاک کنیدو منتظر بمانید تا فرآیند تکمیل شود. در نهایت، باید شرایط توافق نامه مجوزی که ویندوز ارائه می دهد را بپذیرید و شخصی سازی کنید. بازنشانی رمز عبور در ویندوز 10با پاسخ دادن به سوالات بازنشانی کنیدپس از آپدیت 1809، یک چیز بسیار جالب در ده بالا ظاهر شد.هنگامی که در حین نصب ویندوز رمز عبور تعیین می کنید، سه سوال امنیتی از شما پرسیده می شود. آنها مورد نیاز هستند تا در صورت بروز موقعیت غیرعادی، بتوانید رمز عبور را بازنشانی کنید. ما فقط باید پاسخ این سوالات را به خاطر بسپاریم، زیرا روش اول دقیقاً بر اساس آنها است.در اصل، اگر پاسخ ها را به خوبی بدانید، مشکلی برای تنظیم مجدد وجود نخواهد داشت. در اینجا چیزی است که شما باید انجام دهید: 1. کامپیوتر را راه اندازی کنید و منتظر بمانید تا صفحه نمایش بارگذاری شود تا رمز عبور را وارد کنید. وقتی ظاهر شد، باید روی پیوند کلیک کنید "بازنشانی رمز عبور"(یا "من رمز عبورم را فراموش کردم"در نسخه انگلیسی OS). اقدامات نهایی این کار شما را به دسکتاپ می برد و رمز عبور شما بازنشانی می شود. این ساده ترین و مطمئن ترین راه است.اما همچنین اتفاق می افتد که کاربر پاسخ سوالات را به خاطر نمی آورد. در این صورت چه باید کرد؟ در این شرایط نیز راهی برای خروج وجود دارد. خط فرمان و درایو فلش USB قابل بوتاین روش کاملاً پیچیده است. و به یک درایو فلش USB قابل بوت با توزیع ویندوز 10 نیاز دارد.تنها در این صورت است که تلاش های ما با موفقیت به پایان می رسد. اگر به طور ناگهانی یک درایو فلش در دسترس ندارید، دیسکی با کیت توزیع این کار را انجام می دهد. نکته اصلی در اینجا این است که چیزی را اشتباه نگیریم. کار با کنسول نیاز به تمرکز و کمی وقت آزاد دارد. به هر حال، اگر همه چیز را طبق دستورالعمل دنبال کنید، هیچ اتفاق بدی نمی افتد. و این خود دستورالعمل است: 1. درایو فلش USB را در پورت قرار داده و از آن بوت کنید. هنگام انتخاب زبان و منطقه، روی صفحه کلید فشار دهید "Shift+F10". این دستور کنسول را بوت می کند. سپس دستورات را در کنسول وارد کنید "diskpart" (1)و "حجم فهرست" (2). بعد از هر کدام کلیک کنید "وارد".در لیست دیسک ها، باید دیسکی که ویندوز روی آن نصب شده است را به خاطر بسپارید. در مورد ما اینطور است "ج" (3).پس از آن دستور را تایپ می کنیم "خروج" (4)و کلیک کنید "وارد"روی صفحه کلید 2. حالا دستورات را به ترتیب وارد کنید "move c:\windows\system32\utilman.exe c:\windows\system32\utilman2.exe" (1)و "c:\windows\system32\cmd.exe c:\windows\system32\utilman.exe را کپی کنید" (2).فراموش نکنید که بعد از هر یک کلیک کنید "وارد".لطفاً توجه داشته باشید که فرمان شما ممکن است حرف درایو کاملاً متفاوتی داشته باشد. در این مورد بسیار مراقب باشید. پس از این، تنها راه اندازی مجدد دستگاه و بوت شدن از دیسک سیستم باقی می ماند. رمز ورود به حساب کاربری شما بازنشانی خواهد شد. شایان ذکر است که این روش فقط برای حساب های محلی کار می کند. با حساب های مایکروسافت کار نمی کند. با استفاده از ابزار DISM++DISM++ یک ابزار ویژه است که می تواند رمز عبور حساب محلی را در ویندوز 10 بازنشانی کند.اما برای این کار باید قبل از بارگیری سیستم عامل از آن استفاده کنید. این بدان معنی است که پس از بارگیری ابزار، فقط باید آن را روی یک درایو فلش باز کنید. می توانید این برنامه را از وب سایت رسمی توسعه دهنده دانلود کنید. این کاملا رایگان است.اما به خاطر داشته باشید که شما فقط باید ابزار را روی یک فلش مموری با "ده" در هیئت مدیره باز کنید. در غیر این صورت برنامه شروع نمی شود. و برای تنظیم مجدد رمز عبور باید موارد زیر را انجام دهید: 1. فلش را به همراه برنامه و ویندوز داخل پورت قرار دهید و از آن بوت کنید. سپس در مرحله انتخاب زبان و منطقه کلیک کنید "Shift+F10"و ما خود را در کنسول از قبل آشنا می یابیم. دستور را وارد کنید "C:\dism\dism++x64.exe" ("با"- این نام درایو فلش است، ممکن است برای شما متفاوت باشد) و کلیک کنید "ورود" (1). پنجره ای با قرارداد مجوز باز می شود. کلیک "قبول" (2). پس از این، می توانید با خیال راحت کامپیوتر خود را راه اندازی مجدد کنید رمز ورود قطعا ریست خواهد شد.به طور کلی، این برنامه می تواند تحت ویندوز کار کند، اما نتایج آن در آنجا چشمگیر نیست. او به نوعی در MS-DOS بهتر عمل می کند. بازنشانی رمز عبور گم شده در ویندوز 10برای بازنشانی رمز عبور گم شده در ویندوز 10، باید به منوی تنظیم مجدد رمز عبور که در زیر پنجره ورود رمز عبور قرار دارد، بروید. پس از فشار دادن دکمه رمز عبور را بازنشانی کنید"یک جادوگر بازنشانی رمز عبور در دسترس شما قرار می گیرد که در آن سیستم از شما می خواهد دیسک یا فلش درایو لازم برای بازیابی آن را وارد کنید. اگر چنین دیسک یا فلش درایو را ایجاد نکرده اید، نمی توانید مستقیماً از این مورد استفاده کنید. شما باید برای راه اندازی مجدد کامپیوتر خود برنامه ریزی کنید و در آن لحظه، مانند نسخه های قبلی، وارد BIOS شوید. در قسمت Boot Manager، بوت اولویت را از درایو مشخص کنید و با قرار دادن دیسک نصب در آن، خارج شده و ذخیره کنید. پس از راه اندازی مجدد بعدی، پنجره نصب کننده سیستم عامل ویندوز باز می شود که در آن باید زبان، فرمت زمان و چیدمان صفحه کلید را انتخاب کنید و با کلیک بر روی " مراحل نصب را ادامه دهید. به علاوه». در پنجره نصبکننده بعدی، روی خطی در پایین که پیشنهاد بازیابی سیستم را میدهد کلیک کنید. پس از این، یک پنجره انتخاب عمل باز می شود که در آن باید به تب عیب یابی بروید. برای این کار دستور زیر را وارد کنید: X:\Sources> کارگردان و حرف درایو در حال بررسی (C، D، E، و غیره). در نهایت، در محتویات یکی از درایوها، پوشه ویندوز را مشاهده خواهید کرد پس از این کار، باید یک نسخه پشتیبان از فایلی که مسئول ویژگی های خاص سیستم عامل ویندوز نصب شده است تهیه کرده و آن را جایگزین کنید. cmd. برای این کار کد زیر را وارد کنید: X:|منابع>کپی e:\Windows\system32\utilman.exe e:\ فایل های کپی شده: X:\Sources>copy e:\Windows\system32\cmd.exe e:\Windows\system32\utilman.exe شما با جایگزینی فایل ها موافقت می کنید: جایگزین کردن e:\windows\system32\utilman.exe: بله پس از انجام چنین دستکاری ها، کامپیوتر خود را مجددا راه اندازی کنید و ویندوز را راه اندازی کنید. یک پنجره درخواست رمز عبور دوباره ظاهر می شود، اما باید روی "کلیک کنید. توانایی های ویژه"در پایین صفحه نمایش قرار دارد. پس از کلیک بر روی این دکمه، یک پنجره خط فرمان باز می شود که در آن باید نام کاربری و رمز عبور جدید خود را وارد کنید. برای این کار موارد زیر را وارد کنید: C:\Windows|system32>تست کاربر خالص 1111 جایی که " کاربر خالص"نام کاربری است، و" تست 1111" - کلمه عبور. پس از تأیید انجام موفقیت آمیز دستور، می توانید رایانه خود را مجدداً راه اندازی کنید. دوباره وارد سیستم شوید، اما با استفاده از رمز جدید ایجاد شده و به تب حساب ها بروید، در آنجا تیک موردی که مسئول وارد کردن نام کاربری و رمز عبور است را بردارید. کامپیوتر خود را دوباره راه اندازی می کنید و درخواست های مزاحم را برای همیشه فراموش می کنید. روز بخیر، خوانندگان عزیز، دنیس تریشکین دوباره در تماس است. در آخرین نسخه های سیستم عامل های مایکروسافت، برای اهداف امنیتی، امکان تعیین رمز عبور برای ورود به محل کار وجود دارد. اگر این ابزار دیگر مرتبط نیست، می توانید آن را غیرفعال کنید. من به شما خواهم گفت که چگونه رمز عبور را در ویندوز 7 به چند روش حذف کنید. از این گذشته، ورود مداوم به شخصیت های مخفی دیر یا زود خسته کننده می شود. این به خصوص زمانی که فقط یک نفر در رایانه کار می کند بی ربط است. بسیاری از کاربران اطلاعاتی را در رایانه خود ذخیره می کنند که فقط آنها باید به آنها دسترسی داشته باشند. اگر فقط یک نفر از دستگاه استفاده می کند، مشکلی نیست. اما در صورتی که دیگری به او نزدیک شود، ممکن است مشکلات خاصی پیش بیاید. ویندوز ابزار خاصی را ارائه می دهد که با تنظیم یک کلید شخصی دسترسی به داده ها را محدود می کند. به عنوان مثال، والدین اغلب از این ابزار برای جلوگیری از دیدن محتوایی که قرار نیست فرزندانشان را ببینند، استفاده می کنند. علاوه بر این، از این طریق می توانید از تغییر تنظیمات شخصی خود محافظت کنید. غیر فعال کردن رمز عبور( )راه های مختلفی برای خاموش کردن ورودی کلید وجود دارد. هر کدام از آنها فرض می کنند که شما مالک حسابی هستید که باید به روز شود. اولی به این معنی است که رمز عبور شناخته شده است و کاربر دارای حقوق مدیر است. این به شما اجازه می دهد تا به سرعت با این مشکل مقابله کنید: همین. اکنون، هنگامی که سیستم راه اندازی می شود، از شما خواسته نمی شود که کلید مخفی را وارد کنید.
می توانید عملکرد مزاحم را با استفاده از منوی استاندارد حذف کنید. حساب های کاربری" درست است، در این روش خاموش شدن نیست، بلکه یک حذف کامل خواهد بود. با وجود این، رمز عبور تحت هیچ شرایطی، حتی پس از شروع مجدد از حالت خواب، درخواست نخواهد شد. برای غیرفعال کردن ابزار حفاظت، موارد زیر را انجام دهید:  تمام است، اکنون سیستم "سوالات احمقانه" در مورد امنیت در این زمینه نخواهد پرسید.
تنظیم مجدد کلید شبکه( )احتمالاً همه کاربران رایانه می دانند که شبکه چیست. این ارتباط بین دو یا چند دستگاه است که امکان تبادل اطلاعات را فراهم می کند. نسل جوان با این مفهوم آشنا هستند، زیرا از طریق این روش می توان بازی ها را با هم انجام داد. اما اگر پس از اتصال دستگاه ها، پنجره ای برای وارد کردن رمز شبکه ظاهر شد، چه باید کرد؟ علاوه بر این، اگر وجود نداشته باشد، تایید یک رشته خالی به نتیجه دلخواه منجر نمی شود. واقعیت این است که ویندوز 7 ابزارهای امنیتی جدیدی را ارائه می دهد و بنابراین برای ورود باید شرایط مختلفی را رعایت کنید: از تنظیمات کلاسیک در همه دستگاه ها استفاده کنید. اگر همه اینها انجام شود، دیگر نیازی به وارد کردن شخصیت های مخفی نخواهید داشت. بازنشانی رمز عبور مدیر( )گاهی اوقات شرایطی اتفاق میافتد که تحت برخی شرایط، رمز عبوری را که میتوانید با آن به دسکتاپ خود دسترسی پیدا کنید را فراموش کردهاید و به طور کلی به دادههای شخصی دسترسی پیدا میکنید. این اغلب زمانی اتفاق می افتد که کاربر به طور مداوم روی چندین دستگاه کار می کند. و اگر رمزهای عبور روی آنها در جایی نوشته نشده باشد، ممکن است آنها را اشتباه بگیرید. چندین راه حل وجود دارد. اولین کاری که می توانید انجام دهید این است که مدتی را صرف انتخاب کنید. از طرف دیگر، به سادگی سیستم را از رایانه خود حذف کرده و یک سیستم جدید نصب کنید. اما در این صورت داده هایی که روی دیسک سیستم بوده از بین خواهند رفت. و این یک واقعیت نیست که می توان آنها را بازیابی کرد، اگرچه روش هایی وجود دارد. اما یک راه امن تر وجود دارد - یک دور زدن، که می خواهم در مورد آن صحبت کنم. برای این کار به یک دیسک نصب یا فلش USB با ویندوز نیاز دارید. توجه به این نکته ضروری است که سیستم عامل باید دقیقاً یکسان باشد. به عنوان مثال، اگر نسخه Ultimate نصب شده باشد، در دستگاه های قابل حمل هم همینطور است. بنابراین، اگر همه چیز پیدا و آماده شد، می توانید ادامه دهید: فلش درایو یا دیسک را وارد کامپیوتر می کنیم و راه اندازی مجدد می کنیم تا از آن شروع شود. برای این کار باید تنظیمات مناسب را در بایوس انجام دهید.
در زیر می یابیم " بازگرداندن سیستم».
پنجره ای ظاهر می شود که در آن نیاز داریم " خط فرمان». افزایش دادن در آن می نویسیم " regedit"و اقدامات را تایید کنید. پنجره رجیستری ظاهر می شود. به شعبه نیازمندیم" HKEY_LOCAL_MACHINE».
ما به درایو سیستم می رویم (اغلب این C:\ است). بعد به دایرکتوری می رویم Windows\system32\config\"و فایل را انتخاب کنید" سیستم». یک منوی کوچک ظاهر می شود که در آن باید نام بخش جدید را وارد کنید. می تواند هر چیزی باشد. بگذارید 3333 باشد. در سمت راست، پارامتر " را باز کنید CmdLine"، جایی که "cmd.exe" را وارد کرده و تایید می کنیم. پس از آن، “ نوع راه اندازی"، جایی که وارد می شویم" 2 ». اکنون بخش جدید ایجاد شده را انتخاب کنید 3333 ». بریم به " فایل"و" بوش را تخلیه کنید».
دستگاه قابل حمل را خارج می کنیم، تمام پنجره ها را می بندیم و با استفاده از بازیابی سیستم راه اندازی مجدد می کنیم. پس از اتمام کار، هنگام بارگیری سیستم عامل، خط فرمان ظاهر می شود. در اینجا می توانیم رمز عبور را تغییر دهیم. برای انجام این کار، در خط " رمز عبور کاربر خالص" ما اقدام را تایید می کنیم. دستور مثال: " Net user admin 1111». به این ترتیب رمز عبور کاربر را تغییر دادیم " مدیر" بر " 1111 " اکنون در پنجره ارائه شده، شماره های ارزشمند خود را وارد کرده و منتظر دانلود هستیم.
بازنشانی رمز عبور از طریق فایل SAM( )راه های زیادی برای دور زدن سیستم امنیتی ورود وجود دارد. با وجود این، همه آنها فقط اطلاعات ذخیره شده در فایل SAM را تغییر می دهند. این شامل تمام داده های لازم مربوط به پیوندهای User-Password است. شایان ذکر است که این فایل پسوند خاصی ندارد. واقعیت این است که یک جزء رجیستری است. می توان آن را در پوشه پیدا کرد " Windows\system32\config"، که روی دیسک سیستم قرار دارد. همچنین لازم به ذکر است که این روش یکی از سخت ترین روش ها محسوب می شود. با این وجود لازم می دانم که به شما بگویم. برای کار به یک برنامه خاص نیاز داریم. در عین حال، هر مرحله باید با احتیاط کامل انجام شود، زیرا این می تواند کل فرآیند را به طور اساسی تغییر دهد. ما از Active Password Changer استفاده خواهیم کرد. علاوه بر این، ما به یک درایو فلش تمیز نیاز خواهیم داشت. بنابراین، برای حذف اعلان رمز عبور، باید:  اگر همه چیز همانطور که باید پیش رود، در آینده نباید مشکلی ایجاد شود، زیرا فقط اجزای مورد نیاز ما در ناحیه سیستم تغییر می کنند. تنها نقطه ضعف این است که برخی از مادربردهای نسبتا قدیمی ممکن است از شروع با حافظه قابل حمل پشتیبانی نکنند. در این مورد می توانید از یک دیسک پلاستیکی استفاده کنید.
خوب، همانطور که می بینید، راه های مختلفی برای حذف یا تغییر رمز عبور حساب کاربری وجود دارد. در عین حال، آنها کاملاً ساده هستند، حتی نیازی به تماشای ویدیو ندارید. با رعایت دقیق دستورالعمل ها، همه می توانند به اطلاعات لازم دسترسی پیدا کنند. امیدوارم همه در اینجا گزینه ای پیدا کنند که به آنها کمک کند تا با مشکل کنار بیایند. مشترک شوید و به دوستان خود در مورد من بگویید! |
| خواندن: |
|---|
جدید
- چگونه مرورگر Yandex را به مرورگر پیش فرض تبدیل کنیم چگونه Yandex را به مرورگر اصلی تبدیل کنیم
- چگونه گوشی خود را در خانه خشک کنیم: روش های اثبات شده آیا می توانید گوشی خود را با سشوار خشک کنید؟
- کامپیوتر فلش درایو را نمی بیند کامپیوتر فلش درایو را که نشانگر روشن است نمی بیند
- نصب سیستم عامل ویندوز XP بر روی کامپیوتر نحوه نصب صحیح ویندوز XP از روی دیسک
- حل مشکل داغ شدن بیش از حد لپ تاپ
- نحوه رفع ارور - آیفون غیر فعال است به آیتونز وصل شوید گوشی می گوید آیفون غیرفعال است به آیتونز وصل شوید.
- اگر ناگهان رمز ویندوز خود را فراموش کردید: رمز عبور را بشکنید!
- چرا تبلت مودم مگافون را نمی بیند؟
- توسعه روش شناسی درس عملی "ابزارهای ارائه گرافیکی داده های آماری در MS Excel"
- مأموران مالیاتی مجاز به بررسی رایانه ها بودند



 اگر همه چیز را به درستی انجام داده اید، از آنجایی که دنباله اقدامات بالا را به شدت دنبال کرده اید، در حالی که هنوز روی دسکتاپ هستید، باید پنجره ای با پیامی ببینید که ویندوز در "حالت ایمن" مورد نیاز شما در حال اجرا است، که تا حد امکان ساده شده است. . شما باید روی "بله" کلیک کنید و به کنترل پنل - حساب های کاربری بروید، جایی که نمادی برای حسابی که می خواهید رمز عبور آن را تنظیم کنید وجود دارد. در سمت چپ باید “Change Password” را انتخاب کرده و در پنجره مربوطه رمز عبور جدید را وارد و سپس تایید کنید. در نهایت، برای اعمال تغییرات بالا، باید کامپیوتر خود را مجددا راه اندازی کنید.
اگر همه چیز را به درستی انجام داده اید، از آنجایی که دنباله اقدامات بالا را به شدت دنبال کرده اید، در حالی که هنوز روی دسکتاپ هستید، باید پنجره ای با پیامی ببینید که ویندوز در "حالت ایمن" مورد نیاز شما در حال اجرا است، که تا حد امکان ساده شده است. . شما باید روی "بله" کلیک کنید و به کنترل پنل - حساب های کاربری بروید، جایی که نمادی برای حسابی که می خواهید رمز عبور آن را تنظیم کنید وجود دارد. در سمت چپ باید “Change Password” را انتخاب کرده و در پنجره مربوطه رمز عبور جدید را وارد و سپس تایید کنید. در نهایت، برای اعمال تغییرات بالا، باید کامپیوتر خود را مجددا راه اندازی کنید.