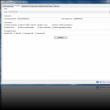بخش های سایت
انتخاب سردبیر:
- دوره و فرکانس گردش - هایپر مارکت دانش فرکانس دوره ای
- چگونه مرورگر Yandex را به مرورگر پیش فرض تبدیل کنیم چگونه Yandex را به مرورگر اصلی تبدیل کنیم
- چگونه گوشی خود را در خانه خشک کنیم: روش های اثبات شده آیا می توانید گوشی خود را با سشوار خشک کنید؟
- کامپیوتر فلش درایو را نمی بیند کامپیوتر فلش درایو را که نشانگر روشن است نمی بیند
- نصب سیستم عامل ویندوز XP بر روی کامپیوتر نحوه نصب صحیح ویندوز XP از روی دیسک
- حل مشکل داغ شدن بیش از حد لپ تاپ
- نحوه رفع ارور - آیفون غیر فعال است به آیتونز وصل شوید گوشی می گوید آیفون غیرفعال است به آیتونز وصل شوید.
- اگر ناگهان رمز ویندوز خود را فراموش کردید: رمز عبور را بشکنید!
- چرا تبلت مودم مگافون را نمی بیند؟
- توسعه روش شناسی درس عملی "ابزارهای ارائه گرافیکی داده های آماری در MS Excel"
تبلیغات
| ویندوز XP نصب نمی شود. نصب سیستم عامل ویندوز XP بر روی کامپیوتر نحوه نصب صحیح ویندوز XP از روی دیسک |
|
این بخش با جزئیات بیشتری توضیح می دهد تمام مراحل نصب ویندوز XP Professional. مراحل نصب ویندوز XPنسخه خانگی فرآیندی است نزدیک به روند تکمیل وظایف - نسخه حرفه ای. با شروع ویندوز XP Pro که یک سیستم عامل پیشرفته تر است، با نگاه کردن به آن، می توانیم مراحل نصب را نشان دهیم، اما به روشی متفاوت. بهینه ترین و صحیح ترین راه حل برای نصب ویندوز XP در صورتی خواهد بود که سیستم عامل قبلی به طور کامل "حذف" شود و تمام فایل ها و پوشه ها حذف شوند. دشوار نیست، برای انجام یک نصب تمیز، باید برخی از دستورالعمل ها را دنبال کنید. یعنی، شما باید لیست سازگاری ویندوز XP را بررسی کنید تا مطمئن شوید که سخت افزار شما توسط XP پشتیبانی می شود. بررسی سازگاری آنلاین برای دانلود درایورهای ویندوز XP امکان پذیر است. قبل از شروع نصب مطمئن شوید که درایورهای لازم را در فلاپی دیسک یا سی دی ذخیره کنید. ویندوز xp را می توان از درایو usb (درایو فلش) نیز نصب کرد. برای این کار باید خود فلش USB را آماده کنید. نحوه انجام این کار در اینجا شرح داده شد: . هنگامی که یک نت بوک یا یک درایو دیسک خراب دارید، این کار ضروری است. روش نصب به خودی خود با نصب از روی دیسک تفاوتی ندارد. به استثنای تنظیم اولویت بوت در بایوس، در مورد ما، ما از دیسک نصب خواهیم کرد. بنابراین، تمام نسخه های ویندوز XP از سی دی بوت ذخیره می شوند. برای بوت شدن از CD/DVD-ROM، باید دنباله های بوت را تنظیم کنید. با توجه به تنظیمات بایوس، دنباله راهاندازی را در تب BOOT جستجو کنید و بررسی کنید که دستگاه ابتدا از درایو CD/DVD-ROM آمده باشد. فقط اکنون می توانید به ترتیب به لیست های زیر بروید: راهنمای نصب ویندوز XP بر روی نت بوک و کامپیوترمرحله 1- رایانه خود را راه اندازی کنید و CD Windows XP را در درایو CD/DVD-ROM قرار دهید. کامپیوتر به طور خودکار سی دی را تشخیص می دهد و پیام زیر را دریافت می کنید: "برای بوت شدن از سی دی هر کلیدی را فشار دهید." این خوبه. اکنون به محض اینکه رایانه از روی دیسک شما بارگیری می کند، پنجره زیر نمایش داده می شود: گام 2- اکنون باید F6 را فشار دهید تا درایورهای بیشتری نصب شوند: SCSI یا Raid. اگر از هارد دیسک IDE استفاده می کنید، نیازی به فشار دادن کلید F6 ندارید. اگر از هارد SCSI یا SATA استفاده می کنید، باید کلید F6 را فشار دهید، در غیر این صورت ویندوز در حین نصب هارد دیسک را نمی شناسد. مطمئن شوید که درایورهای Raid روی فلاپی دیسک قرار دارند یا خیر. درایورها معمولاً روی یک سی دی قرار می گیرند که می توانید آن را روی یک فلاپی دیسک آماده برای نصب کپی کنید. مرحله 3— برای نشان دادن اینکه میخواهید دستگاه دیگری نصب کنید، روی «S» کلیک کنید. مرحله 4- از شما خواسته می شود که یک فلاپی دیسک با درایورهای Raid یا SCSI وارد کنید. شما باید همچنان دستورالعمل های ارائه شده توسط سیستم نصب را دنبال کنید. بعد از اینکه دیسک را وارد کردید کلید enter را فشار دهید. مرحله 5- در اینجا لیست Raid از درایورهای هارد دیسک شما آمده است. حال باید درایور مورد نظر و صحیح دستگاه خود را انتخاب کرده و کلید enter را بزنید. مرحله 6- پس از این کار، ویندوز XP Professional را روی صفحه نصب خواهید کرد. شما این فرصت را دارید که اجزای جدید رایانه شخصی خود را نصب کنید، نصب قبلی را "تعمیر" کنید، یا خروج را انتخاب کنید (پایان دادن به فرآیند). از آنجایی که تصمیم گرفتیم یک نصب جدید و کامل انجام دهیم، برای ادامه روی Enter کلیک کنید.
مرحله 7- پنجره ای برای پذیرش نسخه مجاز و رضایت شما باز می شود. برای پذیرش شرایط و ادامه نصب، دکمه "F8" را فشار دهید:
مرحله 8 —این عمل را با دقت انجام دهید!یک پارتیشن در اینجا ایجاد می شود و ویندوز در آنجا نصب می شود. اگر دیسک بدون فرمت جدیدی دارید که قبل از این روش دریافت کرده اید، مشابه آنچه در زیر نشان داده شده است. در مورد ما، اندازه دیسک 10237 مگابایت است. در اینجا می توانید انتخاب کنید که ویندوز را بدون ایجاد پارتیشن روی دیسک نصب کنید، یعنی از کل فضای دیسک استفاده می شود. اگر این مرحله برای شما درست به نظر می رسد، کافی است ادامه دهید و enter را فشار دهید، ویندوز به طور خودکار درایو را به عنوان یک فضای دیسک بزرگ پارتیشن بندی و فرمت می کند. با این حال، برای این نسخه ی نمایشی من دو بخش ایجاد خواهم کرد. اندازه پارتیشن اول می تواند 6001 مگابایت (درایو C:) و پارتیشن دوم کمی کوچکتر - 4228 مگابایت (درایو E:) باشد. ما می توانیم دو پارتیشن ایجاد کنیم، یکی که برنامه های ویندوز را ذخیره می کند و دیگری که داده های ما را ذخیره می کند. بنابراین، در آینده، اگر مشکلی در نصب ویندوز ما رخ دهد، مانند ویروس یا نرم افزارهای جاسوسی، می توانیم ویندوز را دوباره روی درایو C: نصب کنیم و اطلاعات ما در درایو E: تحت تأثیر قرار نخواهند گرفت. لطفا توجه داشته باشید که شما این فرصت را دارید که هر اندازه پارتیشن را به دلخواه انتخاب کنید. فرض کنید اگر یک هارد دیسک 320 گیگابایتی دارید، می توانید آن را به 2 پارتیشن 160 گیگابایتی تقسیم کنید. برای ایجاد یک پارتیشن روی "C" کلیک کنید.
مرحله 8- ویندوز اطلاعاتی در مورد اندازه کل هارد دیسک نمایش می دهد و از شما می پرسد که چقدر می خواهید برای پارتیشنی که می خواهید ایجاد کنید اختصاص دهید. من 6001 مگابایت را انتخاب خواهم کرد. صفحه نمایش داده شده در زیر ظاهر می شود. توجه داشته باشید که نشان می دهد "C:" پارتیشن 1 است و سپس اندازه آن 6001 مگابایت است. یعنی پارتیشن ایجاد شده است. ما هنوز 4236 مگابایت فضای تخصیص نیافته داریم. حالا با کلیک بر روی کلید فلش فضای تخصیص نیافته را انتخاب کنید. برای ایجاد یک پارتیشن جدید، "C:" را فشار دهید. کل فضای موجود برای پارتیشن جدید را خواهید دید. فقط انتخاب کنید، در مورد ما 4236MB.
مرحله 9- حالا خواهید دید که هر دو بخش در لیست هستند. پارتیشن 1 (دیسک C:) 6001 مگابایت و پارتیشن 2 (دیسک E:) 4228 مگابایت. همچنین 8 مگابایت فضای اختصاص نیافته خواهید داشت. نگرانش نباش. فقط بذارش به طور معمول، ویندوز مقداری فضای تخصیص نیافته دارد. شاید از خود بپرسید که چه اتفاقی برای درایو D: افتاده است. ویندوز به طور خودکار به درایو D: در CD/DVD-ROM اختصاص می یابد. پارتیشن 1 (درایو C:) را انتخاب کنید و روی Enter کلیک کنید.
مرحله 10- فرمت پارتیشن را با استفاده از سیستم فایل NTFS انتخاب کنید - توصیه می شود از سیستم فایل برای این روش استفاده کنید. اگر هارد دیسک قبل از شروع کار فرمت شده بود، می توانید قالب بندی سریع NTFS را انتخاب کنید. ما NTFS را انتخاب کردیم زیرا ویژگیهای امنیتی بسیاری را ارائه میدهد، اندازههای بزرگ دیسک را مدیریت میکند و ویژگیهای قالببندی ایمن زیادی دارد.
اکنون، ویندوز شروع به فرمت کردن درایو C: و کپی کردن فایل های برنامه نصب می کند، همانطور که در دو عکس زیر نشان داده شده است: مرحله 11– پس از اتمام نصب و کپی کردن تمام فایل های لازم در رایانه، به شما هشدار داده می شود که رایانه شما مجدداً راه اندازی می شود. به هیچ عنوان سی دی را از XP خارج نکنید. پس از روشن کردن کامپیوتر، علامتی نمایش داده می شود، اما این بار با ظاهر شدن پیغام “Press any key to boot from CD” و ... هیچ کلیدی را فشار ندهید، پس از چند ثانیه برنامه نصب ادامه می یابد. جادوگر Windows XP Setup شما را در فرآیند نصب راهنمایی می کند تا اطلاعات مربوط به رایانه خود را جمع آوری کنید. مرحله 12- منطقه و زبان خود را انتخاب کنید.
مرحله 13- نام و نام سازمان مورد نظر را وارد کنید.
مرحله 14. شماره شناسایی محصول را وارد کنید. مرحله 15- نام رایانه و رمز عبور Administrator را وارد کنید (اگر تنها کاربر این رایانه هستید می توانید بدون آن کار کنید). فراموش نکنید که رمز عبور Administrator را یادداشت کنید.
مرحله 16- تاریخ، زمان صحیح را وارد کنید و منطقه زمانی خود را انتخاب کنید.
مرحله 17- برای پیکربندی شبکه، نرمال را انتخاب کنید و روی "بعدی" کلیک کنید.
مرحله 18- نام گروه کاری یا دامنه را انتخاب کنید. اگر عضو دامنه نیستید، تنظیمات پیش فرض را رها کرده و روی «بعدی» کلیک کنید. ویندوز دوباره راه اندازی مجدد می شود و اکنون صفحه نمایش را پیکربندی می کند
مرحله 19– ویندوز در نهایت شروع به کار کرده و صفحه پیام خوش آمدگویی را نمایش می دهد. برای ادامه، کلید "next" را فشار دهید.
مرحله 20- گزینه “help protect my computer, turn on automatic updates” و “next” را انتخاب کنید.
مرحله 21— در مرحله بعد، باید نحوه اتصال به اینترنت را انتخاب کنید. اگر به یک روتر یا شبکه محلی متصل هستید، سپس این گزینه را انتخاب کنید: "بله، این رایانه از طریق یک شبکه محلی یا شبکه خانگی به اینترنت متصل خواهد شد." اگر یک مودم شماره گیری دارید، "نه، این رایانه مستقیماً به اینترنت متصل می شود" را انتخاب کنید. سپس روی دکمه «بعدی» کلیک کنید.
مرحله 22- تمام شد، حالا برای فعال کردن ویندوز به چه چیزی نیاز دارید؟ اگر می خواهید ویندوز را از طریق اینترنت فعال کنید، "بله" را انتخاب کنید. اگر میخواهید فعالسازی را برای مدتی بعد رها کنید، «نه» را انتخاب کنید.
مرحله 23- کاربرانی را که در این رایانه مشترک خواهند شد اضافه کنید و روی «ادامه» کلیک کنید.
مرحله 24-سیستم رایانه شخصی پنجره ای شبیه به "متشکرم" را نشان می دهد، باید تأیید کنید که نصب کامل شده است. روی دکمه "انجام شد" کلیک کنید.
مرحله 25. اکنون باید به زور کامپیوتر را مجددا راه اندازی کنید و به اصطلاح، دوباره وارد "یک سیستم سیستم عامل تمیز" شوید.
مرحله 26- اکنون باید در Device Manager بررسی کنید و مطمئن شوید که همه درایورها بارگذاری شده اند یا تداخلی وجود دارد. از منوی استارت، Start -> Settings -> Control Panel را انتخاب کنید. روی نماد System کلیک کنید و سپس از پنجره System Properties، تب Hardware را انتخاب کنید و سپس روی Device Manager کلیک کنید.
علامت تعجب زرد رنگ "!" در مقابل هر یک از دستگاه های ذکر شده، این بدان معنی است که هیچ درایور یا درایورهایی که به درستی بارگذاری شده اند شناسایی نشده است. در مورد ما، ما یک کنترلر ویدئو (سازگار با VGA) داریم که هیچ درایوری روی آن نصب نشده است. برای نصب درایور به صورت دستی، از روش زیر استفاده کنید: (آ)از مدیر دستگاه، روی دستگاه حاوی علامت تعجب دوبار کلیک کنید. (ب)با این کار پنجره مشخصات دستگاه باز می شود. (ج)روی تب Driver کلیک کنید. (د)روی دکمه "Update Driver" کلیک کنید. اکنون چندین راه حل دریافت می کنید. راه حل اول به طور خودکار درایور مورد نیاز را جستجو می کند. پارامتر دوم به شما امکان می دهد مکان درایور را مشخص کنید. اگر مکان درایور را نمی دانید، جستجوی خودکار را انتخاب کنید، که می تواند درایور مورد نیاز سازنده را در CD یا دیسکت موجود پیدا کند. ویندوز درایورهای لازم را نصب می کند و ممکن است از شما بخواهد که رایانه خود را مجدداً راه اندازی کنید تا تغییرات اعمال شوند. از این روش برای نصب درایورهای تمام دستگاه هایی که دارای علامت تعجب هستند استفاده کنید. زمانی که دیگر علامت تعجب در Device Manager وجود نداشته باشد، ویندوز به طور کامل نصب و آماده استفاده خواهد بود. نصب ویندوز XP آسان است! در این مقاله دستورالعمل های گام به گام نصب سیستم عامل را برای مبتدیان ارائه می دهیم. یک تصویر از هر مرحله به شما کمک می کند تا به سرعت بر فرآیند نصب سیستم عامل ویندوز XP از روی دیسک تسلط پیدا کنید. ویندوز XP چیست؟ویندوز XPیک سیستم عامل (OS) تولید شده توسط مایکروسافت است که در پایان سال 2001 منتشر شد. ویندوز XP را می توان نسخه بهبود یافته ویندوز 2000 حرفه ای نامید. پس از XP، ویستا (در سال 2007) و ویندوز 7 (در پایان سال 2009) آمدند.
ویندوز XP دارای 3 افزونه رسمی است که اصطلاحاً SP (سرویس پک) 1،2،3،4 نامیده می شود. آنها نسخه اصلی برنامه را اضافه و بهبود دادند. بیشترین تعداد برنامه ها و ابزارهای مختلف با سیستم عامل XP سازگار هستند. چرا ویندوز XP را نصب کنیم؟اصلا چرا نیاز به نصب ویندوز دارید؟در چه مواردی این امر ضروری است؟ به طور معمول، نصب ویندوز XP به دو دلیل رخ می دهد: 1. شما یک کامپیوتر بدون سیستم عامل از پیش نصب شده خریداری کرده اید. 2. از سیستم عامل فعلی خود راضی نیستید. چگونه ویندوز XP را نصب کنیم؟ویندوز XP را می توان به چندین روش نصب کرد: از فلاپی دیسک، از دیسک CD/DVD، از درایو فلش. ما به نصب کلاسیک یک سیستم عامل از روی دیسک نگاه خواهیم کرد.
1. آماده سازی. مرحله اول: BIOS تنظیمات بایوس:شما باید از CD-ROM بوت شوید. زبان بایوس انگلیسی است.
ذخیره تغییرات در بایوس:دکمه F10 را فشار داده و Y (بله) را انتخاب کنید. کامپیوتر دوباره راه اندازی می شود، اما با تنظیمات تغییر یافته است.
پارتیشنی را که می خواهید ویندوز را روی آن نصب کنید انتخاب کنید.
برای ایجاد یک پارتیشن جدید، از کلید C استفاده کنید و اندازه مورد نظر را تنظیم کنید (برای XP، اندازه مطلوب حداقل 15 گیگابایت است.)
با تایید تصمیم خود با فشار دادن کلید F به سرعت پارتیشن خود را فرمت کنید. فرمت کردن به NTFS شما را از شر تمام رکوردهای موجود در پارتیشن هارد دیسک انتخابی خلاص می کند.
مراقب باشید و اسناد مورد نیاز خود را از قبل ذخیره کنید.
بعد از فرمت هارد و کپی فایل ها، اجزای سیستم باز شده و نصب می شوند. در طول مراحل نصب، کامپیوتر چندین بار راه اندازی مجدد می شود. در دقیقه 33 شما ست کردید زبان و استانداردهای منطقه ای، نام و نام سازمان را اختصاص دهید (هر کدام) از برچسب وارد کنید، حروف بزرگ و کوچک حساس نیست
مرحله سوم: نصب ویندوز XP را کامل کنید. بیایید آن را اکنون تنظیم کنیم گروه کاری و دامنه. راه اندازی ویندوز XP
شاید برای برخی عجیب باشد که در سال 2014 در حال نوشتن مقاله ای در مورد نصب چنین سیستم عامل قدیمی هستم. اما همانطور که تمرین نشان می دهد، مردم هنوز اغلب از من می خواهند که ویندوز XP را نصب کنم. علاوه بر این، تنها در یک ماه گذشته، بیش از 30000 پرس و جو برای "نصب ویندوز xp" در موتور جستجوی Yandex وارد شده است که نشان دهنده محبوبیت مداوم این نسخه از ویندوز است. و این تعجب آور نیست. بسیاری از کاربران هستند که در طول سال ها آنقدر به این سیستم عامل عادت کرده اند که تمایلی به کشف سیستم های جدید ندارند. آنها از همه چیز راضی هستند، زیرا تحت ویندوز XP هنوز می توانند ساعت ها را در بازی ها، اینترنت و برنامه های مختلف دور نگه دارند. این یک عادت است، چه بگویم 😉 افراد زیادی هم هستند که کامپیوترهای قدیمی دارند. آنها به سادگی چاره ای ندارند، حتی اگر بخواهند چیزی تازه نصب کنند. من مستقیماً به اصل مقاله می روم. برای شروع، من قویاً توصیه می کنم که نوشته های من "" و "" را بخوانید. همچنین اگر نسخه دزدی ویندوز را نصب می کنید، باید کلید محصول را بنویسید که بدون آن نصب امکان پذیر نخواهد بود. کلید را می توان در وب سایتی که در آن تصویر ویندوز را دانلود کردید، در توضیحات توزیع مشاهده کرد. کلید دیگری ممکن است در یکی از فایل های متنی تصویر باشد. برخی از ساختهای غیرقانونی ویندوز کلید را در همان ابتدای نصب ویندوز به شما نشان میدهند. برای ویندوز دارای مجوز، کلید را می توان روی برچسب جعبه دیسک اصلی پیدا کرد. اگر قبلاً یک فلش مموری یا دیسک قابل بوت دارید و در بایوس توانستید رایانه را از دستگاه مناسب بوت کنید، می توانید شروع به نصب ویندوز کنید. یک درایو فلش USB قابل بوت را در درگاه USB رایانه یا یک دیسک CD/DVD را در درایو نوری قرار دهید و رایانه را مجدداً راه اندازی کنید. اگر سیستم را از روی دیسک نصب می کنید، یک پیام سفید باید روی یک صفحه سیاه با متن "برای بوت شدن از سی دی هر کلید را فشار دهید..." ظاهر می شود. بلافاصله هر کلیدی را فشار دهید تا وارد Windows Installer شوید. اگر ویندوز را از یک درایو فلش USB قابل بوت نصب می کنید، ممکن است منوی بوت را مشاهده کنید که در آن باید عبارت "Windows 2000/xp/2003 setup" یا "Installing Windows XP" را انتخاب کنید (بسته به روشی که برای ایجاد بوت استفاده کرده اید. درایو فلش USB)، Enter را فشار دهید. بعد، خط اول را با متن "First part of Windows XP setup from partition 0" انتخاب کنید، دوباره Enter را فشار دهید. Windows Installer باید راه اندازی شود (صفحه آبی با عنوان "نصب ویندوز"). مدتی صبر می کنیم و به چیزی دست نمی زنیم. هنگامی که صفحه "Welcome to Setup" ظاهر شد، Enter را فشار دهید. بعد مجبور می شوید مجوز را بخوانید :) کلید F8 را روی صفحه کلید خود فشار دهید. صفحه ای ظاهر می شود که در آن باید انتخاب کنید که ویندوز را روی کدام درایو منطقی نصب کنید (درایو توصیه شده با حرف C)، Enter را فشار دهید. توجه، تمام اطلاعات از دیسک انتخاب شده از بین می رود! اگر به جای درایوهای منطقی "منطقه Unallocated" را مشاهده کردید، باید درایوها را به صورت دستی ایجاد کنید. کلید C را فشار دهید و حجم دیسک سیستم آینده (ترجیحاً حداقل 50000 مگابایت) را تعیین کنید، انتخاب را با کلید Enter تأیید کنید.
در پنجره بعدی، "Format partition in NTFS system" را انتخاب کنید، دوباره Enter را وارد کنید. پس از فرمت کردن، فرآیند کپی کردن فایل های ویندوز در هارد دیسک شما آغاز می شود. صبر کنید تا کامپیوتر خاموش شود و دوباره راه اندازی شود. پس از راه اندازی مجدد، توصیه می شود به بایوس بروید و هارد دیسک خود را به عنوان دستگاه بوت تنظیم کنید (همانطور که درایو فلش یا درایو نوری خود را به عنوان دستگاه بوت تنظیم کردید).
مراحل نصب ویندوز شروع می شود. فقط تماشا کنید تا کامپیوتر از شما بخواهد در فرآیند نصب دخالت کنید. در پنجره "زبان و استانداردهای منطقه ای"، همه چیز را به طور پیش فرض رها کنید، اگر آن را مانند شکل زیر دارید (اگر نه، کشور و زبان را به صورت دستی انتخاب کنید)، روی "بعدی" کلیک کنید. در پنجره «تنظیم مالکیت برنامه»، آنچه را که میخواهید در خط «Name» و دوباره «بعدی» بنویسید.
در پنجره بعدی، کلید محصول را وارد کنید (در ابتدای مقاله در مورد آن نوشتم)، روی دکمه "بعدی" کلیک کنید. پنجره دیگری با تنظیمات زمان و تاریخ، در صورت لزوم منطقه زمانی و تاریخ را تغییر دهید.
در دو پنجره بعدی نیازی نیست چیزی را تغییر دهید، فقط روی "بعدی" کلیک کنید.
می توانید قهوه یا چای بنوشید، نصب ویندوز بدون مشارکت شما ادامه خواهد یافت. تنها چیزی که باقی می ماند این است که پس از اتمام نصب، تنظیمات اولیه را تکمیل کنید. همانطور که در تصاویر زیر نشان داده شده است انجام دهید.
در نتیجه، پنجره ای با پارامترهای صفحه ظاهر می شود، فقط روی "OK" و سپس دوباره "OK" کلیک کنید. دسکتاپ ویندوز XP بارگیری می شود. توانجامش دادی! تنها چیزی که باقی می ماند این است. با احترام، الکساندر مولچانوف در این مقاله نحوه نصب ویندوز 7 بر روی ویندوز XP را با جزئیات به شما خواهیم گفت. اواخر سال گذشته، مایکروسافت اعلام کرد که XP دیگر به روز نخواهد شد. در این زمینه، این موضوع همچنان بسیار مرتبط است. آنچه برای این مورد نیاز استهنوز کاربران زیادی هستند که به XP وفادار هستند. این تا حد زیادی به این دلیل است که "هفت" بسیار خواستار است و نمی توان آن را روی یک رایانه قدیمی نصب کرد. در عصر توسعه سریع فناوری پیشرفته، حتی محصولات نرم افزاری نیز بسیار خواستار شده اند. صاحبان سخت افزارهای قدیمی چاره ای جز استفاده از یک سیستم قدیمی ندارند. این به سیستم اجازه می دهد تا به طور معمول کار کند. آن دسته از کاربرانی که تصمیم به نصب "Seven" داشتند، گاهی اوقات از کندی وحشتناک رایانه خود مات می شدند. با این وجود، با به روز رسانی تجهیزات خود، سهم شیر مردم بلافاصله تصمیم می گیرند ویندوز را به روز کنند. این به شما امکان می دهد از تمام نوآوری های فن آوری های مدرن استفاده کنید.
اگر مطمئن هستید که تجهیزات شما به طور کامل این الزامات را برآورده می کند، می توانید نصب را ادامه دهید. می توانید تمام پارامترها را از طریق کنترل پنل مشاهده کنید، سپس آیتم "سیستم و امنیت" را که در آن تب "سیستم" را انتخاب می کنیم. تنظیمات بایوسابتدا باید تنظیماتی را در بایوس انجام دهید. برای بسیاری از کاربران بی تجربه، این یک عملیات پیچیده به نظر می رسد، اما در واقعیت همه چیز بسیار ساده است.
ما موارد زیر را انجام می دهیم: 
همین، حالا دفعه بعد که کامپیوتر را راه اندازی می کنید، سیستم از دستگاه مورد نظر شروع می شود و نصب شروع می شود. همچنین در BIOS می توانید بلافاصله تنظیمات اضافی انجام دهید، به عنوان مثال، شدت خنک کننده ها را افزایش دهید. اما اگر با بایوس آشنایی چندانی ندارید، بهتر است این کار را انجام ندهید تا دچار اشتباه نشوید. اگر ویندوز XP دارید چگونه ویندوز 7 را نصب کنیدقبل از نصب، باید تمام فایل ها را از رایانه خود به رسانه های قابل جابجایی منتقل کنید، زیرا بهتر است سیستم عامل را با فرمت کردن دیسک ها نصب کنید. اگر فضای کافی ندارید، می توانید برخی از فایل ها را در یک سرویس میزبانی فایل آپلود کنید. با تکمیل تمام دستکاری های اولیه، زمان شروع روش اصلی است. تقریباً تمام آخرین نسخههای سیستمعامل به صورت خودکار نصب میشوند، بنابراین معمولاً حتی برای کاربران با تجربه کمتر نیز مشکلی ایجاد نمیکند. پس از شروع نصب، می توانید کارهای دیگری را انجام دهید. سیستم همه کارها را خودش انجام می دهد و شما فقط باید چند پارامتر اضافی را مشخص کنید. فرآیند نصبپس از روشن شدن، کامپیوتر بلافاصله شروع به نصب سیستم عامل می کند. تقریباً کل فرآیند به طور خودکار انجام می شود، بنابراین معمولاً هیچ مشکلی با آن وجود ندارد.
تنها کاری که باید انجام دهید این است که تنظیمات زیر را انجام دهید:
همین. اکنون تنها کاری که باید انجام دهید این است که صبر کنید تا نصب کامل شود. پس از اتمام، پنجره ای ظاهر می شود که در آن باید نام کاربری و رمز عبور خود را (در صورت لزوم) وارد کنید. برخی از نسخهها نام کاربری را در انتها وارد میکنند (معمولاً استاندارد "Administrator"). در صورت تمایل می توانید این پارامتر را ویرایش کنید.
اگر پارتیشن ها را فرمت نکردید، در یکی از آنها (به احتمال زیاد در C) تمام فایل های XP ذخیره شدند. برای جلوگیری از اشتباهات در آینده، آنها باید حذف شوند. این کار به این صورت انجام می شود:
درایورها را نصب کنیداکنون تنها چیزی که باقی می ماند نصب درایور برای تمام دستگاه های موجود (کارت ویدئو، چیپ ست، شبکه، صدا و غیره) است. اگر دیسکی با درایورهای مخصوص رایانه خود دارید (معمولاً پس از خرید داده می شود)، تنها کاری که باید انجام دهید این است که آن را وارد کنید و به دستورالعمل ها اعتماد کنید.
با این حال، اگر از دست رفته باشد، باید درایورهای تمام تجهیزات را انتخاب کنید. شما می توانید این کار را به چند روش انجام دهید:
اکنون می توانید با اطمینان قضاوت کنید که همه کارها تمام شده است و کار را به پایان رسانده اید. فراموش نکنید که باید همه نرم افزارها را دوباره نصب کنید. بنابراین، کیت های توزیع را از قبل تهیه کنید تا در آینده دچار مشکل نشوید.
همانطور که می بینید، این یک فرآیند کاملا ساده است و با رعایت دقیق تمام دستورالعمل ها، مطمئناً با آن کنار خواهید آمد. در صورت لزوم، می توانید سیستم را با ابزارهای مختلف اضافی تکمیل کنید. با درود. تصمیم گرفتم امروز در موردش بنویسم نحوه نصب ویندوز XP. آنها فقط یک کامپیوتر برای من آوردند، یک جورهایی قدیمی است، از قبل قدیمی است. 256 مگابایت رم، پردازنده سلرون، هارد 40 گیگابایت. خب پس؟ اما هر چه باشد، XP برای او مناسب است. فقط این است که همه از قبل در مورد نصب ویندوز 8 می نویسند، اما مشکلی برای من پیش آمده است. خوب، اوه خوب، من فکر می کنم که XP هنوز زنده خواهد ماند، زیرا هر چه که می توان گفت، سیستم عامل خوبی است و بسیاری از افراد هنوز با آن کار می کنند. من می خواهم بلافاصله بابت عکس ها عذرخواهی کنم؛ من عکس ها را روی یک مانیتور 15 اینچی و همچنین در تلفنم گرفتم. در حالت ایده آل، البته، می توانید ویندوز XP را روی یک ماشین مجازی نصب کنید و اسکرین شات های زیبایی بگیرید، اما من یک مثال زنده دارم :). آماده شدن برای نصب ویندوز XPمهم!مطمئن شوید که درایو C (درایوی که سیستم عامل را روی آن نصب کرده اید یا نصب کرده اید) حاوی اطلاعاتی نباشد که برای شما مهم است. دسکتاپ و پوشه "اسناد من"در درایو C ذخیره می شود. در صورت وجود اطلاعات، می توان آن را با استفاده از دیسک بوت در درایو D کپی کرد. اگر همه چیز خوب است، پس ما ادامه می دهیم. دیسک نصب ویندوز XP را در درایو رایانه خود قرار دهید و رایانه خود را مجدداً راه اندازی کنید. اگر پس از شروع دانلود، بارگیری را در پایین صفحه مشاهده کردید (نقاط حرکت می کنند)، پس همه چیز خوب است. سریع هر کلیدی را فشار دهید (وقت نداشتیم:)، رایانه را دوباره راه اندازی کنید) و می توانید به ابتدای نصب بروید. خوب، اگر از روی سی دی بوت نشدید، اما کامپیوتر طبق معمول از هارد شروع به بوت شدن کرد یا خطایی ظاهر شد که باعث شد سیستم عامل را مجددا نصب کنید، یعنی شما از درایو بوت ندارید. ابتدا در بایوس خود تنظیم کنید. من قبلاً مقاله ای در مورد آن نوشتم، اما در این کامپیوتر بایوس با آنچه در مقاله توضیح داده شده متفاوت بود. به تب "Boot" بروید. روی «اولویت دستگاه بوت» کلیک کنید. با استفاده از کلیدهای "Enter" و "Top" "Down" ابتدا CD/DVD و سپس هارد و غیره را تنظیم کنید. اکنون F10 را فشار داده و تغییرات را ذخیره کنید. کامپیوتر دوباره راه اندازی می شود و سی دی شروع به بارگذاری می کند. هر دکمه ای را فشار دهید و به ابتدای نصب بروید. مراحل نصب ویندوز XPبه محض اینکه هر کلیدی را فشار دهید، این را می بینیم: در اینجا شما باید منتظر بمانید، خوب، هیچ کاری نمی توان کرد، ما صبر می کنیم :). در این پنجره "Enter" را فشار دهید. ما با فشار دادن کلید F8 موافقت نامه مجوز را می پذیریم. همانطور که می بینید، من قبلا یک نسخه قدیمی از ویندوز XP را پیدا کرده ام و می توانید آن را بازیابی کنید، اما فکر می کنم شما نیز به یک نصب تمیز نیاز دارید، بنابراین "Esc" را فشار دهید. پارتیشنی را روی هارد دیسکی که می خواهیم سیستم عامل را در آن نصب کنیم انتخاب می کنیم. به عنوان یک قاعده، این C: است، آن را انتخاب کنید و "Enter" را فشار دهید. نصب را با کلید "C" تایید کنید. در اینجا باید نحوه فرمت پارتیشن را انتخاب کنید. من به شما توصیه می کنم FAT را انتخاب کنید و سریع نباشید. "Enter" را فشار دهید. با فشار دادن کلید "F" فرمت را تأیید کنید. منتظر می مانیم تا پارتیشن روی هارد دیسک فرمت شود. کپی کردن فایل ها از دیسک بلافاصله شروع می شود، دوباره صبر کنید :(. می توانید بلافاصله زبان و صفحه کلید را تنظیم کنید. روی "بعدی" کلیک کنید. نام و نام سازمان خود را وارد کنید. برو جلو. تنظیم زمان و تاریخ. روی "بعدی" کلیک کنید. بازم منتظریم فقط زیاد دور نشو :). من رفتم "تنظیمات منظم"و روی "بعدی" کلیک کنید. می توانید در مایکروسافت ثبت نام کنید. اما من نپذیرفتم. بیا ادامه بدهیم. ما کاربران را با کامپیوتر مشخص می کنیم. تبریک می گویم! نصب ویندوز XP کامل شد. همه دوستان نصب تموم شد و میتونید شروع به استفاده از کامپیوتر کنید. همچنین می خواهم توجه داشته باشم که من ساده ترین بیلد ویندوز XP را نصب کردم. شما همچنین ممکن است یک اسمبلی داشته باشید، به عنوان مثال از ZWER، که در آن فرآیند نصب ممکن است کمی متفاوت باشد. مثلا در این نسخه من هنوز کلید را وارد کردم یادم رفت عکس بگیرم. اما به نظر می رسد در مونتاژ ZWER چنین موردی وجود ندارد. خوب، اگر یک کلید می خواهد، آن را در فایل متنی که به احتمال زیاد با تصویر دیسک دانلود کرده اید، جستجو کنید. خب همین. موفق باشید دوستان |
| خواندن: |
|---|
جدید
- چگونه مرورگر Yandex را به مرورگر پیش فرض تبدیل کنیم چگونه Yandex را به مرورگر اصلی تبدیل کنیم
- چگونه گوشی خود را در خانه خشک کنیم: روش های اثبات شده آیا می توانید گوشی خود را با سشوار خشک کنید؟
- کامپیوتر فلش درایو را نمی بیند کامپیوتر فلش درایو را که نشانگر روشن است نمی بیند
- نصب سیستم عامل ویندوز XP بر روی کامپیوتر نحوه نصب صحیح ویندوز XP از روی دیسک
- حل مشکل داغ شدن بیش از حد لپ تاپ
- نحوه رفع ارور - آیفون غیر فعال است به آیتونز وصل شوید گوشی می گوید آیفون غیرفعال است به آیتونز وصل شوید.
- اگر ناگهان رمز ویندوز خود را فراموش کردید: رمز عبور را بشکنید!
- چرا تبلت مودم مگافون را نمی بیند؟
- توسعه روش شناسی درس عملی "ابزارهای ارائه گرافیکی داده های آماری در MS Excel"
- مأموران مالیاتی مجاز به بررسی رایانه ها بودند