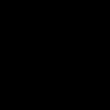بخش های سایت
انتخاب سردبیر:
- روش ها و برنامه های استاندارد برای اسکن از چاپگر MFP به رایانه
- حذف و ایجاد صفحات در ویرایشگر متن Microsoft Word
- قوانین ساخت اسناد HTML قوانین لودر html
- چگونه به تلفن همسر خود گوش دهید
- چگونه همه چیز را در نوکیا لومیا حذف کنیم
- Samsung Galaxy Tab S2: باریکترین تبلت پرچمدار جهان چگونه صفحه کلید کار می کند
- نکات برتر: نحوه حذف برنامه های سیستم در اندروید
- نگهدارنده تعادل جهانی برای IMAX B6
- نحوه تعمیر زنگ در db 915 زنگ از روی دکمه کار نمی کند
- هارد باز نمی شود، فرمت آن را می خواهد: چه کار کنم؟
تبلیغات
| نحوه حذف یک صفحه خالی در مایکروسافت ورد حذف و ایجاد صفحات در ویرایشگر متن Microsoft Word |
|
برای اینکه یک سند Word قابل فهم و کاملاً مطابق با استانداردها باشد، باید بدانید که چگونه یک صفحه را در Word حذف کنید یا چگونه فضاهای اضافی را در متن حذف کنید. چرا یک صفحه خالی در Word ظاهر می شود؟دلایل متعددی برای نمایش صفحات اضافی در یک سند وجود دارد:
نحوه حذف یک صفحه خالی در Wordچندین روش برای حذف یک برگه در Word وجود دارد:
برای درک علت ظاهر شدن یک صفحه خالی در Word، کاراکترهای غیرچاپ را روشن کنید. مهم! توالی اقدامات و مکان تنظیمات در نسخه های مختلف Word متفاوت است. اما الگوریتم اقدامات ثابت باقی می ماند. برگه صفحه اصلی ← بلوک پاراگراف ← روی دکمه نمایش همه کاراکترها کلیک کنید. نحوه حذف پاراگراف ها در Wordپاراگراف های اضافی را انتخاب کنید ← دکمه Delete را روی صفحه کلید خود فشار دهید. نحوه حذف شکستگی صفحه در Wordبرای حذف شکستگی صفحه در Word، مکان نما را در مقابل نماد شکست صفحه قرار دهید ← روی حذف کلیک کنید. ویدئو به وضوح روند را نشان می دهد.
نحوه حذف شکستگی بخشاگر نماد در انتهای سند ظاهر شد، مکان نما را قبل از نماد شکست بخش قرار دهید ← حذف را فشار دهید. مهم! شکست بخش ممکن است ظاهر نشود. در این مورد، به: تب View → Document Viewing Mode block → Draft بروید. اگر بخش شکست در وسط سند تنظیم شود، قالب بندی متن هنگام حذف مختل می شود. بنابراین اگر بعد از این مرحله نیاز به حفظ همان قالب بندی دارید، چیزی را حذف نکنید. در غیر این صورت، قالب بندی متنی که پس از شکست بخش قرار گرفته است، به بقیه سند گسترش می یابد. برای حفظ دو نوع قالب بندی مختلف و حذف صفحه خالی، نوع شکست بخش را روی «در صفحه فعلی» تنظیم کنید:  جدولدلیل ظاهر شدن یک برگه خالی در انتهای سند ممکن است یک جدول باشد. به طور پیش فرض، Word یک پاراگراف خالی بعد از جدول قرار می دهد که اگر جدول به انتهای سند برسد، به صفحه بعد منتقل می شود. در عصر کاملاً کامپیوتری ما، با برنامه ای مانند Word هیچ کس را شگفت زده نخواهید کرد. رتبه کاربران به طور مداوم در حال افزایش است و با اعضای جدید جامعه رایانه پر می شود. اگر شما یک کاربر مبتدی هستید و می خواهید گام دیگری در جهت تسلط بر سطوح بالاتر کار با این برنامه بردارید، این مقاله برای شما مناسب است. او به شما می گوید که چگونه یک صفحه اضافی را در Word حذف کنید. این به دور از یک سوال مجزا از آن دسته از کاربران رایانه شخصی است که تازه شروع به یادگیری زیبایی فناوری مدرن رایانه کرده اند. هنگام تایپ متن و ویرایش آن، اغلب نیاز به حذف قطعات غیر ضروری از متن تایپ شده وجود دارد. میخواهم شما را با یک ویژگی آشنا کنم: علاوه بر آن شخصیتهایی که همیشه به خوبی روی صفحه میبینیم، تعدادی کاراکتر نامرئی (غیرچاپ) مانند انتهای خط، پاراگراف، صفحه وجود دارد. یا بخش اینها نمادهای خدماتی هستند، آنها اطلاعات مفیدی را در سند ندارند، اما مانند هر نماد متنی مدیریت می شوند. آنها هستند که صفحات خالی و غیر ضروری را مانند خطوط خالی ما را در سند می اندازند. برای آشنایی با آنها می توانید از طریق: تب صفحه اصلی - گروه پاراگراف - نمایشگر بروید. در صفحه این نماد به این شکل است - "¶". حالت مشاهده کاراکترهای غیر قابل چاپ با فشار دادن مجدد نماد "¶" غیرفعال می شود. همچنین می توانید از ترکیب برای این عملیات استفاده کنید (در این حالت، "8" روی صفحه کلید اصلی فشار داده می شود). برای نظم بخشیدن به سند، کلیدهای معروف Delete و Backspace به کمک ما می آیند. ابتدا اجازه دهید به Word نگاه کنیم، اگر خالی است. در یکی از موارد زیر ممکن است یک صفحه خالی در متن ظاهر شود: · خطوط یا پاراگراف های خالی در کل صفحه شکسته می شوند. · در ابتدای صفحه علامت "پایان صفحه یا بخش" وجود دارد. اما شما می توانید این را فقط در حالت "نمایش" ببینید. در بالا گفته شد که موارد غیرقابل چاپ مانند هر متنی مدیریت می شوند. برای حذف آنها، مکان نما را در سمت چپ نماد "¶" قرار دهید و کلید Delete را فشار دهید. اگر از کلید Backspace استفاده کنید، آخرین کاراکتر خط قبلی حذف می شود. با استفاده از یکی از این دو کلید می توانید تمام خطوط غیر ضروری را یکی یکی حذف کنید. آیا در Word حرفه ای تر است؟ ابتدا باید کاراکترهای غیر قابل چاپ را تجسم کنید و با نگه داشتن دکمه سمت چپ ماوس، کل صفحه را انتخاب کنید. پس از این، با فشار ملایم هر یک از دو کلید Delete یا Backspace به راحتی می توانیم قطعه خالی را حذف کنیم. این جهانی ترین راه برای حذف هر قطعه غیر ضروری در متن است. یک سوال مهم تر برای کاربر ممکن است این باشد که چگونه صفحه ای را در Word در صورتی که با اطلاعات متنی پر شده است حذف کند. لازم است با قرار دادن مکان نما در هر نقطه از متن که قرار است حذف شود، به سادگی الگوریتم زیر را انجام دهید: تب صفحه اصلی - گروه ویرایش - یافتن - تب برو - به جای شماره صفحه وارد صفحه شوید - برو - ببند. قسمتی از متن شما که حذف می شود به طور کامل هایلایت می شود. پس از آن با استفاده از روش استاندارد (Delete یا Backspace) آن را حذف کنید. آخرین نکته ای که در این مقاله می خواهم به آن اشاره کنم این است که چگونه صفحه ای را در Word که در انتهای یک سند قرار دارد حذف کنیم. پاسخ کوتاه خواهد بود - هر یک از سه روش بالا: به صورت دستی (خط به خط)، انتخاب کل قطعه با ماوس، یا انتخاب خودکار آن در حالت Find-Go. فقط باید درک کنید که آخرین صفحه خالی چیزی نیست جز چند خط خالی که به طور تصادفی به انتهای متن ختم شده است. به این سؤال که چگونه یک صفحه را در Word حذف کنیم، پاسخ دیگری وجود دارد که اساساً متفاوت است. وضعیت وجود صفحات خالی در متن را می توان با کمی تغییر اندازه عمودی قسمت متن اصلاح کرد. برای این کار از خط کش عمودی استفاده کنید تا مرز فیلد متن را به سمت بالا یا پایین حرکت دهید. دانش کاربران در مورد نحوه عملکرد برنامه های کامپیوتری همیشه برای رهایی از یک موقعیت دشوار به تنهایی کافی نیست و برخی اغلب این سوال را دارند که چگونه یک صفحه را در Word حذف کنند. این ویرایشگر متن است که اغلب برای ایجاد، خواندن و ویرایش اسناد در تمام زمینه های فعالیت استفاده می شود. برای اینکه بفهمیم چگونه یک صفحه خالی یا پر شده اضافی را به درستی حذف کنیم، در فضا صرفه جویی کنیم و به کل متن آسیب نرسانیم، به چند روش ساده نگاه می کنیم. روش شماره 1. سند جدید غیر ضروری را حذف کنیددر مواردی که یک سند به تازگی ایجاد شده است و تمام اطلاعات تایپ شده دیگر مورد نیاز نیست (کپی شده یا استفاده شده یا نیاز به اصلاح دارد)، حذف تمام محتویات آن بسیار ساده است. برای انجام این کار، فقط فایل را ببندید و از ذخیره تغییرات خودداری کنید. برای ادامه کار در سند، می توانید به سادگی تمام متن را انتخاب کنید (کلیدهای داغ "Ctrl" + "A") و Delete یا BackSpace را فشار دهید. آخرین گزینه حذف نیز در صورتی مناسب است که سند فقط یک برگه داشته باشد. روش شماره 2. حذف یک برگه خالیبرای حذف یک صفحه خالی، باید موارد زیر را انجام دهید:
اکنون در برگه وسط سند، به جای فضای خالی، نمادهای پاراگراف انتقال، سرصفحه ها و پاورقی ها و فاصله ها ظاهر می شود. همه آنها فضا را اشغال می کنند، اما می توان به راحتی با فشار دادن کلید BackSpace یکی یکی یا با انتخاب همه کاراکترهای نامرئی به طور همزمان حذف شوند. با پاک کردن یک صفحه خالی از کاراکترها، آنها به حذف خودکار آن دست می یابند. روش شماره 3. حذف آخرین برگه خالیگاهی اوقات در انتهای متن می توانید آخرین صفحه خالی یا حتی چندین صفحه را مشاهده کنید. این کار صف چاپ و اندازه فایل چاپگر را افزایش می دهد و بنابراین نیاز به حذف دارد. برای رفع سریع مشکل، حتی نیازی به اضافه کردن کاراکترهای خاص ندارید. فقط باید مکان نما را در انتهای آخرین برگه قرار دهید و BackSpace را فشار دهید تا آن و تمام قالب بندی آن حذف شود.
روش شماره 4. حذف یک صفحه با متناگر لازم است نه یک قسمت خالی از یک سند، بلکه بخشی از یک سند پر از متن، تصاویر یا سایر درج های قابل مشاهده را حذف کنید، دو گزینه اصلی برای حل مشکل وجود دارد. حذف با استفاده از مکان نما یا دستورات ویژه Word رخ می دهد - هر روش برای موقعیت خاص خود مزایایی دارد. صفحه دومفرض کنید سندی وجود دارد که برگه دوم آن باید حذف شود.
ساده ترین گزینه، مناسب برای Word 2007، 2003 و حتی نسخه های قبلی، از جمله برنامه 1995:
اکنون می توانید آن را پاک کنید و بقیه سند را دست نخورده بگذارید و فضا را از اطلاعات غیر ضروری آزاد کنید. به همین ترتیب، می توانید چندین برگه را پشت سر هم حذف کنید و آنها را از ابتدای اولین تا انتهای آخرین و حتی بیشتر سند انتخاب کنید. اگرچه در مورد دوم، زمانی که شما نیاز به ذخیره تنها چند پاراگراف از کل متن و حذف حجم اصلی دارید، کپی کردن اطلاعات لازم در یک سند جدید آسان تر و سریعتر است. صفحه داخل یک سند بزرگاگر مجبورید نه صفحه اول یا دوم، بلکه مثلاً 120 یا حتی صفحه 532 را حذف کنید، جستجوی آنها در یک سند بزرگ ممکن است کمی طول بکشد. برای ذخیره آن از روش زیر استفاده کنید.
اکنون می توانید نوار جستجو (صلیب در سمت راست بالای آن) را ببندید و به راحتی از شر صفحه غیر ضروری یکی از کلیدهای صفحه کلید در نظر گرفته شده برای این کار خلاص شوید. این روش برای اسناد بزرگ عالی است و باعث صرفه جویی در وقت کاربران هر نسخه از یک ویرایشگر متن، از جمله Word 2013 می شود. همیشه توصیه نمی شود که از آن برای حذف بخشی از مقدار کمی اطلاعات استفاده کنید. نصیحت!برخی از کاربران به جای انتخاب با دستورات، علامت گذاری متن مورد نظر برای حذف با ماوس را راحت تر و سریع تر می یابند - در این حالت، باید فقط از قسمت اول روش برای پیدا کردن مکان مورد نظر استفاده کنید. روش شماره 5. نحوه حذف صفحه عنوانبرای Word 2013، مشکل به سادگی حل شده است - می توانید صفحه جلد قدیمی را با نصب صفحه جدید حذف کنید. تعویض به صورت خودکار انجام می شود. اگر از Word 2007 استفاده می کنید، باید صفحه عنوان را به صورت دستی حذف کنید و تنها پس از آن صفحه جدیدی را به جای آن درج کنید. حذف به شرح زیر انجام می شود:
کار با اسناد کامپیوتری امری بسیار مسئولیت پذیر و جدی است. و تعجب آور نیست که شخصی که با اسناد کامپیوتری سر و کار دارد باید ظرافت ها و ظرافت های مختلفی را که در واژه پرداز Word وجود دارد بداند. علاوه بر این، شایان ذکر است که این نرم افزار به طور مداوم در حال پیشرفت است و به عنوان مثال، با درک Word 2007، کاربر نمی تواند بلافاصله Word 2010 را هدایت کند. با این حال، اقداماتی وجود دارد که در همه نسخه های برنامه یکسان است. و به عنوان مثال، بیایید سعی کنیم یک صفحه خالی را در Word 2010 حذف کنیم. پیمایش سریع در مقاله حذف ورق اضافی
اولاً، ابتدا باید تصمیم بگیرید که این برگه خالی اضافی از کجا می آید؟ به عنوان یک قاعده، دلیل ظاهر آن استفاده از شکستگی صفحه است: در این مورد، حذف یک صفحه خالی در هر نسخه از Word به خصوص دشوار نیست. همانطور که می دانید تقریبا تمام قالب بندی متن با استفاده از کاراکترهای کنترلی انجام می شود. در واقع، این کاراکترها در متن نمایش داده نمی شوند (به هیچ عنوان غیر قابل چاپ نامیده نمی شوند). برای حذف یک صفحه خالی که در Word 2010 ظاهر می شود، باید:
روش از طریق "Page Break"
یک روش زمانبر دیگر وجود دارد که به شما امکان میدهد صفحه خالی که در فایل متنی شما ظاهر میشود را حذف کنید:
روش استاندارد
سعی کنید روی یک صفحه غیر ضروری کلیک چپ کنید و پس از ظاهر شدن یک خط چشمک زن، روی Delete یا BackSpace کلیک کنید - صفحه باید بلافاصله حذف شود. |
| خواندن: |
|---|
جدید
- حذف و ایجاد صفحات در ویرایشگر متن Microsoft Word
- قوانین ساخت اسناد HTML قوانین لودر html
- چگونه به تلفن همسر خود گوش دهید
- چگونه همه چیز را در نوکیا لومیا حذف کنیم
- Samsung Galaxy Tab S2: باریکترین تبلت پرچمدار جهان چگونه صفحه کلید کار می کند
- نکات برتر: نحوه حذف برنامه های سیستم در اندروید
- نگهدارنده تعادل جهانی برای IMAX B6
- نحوه تعمیر زنگ در db 915 زنگ از روی دکمه کار نمی کند
- هارد باز نمی شود، فرمت آن را می خواهد: چه کار کنم؟
- بررسی دقیق برنامه VKontakte brute force