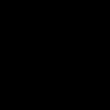بخش های سایت
انتخاب سردبیر:
- روش ها و برنامه های استاندارد برای اسکن از چاپگر MFP به رایانه
- حذف و ایجاد صفحات در ویرایشگر متن Microsoft Word
- قوانین ساخت اسناد HTML قوانین لودر html
- چگونه به تلفن همسر خود گوش دهید
- چگونه همه چیز را در نوکیا لومیا حذف کنیم
- Samsung Galaxy Tab S2: باریکترین تبلت پرچمدار جهان چگونه صفحه کلید کار می کند
- نکات برتر: نحوه حذف برنامه های سیستم در اندروید
- نگهدارنده تعادل جهانی برای IMAX B6
- نحوه تعمیر زنگ در db 915 زنگ از روی دکمه کار نمی کند
- هارد باز نمی شود، فرمت آن را می خواهد: چه کار کنم؟
تبلیغات
| ابزار اسکن ویندوز 10 روش ها و برنامه های استاندارد برای اسکن از چاپگر MFP به رایانه |
|
VueScan Pro را دانلود کنید تا اسکنر خود را پیکربندی کنیدلازم نیست تعجب کنید که VueScan Pro با چه اسکنرهایی کار می کند و از چه چیزی پشتیبانی می کند. آخرین نسخه 9.1.20 یا 9.1.24 Final از تمام اسکنرهای مدرن پشتیبانی می کند. نه حتی معروف ترین تولید کنندگان. مدلهای قدیمیتر نیز پشتیبانی میشوند، از جمله مدلهایی که دیگر درایورهای رسمی برای آنها وجود ندارد. و اگر درایورهایی برای دستگاه شما وجود دارد، خود سازنده توصیه می کند درایورهای استاندارد را حذف نکنید. و از آنها همراه با VueScan Pro استفاده کنید، و می توانید دریافت کنید:
ما سال هاست که شخصا از این برنامه استفاده می کنیم. برای تنظیم پارامترها ضروری است. قابلیت های استاندارد ویندوز 10 32/64 بیتی همه آنچه را که در این برنامه اسکنر در دسترس شماست ندارد. اگر قبلاً یک مدل قدیمی مانند مدل ما دارید، VueScan Pro را دانلود کنید - این تنها راه حلی است که چگونه می توانید بین رایانه شخصی ویندوز خود و دستگاه خود دوست شوید. ما نسخه ای را به زبان روسی ارسال می کنیم، بنابراین نیازی به فرهنگ لغت نخواهید داشت اگر یک اسکنر جدید خریداری کرده اید و آن را به ویندوز 10 متصل کرده اید، پس از نصب آخرین درایورها هیچ مشکلی در استفاده از دستگاه وجود نخواهد داشت. با این حال، اگر یک اسکنر قدیمی دارید و ویندوز 10 هنگام اتصال به رایانه شخصی آن را نمی بیند، می توانید آن را به روش های زیر پیکربندی کنید. نصب درایورهای اسکنر در ویندوز 10اگر اسکنر شما بیش از 3 سال سن دارد و دیسک نصب با عمق بیت و نسخه سیستم عامل مطابقت ندارد، باید به وب سایت سازنده رسمی دستگاه بروید و درایورهای جدید را دانلود کنید. ما لیستی از سایت هایی را برای شما آماده کرده ایم که می توانید نرم افزارهای لازم را در آنها دانلود کنید: درایورها را دانلود کنید، اسکنر را به کامپیوتر متصل کنید و شروع به نصب درایورها کنید. کامپیوتر را مجددا راه اندازی کنید و عملکرد دستگاه را بررسی کنید. اگر این روش جواب نداد و اسکنر روی ویندوز 10 کار نمی کند، باید روش های زیر را امتحان کنید. عیب یابی مشکلات با اسکنر متصلاگر اسکنر متصل در رایانه با ویندوز 10 شناسایی نشد، روش زیر را برای حل مشکل امتحان کنید:
اگر ابزار کمکی به حل مشکل نکرد و ویندوز 10 اسکنر را نمی بیند، باید نصب آن را بررسی کنید. برای انجام این کار، دستورالعمل های زیر را دنبال کنید.
در صورت وجود تداخل بین ابزار استاندارد مایکروسافت و برنامه اسکن سازنده، چه کاری باید انجام دهم؟اگر مشکل نحوه اتصال دستگاه را متوجه شده اید، اما اسکن یک سند به دلیل تضاد بین برنامه استاندارد Scanner از مایکروسافت و یک برنامه بومی از سازنده خود دستگاه غیرممکن است، دستورالعمل های زیر را دنبال کنید:
اکنون می توانید بدون مشکل سازگاری بین دو برنامه از اسکنر استفاده کنید. برای یادگیری نحوه اتصال اسکنر به ویندوز 10، ویدیو را تماشا کنید:
مشکل نحوه اسکن اسناد در سیستم عامل های ویندوز را می توان منحصراً با استفاده از ابزارهای استاندارد حل کرد. آن ها استفاده از نرم افزارهای شخص ثالث در این مورد یک پیش نیاز نیست. برای انجام این کار، این سیستم عامل ها معمولا دارای ابزاری به نام "Windows Fax and Scan" هستند. کار با آن بسیار آسان و ساده است و شما می توانید با مطالعه دقیق دستورالعمل های زیر این موضوع را متوجه شوید. اسکن در ویندوز 7
اسکن در ویندوز 10
printeros.ru نحوه نصب اسکنر در ویندوز 10 اگر یک اسکنر جدید خریداری کرده اید و آن را به ویندوز 10 متصل کرده اید، پس از نصب آخرین درایورها هیچ مشکلی در استفاده از دستگاه وجود نخواهد داشت. با این حال، اگر یک اسکنر قدیمی دارید و ویندوز 10 هنگام اتصال به رایانه شخصی آن را نمی بیند، می توانید آن را به روش های زیر پیکربندی کنید. همچنین بخوانید: اگر چاپگر در ویندوز 10 کار نمی کند چه باید کرد؟ نصب درایورهای اسکنر در ویندوز 10اگر اسکنر شما بیش از 3 سال سن دارد و دیسک نصب با عمق بیت و نسخه سیستم عامل مطابقت ندارد، باید به وب سایت سازنده رسمی دستگاه بروید و درایورهای جدید را دانلود کنید. ما لیستی از سایت هایی را برای شما آماده کرده ایم که می توانید نرم افزارهای لازم را در آنها دانلود کنید:
درایورها را دانلود کنید، اسکنر را به کامپیوتر متصل کنید و شروع به نصب درایورها کنید. کامپیوتر را مجددا راه اندازی کنید و عملکرد دستگاه را بررسی کنید. اگر این روش جواب نداد و اسکنر روی ویندوز 10 کار نمی کند، باید روش های زیر را امتحان کنید. عیب یابی مشکلات با اسکنر متصلاگر اسکنر متصل در رایانه با ویندوز 10 شناسایی نشد، روش زیر را برای حل مشکل امتحان کنید:
اگر ابزار کمکی به حل مشکل نکرد و ویندوز 10 اسکنر را نمی بیند، باید نصب آن را بررسی کنید. برای انجام این کار، دستورالعمل های زیر را دنبال کنید.
در غیر این صورت، باید درایور چاپگر یا اسکنر ویندوز 8 را در حالت سازگاری در ویندوز 10 نصب کنید. اگر بین ابزار استاندارد مایکروسافت و برنامه اسکن سازنده تداخل وجود داشته باشد، چه کاری باید انجام دهم؟اگر مشکل نحوه اتصال دستگاه را متوجه شده اید، اما اسکن یک سند به دلیل تضاد بین برنامه استاندارد Scanner از مایکروسافت و یک برنامه بومی از سازنده خود دستگاه غیرممکن است، دستورالعمل های زیر را دنبال کنید:
اکنون می توانید بدون مشکل سازگاری بین دو برنامه از اسکنر استفاده کنید. برای یادگیری نحوه اتصال اسکنر به ویندوز 10، ویدیو را تماشا کنید:
SoftikBox.com برنامه های اسکن اسناد در ویندوزAdmin 1393/06/21 - 16:30 مروری بر برنامه مدت زیادی از رونق استفاده از چنین دستگاهی به عنوان اسکنر گذشته است. اما هنوز نیاز به عملکرد آن در محافل باریک کاربر، اغلب برای پردازش اسناد اداری وجود دارد. سیستم ویندوز تقریباً با هر سخت افزاری بدون مشارکت برنامه های شخص ثالث کار می کند و برای اسکن یک ابزار استاندارد وجود دارد که کار خود را به خوبی انجام می دهد. چگونه در ویندوز اسکن کنیم؟با شروع سیستم عامل WindowsXP، هر نسخه بعدی دارای طیف وسیعی از نرم افزارهای آفیس است که برای رفع نیازهای فعلی کاربران بهبود یافته و گسترش می یابد. عملکرد اسکن نیز از این قاعده مستثنی نیست و ابزاری انعطاف پذیر برای ذخیره اسناد چاپ شده در قالب گرافیکی ارائه می دهد. بدین ترتیب در ویندوز 7 قابلیت های استاندارد کار با اسکنر به میزان قابل توجهی بهبود یافته و با چاپ فکس ترکیب شده است. ابزار سیستم "فکس و اسکن" نام دارد و استفاده از آن به طرز شگفت انگیزی آسان است:
جایگزین رایگان برای اسکن استاندارداگر عملکرد برنامه ویندوز برای شما جذاب نیست، در اینجا یک برنامه اسکن جایگزین به نام "ScanLite" وجود دارد. همانطور که از نام آن پیداست، این برنامه دارای حداقل مجموعه ای از قابلیت های اسکن است که فقط این مزیت را دارد که به ندرت به اسکنر دسترسی پیدا می کند. حجم برنامه بیش از 3 مگابایت نیست و نصب در حالت استاندارد و بدون نیاز به دستورالعمل های اضافی انجام می شود. پس از نصب، میانبر "اسکن اسناد" روی دسکتاپ شما ظاهر می شود. مینیمالیسم رابط فقط شامل سه عمل اصلی از جانب کاربر است:
در سمت چپ پنجره می توانید به "تنظیمات" بروید، که تعداد کمی از آنها وجود دارد:
برنامه "ScanLite" یک اشکال جزئی دارد: در پاراگراف اول "نام سند را وارد کنید" باید هر بار نام فایل جدید را به صورت دستی وارد کنید، اما اگر اغلب از اسکنر استفاده نمی کنید، این حتی یک مثبت! P.S.امیدوارم اطلاعات مفید بوده باشه؟! البته دادن پاسخ جامع به این موضوع دشوار است، اما سعی کردم فقط به موارد مهم توجه کنم. اگر در سطح حرفه ای مشغول پردازش عکس هستید، مطمئناً گزینه های فوق برای حل انتقال تصویر با کیفیت بالا مناسب نیستند! ارزش توجه به محصولات تجاری مانند VueScan را دارد. اگر در مورد موضوع یا پیشرفت های شخصی سؤالی دارید، آنها را در نظرات مطرح کنید. به روز رسانی: 1395/06/19 پیام بگذارید wd-x.ru چگونه یک سند را روی کامپیوتر خود اسکن کنیمبخشی جدایی ناپذیر از کار هر فرد مدرن، تماس با دنیای دیجیتال است. اکنون تصور کسی که هرگز با رایانه، چاپگر یا دستگاه کپی تعامل نداشته است دشوار است. در این رابطه، یک سوال کاملاً معمولی مطرح می شود - چگونه یک سند را روی رایانه اسکن کنیم؟ استفاده از اسکنر کار بسیار ساده ای است. و حتی اگر واحد خود را در خانه ندارید، اشکالی ندارد. می توانید به هر کافی نت بروید. اکثر سوپرمارکت ها گوشه ای دارند که در آن خدمات اسکن ارائه می دهند. در واقع، اسکن به اصطلاح ترجمه یک سند به شکل دیجیتال است که به لطف آن امکان تبادل اطلاعات از این نوع در سراسر جهان وجود دارد که زندگی مدرن ما را بسیار تسهیل می کند. برای ایجاد آن، به اصطلاح یک عکس فوری گرفته می شود، اما برخلاف چاپ ساده، داده ها به رایانه منتقل می شوند. کل این روش فوق العاده ساده و سریع است، بنابراین همه می توانند با این کار کنار بیایند. آماده شدن برای اسکن در مراحلابتدا باید خود واحد را خریداری کنید، مگر اینکه این کار برای شما یک مورد مجزا نباشد و دیگر هرگز مجبور به انجام چنین کارهایی نخواهید بود. بیایید بگوییم که این یک HP Deskjet 1510 All-in-One است - ترکیبی از اسکنر و درایور در یک مورد.
باید آن را به واحد سیستم وصل کنید. برای این کار از یک کابل USB استاندارد استفاده کنید که همیشه همراه با تجهیزات ارائه می شود. برای کنترل اسکنر خود باید نرم افزار مناسبی را که در کیت موجود است نصب کنید. برای نصب نرمافزار، باید دستورالعملهای روی صفحه رایانه یا دفترچه راهنمای کاربر همراه دستگاهتان را دنبال کنید.
مشکل این است که نرم افزار روی DVD می آید و درایو به سختی بدست می آید (هیچ کس واقعاً به آن نیاز ندارد). بنابراین، باید با دانلود درایور از وب سایت سازنده شروع کنید. درایو را فقط به این دلیل که تامین کننده به شما دی وی دی داده است نصب نکنید. منبع تغذیه ضعیف با چنین باری که توسط استپر موتور ایجاد می شود به هیچ وجه راه اندازی نمی شود. کامپیوتر حتی تست های POST را پاس نمی کند.  تصویر بسیار زیبا، اما کثیف است. به همین دلیل است که قبل از اسکن، سعی می کنند نرم افزار همراه تجهیزات را تهیه و نصب کنند. سپس روند بسیار سریعتر انجام می شود و می توانید تنظیمات مناسب را برای تنظیم رنگ ها انجام دهید تا از این نتیجه جلوگیری کنید. بیایید این را برای Deskjet 1510 امتحان کنیم. نرم افزار اسکنر را جستجو کنیداولین قدم جستجو در وب سایت Hewlett-Packard، شرکت تولید کننده Deskjet است. این یک شرکت بزرگ است و مطمئناً منابع اینترنتی آن همه چیز مورد نیاز شما را فراهم می کند. از منوی hp.com، بخش MFP را انتخاب کنید.
در صفحه ای که باز می شود، حروف و اعداد اولیه نام را وارد کنید تا ببینید: محصول قدیمی است و پشتیبانی نمی شود.
این مایه تاسف است زیرا MFP ما بیش از یک سال قدمت دارد. 5 ماه بعد از خریدش جوهرش تموم شد و زندگیمون تبدیل به جهنم شد. قطعات چاپگر جوهرافشان با قیمت های وحشتناکی به فروش می رسد. و تقریباً غیرممکن است که کارتریج را به درستی پر کنید. حالا معلوم نیست برای راننده کجا باید رفت. بیایید راه دیگری را امتحان کنیم: از طریق پشتیبانی.
در پنجره باز شده نام دستگاه را وارد کنید.
All-in-One MFP ما در بالای لیست قرار داشت. یک اشک ناخوانده از گونه لیز خورد - آنها به یاد می آورند، آنها فراموش نکرده اند.
ببینید، ویندوز 10 64 بیتی پشتیبانی می شود - آن را به سرعت دانلود کنید. به گفته تامین کننده، درایور شش ماه پس از خرید توسعه یافته است، بنابراین، به صورت فیزیکی نمی تواند روی DVD همراه باشد. در باره! اکنون ما تازه می شویم و کوه ها را برانداز خواهیم کرد. در عوض روی دانلود کلیک کنید.
چنین شانسی وجود ندارد - آنها پیشنهاد نصب دستیار را می دهند. این احتمالاً همان نرم افزاری است که ما را از کار کردن باز می داشت و هر بار تلاش صادقانه ما را برای استفاده از کارتریج پر از جوهر شخص ثالث خراب می کرد. در این حالت یک طرف برگه چاپ می شد اما طرف دیگر چاپ نمی شد. علاوه بر این، چاپ هر بار انجام می شد. بیایید ریسک انتخاب گزینه دوم را بپذیریم، زیرا چنین دستیار نمی داند چه خدماتی ارائه خواهد کرد. دانلود فایل 100 مگابایتی یک دقیقه خوب طول کشید. در تمام این مدت، خاطرات گذشته در حال خفه شدن بود، در مورد اینکه چگونه چاپگر از چاپ با جوهر دزدی امتناع می کرد و دشمنان به کاغذ آسیب دیده می خندیدند. ظاهراً بسیاری از مردم در این شرایط قرار گرفتند و همه آنقدرها با هم سازگار نبودند. این علامتی است که اکنون در وب سایت شرکت موجود است.
در خارج از کشور، خاموش کردن محافظ یک لطف محسوب می شود. با ما، هر کسی با حداقل دستمزد می تواند 1 کارتریج در ماه بخرد. اگر همسر هزینه آپارتمان را پرداخت کند ... نصب درایوردر حین نصب، HP با مهربانی نرم افزار خود را ارائه کرد. اما از آنجایی که ما خودمان سبیل داریم، تصمیم گرفتیم با بیرون انداختن تمام این موهبت ها از بسته نرم افزاری، آن را پیکربندی کنیم.
در حالی که درایور در حال نصب بود، با دیدن دختران زیبا و پسران اطراف آنها، انتظار روشن شد. اما ما نبودیم که در کل شهر به دنبال جوهر دزدان دریایی بدویم...
سپس نرم افزار چاپگر یک کد پستی را درخواست کرد و شروع به ارسال برخی اطلاعات به سرور کرد. خرید محصولات اچ پی به شما احساس جاسوسی می دهد. مطمئناً ما اکنون تحت نظر هستیم ... و آنها می خواهند ما را در حال فروش اطلاعات محرمانه ای که مدت ها توسط دیگران فروخته شده است دستگیر کنند ، اما دیگران فکر می کنند ما از آن خبر نداریم ... برادر بزرگ شما را تماشا می کند ... 85% مردم بریتانیا مطمئن هستند که تحت نظر هستند. اطلاعات به دست آمده از مکالمات تلفنی و مکاتبات شخصی...
درایور نصب شده بود، و ما از ثبت چاپگر خودداری کردیم، در حال حاضر سومین یا چهارمین چاپگر متوالی در کمتر از یک سال و نیم است. میانبر مورد انتظار روی میز است، کلیک کنید و وارد شوید. دوبار کلیک کنید!!! ایناهاش!
حتی از ترس نفوذ به مقدسات چاپ HP، با عجله روی اسکن یک سند کلیک می کنیم. یک پنجره غیر دوستانه با پنجره پیش فرض ویندوز تفاوت کمی دارد. من با اسکنرهایی مواجه شده ام که از نظر نرم افزاری پیشرفته تر هستند، اما شما باید با این کار کنید.
بیایید سعی کنیم با استفاده از پارامترهای اضافی نتیجه را به نحوی بهبود دهیم تا همه این جستجوها برای نرم افزار توجیه شوند. اسکن با نرم افزار استانداردپس از تنظیم برخی از گزینه ها، روی Scan کلیک کنید و یک پنجره پیش نمایش ظاهر می شود (تنظیم در گزینه ها)، که به شما امکان می دهد پارامترها را در لحظه تغییر دهید. نمای اول اسکن، صادقانه بگویم، همان است. خودت قضاوت کن
بیایید شروع به تنظیمات کنیم. با اندکی اندوه توانستیم این را به دست آوریم:
به نظر خوب می رسد، اگرچه رنگ ها بسیار محو شده اند. شاید فرصتی برای رفع این مشکل با نرم افزار شخص ثالث وجود داشته باشد. اما این یک داستان کاملا متفاوت است. نتیجه؟ HP Deskjet 1510 MFP از تنظیمات بیش از حد رنج نمی برد، در نتیجه به دست آوردن یک تصویر با کیفیت بسیار دشوار است. بهتر است یک دوربین DSLR بخرید و عکس های هنری بگیرید. حس بسیار بیشتری وجود خواهد داشت.
می توانید استدلال کنید که دوربین نمی تواند چاپ کند، اما به کاربران با تجربه اعتماد کنید - HP Deskjet 1510 MFP هم اکنون نمی تواند این کار را انجام دهد. و برای 4500 روبل او قطعاً دیگر نمی تواند این کار را انجام دهد. بهتر است یک دوربین SLR تمام عیار را با قیمت 22500 روبل بخرید تا 5 MFP. اسکن مرحله ایدرپوش تجهیزات را بلند کرده و سند را با سمت اطلاعات به سمت پایین روی آن قرار دهید. برنامه را باز کنید. به عنوان مثال، برنامه های اثبات شده و قابل اعتمادی برای اندروید و ویندوز وجود دارد مانند:
آنها به شما کمک می کنند تا با کار کنار بیایید و تنظیمات مناسب را برای اسکن انتخاب کنید. تنظیمات اسکن را در برنامه انتخاب کنید. اغلب شما باید چندین گزینه را غربال کنید. دکمه "اسکن" را در برنامه خود یا مستقیماً روی خود اسکنر فشار دهید و منتظر سیگنال موفقیت آمیز بودن اسکن باشید. اما اکنون یک راه بسیار ساده تر و مقرون به صرفه تر برای اسکن اسناد روی رایانه وجود دارد که نیازی به نصب یا خرید برنامه های خاصی ندارد. امروزه برنامه Paint در بازار معرفی شده است.
این برنامه با تمامی اسکنرها سازگار است و در هنگام استفاده از آن هیچ مزاحمتی ایجاد نمی کند. مزیت بدون شک آن این است که در هر بسته استاندارد ویندوزی که به احتمال زیاد بر روی رایانه نصب شده است گنجانده شده است. اینطور فکر نکنید، Paint نه تنها می تواند نقاشی کند، بلکه به اسکن اسناد لازم نیز کمک می کند! دستورالعمل های گام به گام یا نحوه اسکن یک سند در رایانه خود با استفاده از Paint واضح است که امروز Paint بهترین کار را انجام داد. این بدان معنی است که اسکنر با اسکنر متفاوت است و همیشه لازم نیست از بسته درایور ارائه شده توسط سازنده استفاده کنید. سیباگر می خواهید یک سند را روی رایانه اپل اسکن کنید، اوضاع کمی متفاوت است:
fsch.com چگونه پرینتر، اسکنر، فکس را به کامپیوتر ویندوز 10 متصل کنیم؟سلام! پس از جابجایی به ویندوز 10، بسیاری از چیزها برای بسیاری از افراد نامشخص می شود. اما هیچ چیز پیچیده ای در اینجا وجود ندارد. بنابراین، برای اتصال یک چاپگر، اسکنر یا فکس به رایانه خود، در گوشه سمت چپ پایین صفحه، روی دکمه Start کلیک کنید، در پنجره باز شده روی تب تنظیمات کلیک کنید.
در صفحه تنظیمات، روی تب Devices کلیک کنید.
بعد، در صفحه افزودن چاپگرها و اسکنرها، روی زبانه - افزودن چاپگر یا اسکنر کلیک کنید. شما شروع به جستجو برای چاپگر یا اسکنر خواهید کرد. چاپگر یا اسکنر شما باید از طریق کابل USB یا از طریق WI-FI به رایانه شما متصل شود. اگر چاپگر به رایانه متصل است، نام آن در لیست ظاهر می شود.
یک عملکرد وجود دارد - چاپگر را به طور پیش فرض مدیریت کنید، می توانید آن را فعال کنید تا دائماً چاپگر را به رایانه متصل نکنید. رایانه چاپگری را که آخرین بار استفاده کرده اید به خاطر می آورد و به طور خودکار بدون درخواست به آن متصل می شود.
همه چیز خیلی ساده است! هنوز سوالی دارید؟ یک نظر بنویس! چگونه پرینتر، اسکنر، فکس را به کامپیوتر ویندوز 10 متصل کنیم؟ به روز رسانی: 5 آوریل 2016 توسط: Ilya Zhuravlev در شرایط مدرن، می توانید یک سند یا تصویر را از یک چاپگر اسکن کنید، یعنی یک کپی الکترونیکی از آن را با استفاده از روش های مختلف ایجاد کنید. یکی از آنها استفاده از چاپگری با قابلیت اسکنر داخلی است. انتخاب تجهیزات اسکنقبل از شروع اسکن، باید مطمئن شوید که چاپگر متصل به رایانه شما دارای ویژگی های یک دستگاه چند منظوره (MFP) است. ایجاد یک کپی با استفاده از دستگاه چاپ معمولی امکان پذیر نخواهد بود. بنابراین، اسکن از چاپگر به رایانه با اتصال صحیح MFP به رایانه از طریق درگاه USB آغاز می شود و به دنبال آن نصب درایورهای سخت افزاری انجام می شود که به طور خودکار از روی دیسک یا جادوگر نصب درایور سیستم عامل انجام می شود. یک دیسک درایور همراه دستگاه است. پس از نصب صحیح، یک اعلان در گوشه سمت راست پایین دسکتاپ ظاهر می شود که نشان می دهد دستگاه برای استفاده (در ویندوز) آماده است. روش استاندارد: جادوگر اسکن داخلیبرای اسکن یک سند به رایانه از چاپگر، باید الگوریتم زیر را دنبال کنید (روش در ویندوز 7/8/10 کار می کند):
این روش را می توان به ترتیب متفاوتی انجام داد (این اتفاق می افتد که وقتی دکمه ای را روی چاپگر فشار می دهید، جادوگر به طور خودکار شروع به کار نمی کند). سپس می توان آن را از منوی شروع راه اندازی کرد، به نام " فکس و اسکن«. سپس به کار با اپلیکیشن ادامه دهید. اسکن از طریق برنامه Paintاکثر کاربران ویندوز با ساده ترین برنامه گرافیکی Paint (که به صورت خودکار در حین نصب سیستم عامل نصب می شود) آشنا هستند. این ویرایشگر نه تنها می تواند تصاویر را پردازش کند، بلکه می تواند عکس ها را در رایانه شما اسکن کند. یک گزینه در منوی آن وجود دارد دریافت تصاویر"از یک اسکنر یا دوربین." با استفاده از آن، ما یک پنجره با انتخاب پارامترهامراحل (می توانید سیاه و سفید، رنگی اسکن کنید، کیفیت سند اسکن شده را تنظیم کنید). به طور کلی، به سرعت، راحت و هر چیز دیگری، می توانید ویرایش تصویر را همانجا در Paint ادامه دهید و آن را در یک فرمت مناسب ذخیره کنید. برنامه های شخص ثالثاین اتفاق می افتد که عملکرد برنامه های اسکن استاندارد کافی نیست. به عنوان مثال، شما باید متن اسکن شده را تشخیص دهید، تصویر را با فرمت دیگری ذخیره کنید، یا از تنظیمات کیفیت ویژه برای تصویر به دست آمده استفاده کنید و آن را پردازش کنید. در این مورد، می توانید به برنامه های اسکن مخصوص توسعه یافته با عملکردهای پیشرفته متوسل شوید.
به طور خلاصه، نتیجه می گیریم: شما باید بر اساس اهداف خود و نتیجه به دست آمده از یک برنامه اسکن استفاده کنید. روش های استاندارد برای کاربر معمولی مناسب است، اما متخصصان و متخصصان به ابزارهای اضافی نیاز دارند. با انتخاب هات موفق باشی! اسکن به شما امکان می دهد هر سندی را به یک فرمت دیجیتال تبدیل کنید که برای خواندن، ذخیره سازی طولانی مدت و ارسال به گیرنده از طریق ایمیل راحت است. فرآیند اسکن عملاً مستقل از مدلها و سازندگان دستگاههای جانبی است. تنها شرط وجود یک عملکرد اسکنر در MFP است. ما به شما خواهیم گفت که چگونه در ویندوز 10 سریع و آسان اسکن کنید. اسکن اسناد در ویندوز 10کپی های اسکن شده را می توان با استفاده از دستگاه MFP چند منظوره به دست آورد که وظایف چاپگر، اسکنر و کپی را انجام می دهد. مدل های مدرن دارای اتصال Wi-Fi هستند که اتصال بی سیم به رایانه شخصی شما را فراهم می کند. رایانه همچنین می تواند از طریق USB به MFP متصل شود - هیچ تفاوتی وجود ندارد. برای اسکن یک سند، الگوریتم اقدامات را دنبال کنید:
گزینه های اسکن اسنادپارامتر اصلی تصاویر اسکن شده DPI است - این وضوح تصویر اسکن شده است. هر چه این شاخص بالاتر باشد، کپی اسکن شده بهتر، واضح تر و روشن تر است.
|
| خواندن: |
|---|
جدید
- حذف و ایجاد صفحات در ویرایشگر متن Microsoft Word
- قوانین ساخت اسناد HTML قوانین لودر html
- چگونه به تلفن همسر خود گوش دهید
- چگونه همه چیز را در نوکیا لومیا حذف کنیم
- Samsung Galaxy Tab S2: باریکترین تبلت پرچمدار جهان چگونه صفحه کلید کار می کند
- نکات برتر: نحوه حذف برنامه های سیستم در اندروید
- نگهدارنده تعادل جهانی برای IMAX B6
- نحوه تعمیر زنگ در db 915 زنگ از روی دکمه کار نمی کند
- هارد باز نمی شود، فرمت آن را می خواهد: چه کار کنم؟
- بررسی دقیق برنامه VKontakte brute force